Содержание
- 2. Титульный лист Титульный лист – специальная страница, на которой помещается название произведения, инициалы и фамилия автора
- 3. Структура документа - это план документа и представляет собой список заголовков различного уровня, имеющихся в документе.
- 4. Выделить основные заголовки, вставка Главная выбрать стиль Заголовок1, Заголовок 2…
- 5. При работе в режиме структуры на экране появляется панель инструментов Структура В тексте можно создать девять
- 6. Перекрестные ссылки Перекрёстные ссылки На заголовок На текст На объект
- 7. Перекрёстные ссылки На заголовок Для создания ссылки на заголовок необходимо: установить стиль Заголовок для нужных вам
- 8. Перекрёстные ссылки На текст Для создания ссылки на произвольный текст необходимо: выделить нужный текст, Вставка –
- 9. Перекрёстные ссылки На объект Для создания ссылки на таблицу, рисунок необходимо предварительно вставить название с применением
- 10. Создание оглавления Все заголовки отформатировать стилем Заголовок1, (Заголовок2…); Установить курсор в то место, куда будет вставлено
- 12. Названия объектов выделите элемент, к которому предполагается добавить название; выполните команду Ссылка – Вставить название появится
- 13. Определить названия объектам в тексте. Определить в конце документа место, куда будет вставляться список иллюстраций. Выполнить
- 14. Если в список нужно указать одновременно и рисунки, и таблицы (формулы) нажать кнопку Параметры, в окне
- 15. Список указателей выделить нужное слово и выполнить команду Ссылки – Пометить элемент (или нажать комбинацию клавиш
- 16. Список указателей в поле Дополнительный можно ввести один или два дополнительных элемента указателя (через точку с
- 17. Список указателей Выделить несколько страниц, вставить закладку Вставка- Закладка, ввести имя закладки), пометить нужное слово для
- 19. Автоматическое создание предметного указателя Можно предварительно подготовить словарь для пометки в тексте нужных терминов: для этого
- 21. Колонтитулы Выполнить команду Разметка страницы – Параметры страницы – вкладка Источник бумаги – установить переключатели: различать
- 22. Постоянный колонтитул установить курсор на странице с четной нумерацией (вторая страница), выполнить команду Вставка – Верхний
- 23. Переменный колонтитул текст колонтитула должен автоматически включать в себя названия разделов: установить курсор в поле Введите
- 25. Скачать презентацию




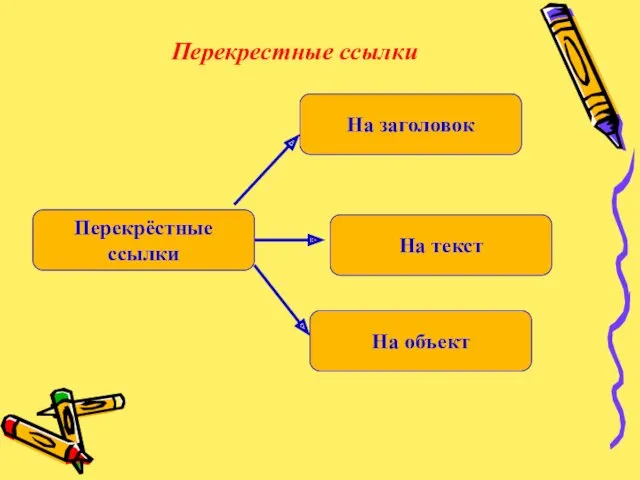




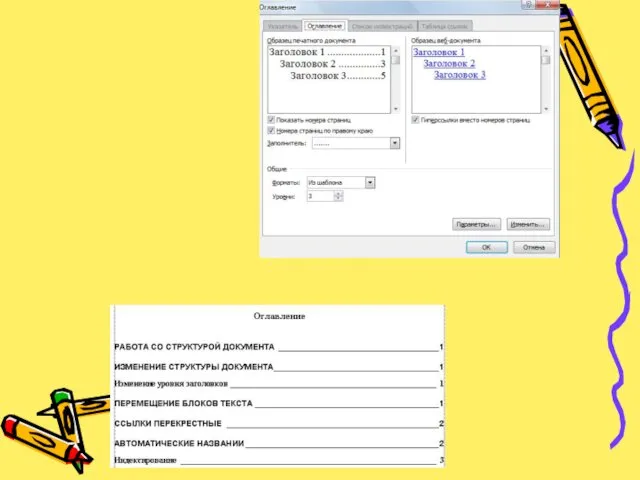


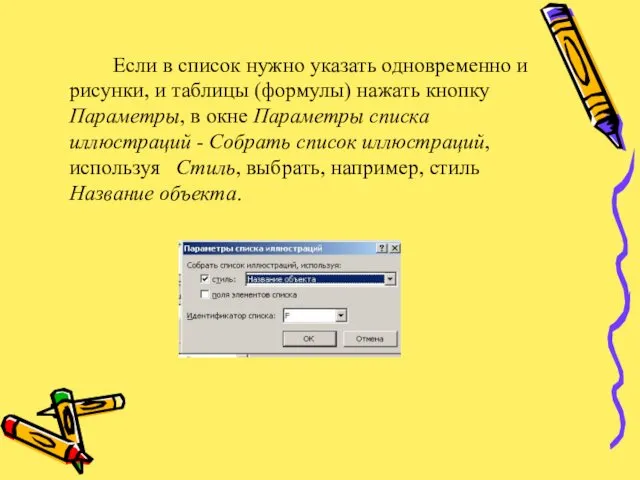
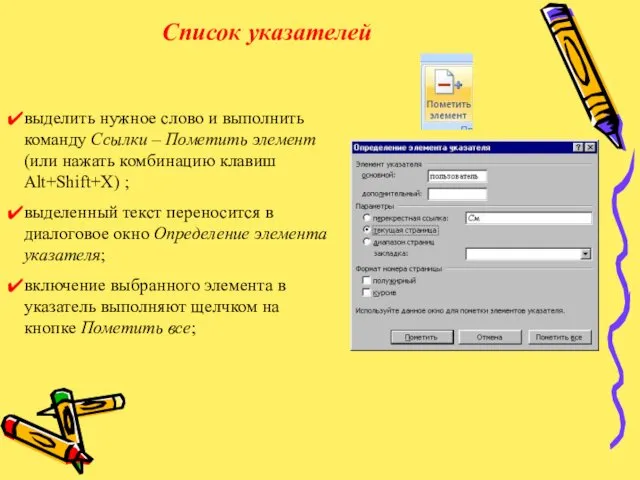

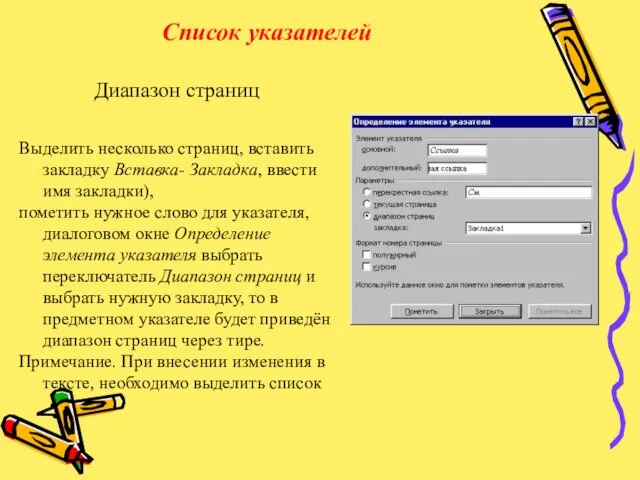


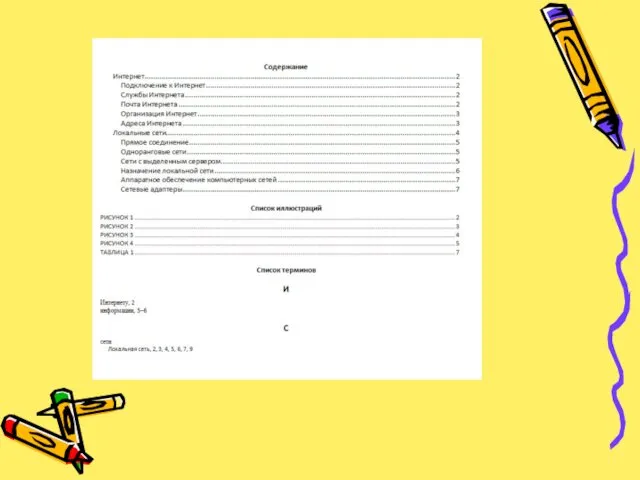



 Город Калинов и его обитатели
Город Калинов и его обитатели Новые технологии лечения кариеса и твердых тканей зубов
Новые технологии лечения кариеса и твердых тканей зубов Квест- игра В поисках Антарктиды для старшей группы (формирование элементарных математических представлений)
Квест- игра В поисках Антарктиды для старшей группы (формирование элементарных математических представлений) Механизм запросов
Механизм запросов Общешкольное родительское собрание Права детей - ответственность родителей
Общешкольное родительское собрание Права детей - ответственность родителей Мировая экономика
Мировая экономика Анатомо-физиологические особенности строения полости рта в возрастном аспекте
Анатомо-физиологические особенности строения полости рта в возрастном аспекте Нетрадиционное оборудование для здоровьесберегающих технологий
Нетрадиционное оборудование для здоровьесберегающих технологий Конкурсная работа: Роль книги в моей жизни
Конкурсная работа: Роль книги в моей жизни презентация к уроку по теме Основания
презентация к уроку по теме Основания О работе Молодежного парламента при Совете депутатов муниципального образования Киясовский район
О работе Молодежного парламента при Совете депутатов муниципального образования Киясовский район История русского театра
История русского театра Поделка Козочки
Поделка Козочки Имена прилагательные в загадках
Имена прилагательные в загадках Василий Иванович Трофимов
Василий Иванович Трофимов Презентация к урокам русского языка и окружающего мира Загадки про овощи
Презентация к урокам русского языка и окружающего мира Загадки про овощи Презентация Длинные волосы - в этом что-то есть (часть 1)
Презентация Длинные волосы - в этом что-то есть (часть 1) Конспект непосредственно образовательной деятельности с использованием ЦОР Большое космическое путешествие (Презентация)
Конспект непосредственно образовательной деятельности с использованием ЦОР Большое космическое путешествие (Презентация) Анатомия Интернета вещей
Анатомия Интернета вещей Род и семья, презентация к уроку
Род и семья, презентация к уроку Почитай отца твоего.
Почитай отца твоего. Группа компаний Мелком
Группа компаний Мелком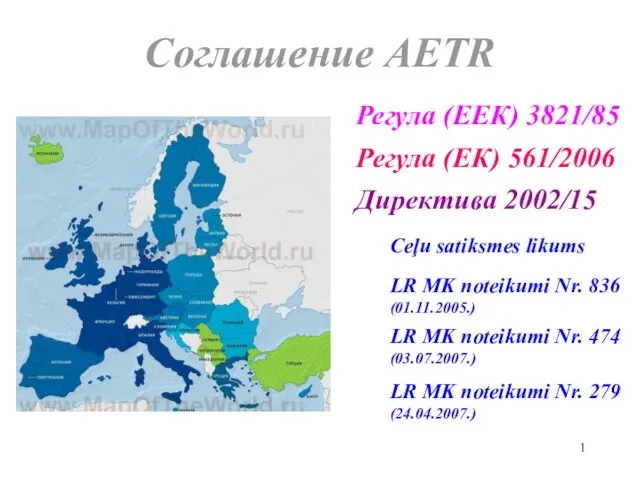 Режим работы водителя. Соглашение AETR
Режим работы водителя. Соглашение AETR презентация Использование рукавиц в разных профессиях к проекту Кому нужны рукавицы?
презентация Использование рукавиц в разных профессиях к проекту Кому нужны рукавицы? Тест-презентация по теме Электролитическая диссоциация веществ. Реакции ионного обмена. 9 кл
Тест-презентация по теме Электролитическая диссоциация веществ. Реакции ионного обмена. 9 кл Угарный газ
Угарный газ Народы и религии мира. Хозяйственная деятельность населения
Народы и религии мира. Хозяйственная деятельность населения Материки
Материки