Слайд 2
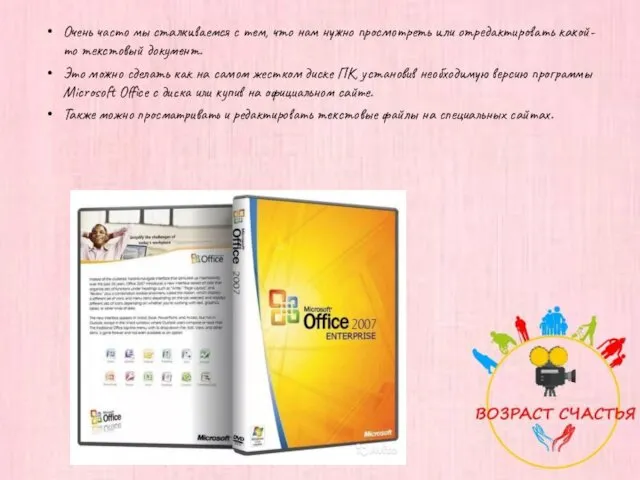
Очень часто мы сталкиваемся с тем, что нам нужно просмотреть или
отредактировать какой-то текстовый документ.
Это можно сделать как на самом жестком диске ПК, установив необходимую версию программы Microsoft Office с диска или купив на официальном сайте.
Также можно просматривать и редактировать текстовые файлы на специальных сайтах.
Слайд 3

В Windows есть уже установленные программы для просмотра и несложного редактирования.
Новый текстовый
файл можно создать, нажав правой кнопкой мыши в свободное поле любой папки или на рабочем столе и выбрать в меню Создать "Документ в формате RTF" или "Текстовый документ".
Слайд 4
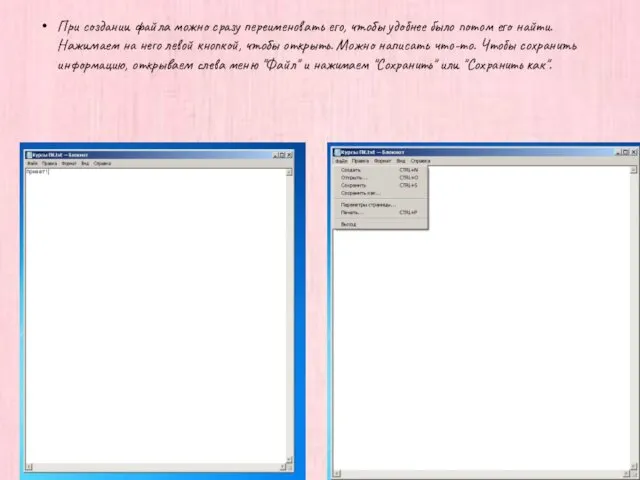
При создании файла можно сразу переименовать его, чтобы удобнее было потом его
найти. Нажимаем на него левой кнопкой, чтобы открыть. Можно написать что-то. Чтобы сохранить информацию, открываем слева меню "Файл" и нажимаем "Сохранить" или "Сохранить как".
Слайд 5
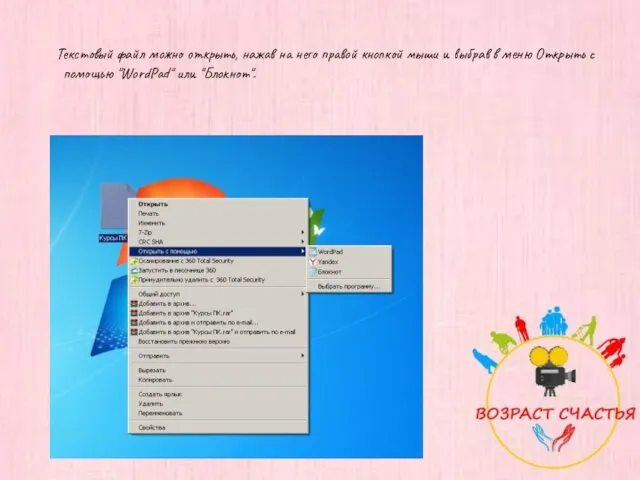
Текстовый файл можно открыть, нажав на него правой кнопкой мыши и выбрав
в меню Открыть с помощью "WordPad" или "Блокнот".
Слайд 6
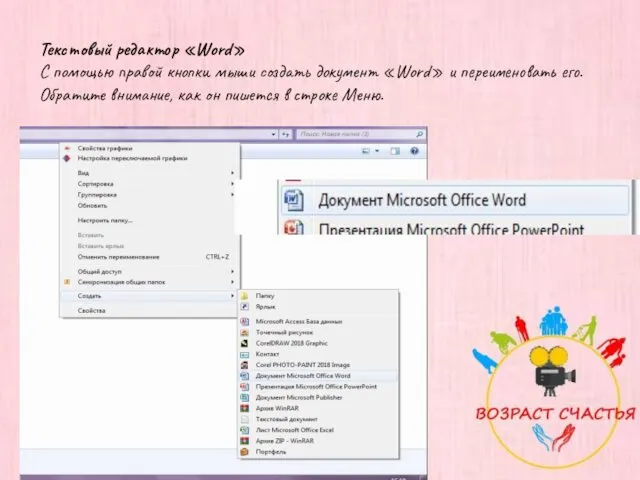
Текстовый редактор «Word»
С помощью правой кнопки мыши создать документ «Word» и
переименовать его. Обратите внимание, как он пишется в строке Меню.
Слайд 7

Нажмите на документ дважды левой кнопкой - документ откроется
Слайд 8
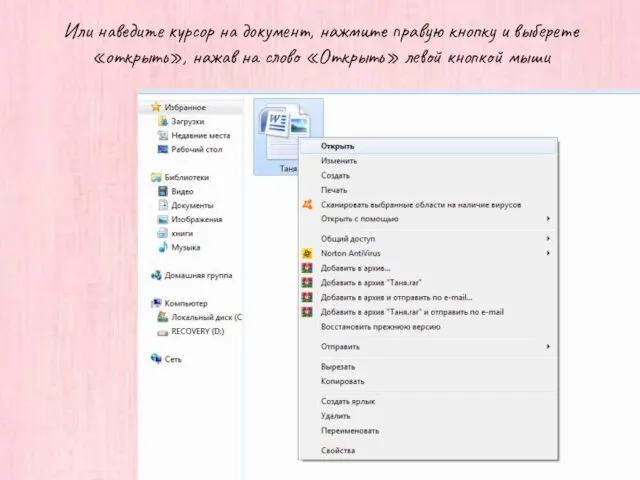
Или наведите курсор на документ, нажмите правую кнопку и выберете «открыть»,
нажав на слово «Открыть» левой кнопкой мыши
Слайд 9
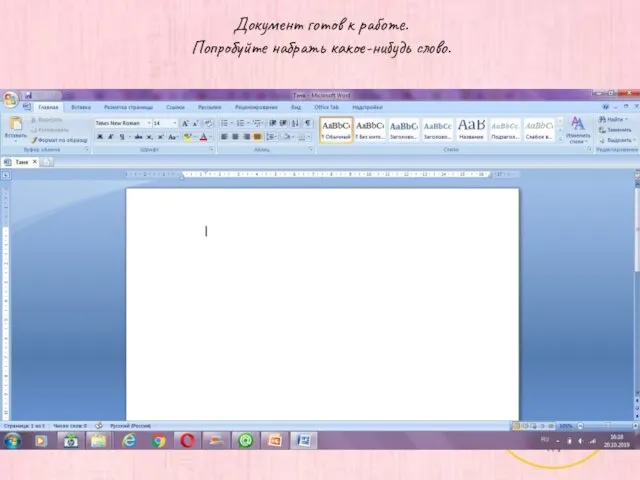
Документ готов к работе.
Попробуйте набрать какое-нибудь слово.
Слайд 10
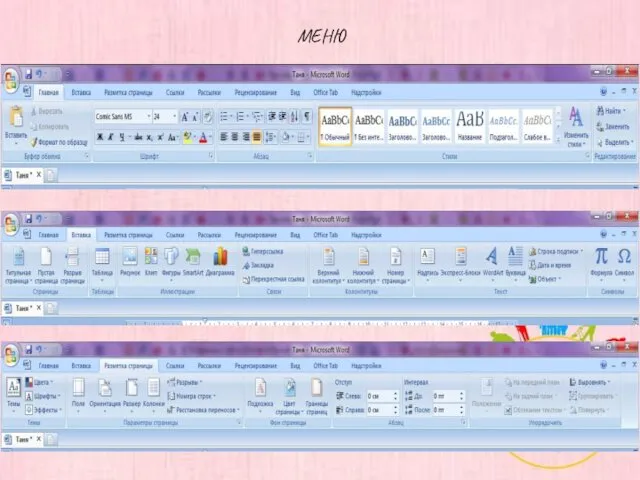
Слайд 11
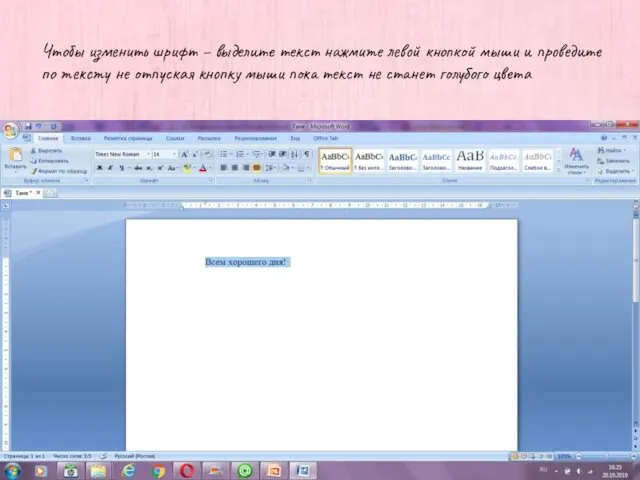
Чтобы изменить шрифт – выделите текст нажмите левой кнопкой мыши и
проведите по тексту не отпуская кнопку мыши пока текст не станет голубого цвета
Слайд 12
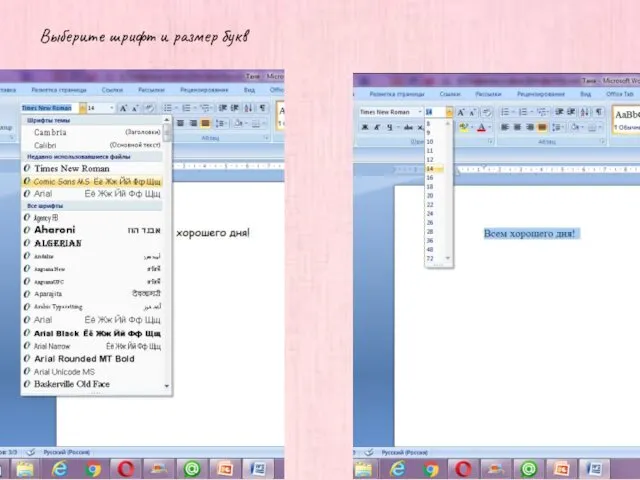
Выберите шрифт и размер букв
Слайд 13
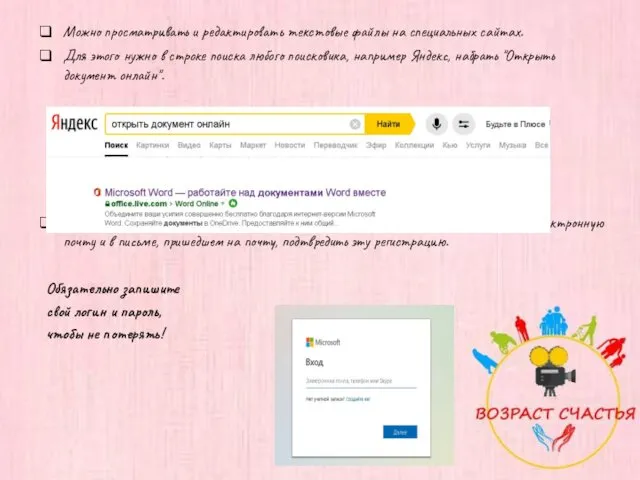
Можно просматривать и редактировать текстовые файлы на специальных сайтах.
Для этого нужно в
строке поиска любого поисковика, например Яндекс, набрать "Открыть документ онлайн".
Нажимаем на ссылку сайта, нам предлагают форму для регистрации. Нужно ввести электронную почту и в письме, пришедшем на почту, подтвредить эту регистрацию.
Обязательно запишите
свой логин и пароль,
чтобы не потерять!
Слайд 14
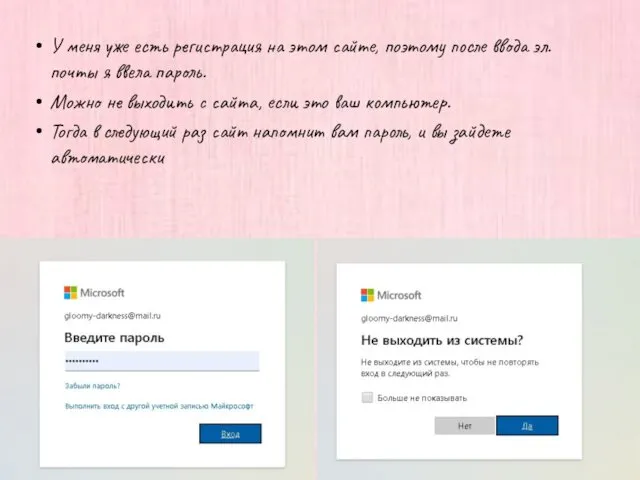
У меня уже есть регистрация на этом сайте, поэтому после ввода
эл. почты я ввела пароль.
Можно не выходить с сайта, если это ваш компьютер.
Тогда в следующий раз сайт напомнит вам пароль, и вы зайдете автоматически
Слайд 15
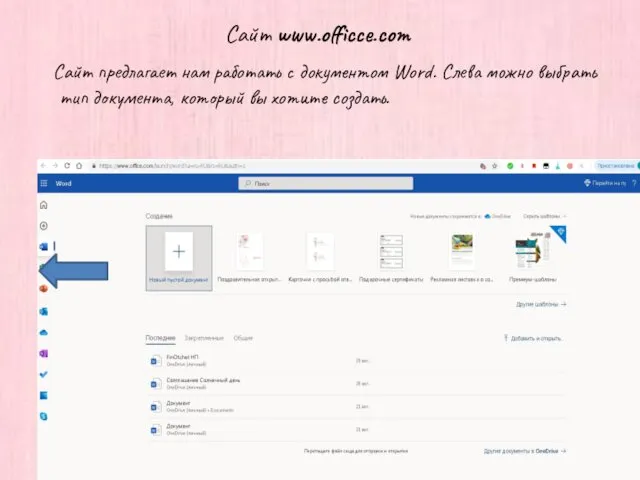
Сайт www.officce.com
Сайт предлагает нам работать с документом Word. Слева можно
выбрать тип документа, который вы хотите создать.
Слайд 16
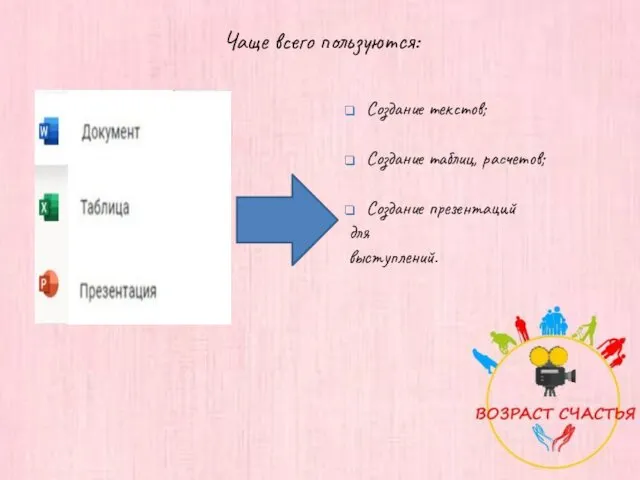
Чаще всего пользуются:
Создание текстов;
Создание таблиц, расчетов;
Создание презентаций
для
выступлений.
Слайд 17
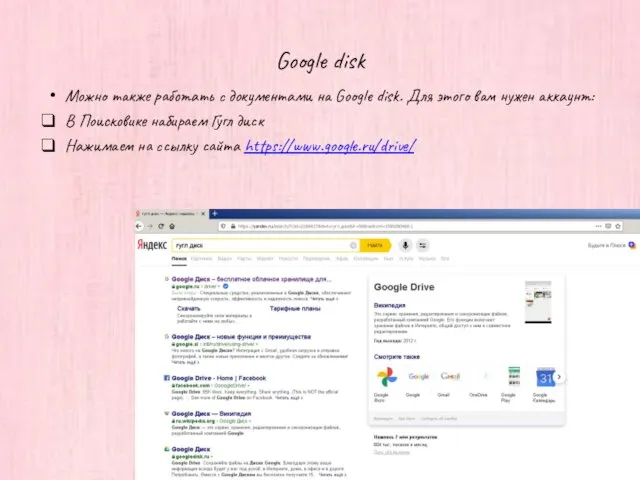
Google disk
Можно также работать с документами на Google disk. Для этого
вам нужен аккаунт:
В Поисковике набираем Гугл диск
Нажимаем на ссылку сайта https://www.google.ru/drive/
Слайд 18
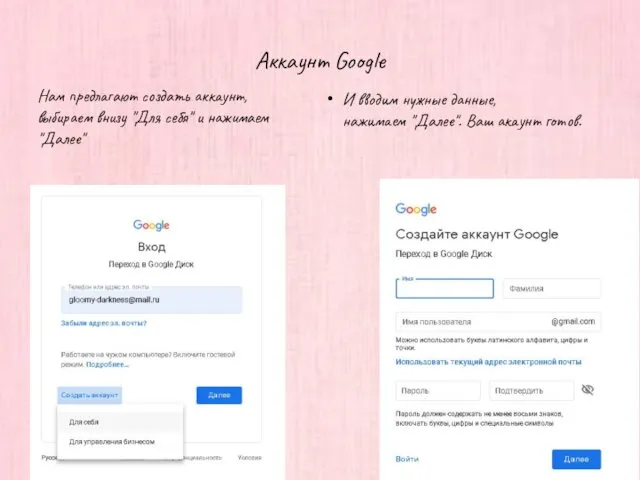
Аккаунт Google
И вводим нужные данные, нажимаем "Далее". Ваш акаунт готов.
Нам предлагают создать аккаунт,
выбираем внизу "Для себя" и нажимаем "Далее"
Слайд 19
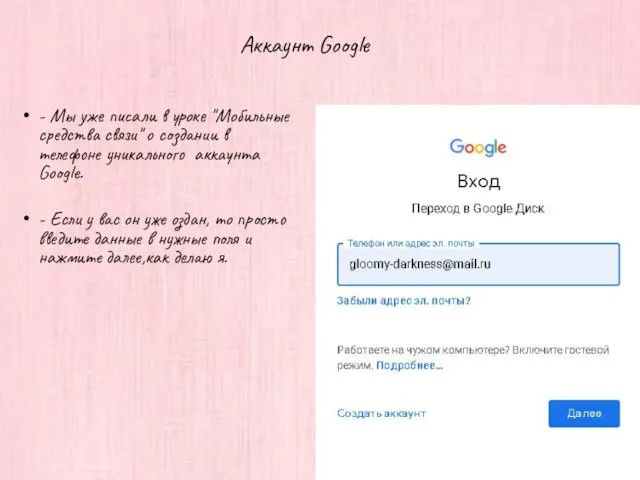
Аккаунт Google
- Мы уже писали в уроке "Мобильные средства связи" о создании
в телефоне уникального аккаунта Google.
- Если у вас он уже оздан, то просто введите данные в нужные поля и нажмите далее,как делаю я.
Слайд 20
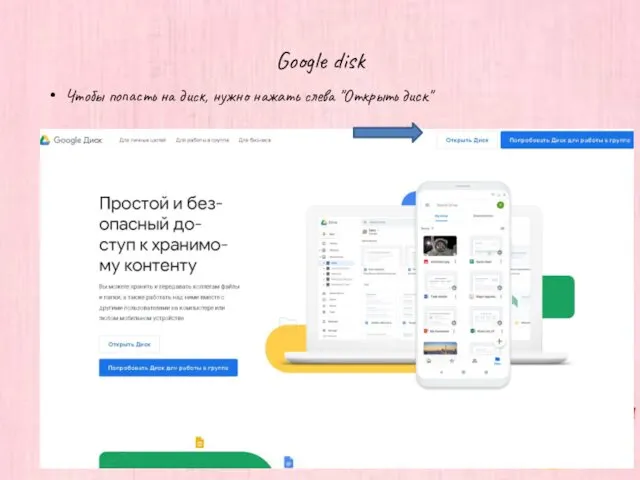
Google disk
Чтобы попасть на диск, нужно нажать слева "Открыть диск"
Слайд 21
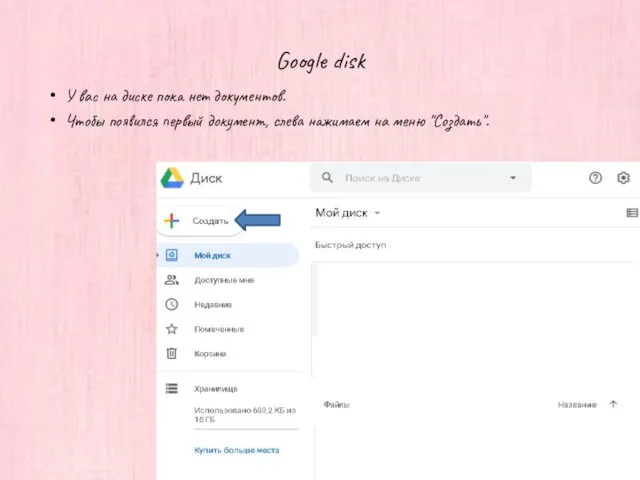
Google disk
У вас на диске пока нет документов.
Чтобы появился первый документ,
слева нажимаем на меню "Создать".
Слайд 22
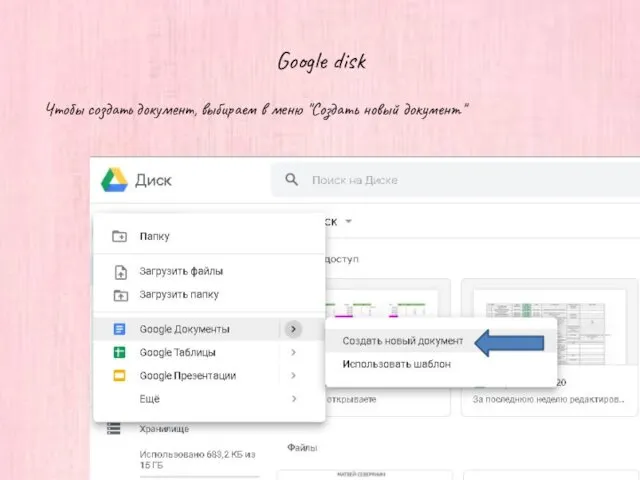
Google disk
Чтобы создать документ, выбираем в меню "Создать новый документ"
Слайд 23
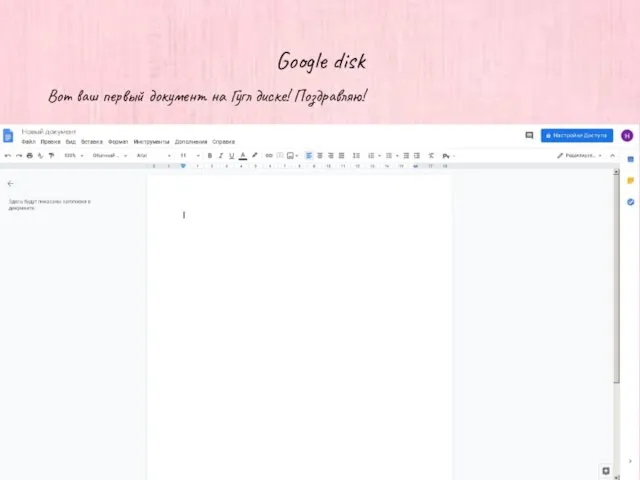
Google disk
Вот ваш первый документ на Гугл диске! Поздравляю!
Слайд 24

Microsoft Word — давайте работать над документами Word вместе
Приглашаем Вас на наш следуюший курс под названием
Microsoft Word,
где вы сможете подробнее ознакомиться с работой в этой программе.
Подробнее на нашем
You tube канале
"Возраст счастья".
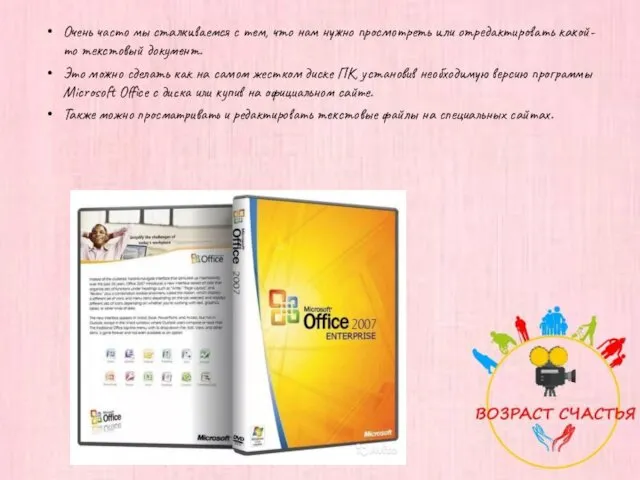

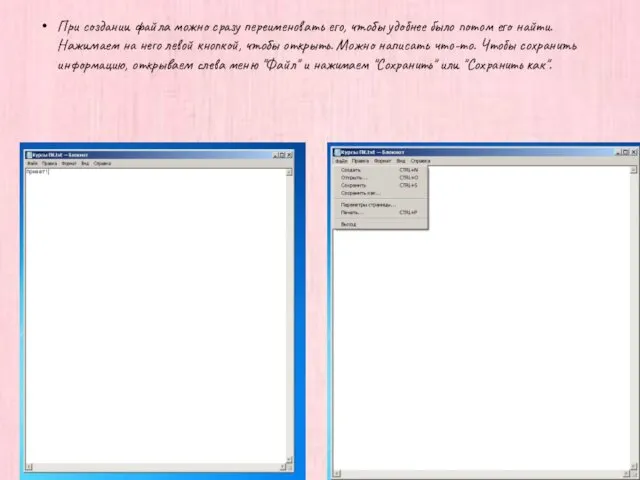
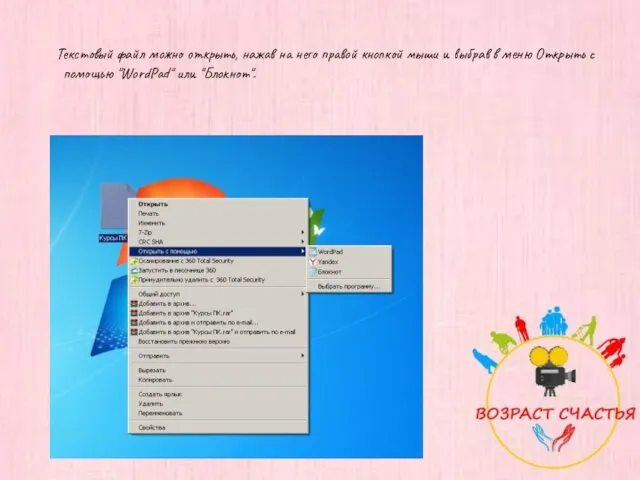
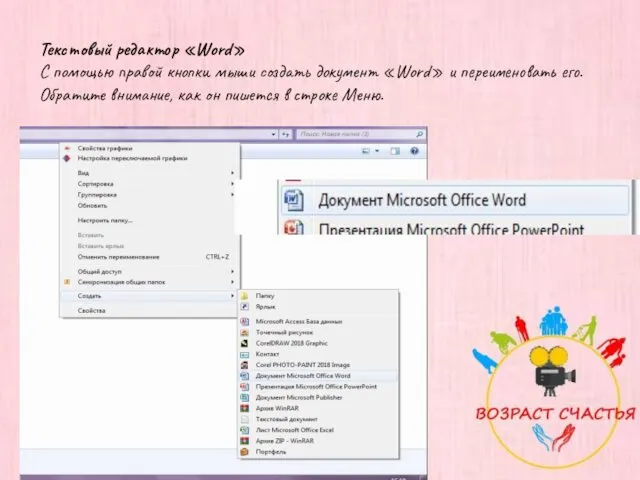

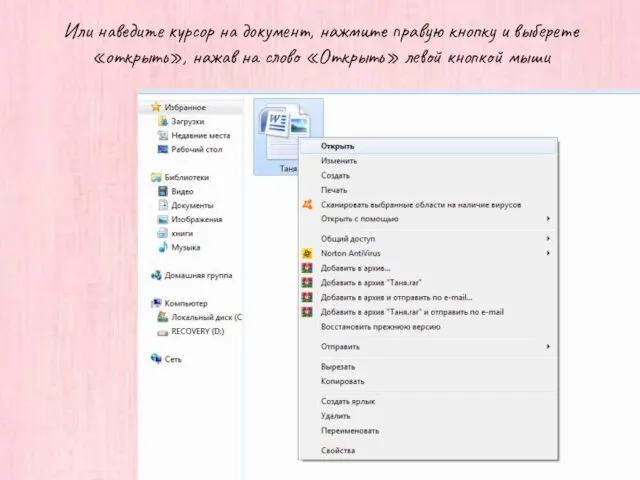
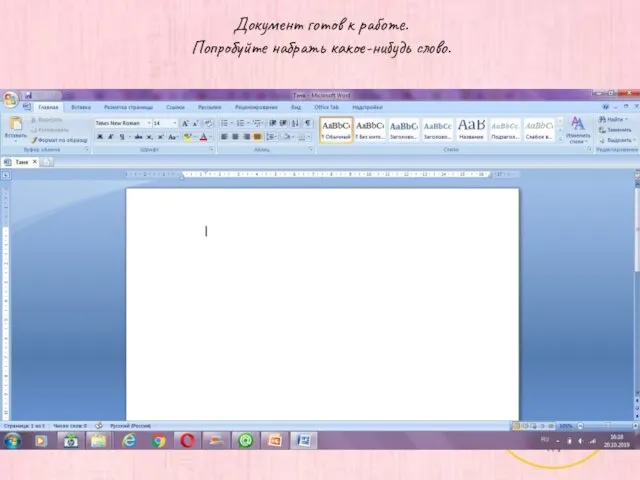
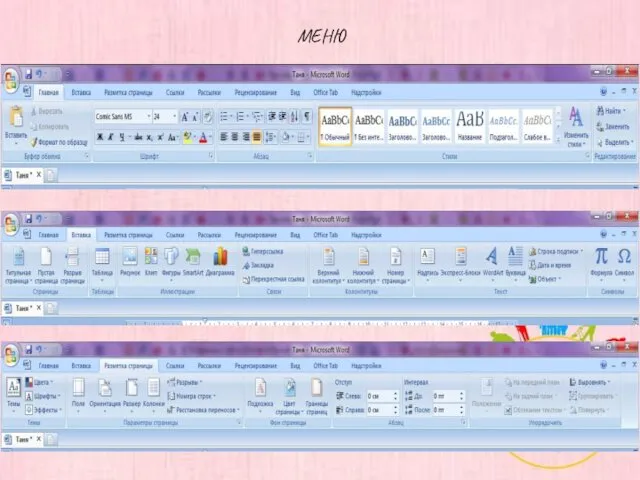
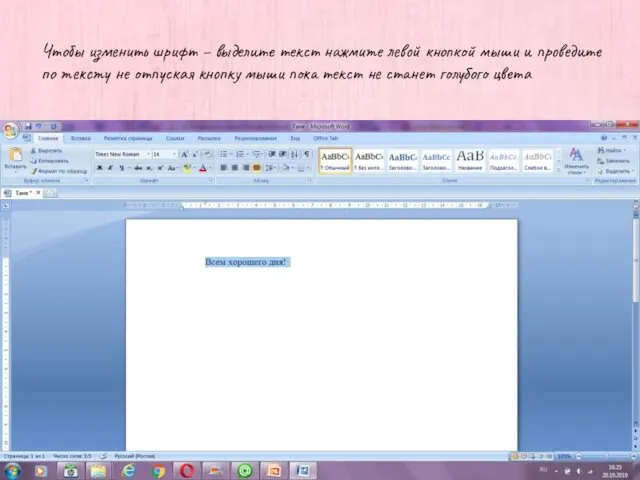
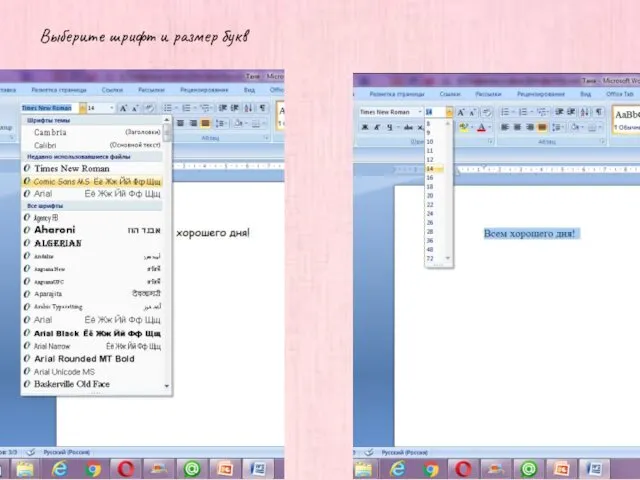
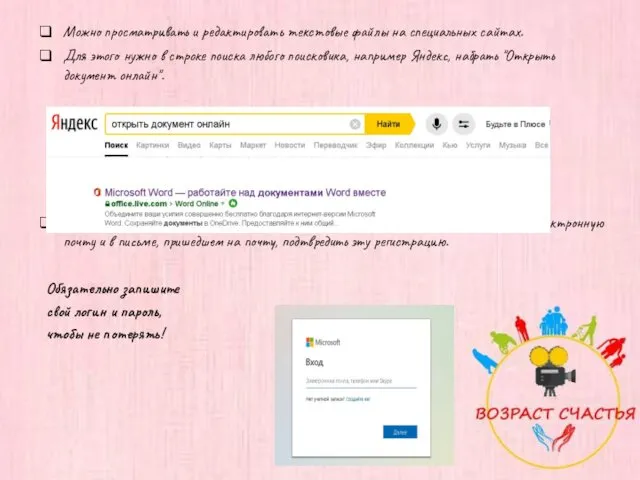
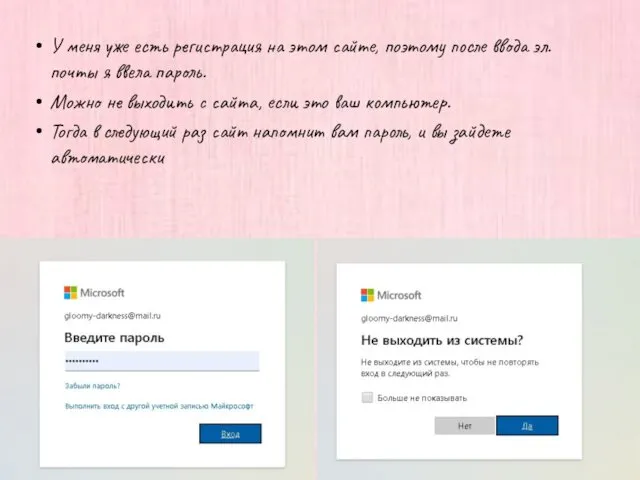
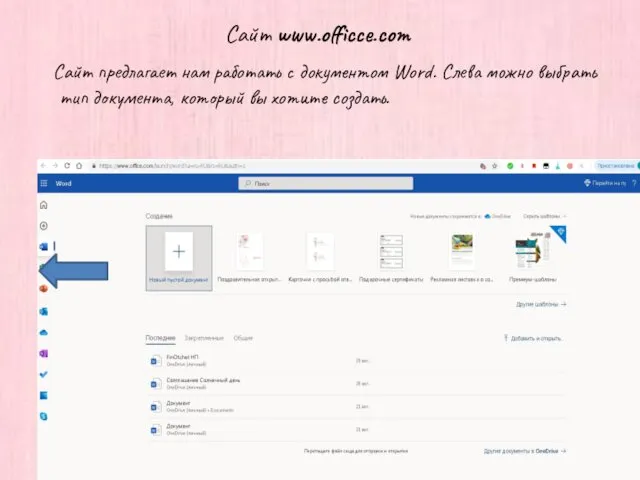
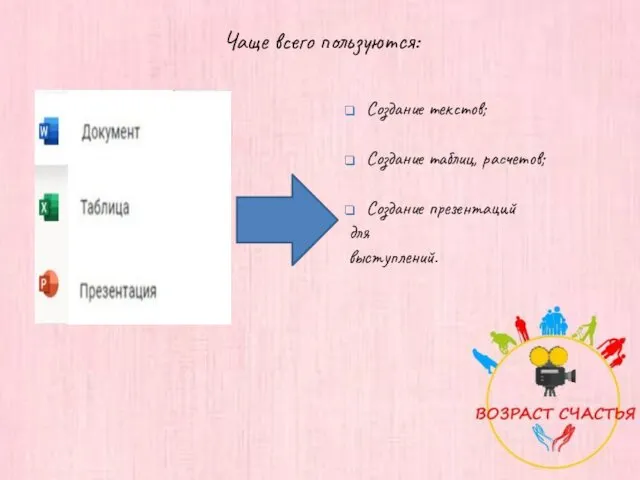
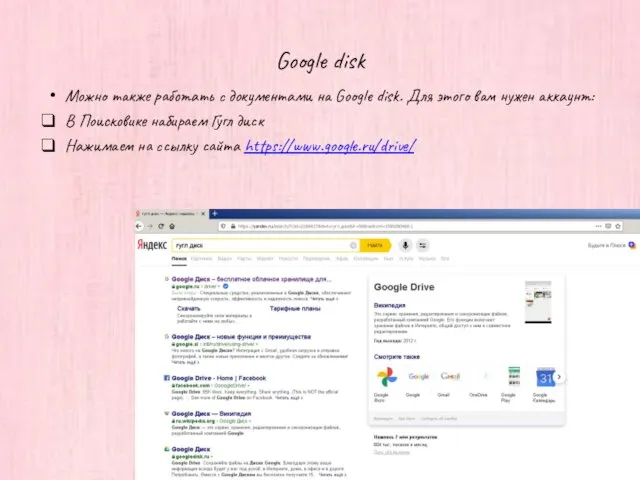
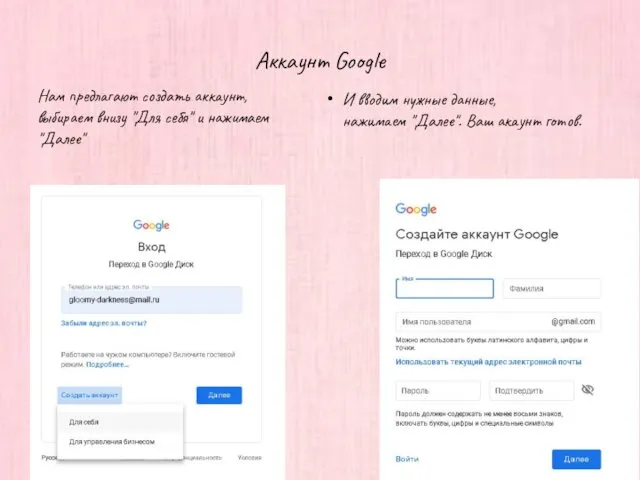
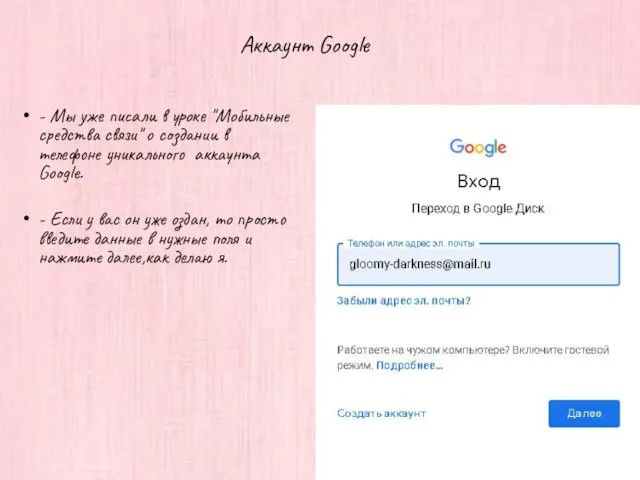
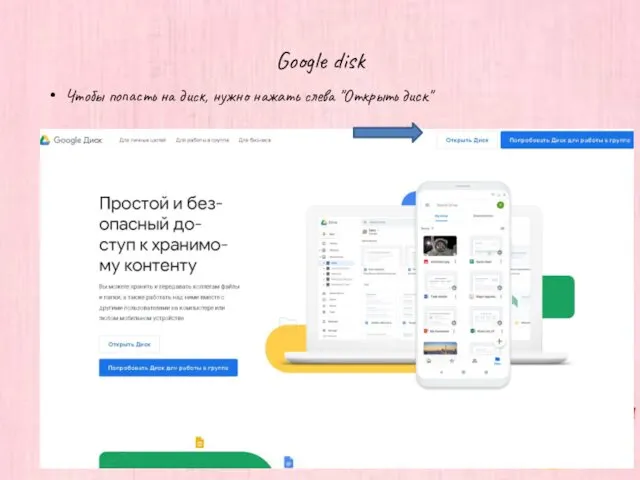
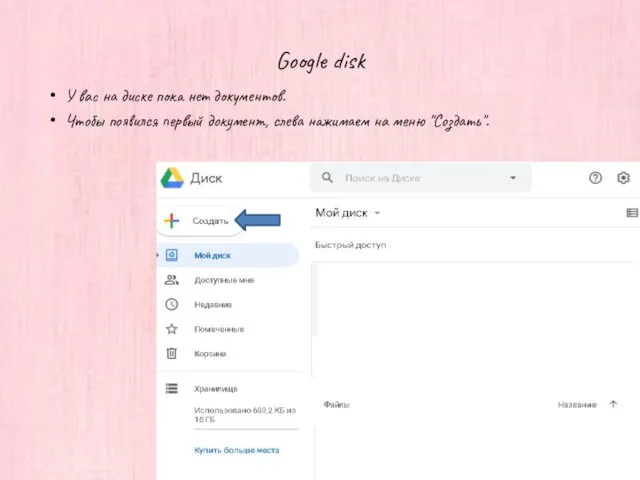
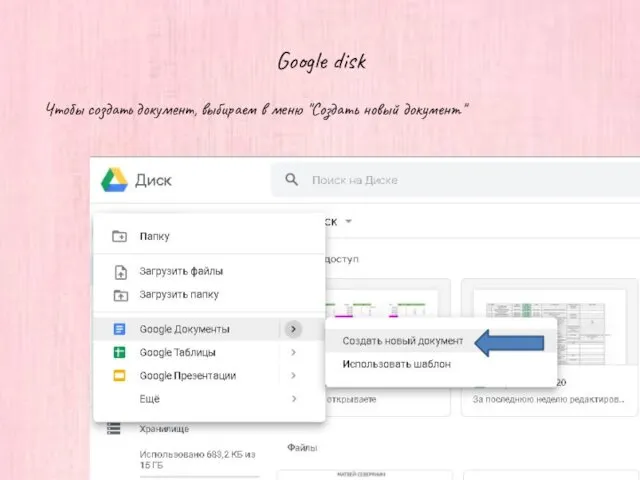
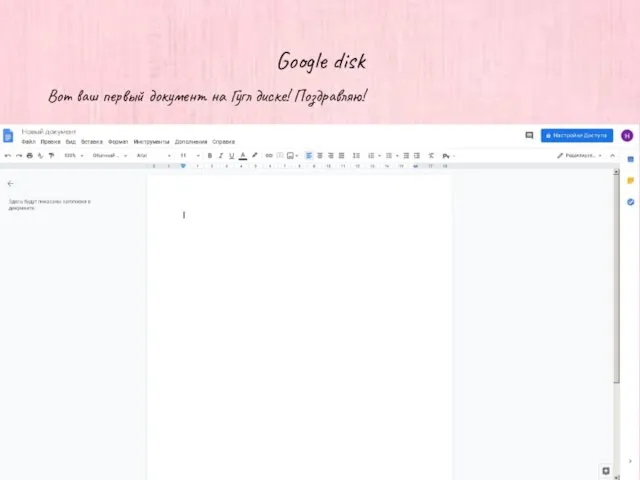

 Изотерапия, как одна из граней арттерапии.
Изотерапия, как одна из граней арттерапии. Раствор. Типы растворов. Способы выражения концентрации растворов. Теория электролитической диссоциации
Раствор. Типы растворов. Способы выражения концентрации растворов. Теория электролитической диссоциации Креативное программирование. Погружение в мир программирования и создание креативных проектов
Креативное программирование. Погружение в мир программирования и создание креативных проектов 275-летие со дня рождения русского полководца М.И. Кутузова (1745-1813). НТБ Люблинское
275-летие со дня рождения русского полководца М.И. Кутузова (1745-1813). НТБ Люблинское Развитие географических знаний о Земле. 6 кл.
Развитие географических знаний о Земле. 6 кл. Проект Виртуальный музей
Проект Виртуальный музей Расчёт блока вакуумной перегонки мазута, производительностью 2700000 т/год
Расчёт блока вакуумной перегонки мазута, производительностью 2700000 т/год Схема выдачи мощности Новоазовской ВЭС
Схема выдачи мощности Новоазовской ВЭС презентация к уроку Мы изучаем Японию
презентация к уроку Мы изучаем Японию Електробезпека
Електробезпека Механизированные способы добычи нефти
Механизированные способы добычи нефти Классификация химических реакций
Классификация химических реакций Старинная ярмарка.
Старинная ярмарка. Сера. Презентация к уроку химии в 9 классе.
Сера. Презентация к уроку химии в 9 классе. Оплодотворение
Оплодотворение Схема поверхностных течений
Схема поверхностных течений Проект Как погладить ёжика?
Проект Как погладить ёжика?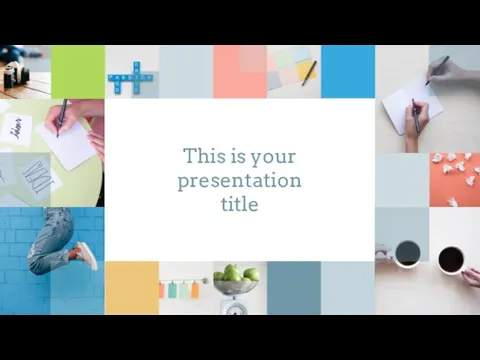 Titania SlidesCarnival
Titania SlidesCarnival презентация проекта Встреча с будущим Диск
презентация проекта Встреча с будущим Диск Проводники, непроводники и полупроводники электричества
Проводники, непроводники и полупроводники электричества Международный женский день
Международный женский день урок с позиции здоровьесбережения
урок с позиции здоровьесбережения Карбоновые кислоты
Карбоновые кислоты презентация кружка оригами
презентация кружка оригами Духовная культура общества
Духовная культура общества Характеристики трещиностойкости фибробетона
Характеристики трещиностойкости фибробетона Отчет о прохождении учебной практики по профессиональному модулю
Отчет о прохождении учебной практики по профессиональному модулю Вес тела. Невесомость
Вес тела. Невесомость