Содержание
- 2. Я использую для установки эмулятор виртуальных дисков, имеющийся в программе Alcohol 120%. Установка дисков Bosch, имеющихся
- 3. После монтажа диска нужно запустить программу установки, если отсутствует разрешенный автозапуск. В данном варианте через программу
- 4. Установка запустилась. Шаг №2. Установка программы.
- 5. Так у меня программа уже стояла – был предложено то что видно на рисунке – выбираем
- 6. Выберите нужные Вам пункты. Шаг №3. Выбор параметров установки.
- 7. Выберите выгрузку необходимых Вам данных. Выгрузку архивов C, K, W производите только при наличии образов дисков
- 8. В моем случае я выбрал выгрузку всех данных. Шаг №4. Выбор параметров выгрузки данных на диск.
- 9. Подтверждаем наш выбор и продолжаем установку. Шаг №5. Окончание выбора параметров установки.
- 10. Установка программы запустилась. Шаг №6. Установка программы.
- 11. Процесс установки достаточно продолжительный, особенно если имелась ранее установленная версия, т.к. производится ее полная деинсталляция. Шаг
- 12. Установка запустилась. Шаг №6. Установка программы.
- 13. По окончании установки программной части и выгрузки блоков данных A,K,M,P,S,W будет предложено загрузить диск ESI_DVD2 для
- 14. Установка продолжается, будут выгружаться данные блоков B, C, D, E, F. Шаг №6. Установка программы.
- 15. По окончании установки указанных ранее блоков будет предложено загрузить диск ESI_DVD3 для продолжения установки. После монтирования
- 16. Идет установка блоков TD. Шаг №6. Установка программы.
- 17. По окончании установки указанных ранее блоков будет предложено загрузить диск с архивом С для продолжения установки.
- 18. Установка запустилась. Шаг №7. Установка архива С.
- 19. По окончании установки указанных ранее блоков будет предложено загрузить диск с архивами K и W для
- 20. Установка запустилась. Шаг №8. Установка архива K и W.
- 21. Установка завершилась. Перегружаемся. Шаг №9. Окончание установки программы.
- 22. После перезагрузки имеем следующие выгруженные блоки на Вашем жестком диске. При отсутствии достаточного количества свободного места
- 23. Устанавливаем драйвер адаптера BlueTooth, запустив программу BlueTooth Installation - это пункт для тех, кто использует безпроводное
- 24. Запускаем программу Diagnostic Device Centre для установки связи между компьютером и сканером. На окне справа нажимаем
- 25. Далее можете выбрать как ручную, так и автоматическую конфигурацию. Если сканер работает без проблем по линии
- 26. Все – соединение произведено. Шаг №12. Конфигурирование связи сканера и компьютера.
- 27. При каждом обновлении программы ESI[tronic] обновляется и код встроенной микропрограммы сканера. Так что данная операция также
- 28. Следуйте всем пунктам по окнам на экране. Шаг №13. Обновление микропрограммы сканера.
- 29. При необходимости – можете обновить и этот модуль. Но работает он только при соединении по USB
- 30. Запустите программу. Шаг №14. Запуск программы.
- 31. В запушенной программе в меню выберите пункт – Параметры – Деблокировка и Выполнение. В появившемся окне
- 32. Все – наслаждаемся в работе с ней. Все пункты вскрыты. Шаг №15. Установка ключей программы.
- 33. Программа готова для работы. Шаг №16. Работа программы.
- 34. Работа сканера. Шаг №16. Работа программы.
- 36. Скачать презентацию
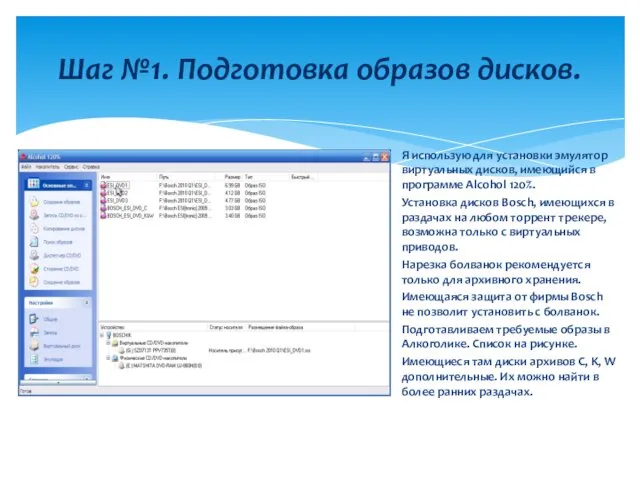




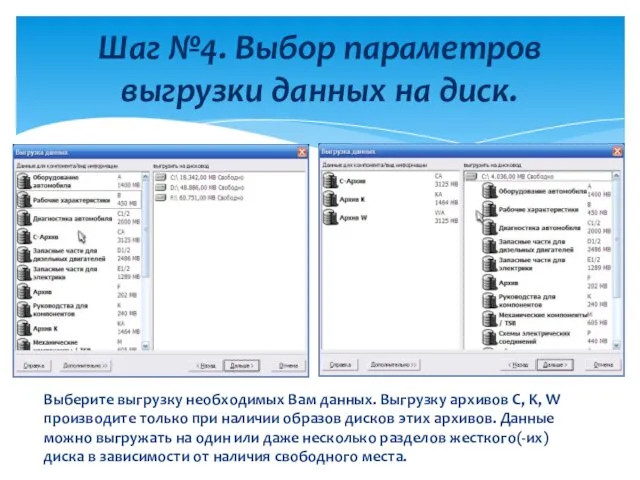


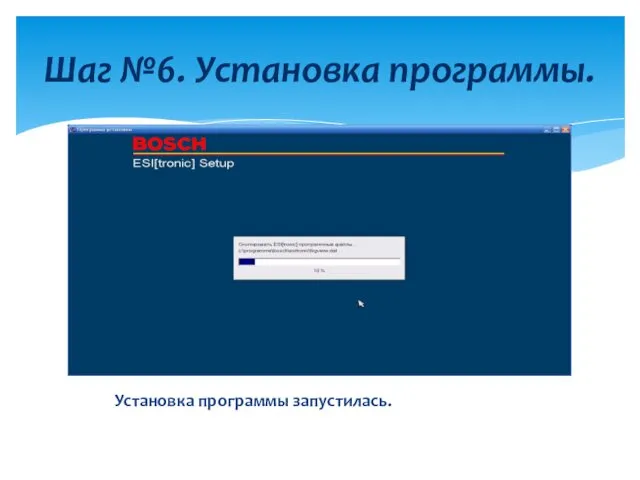
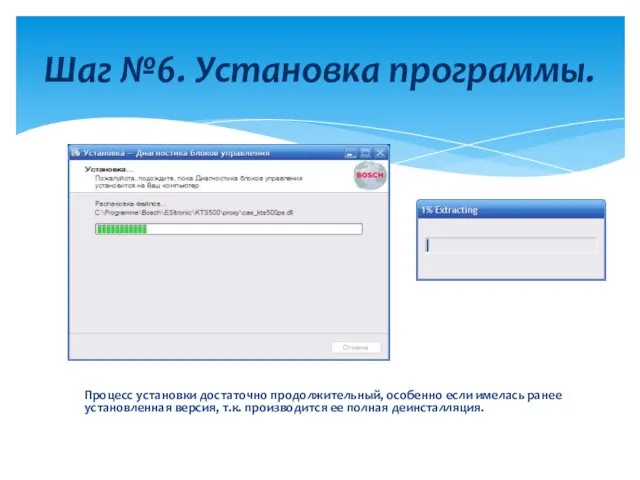
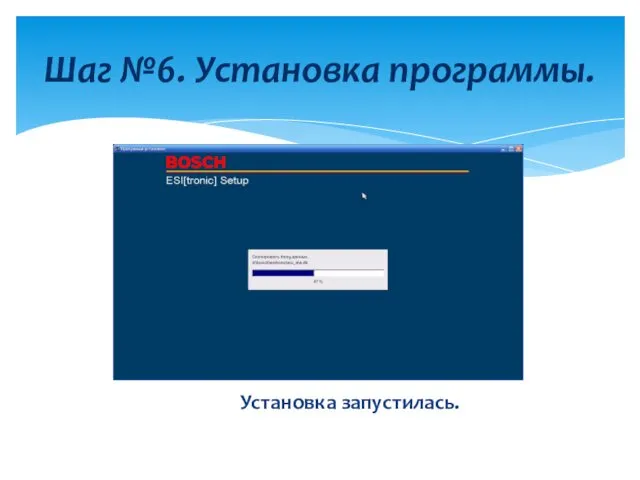
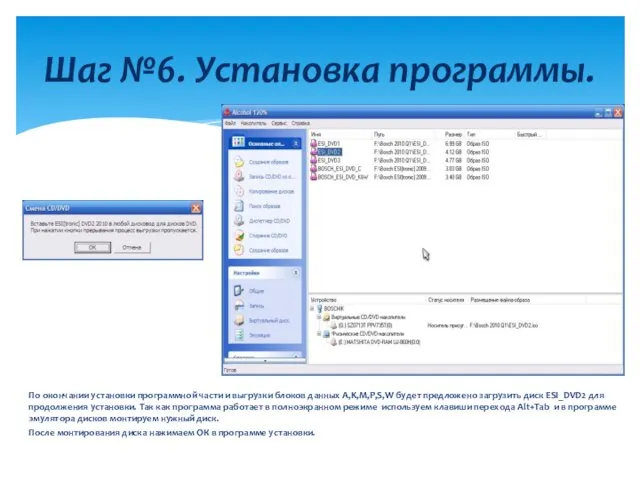
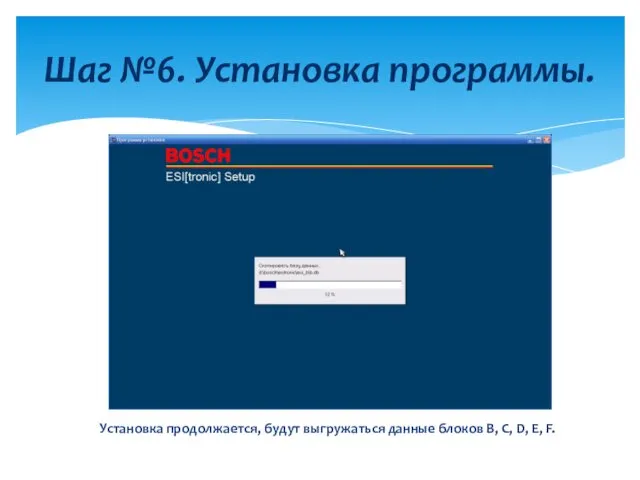
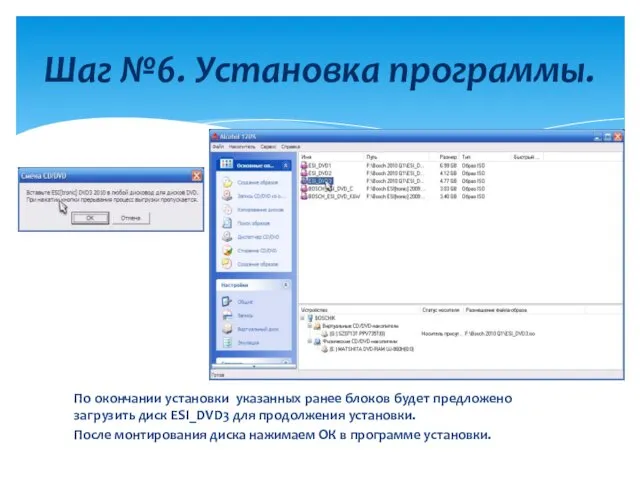
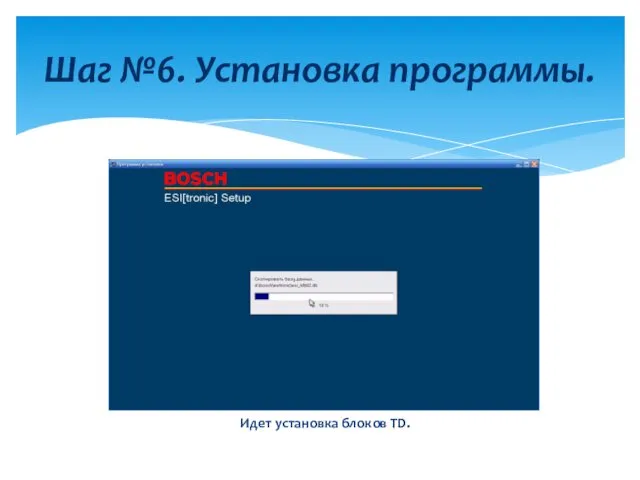
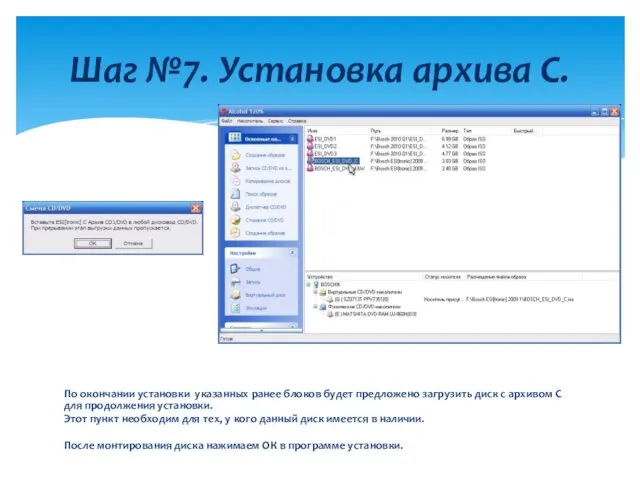
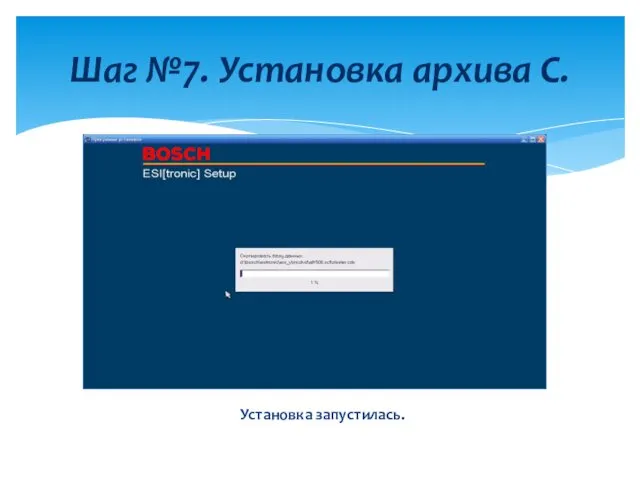
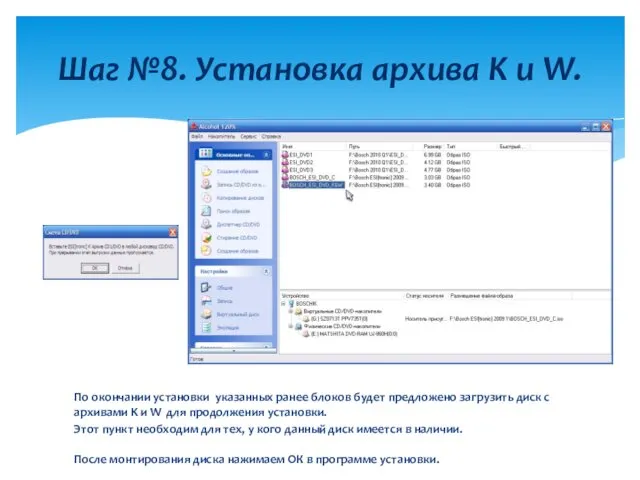


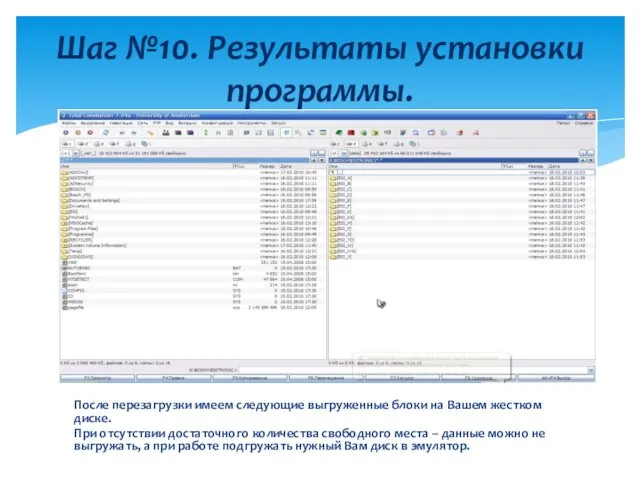
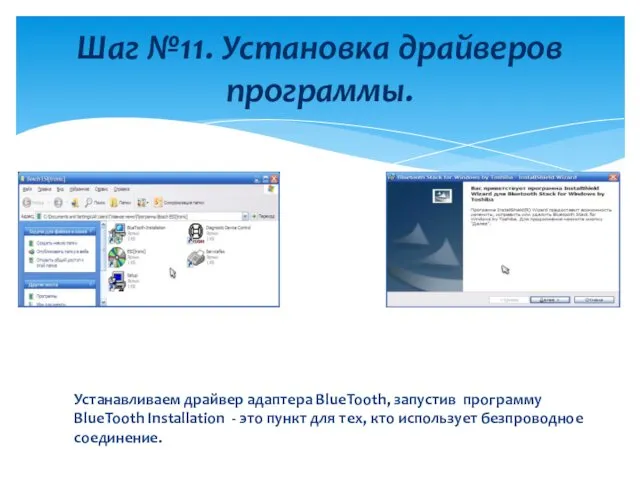
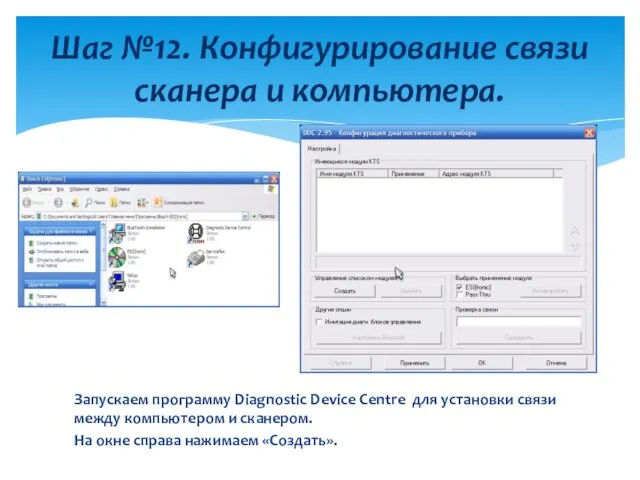


![При каждом обновлении программы ESI[tronic] обновляется и код встроенной микропрограммы](/_ipx/f_webp&q_80&fit_contain&s_1440x1080/imagesDir/jpg/77595/slide-26.jpg)



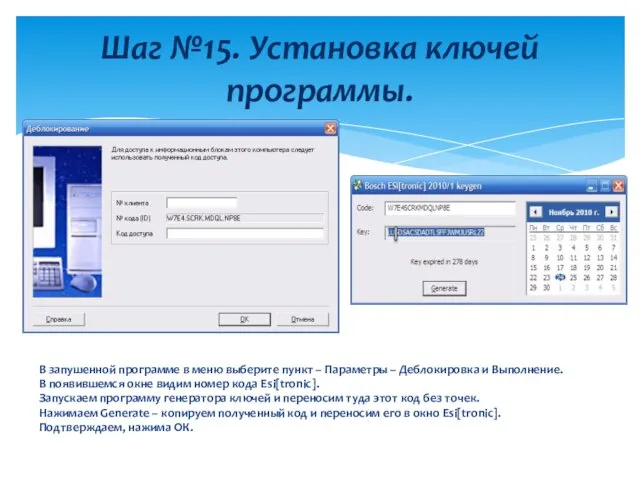


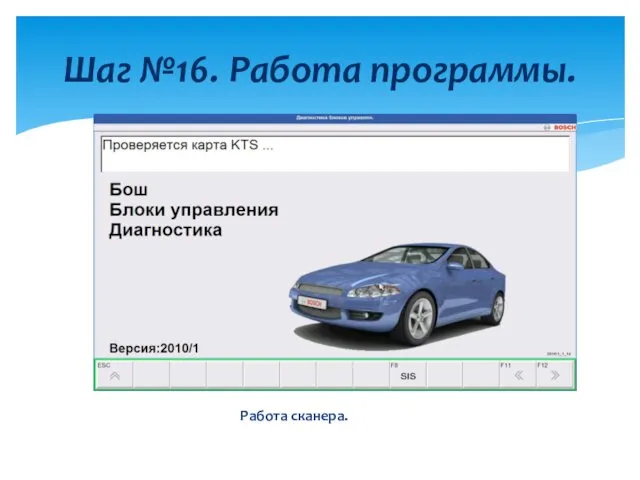
 1С:КАССА. Доступная онлайн-касса с облачной системой товароучета для малой розницы
1С:КАССА. Доступная онлайн-касса с облачной системой товароучета для малой розницы Первые христиане
Первые христиане Как пользоваться сайтом i-exem
Как пользоваться сайтом i-exem Непредельные углеводороды
Непредельные углеводороды Русские народные музыкальные инструменты
Русские народные музыкальные инструменты Операции на пищеводе, показание, виды
Операции на пищеводе, показание, виды Разработка 10-балльной шкалы оценки степени обученности обучающегося по преподаваемому предмету
Разработка 10-балльной шкалы оценки степени обученности обучающегося по преподаваемому предмету Техника и технологии в сельском хозяйстве. Агроинженерия. Лекция 1
Техника и технологии в сельском хозяйстве. Агроинженерия. Лекция 1 Презентация педагогического опыта
Презентация педагогического опыта Рабочая неделя Главы Тракторозаводского района
Рабочая неделя Главы Тракторозаводского района Микеланджело Буонарроти (1475 – 1564)
Микеланджело Буонарроти (1475 – 1564) Забытая война. К 100-летию начала Первой мировой войны
Забытая война. К 100-летию начала Первой мировой войны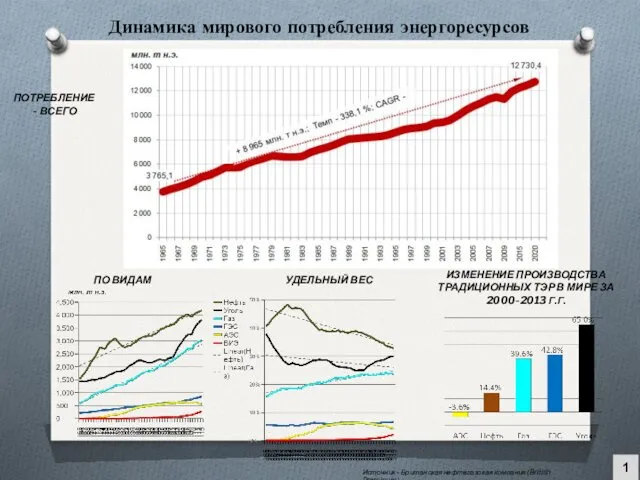 Динамика мирового потребления энергоресурсов. Лекция 1
Динамика мирового потребления энергоресурсов. Лекция 1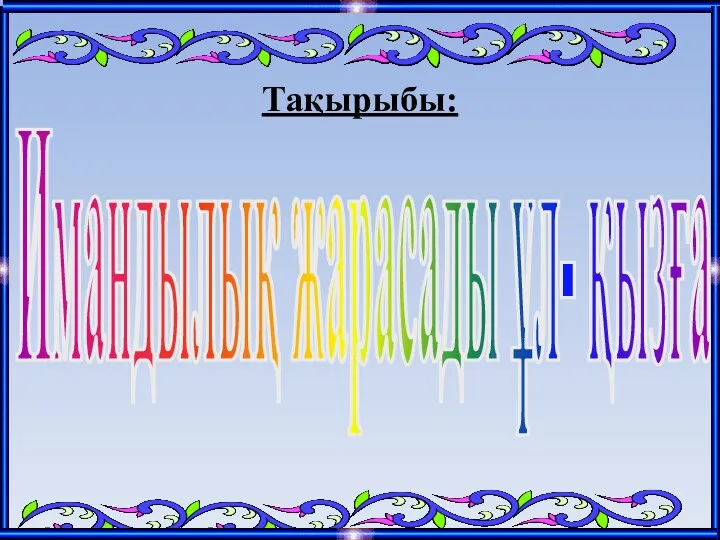 Имандылық жарасады ұл-қызға
Имандылық жарасады ұл-қызға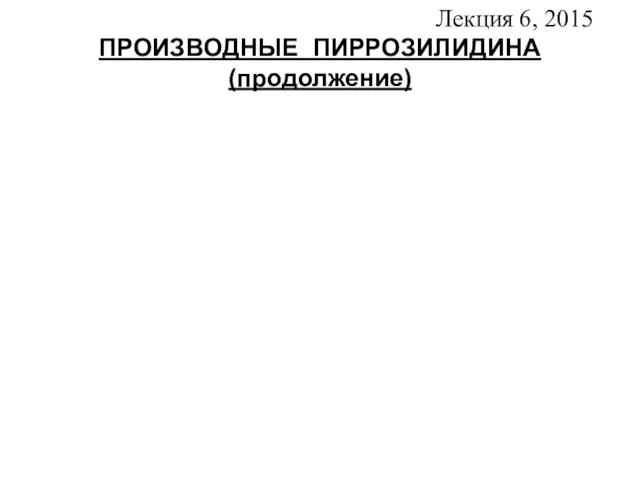 Производные пиррозилидина. (Лекция 6)
Производные пиррозилидина. (Лекция 6) Цветок
Цветок Породы крупного рогатого скота молочного направления
Породы крупного рогатого скота молочного направления Организация образовательного пространства дошкольной образовательной организации в соответствии с ФГОС
Организация образовательного пространства дошкольной образовательной организации в соответствии с ФГОС Фотоальбом. Для Алексея
Фотоальбом. Для Алексея Каталог тканей. Оплата и доставка
Каталог тканей. Оплата и доставка История Военно-Морского Флота Российской Федерации
История Военно-Морского Флота Российской Федерации Порты ввода-вывода
Порты ввода-вывода Нормативно-правовые акты, гарантирующие право получения детям с ограниченными возможностями здоровья адекватного их возможностям образования
Нормативно-правовые акты, гарантирующие право получения детям с ограниченными возможностями здоровья адекватного их возможностям образования 20231203_zapovedniki-russia
20231203_zapovedniki-russia План-конспект и презентация классного часа на тему Все профессии нужны, все профессии важны!
План-конспект и презентация классного часа на тему Все профессии нужны, все профессии важны!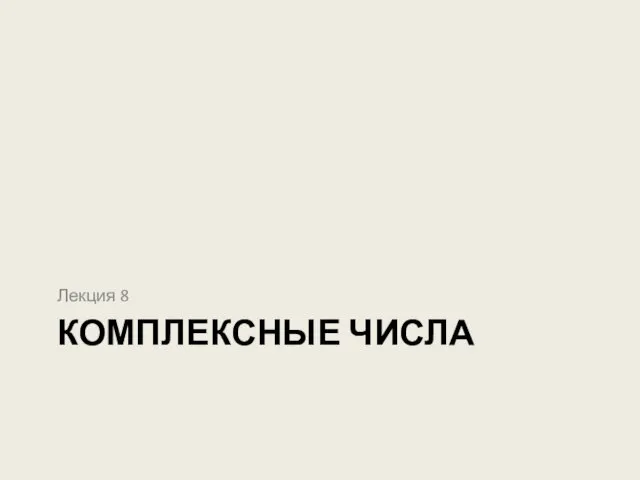 Комплексные числа. Модуль и аргумент комплексного числа
Комплексные числа. Модуль и аргумент комплексного числа Экскурсия Улицы родного села.
Экскурсия Улицы родного села. Многофункциональный жилой дом
Многофункциональный жилой дом