Вставлення графічних зображень з колекції Microsoft Office
Колекція Microsoft Office містить велику
кількість мультимедійних об'єктів (кліпів): картинки, фотографії, звуки та відеофрагменти.
Усі зображення в колекції розподілені за певними групами: Будівлі, Люди, Освіта та ін. Кожне зображення описується деякими ключовими словами, наприклад, учні, посуд, дерева, техніка тощо, за якими ці зображення можна знайти в колекції.
Для вставлення в текстовий документ графічного зображення з цієї колекції потрібно виконати Вставлення => Зображення => Графіка.
Ці дії відкривають область Картинки, яка надає можливість здійснювати пошук потрібних зображень і переглядати ескізи знайдених. Для цього в текстовому полі Шукати потрібно вказати ключові слова для пошуку (наприклад, люди, спорт), ім'я або шаблон імені файлу.
Щоб звузити коло пошуку, у списку Переглядати можна вибрати, в яких колекціях шукати потрібний файл (наприклад, Усі колекції), а у списку Шукати об'єкти вибрати тип мультимедійного об'єкта - картинки, фотографії чи ін.
Коли потрібні значення параметрів пошуку встановлено, слід вибрати кнопку Почати. Ескізи знайдених зображень, які відповідають умові пошуку, будуть відображені в полі результатів пошуку.
Щоб вставити знайдене зображення в документ, потрібно встановити курсор у те місце документа, куди додається зображення, і вибрати ескіз потрібної картинки в області Картинки або перетягнути ескіз картинки в потрібне місце.
25.06.2011
Презентація вчителя СЗОШ №8 м. Хмельницького Кравчук Г.Т.








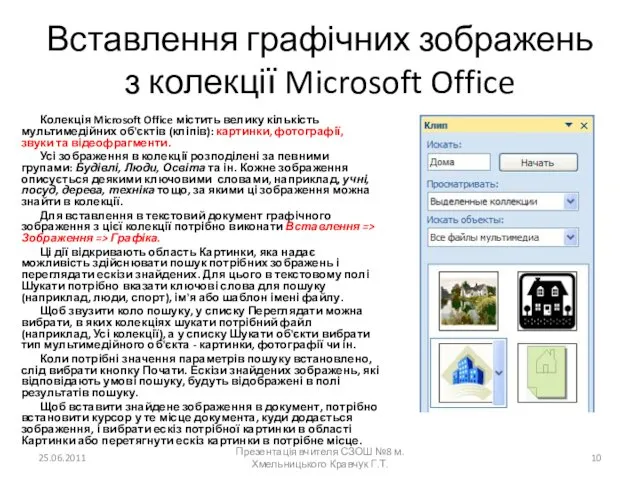

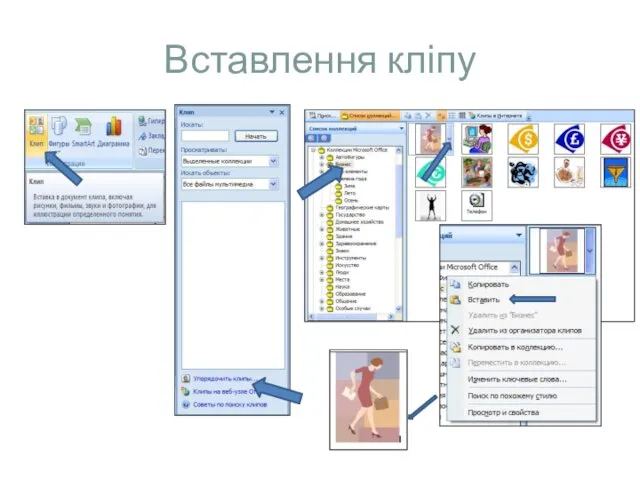
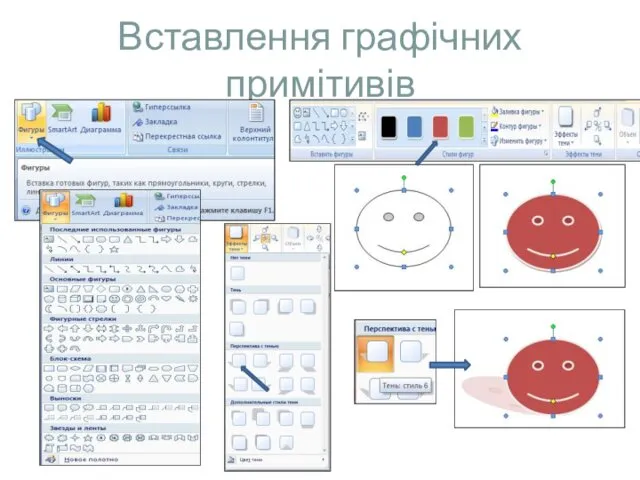
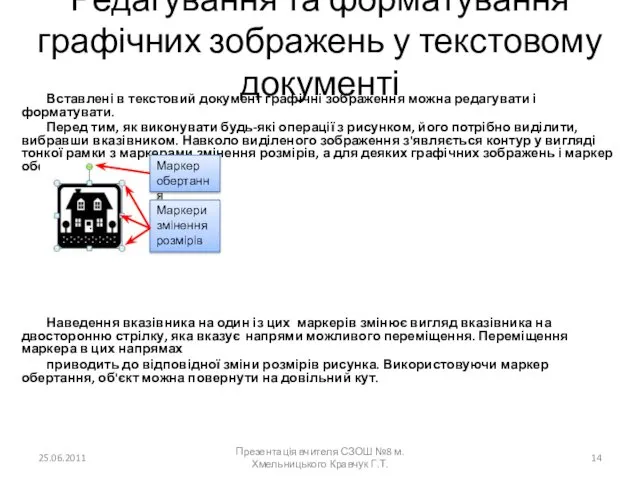





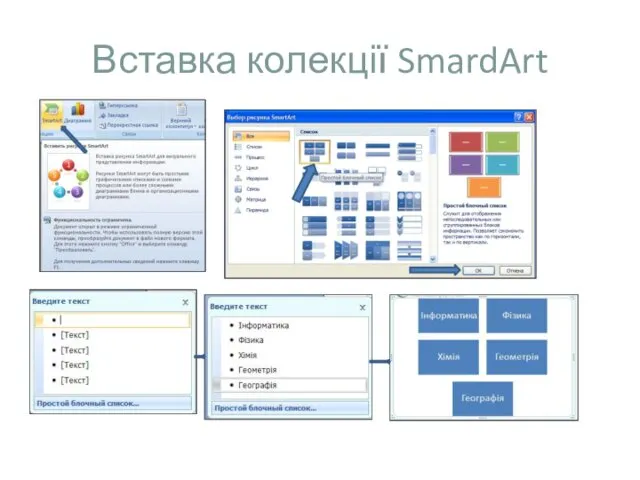
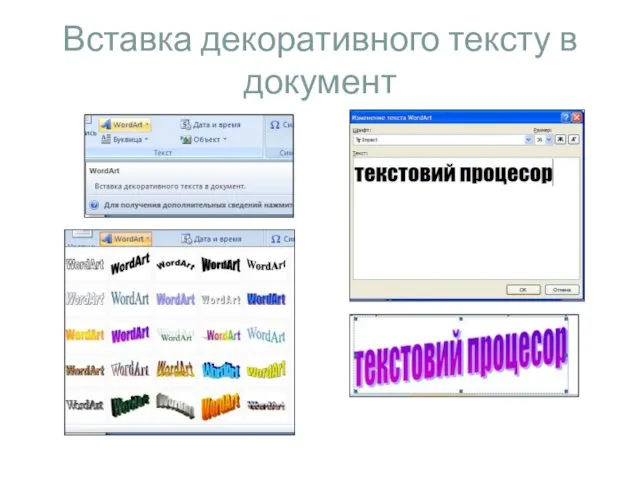


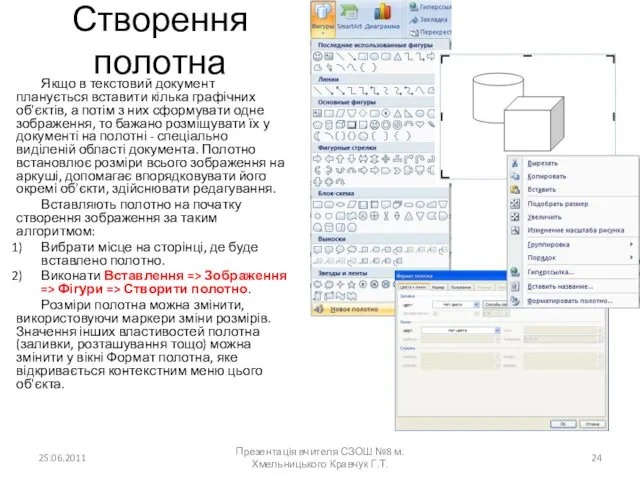

 Модернизация технической базы и ремонтных мастерских сельскохозяйственных предприятий и других агропромышленных структур
Модернизация технической базы и ремонтных мастерских сельскохозяйственных предприятий и других агропромышленных структур Русь в середине XI - начале XII века
Русь в середине XI - начале XII века Путешествие в страну вежливоти и доброты
Путешествие в страну вежливоти и доброты Технология проведения мастер-класса.
Технология проведения мастер-класса. Аттестационная работа
Аттестационная работа Технические средства телекоммуникационных технологий
Технические средства телекоммуникационных технологий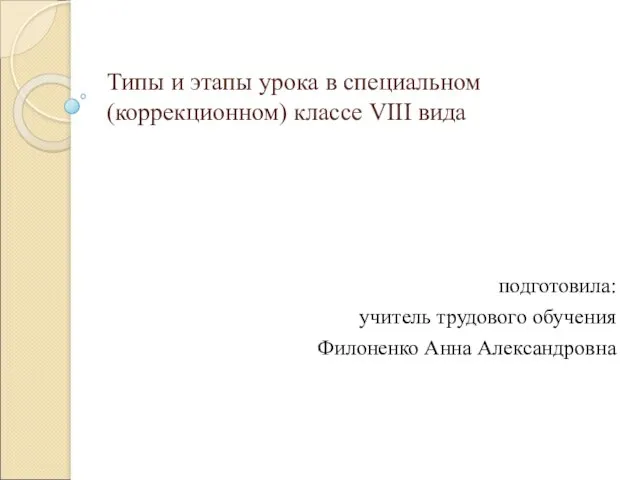 Типы и этапы урока в специальном (коррекционном) классе VIII вида
Типы и этапы урока в специальном (коррекционном) классе VIII вида Физиократия. Экономическая таблица. Основные выводы
Физиократия. Экономическая таблица. Основные выводы КПД тепловых двигателей
КПД тепловых двигателей Опасные природные явления Сахалинской области
Опасные природные явления Сахалинской области 20230816_1-6_klass_-_kopiya
20230816_1-6_klass_-_kopiya Санитарные требования к проведению уборки. Выбор моющих средств
Санитарные требования к проведению уборки. Выбор моющих средств Молекулярная биология. Курс лекций
Молекулярная биология. Курс лекций Александрийский маяк
Александрийский маяк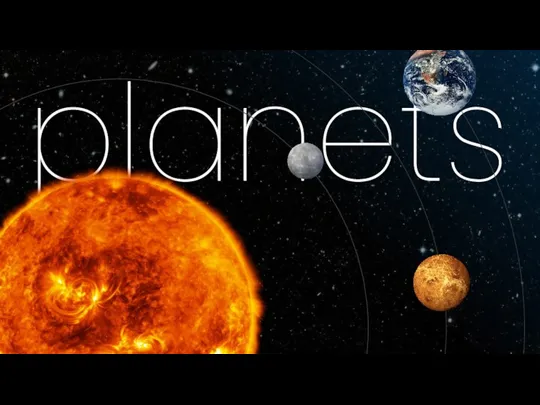 3. PLANET
3. PLANET Презентация по рабочей профессииОператор электронного набора иверстки
Презентация по рабочей профессииОператор электронного набора иверстки Перевёрнутый треугольник (женский тип фигуры)
Перевёрнутый треугольник (женский тип фигуры) Християнство. Історичні передумови виникнення
Християнство. Історичні передумови виникнення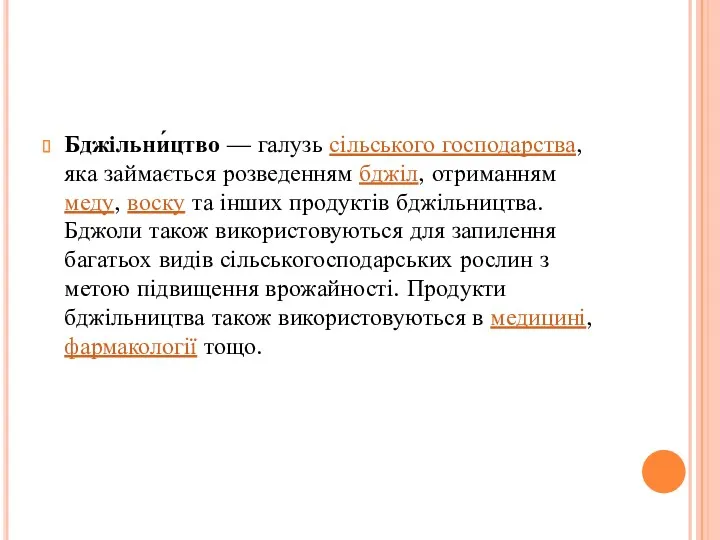 Бджільництво
Бджільництво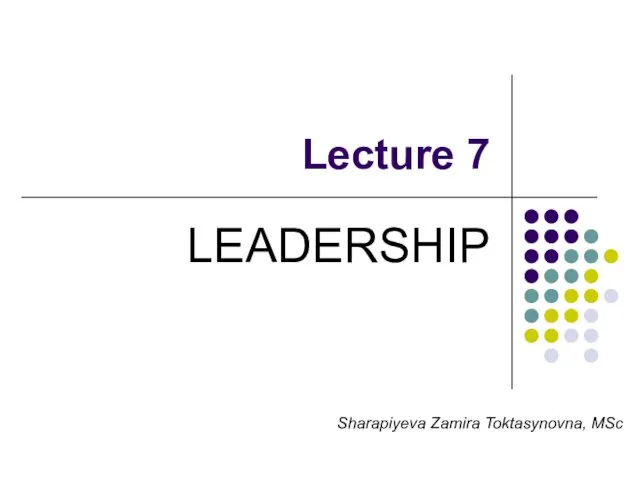 Leadership
Leadership Мясорубка МИМ-300
Мясорубка МИМ-300 Политическое поведение. Классификация политического поведения
Политическое поведение. Классификация политического поведения Четырехугольники. Решение задач
Четырехугольники. Решение задач Презентация к Дню Победы. Диск
Презентация к Дню Победы. Диск Мы с мамой дома не скучали, по Стрельниковой мы дышали
Мы с мамой дома не скучали, по Стрельниковой мы дышали Основные функции контроля и оценивания учебных достижений
Основные функции контроля и оценивания учебных достижений Свойства параллельных прямых
Свойства параллельных прямых Публичный отчет МБДОУ - детский сад комбинированного вида Лесовичок
Публичный отчет МБДОУ - детский сад комбинированного вида Лесовичок