Содержание
- 2. Список конфигураций программы 1С, поддерживающих работу продукта «1С-ЭТП» Работа с программным продуктом «1С-ЭТП» возможна через: Внешнюю
- 3. Запуск внешней обработки Для запуска внешней обработки выберите пункт меню Файл – Открыть:
- 4. В открывшемся окне укажите путь к внешней обработке «1С-ЭТП» (3.0.), выделите файл и нажмите кнопку Открыть:
- 5. Перед Вами откроется окно внешней обработки «1С-ЭТП»:
- 6. После запуска происходит автоматическая проверка обновления версии обработки. В случае если доступна новая версия обработки, ее
- 7. Перед Вами откроется окно для выбора папки, в которую будет сохранен файл, выберите удобное место для
- 8. Обновление версии внешней обработки «1С-ЭТП» При запуске внешней обработки «1С-ЭТП» происходит автоматическая проверка обновления. В случае
- 9. Создание заявления на получение ЭП Для получения электронной подписи необходимо сформировать и отправить заявление из продукта
- 10. Откроется окно Мастера получения электронной подписи, ознакомьтесь с общей информацией по сервису и нажмите кнопку Далее:
- 11. Система определит, какое средство криптографической защиты информации (СКЗИ) установлено на Вашем компьютере. Нажмите кнопку Далее:
- 12. На следующем шаге необходимо принять условия соглашения о присоединении к регламенту Удостоверяющего центра. Проставьте флажок подтверждаю...
- 13. Далее откроется окно с выбором типа пользователя электронной подписи. Выберите необходимую организацию и нажмите кнопку Далее:
- 14. Заполнение В окне Сведения об организации/ИП/ФЛ выберите из выпадающего списка организацию/ИП ФЛ, для которой(ого) необходимо получить
- 15. Получение электронной подписи для ЕГАИС ФС РАР Для получения электронной подписи необходимо сформировать и отправить заявление
- 16. Откроется окно мастера получения электронной подписи, ознакомьтесь с общей информацией по сервису и нажмите кнопку Далее:
- 17. Система определит, какое средство криптографической защиты информации (СКЗИ) установлено на компьютере:
- 18. На следующем шаге необходимо принять соглашение о присоединении к регламенту УЦ, установите флажок Подтверждаю... и нажмите
- 19. Далее выберите тип пользователя для получения электронной подписи и нажмите кнопку Далее:
- 20. На следующих этапах в зависимости от выбранного типа Пользователя необходимо заполнить заявление следуя указаниям в статьях
- 21. После генерации закрытого ключа (см. статью Формирование контейнера) скачайте заявление, кнопка заявление (1), подпишите, отсканируйте и
- 22. При нажатии кнопки загрузить файлы, выберите отсканированное и подписанное заявление и нажмите Передать в мастер: Когда
- 23. Обновление статуса заявления на получение электронной подписи Для проверки результата обработки заявления на получение сертификата электронной
- 24. Информация о расположении и имени контейнера ключа Для просмотра имени контейнера закрытого ключа и пути, по
- 26. Скачать презентацию

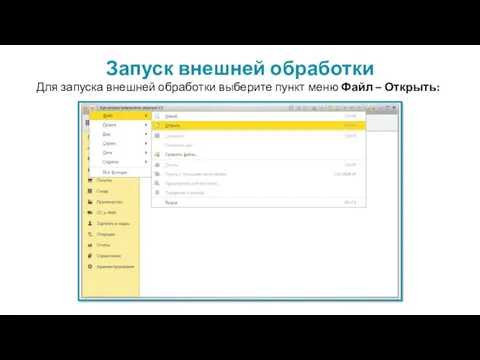
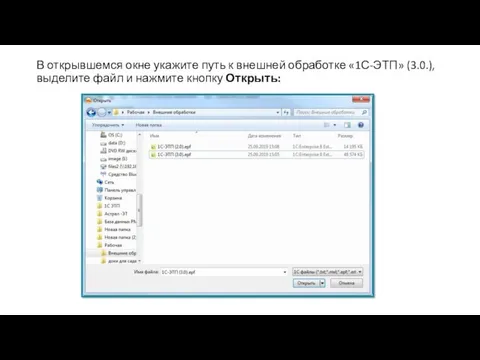
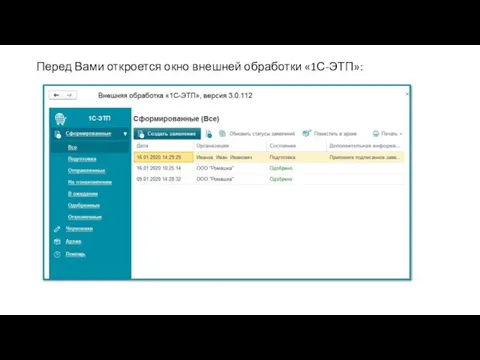
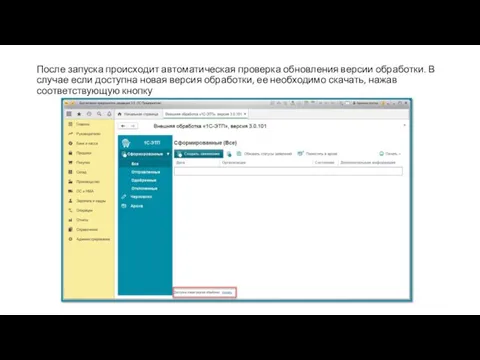
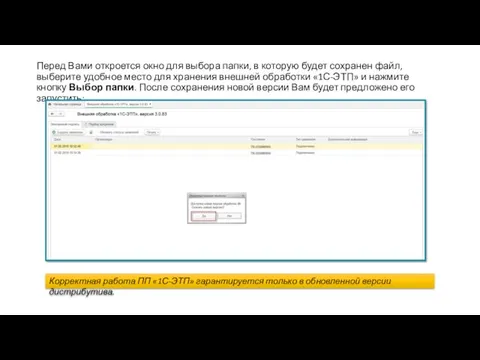

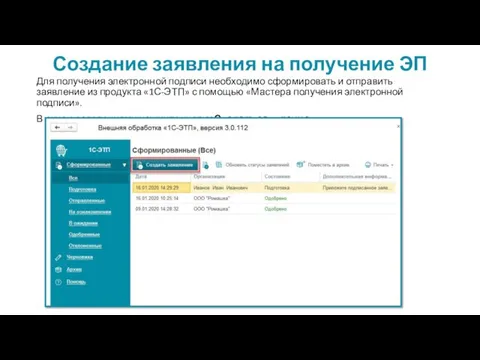

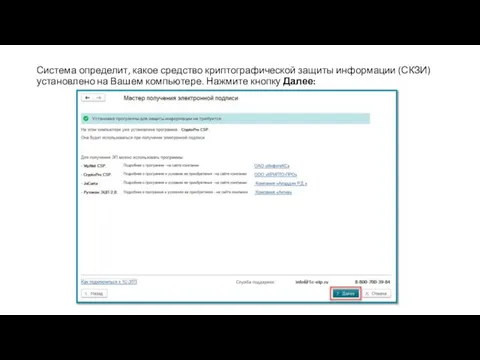

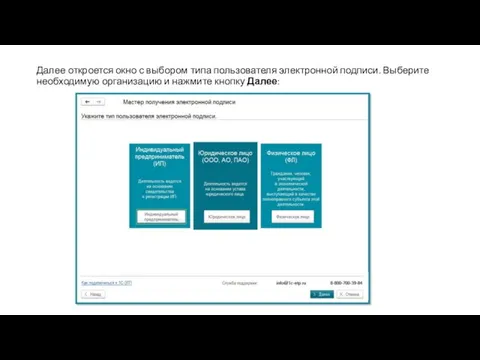

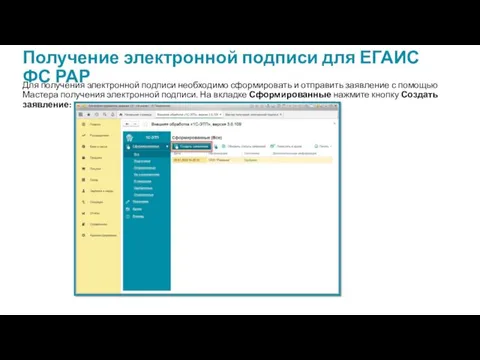
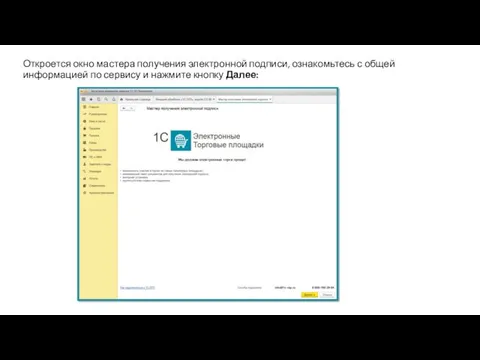
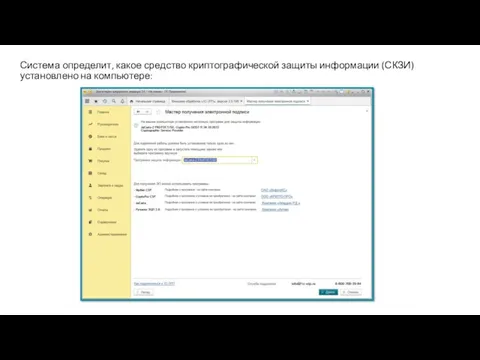
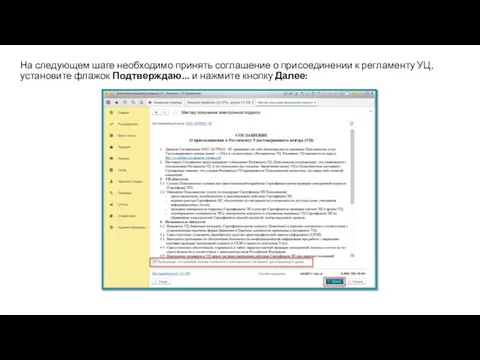
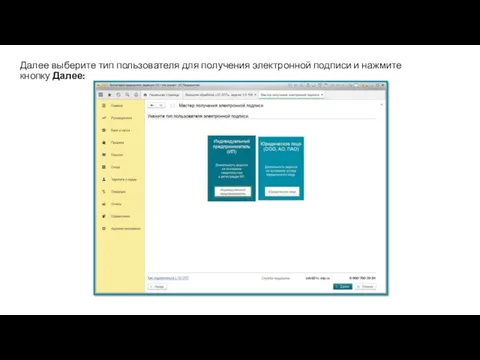
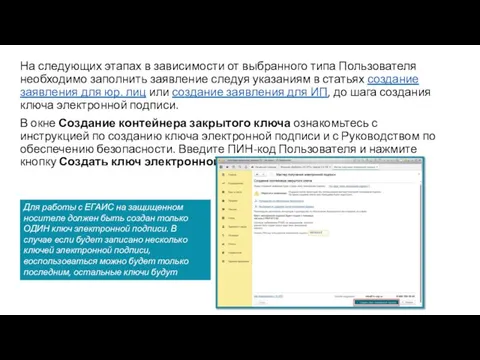
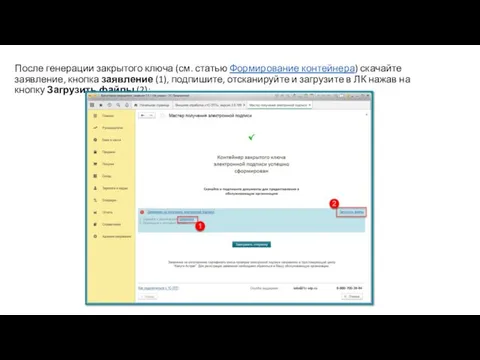
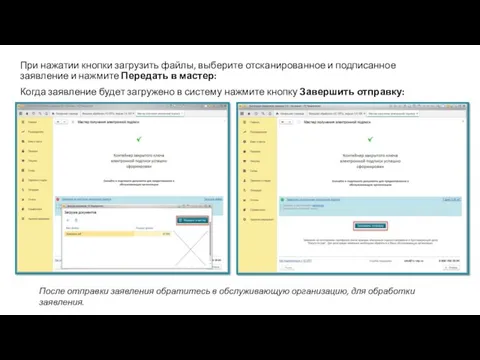


 Осложнения и аварии в бурении
Осложнения и аварии в бурении Бумажная аппликация
Бумажная аппликация Синтез систем автоматического управления
Синтез систем автоматического управления Чувашская легенда
Чувашская легенда Самарская региональная общественная еврейская благотворительная организация. Курсы иврита
Самарская региональная общественная еврейская благотворительная организация. Курсы иврита Презентация по теме Работа по развитию мелкой моторики в системе здоровьесберегающих технологий
Презентация по теме Работа по развитию мелкой моторики в системе здоровьесберегающих технологий Лекарственные поражения печени
Лекарственные поражения печени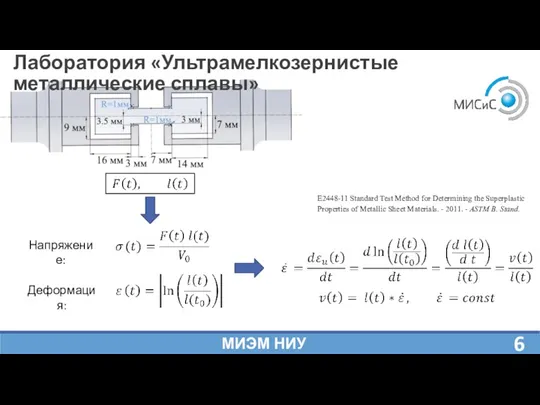 Слайды
Слайды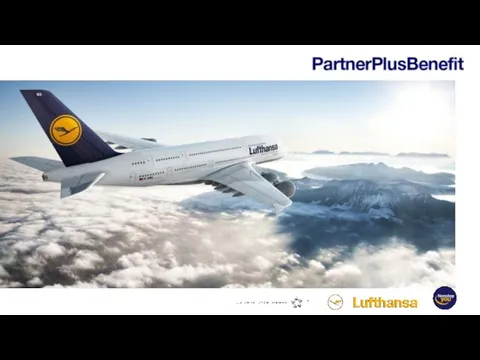 PartnerPlusBenefit - специальная бонусная программа для малых и средних предприятий
PartnerPlusBenefit - специальная бонусная программа для малых и средних предприятий Словосочетание
Словосочетание О мерах противодействия распространения ВИЧ-инфекции на территории города Вологды
О мерах противодействия распространения ВИЧ-инфекции на территории города Вологды Компьютерные игры. Советы для родителей.
Компьютерные игры. Советы для родителей.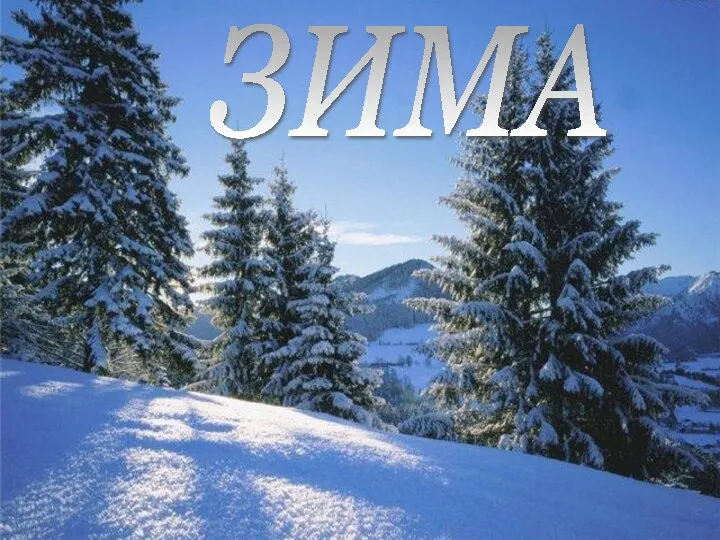 Новый год и Рождество в разных странах
Новый год и Рождество в разных странах Учение с увлечением!
Учение с увлечением! Религия в современном мире. Религиозные объединения и организации в Российской Федерации
Религия в современном мире. Религиозные объединения и организации в Российской Федерации Музыка в стиле джаз
Музыка в стиле джаз Упражнения для закрепления правильного употребления в речи предлогов.
Упражнения для закрепления правильного употребления в речи предлогов. Францияның еңбек туралы заңы
Францияның еңбек туралы заңы Презентация Какие растения самые важные
Презентация Какие растения самые важные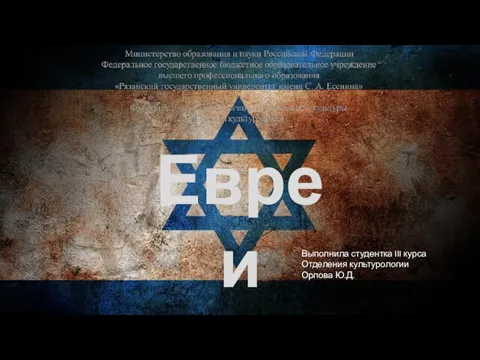 Евреи (иудеи)
Евреи (иудеи) Инструктаж по поведению на льду
Инструктаж по поведению на льду Зачарована Десна (1956) - автобіографічна повість, спогади Олександра Довженка
Зачарована Десна (1956) - автобіографічна повість, спогади Олександра Довженка МИНИ МУЗЕЙ В ГРУППЕ РАННЕГО ВОЗРАСТА ТЕМА № 2 В ГОСТЯХ У СКАЗКИ Диск Диск
МИНИ МУЗЕЙ В ГРУППЕ РАННЕГО ВОЗРАСТА ТЕМА № 2 В ГОСТЯХ У СКАЗКИ Диск Диск Правила оформления презентации
Правила оформления презентации Борис Пастернак (1890-1960)
Борис Пастернак (1890-1960) Посвящается выпускникам 2020 года …
Посвящается выпускникам 2020 года … Телевизоры. Ключевые характеристики
Телевизоры. Ключевые характеристики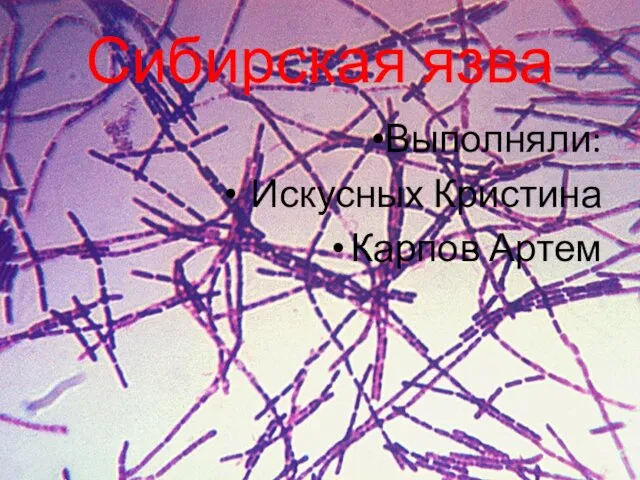 Сибирская язва
Сибирская язва