Содержание
- 2. LabVIEW (англ. Laboratory Virtual Instrumentation Engineering Workbench) — это среда разработки и платформа для выполнения программ,
- 3. Те же самые технологии National Instruments используются для программирования робота в школе и контроля потока элементарных
- 4. Имитатор ГЛОНАСС Новосибирский государственный технический университет (НГТУ) Разработанный в НГТУ имитатор сигналов ГЛОНАСС на основе программно-аппаратных
- 5. Промышленные решения Примеры применения технологий National Instruments в мире Первый в мире 3D оптический томограф реального
- 6. Промышленные решения Примеры применения технологий National Instruments в мире Самолет – лаборатория АН 30 «ОПТИК Э»
- 7. Каждый ВП имеет 2 окна Лицевая панель Интерфейс пользователя Элементы управления = Входы Индикаторы = Выходы
- 8. ВП симулируют реальные физические приборы, например, осциллограф или мультиметр. LabVIEW содержит полный набор инструментов для сбора,
- 9. Лицевая панель – это интерфейс пользователя ВП. Лицевая панель создается с использованием палитры Элементов (Controls). Эти
- 10. Следующий пример показывает блок-диаграмму и соответствующую ей лицевую панель:
- 11. Преимущество LabVIEW заключается в иерархической структуре ВП. Количество уровней в иерархии не ограничено. Использование подпрограммы ВП
- 12. Можно создать подпрограмму ВП, которая выполнит эту операцию, и можно вызвать эту подпрограмму дважды. Возможно многократное
- 13. Последовательность обработки данных В Visual Basic, C++, Java и большинстве других текстовых языков программирования порядок выполнения
- 14. В качестве примера можно рассмотреть блок-диаграмму, которая умножает два числа и затем делит получившееся произведение на
- 15. На этом примере последовательность выполнения не определена, т.к. умножение и сложение заданных чисел инициализируется одновременно. Когда
- 16. Организация программной среды LabVIEW При запуске LabVIEW появляется окно запуска для работы с системой, с помощью
- 17. Инструментальная панель лицевой панели Инструментальная панель используется для запуска и редактирования ВП Кнопка запуска Run –
- 18. Инструментальная панель блок-диаграммы Кнопка Highlight Execution предназначена для просмотра потока данных через блок-диаграмму (режим отладки). Повторное
- 19. Контекстное меню Контекстное меню используется наиболее часто. Все объекты LabVIEW, свободное рабочее пространство лицевой панели и
- 20. Палитры LabVIEW имеет вспомогательные палитры, используемые для создания и выполнения ВП: Controls Palette (Палитра Элементов) и
- 21. Палитры LabVIEW имеет вспомогательные палитры, используемые для создания и выполнения ВП: Controls Palette (Палитра Элементов) и
- 22. Палитра Функций (Functions) Палитра Функций используется для создания блок-диаграммы. Она доступна только на блок-диаграмме. Чтобы отобразить
- 23. Палитра Элементов (Controls) Подпалитра Числовые элементы (Numeric). Элементы подпалитры используются в качестве источников или приемников числовых
- 24. Подпалитра логических элементов (Boolean). Подпалитра содержит набор различных переключателей, кнопок и индикаторов, имитирующих действие лампочек и
- 25. Подпалитра Строка и путь (String & Path) Элементы подпалитры представляют типы данных, которые содержат последовательность букв,
- 26. Подпалитра Массив, матрица и кластер (Array, matrix & cluster) Подпалитра содержит структуры, которые позволяют создавать массивы
- 27. Подпалитра Список и таблица (List & Table). Элементы подпалитры представляют собой управляющие или управляемые элементы, позволяющие
- 28. Подпалитра График (Graph). Подпалитра содержит набор объектов, которые применяются для отображения временных или функциональных зависимостей реальных
- 29. Подпалитра Выпадающий список и перечень (Ring & Enum). Элементы подпалитры используются для создания выпадающего меню или
- 30. Палитра функций (Functions) Подпалитра Структуры (Structures) содержит набор структур, управляющих выполнением ВП.
- 31. Подпалитра Массив (Array) включает функции выделения или замены элементов массивов, выделения подмассивов, транспонирования, сдвига, изменения размерности
- 32. Подпалитра Кластер Класс и Вариант (Cluster Class & Variant) включает функции формирования кластеров и массивов кластеров,
- 33. Подпалитра Числа (Numeric) содержит полный набор математических функций, функций преобразования форматов чисел и набор констант.
- 34. Подпалитра Логика (Boolean) включает набор функций И (AND), ИЛИ (OR), Исключающее ИЛИ (Exclusive Or), НЕ (Not)
- 35. Подпалитра Строка (String) содержит ряд функций обработки строковых переменных, функции взаимного преобразования чисел и строк, а
- 36. Функции подпалитры Сравнение (Comparison) формируют логическую переменную в зависимости от результата сравнения входных переменных или позволяют
- 37. Функции подпалитры Время (Timing) позволяют задавать или определять временные интервалы или текущее время.
- 38. Основные типы данных Numeric (численный тип) > Floating point - число с плавающей запятой, отображается в
- 39. Подпрограммы в LabVIEW (Виртуальные подприборы) Большие возможности и удобство использования LabVIEW обусловлены модульным принципом его программ.
- 41. Для изменения иконки ВПП, нужно выбрать пункт Редактировать иконку (Edit Icon…) из контекстного меню иконки в
- 42. Для изменения соединительной панели ВПП, нужно выбрать пункт Показать соединение (Show Connector) из контекстного меню иконки
- 43. Далее последовательно определяются все входы-выходы будущего ВПП и подприбор сохраняется через меню File - Save As…
- 44. Для вызова сохранённого ВПП, нужно выбрать из контекстного меню окна блок-диаграмм пункт Выбор ВП (Select a
- 45. Структуры LabVIEW Структуры – важный тип узла данных – управляют выполнением ВП. Основные структуры: Циклы по
- 46. Цикл с фиксированным числом итераций (For Loop) Цикл выполняет код внутри своих границ (поддиаграмму) некоторое количество
- 47. Пример программы, выводящей на лицевую панель ВП случайные числа от 0 до 1 с частотой в
- 48. Цикл по условию (While Loop) Цикл выполняет код внутри своих границ (поддиаграмму) до тех пор, пока
- 49. Два условия завершения цикла: Stop If True (стоп если ИСТИНА) Continue if True (продолжить если ИСТИНА)
- 50. Структуры варианта (ветвление программы) При программировании часто ход дальнейшего выполнения программы зависит от какого-либо условия. Например,
- 51. Case Structures Структура Case позволяет осуществить выбор одного из двух (или более) случаев, и выполнить в
- 53. Для добавления дополнительных случаев (вариантов разветвления программы) необходимо выбрать пункт Add Case After или Add Case
- 54. Пример перевода чисел в буквенные названия (3 – три, 5 – пять…)
- 55. Узел обратной связи (Feedback Node) Работает по принципу сдвигового регистра. Автоматически LabVIEW вставляет этот узел, когда
- 56. Логические элементы Элемент «И» (AND) Элемент «ИЛИ» (OR)
- 57. Элемент «Исключающее ИЛИ» (Exclusive OR) Элемент «И-НЕ» (NOT AND)
- 58. Элемент «ИЛИ-НЕ» (NOT OR) Элемент «Исключающее ИЛИ-НЕ» (NOT AND)
- 59. Элемент «Исключение» (Implies)
- 60. Составные данные LabVIEW: массивы и кластеры Массив (array) – набор элементов данных одного типа. Массив: Одномерный
- 61. Чтобы создать элементы управления и индикаторы для сложных типов данных, такие как массивы и кластеры, необходимо
- 62. Для создания массива нужно переместить объект данных в окно отображения элементов на Лицевой панели ВП. После
- 63. После задания типа данных массива, можно приступать к их вводу. Для изменения размеров объекта в массиве,
- 64. Создать массив констант можно так же, как и обычные константы (числовые, логические, строковые). Массив констант находится
- 65. Для очистки массива необходимо в контекстном меню индикатора индекса на панели Блок-диаграмм выбрать Операции с данными
- 66. Полоса прокрутки Если массив содержит большое количество элементов, то в нём проще ориентироваться с помощью полосы
- 67. Использование автоматического индексирования в циклах Цикл с фиксированным числом итераций (For Loop) и цикл по условию
- 68. Если необходимо вывести скалярную величину из цикла с фиксированным числом итераций без создания массива, можно отключить
- 69. Автоиндексирование применяется также для ввода массива данных в цикл. Если индексирование включено, то цикл будет переходить
- 71. Скачать презентацию
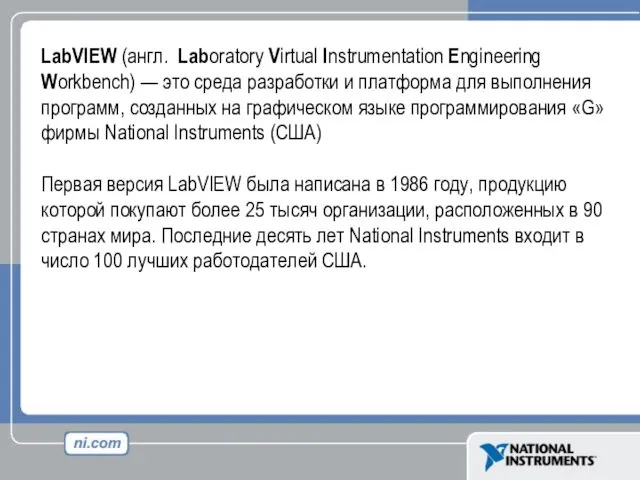







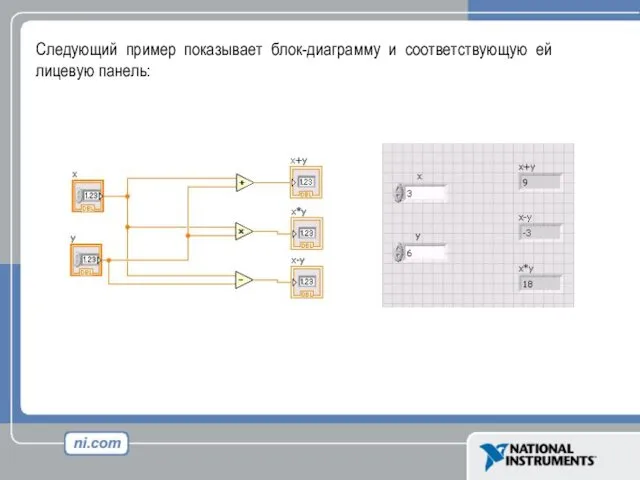

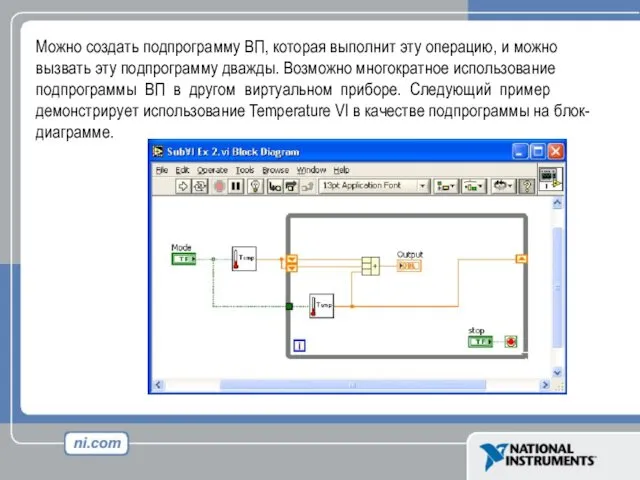

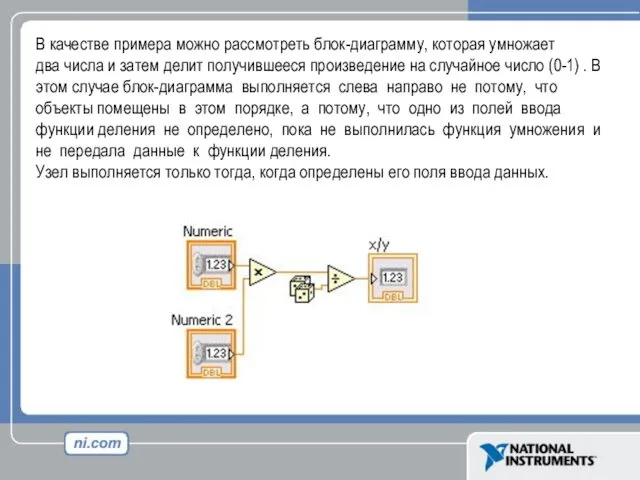
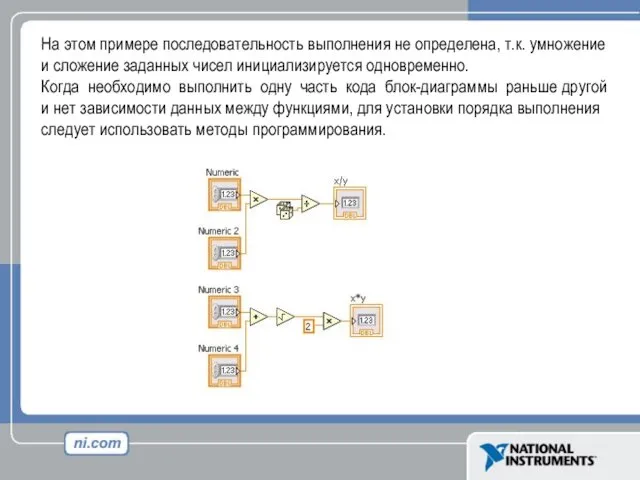
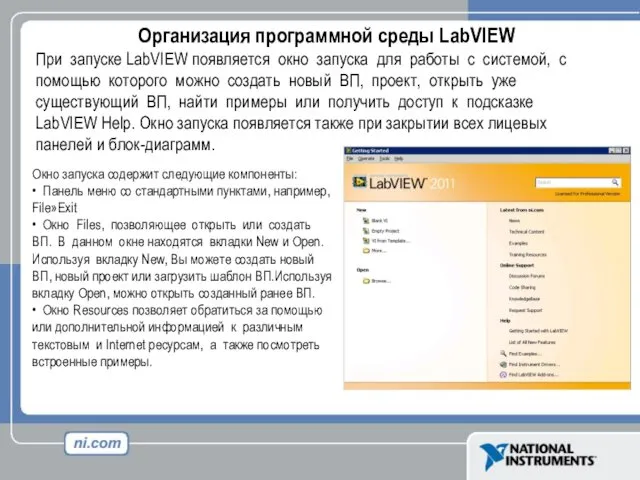


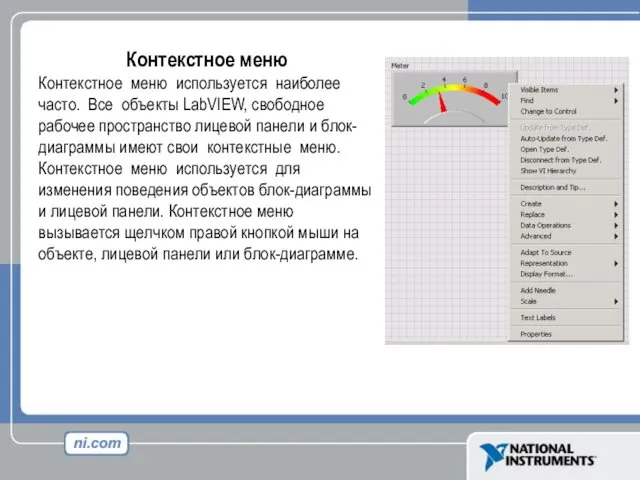
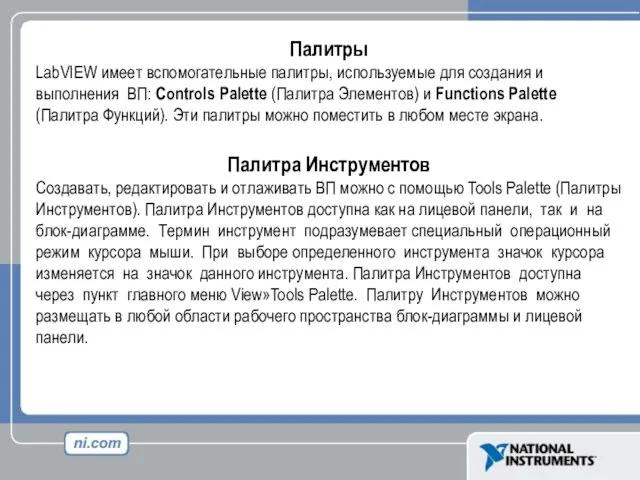
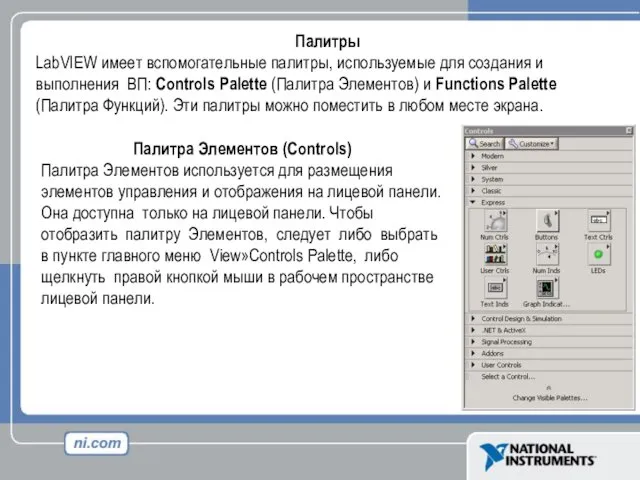
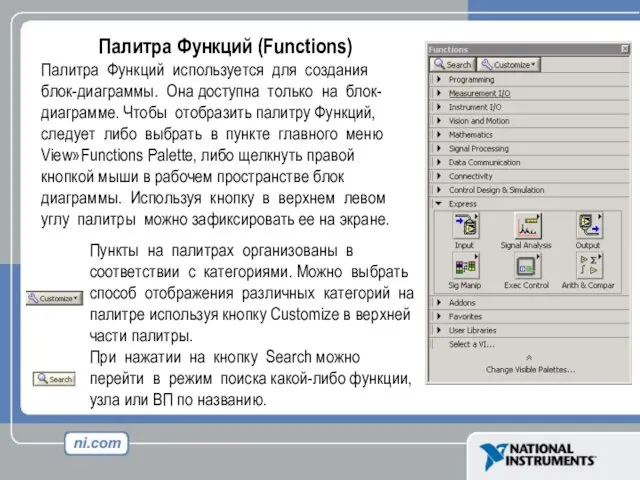
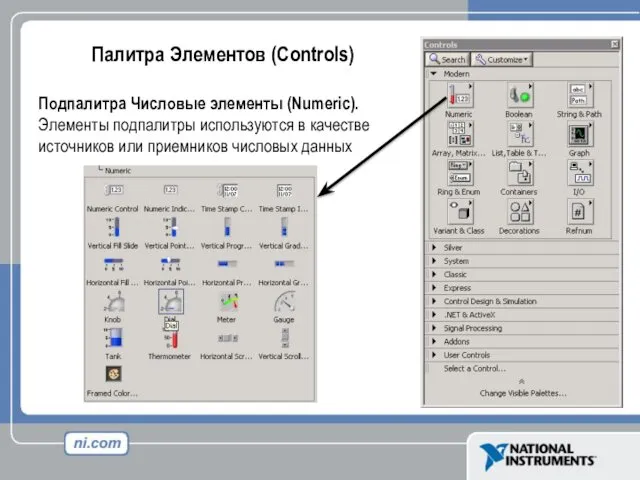
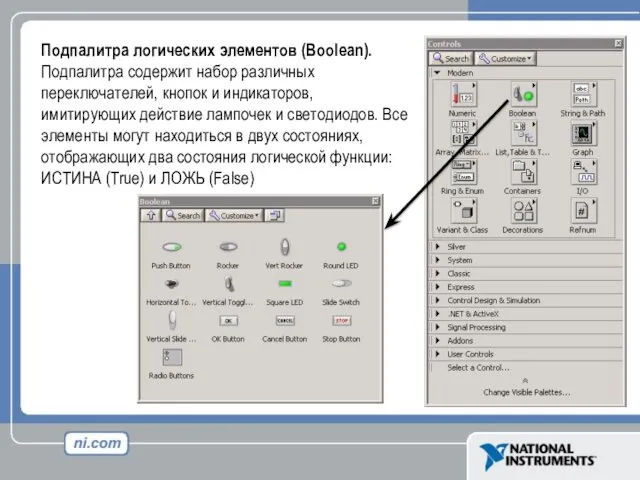
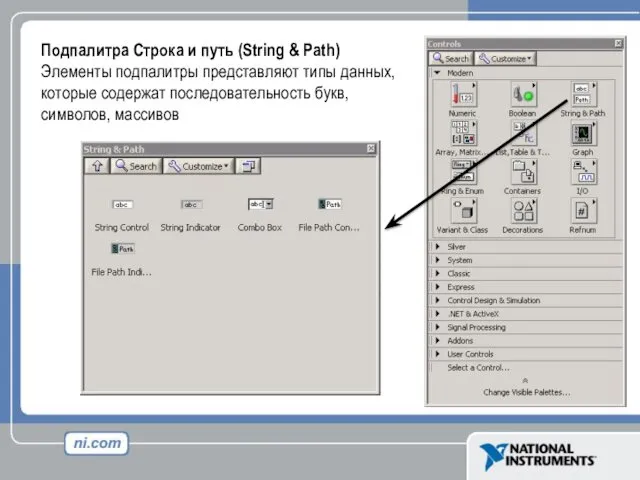

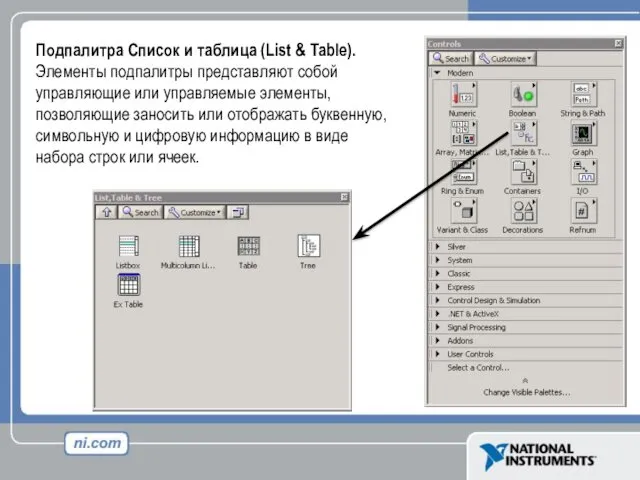
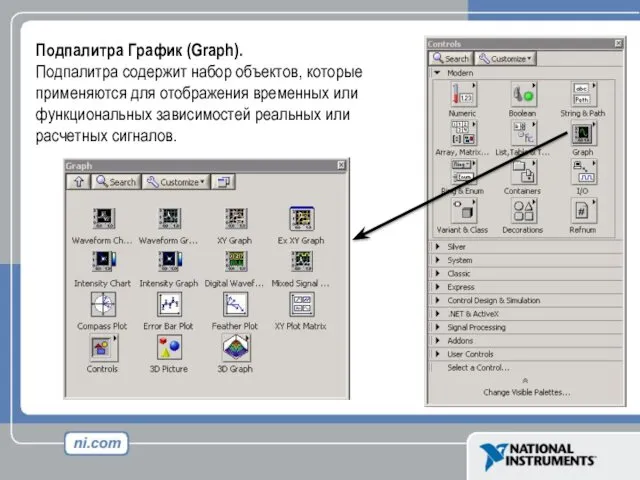
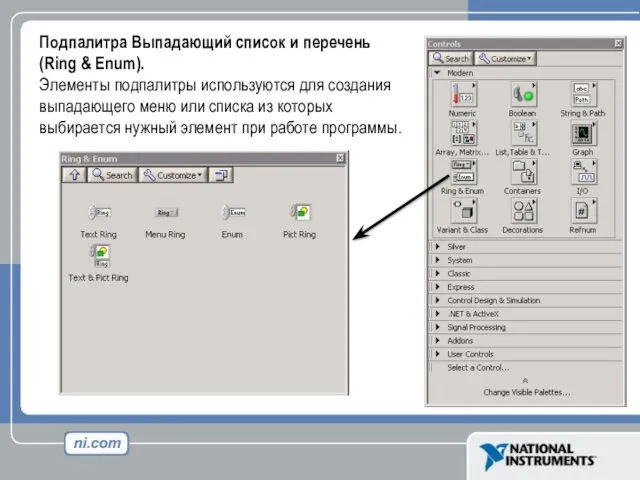
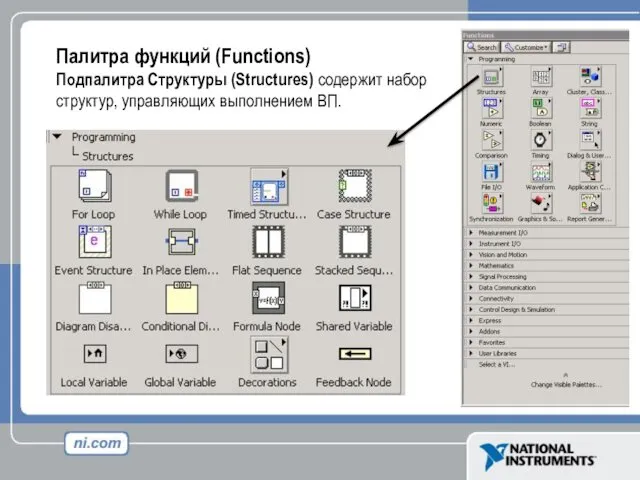
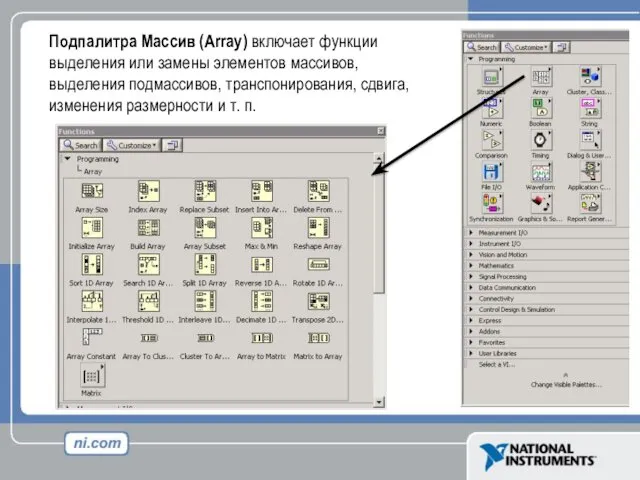
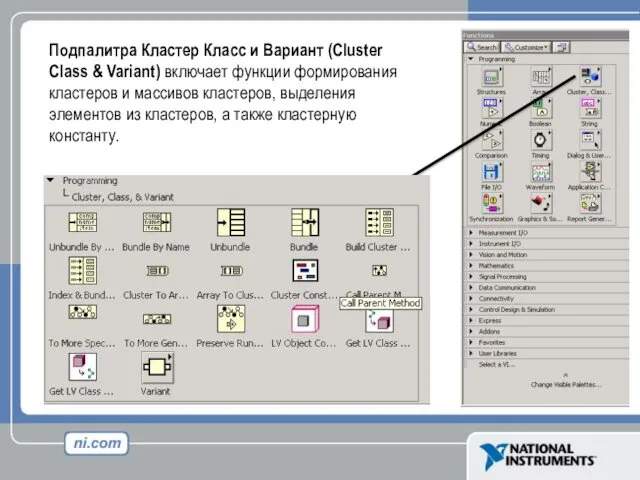
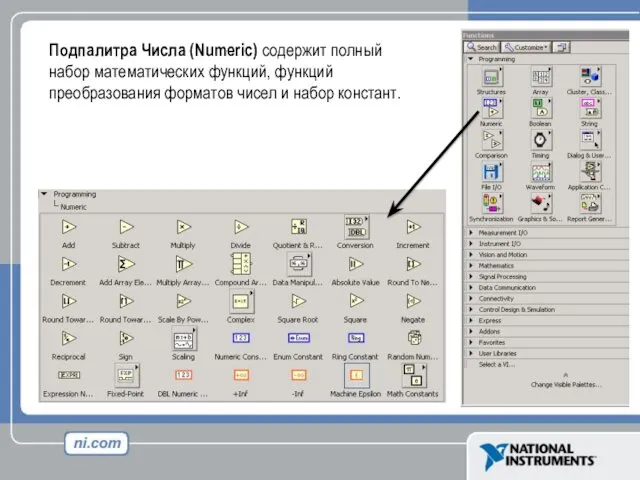
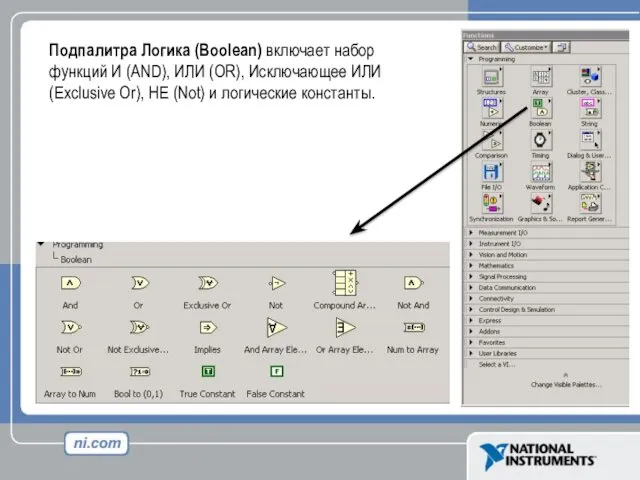
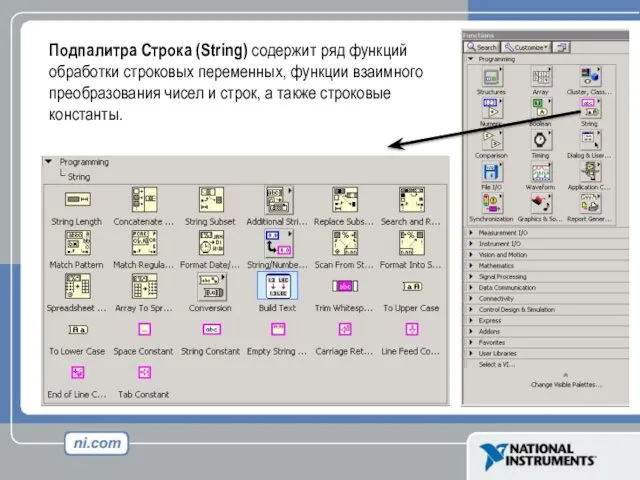
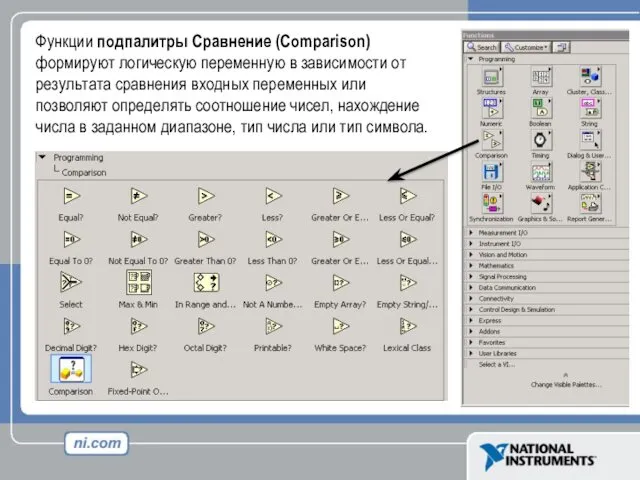
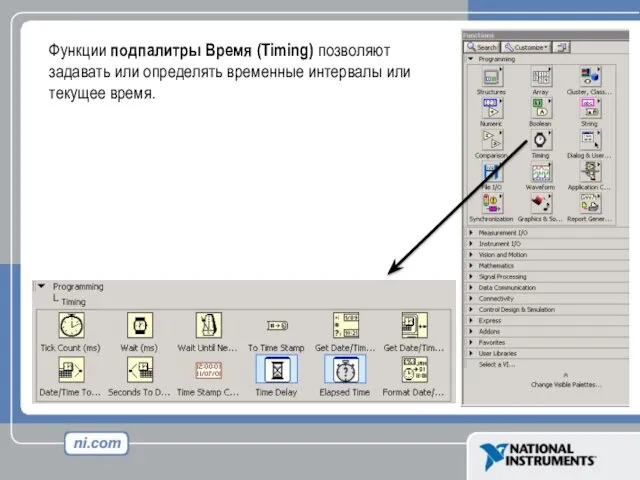
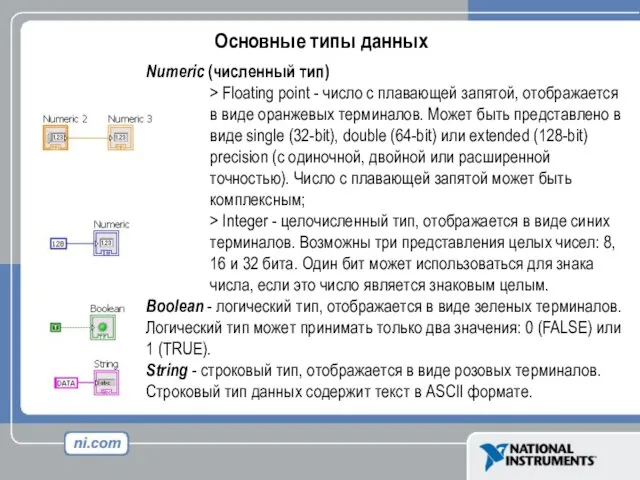

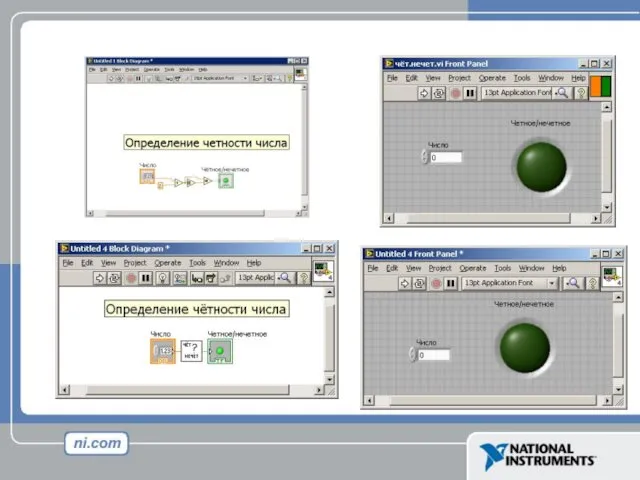
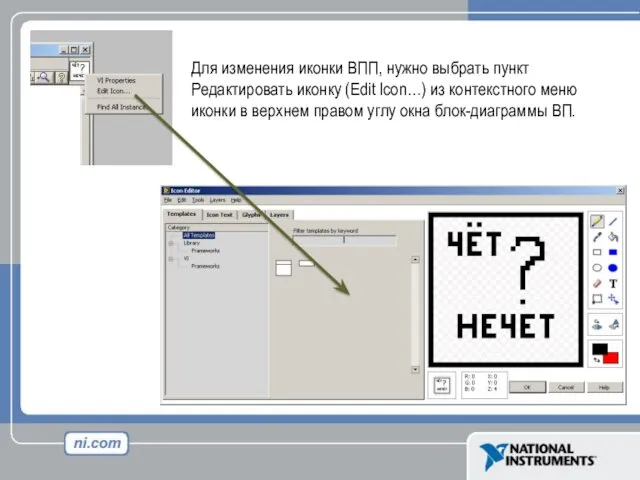
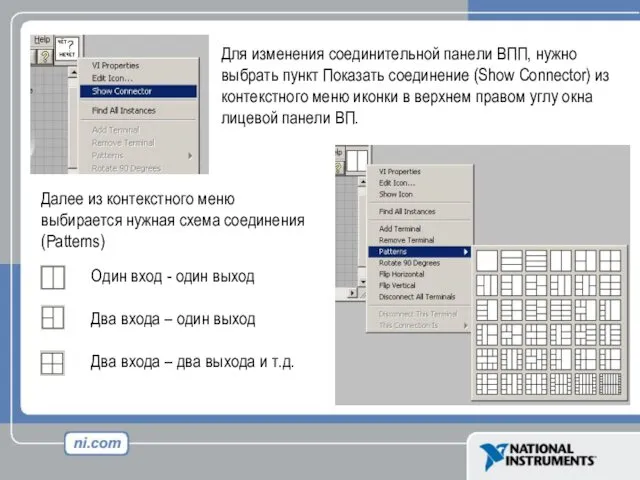

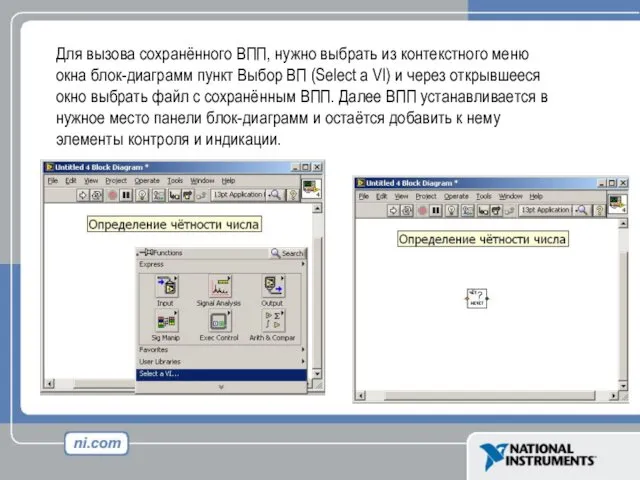

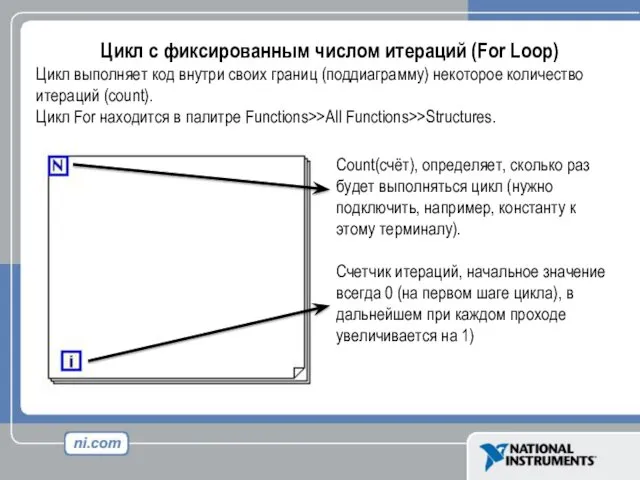

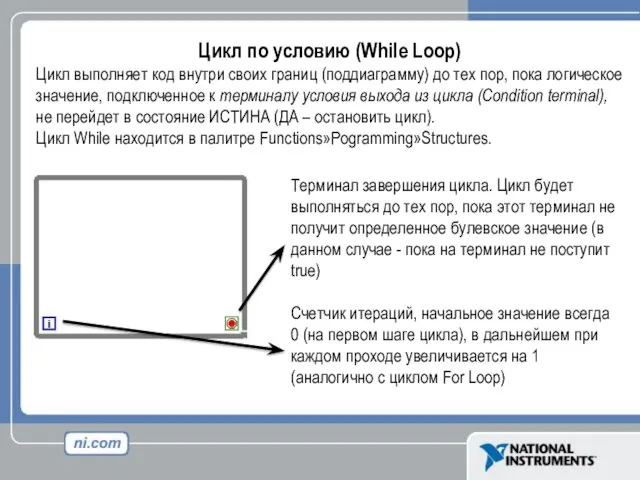
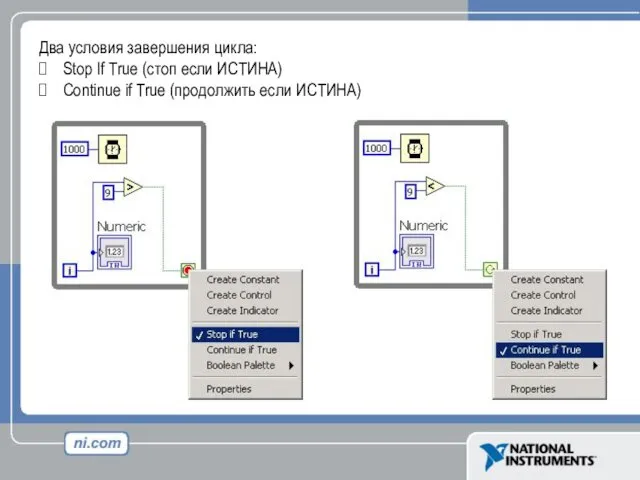

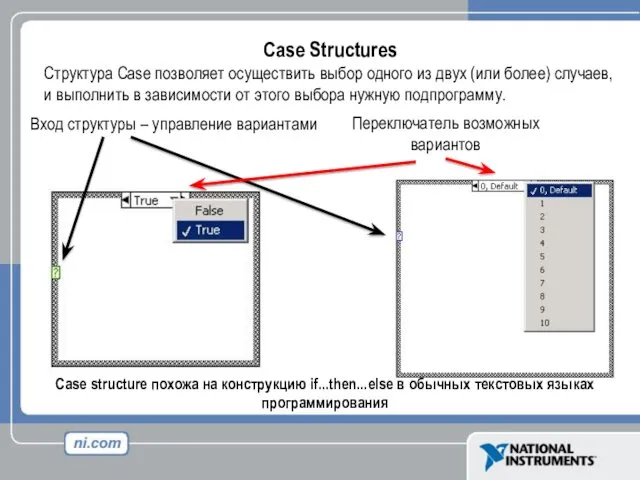
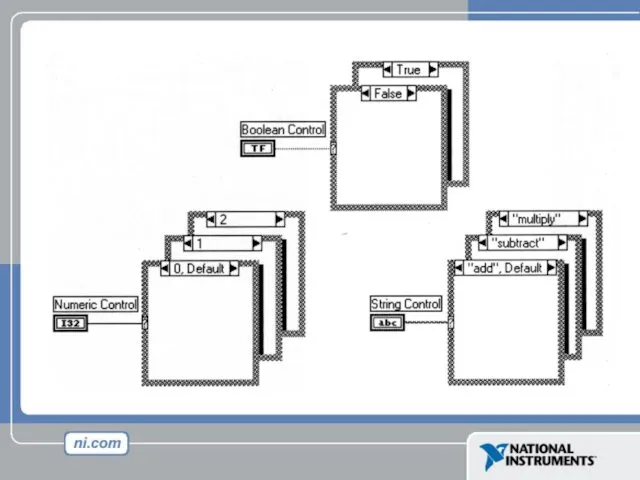
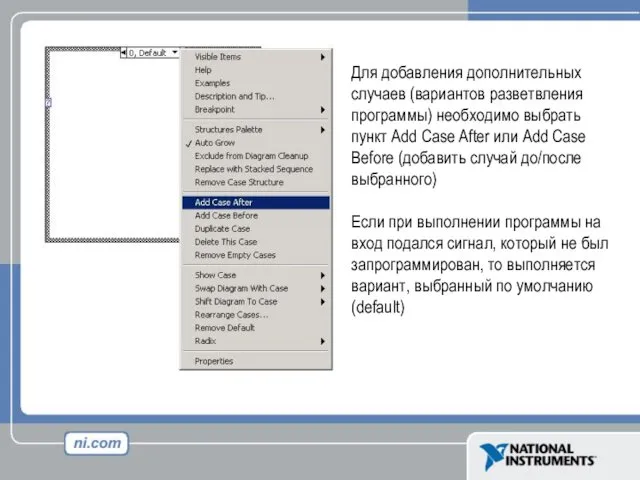
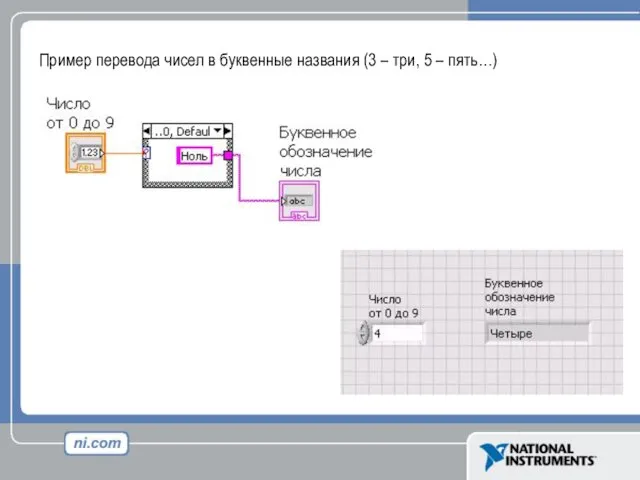
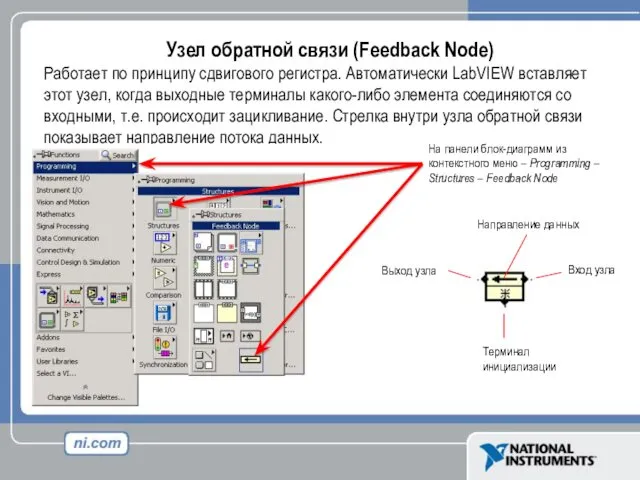
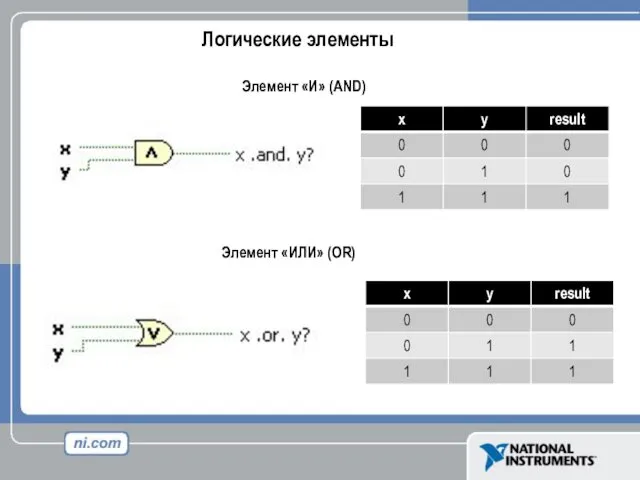
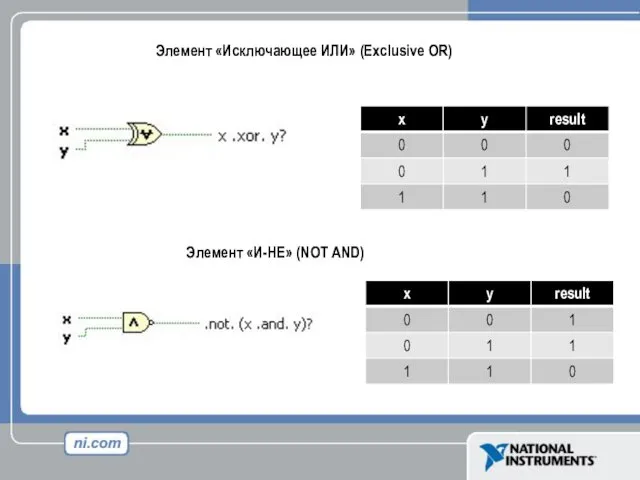
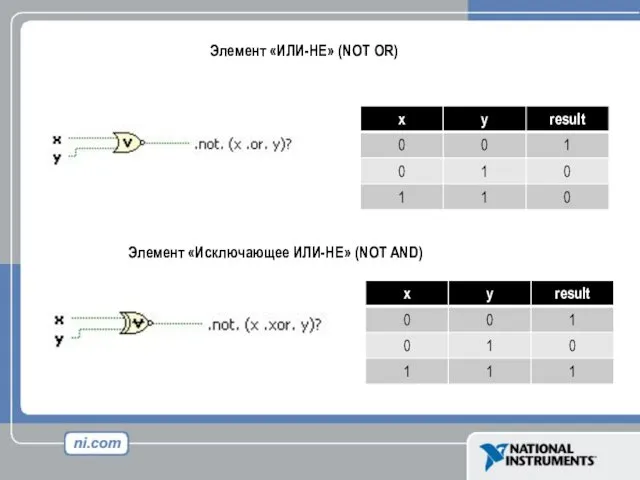
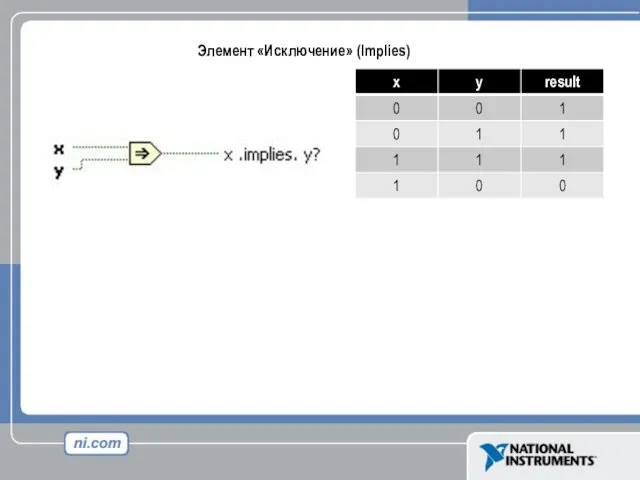
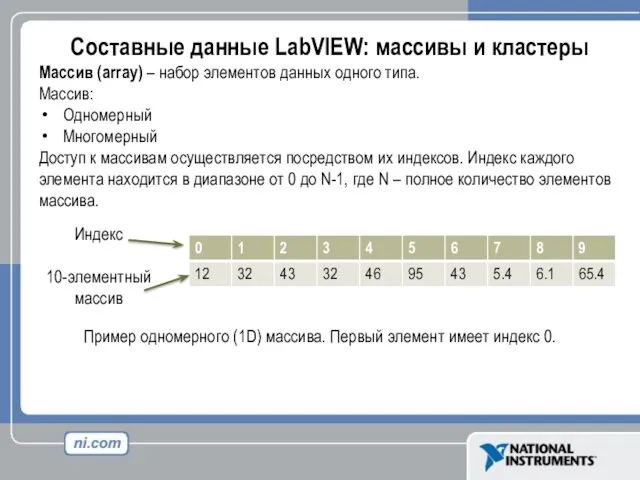

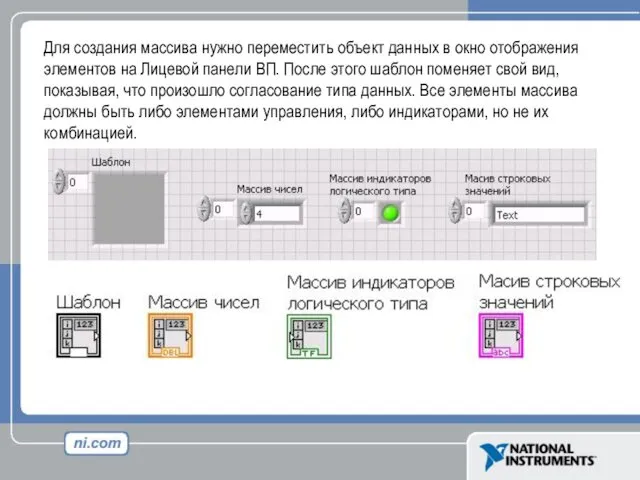

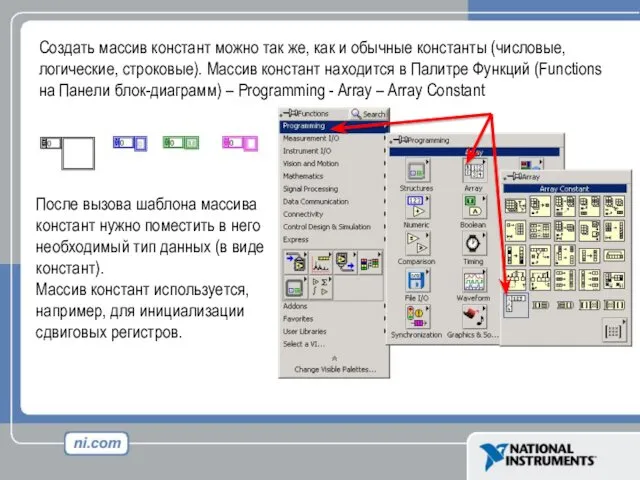
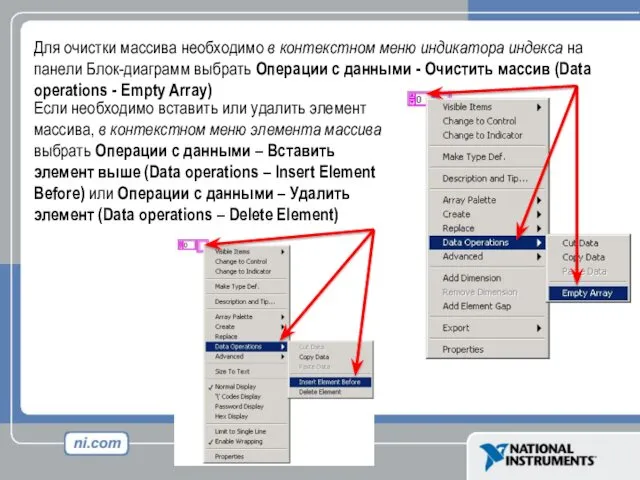
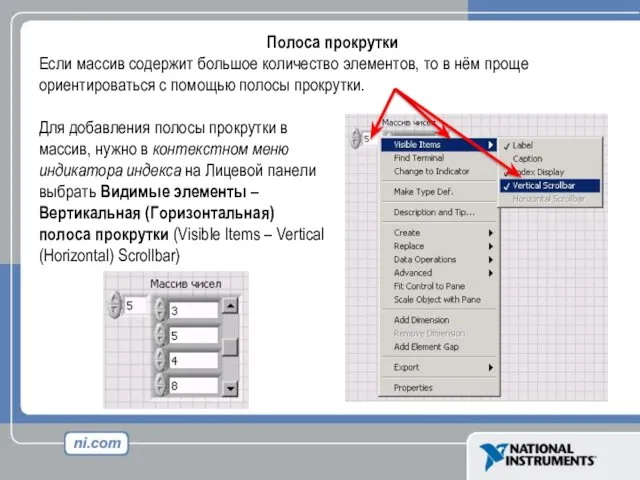
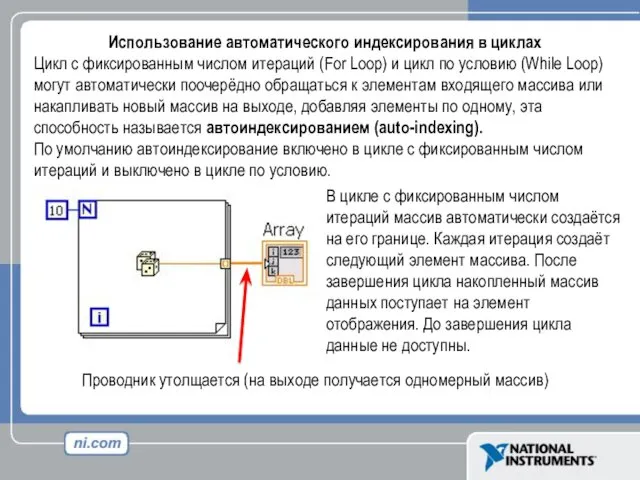
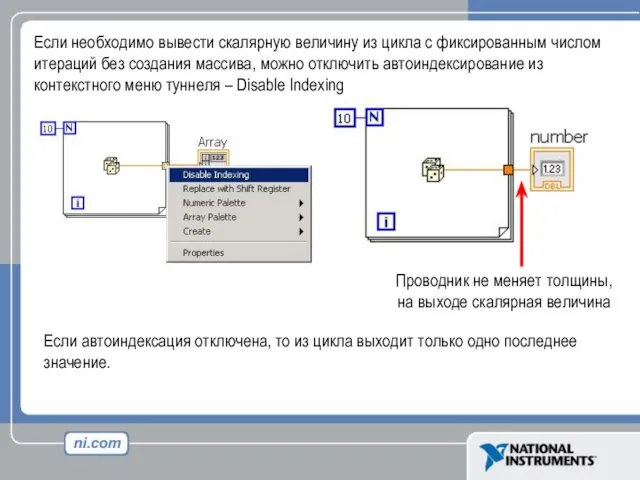
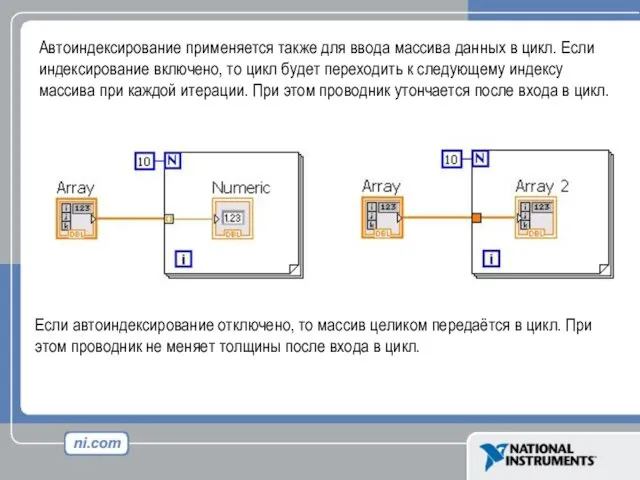
 Активные формы работы с педагогами
Активные формы работы с педагогами Какие бывают растения. 2 класс
Какие бывают растения. 2 класс Арбитраж в СРА Сетях
Арбитраж в СРА Сетях Шиповое соединение. Заточка деревообрабатывающего инструмента. 7 класс
Шиповое соединение. Заточка деревообрабатывающего инструмента. 7 класс Физминутка для глаз
Физминутка для глаз Заболевания желчного пузыря, желчевыводящих путей и поджелудочной железы
Заболевания желчного пузыря, желчевыводящих путей и поджелудочной железы Творчість митців італійського Відродження
Творчість митців італійського Відродження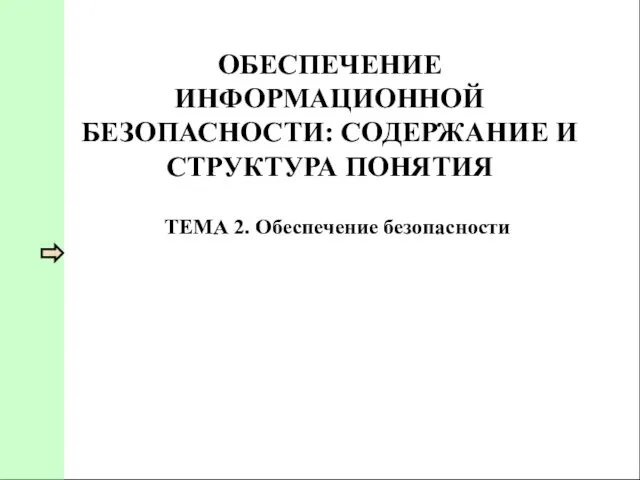 Обеспечение информационной безопасности. Содержание и структура понятия. (Тема 2)
Обеспечение информационной безопасности. Содержание и структура понятия. (Тема 2) Изобретение автомобиля и паровоза
Изобретение автомобиля и паровоза преодоление школьной тревожности
преодоление школьной тревожности Неотложная помощь при ишемическом инсульте
Неотложная помощь при ишемическом инсульте Методы финансирования проектов по ресурсосбережению
Методы финансирования проектов по ресурсосбережению Роль скатерти
Роль скатерти Буддизм
Буддизм Веселая таблица (тренажёр таблицы умножения и деления)
Веселая таблица (тренажёр таблицы умножения и деления) Лесная промышленность России
Лесная промышленность России Инженерные системы и микроклимат гостиниц
Инженерные системы и микроклимат гостиниц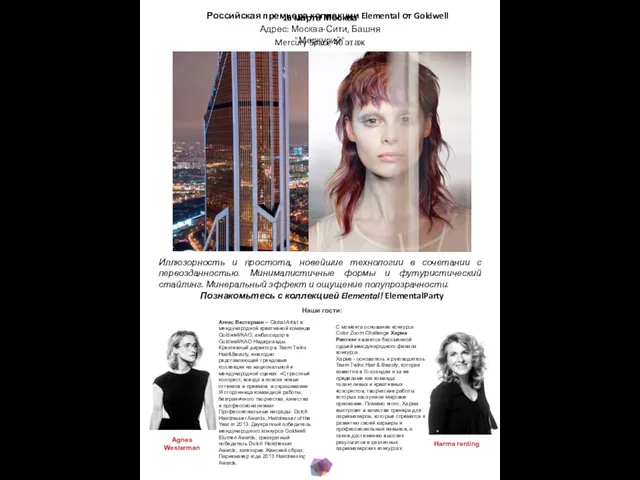 Российская премьера коллекции Elemental от Goldwell
Российская премьера коллекции Elemental от Goldwell Аппараты до 1000В. Рубильники
Аппараты до 1000В. Рубильники Стали, классификация сталей
Стали, классификация сталей 汉语 现在我在中国学习汉语
汉语 现在我在中国学习汉语 Особенности формирования скоростно-силовых качеств у школьников
Особенности формирования скоростно-силовых качеств у школьников Презентация для урока по теме Тепло в атмосфере 6 класс
Презентация для урока по теме Тепло в атмосфере 6 класс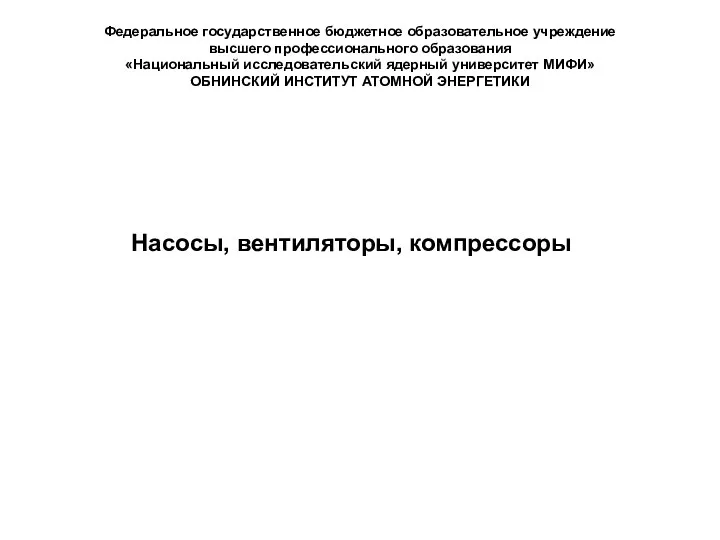 Насосы, вентиляторы, компрессоры
Насосы, вентиляторы, компрессоры Дискретизация сигналов во времени. Цифровая обработка сигналов
Дискретизация сигналов во времени. Цифровая обработка сигналов История создания романа Война и мир
История создания романа Война и мир Устройство компьютера. Знакомство с компьютером
Устройство компьютера. Знакомство с компьютером Презентация Умники и умницы. По дорогам сказок. часть2
Презентация Умники и умницы. По дорогам сказок. часть2