Слайд 2

НАСТРОЙКА ПРОТИВНИКА
Переходим на сайт Mixamo, и скачиваем несколько моделей противников. Лучше
всего брать зомби, он более менее адаптирован для работы с нашим проектом. На нем мы потренируемся
Слайд 3

НАСТРОЙКА ПРОТИВНИКА
Как только залогинимся, нам сразу же предстанет окно выбора
Слайд 4
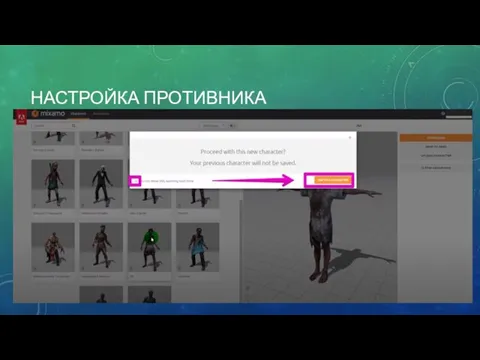
Слайд 5
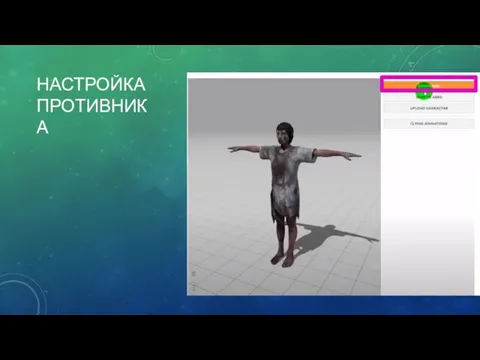
Слайд 6
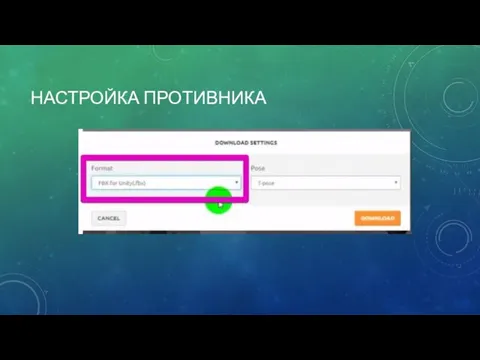
Слайд 7
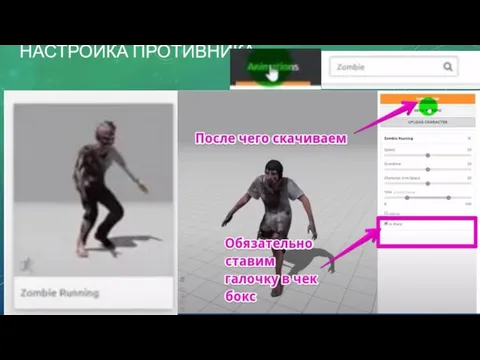
Слайд 8

Слайд 9
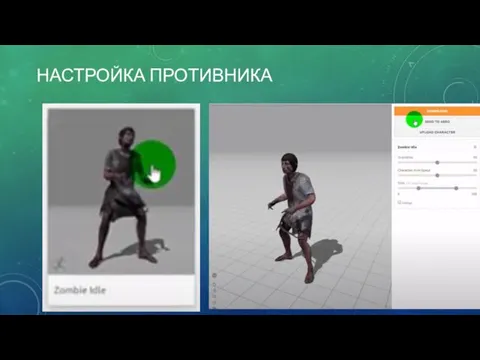
Слайд 10

Слайд 11

Слайд 12
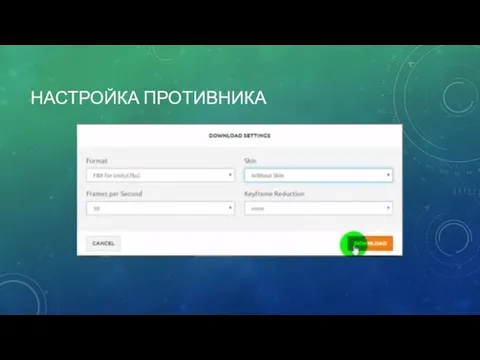
Слайд 13

НАСТРОЙКА ПРОТИВНИКА
Переносим все, что скачали, в папку Prefabs. На появившееся сообщение
нажимаем Fix Now
Слайд 14

НАСТРОЙКА ПРОТИВНИКА
Далее создаем папку Animation, заходим в prefabs, куда закидывали наши
анимации, выделяем через CTRL нужные анимации (idle, running, attack) и нажимаем CTRL + D. Все остальное из оставшегося - удаляем
Слайд 15
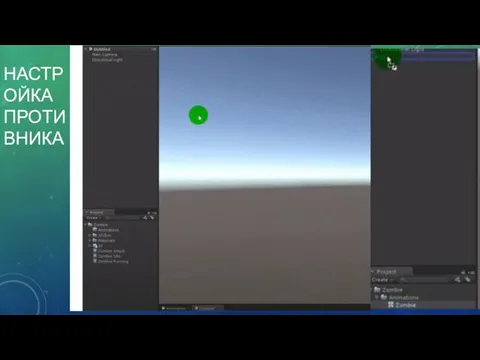
Слайд 16

С ПРОШЛОГО ЗАНЯТИЯ – ОСТАНОВИЛИСЬ НА АНИМАЦИИ
Слайд 17

С ПРОШЛОГО ЗАНЯТИЯ – ОСТАНОВИЛИСЬ НА АНИМАЦИИ
Слайд 18

НАСТРОЙКА ПРОТИВНИКА
Не забываем параметр Contrains настраивать по часовой и против часовой
стрелки
Слайд 19
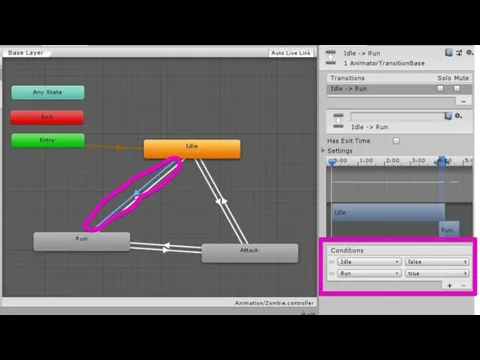
С ПРОШЛОГО ЗАНЯТИЯ – ОСТАНОВИЛИСЬ НА АНИМАЦИИ
Слайд 20
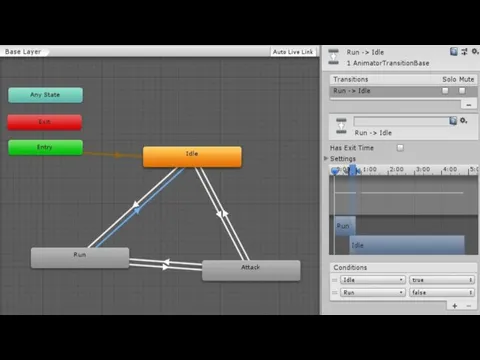
С ПРОШЛОГО ЗАНЯТИЯ – ОСТАНОВИЛИСЬ НА АНИМАЦИИ
Слайд 21
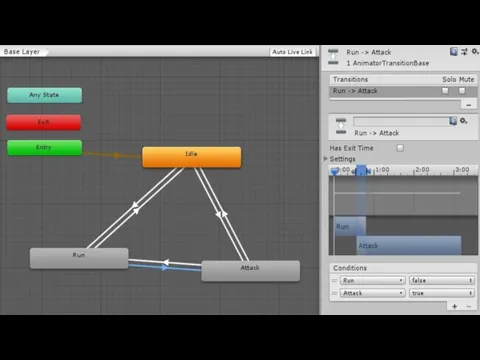
С ПРОШЛОГО ЗАНЯТИЯ – ОСТАНОВИЛИСЬ НА АНИМАЦИИ
Слайд 22
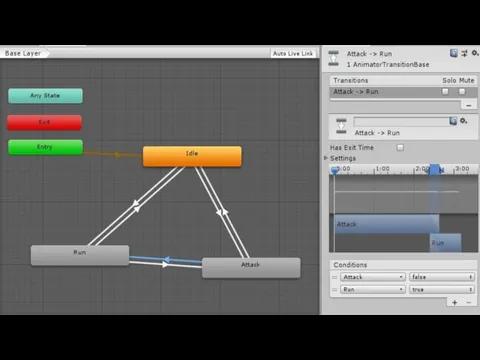
С ПРОШЛОГО ЗАНЯТИЯ – ОСТАНОВИЛИСЬ НА АНИМАЦИИ
Слайд 23
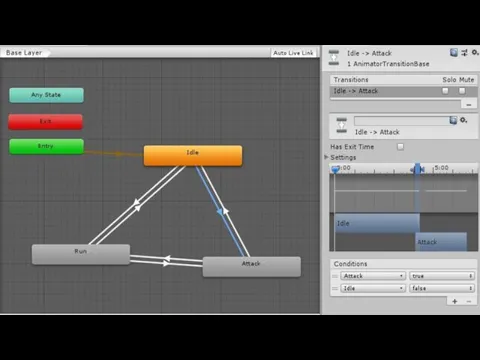
С ПРОШЛОГО ЗАНЯТИЯ – ОСТАНОВИЛИСЬ НА АНИМАЦИИ
Слайд 24
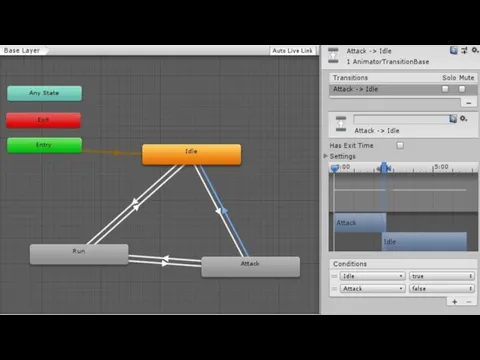
С ПРОШЛОГО ЗАНЯТИЯ – ОСТАНОВИЛИСЬ НА АНИМАЦИИ
Слайд 25

НАСТРОЙКА ПРОТИВНИКА
Убираем галку Has Exit Time – для прерывания анимации в
любое время
Слайд 26

КОД ДЛЯ АНИМАЦИИ ВРАГА
Создаем новый скрипт, вешаем на врага и открываем
в вижуал студио
Слайд 27
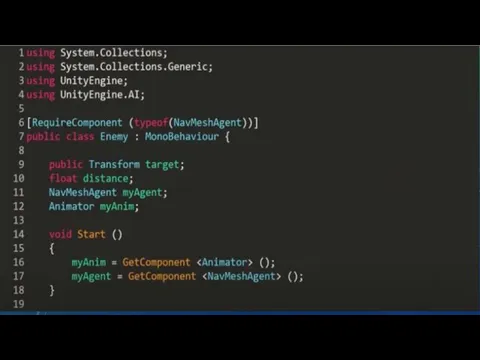
Слайд 28
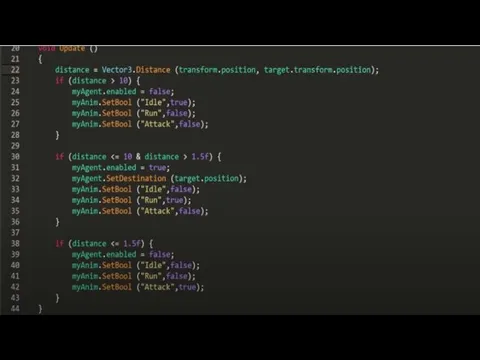
Слайд 29
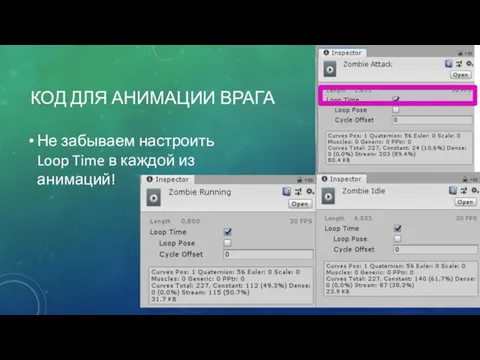
КОД ДЛЯ АНИМАЦИИ ВРАГА
Не забываем настроить Loop Time в каждой из
анимаций!
Слайд 30

СКРИПТИНГ ПОСЛЕ СОЗДАНИЯ АНИМАЦИИ
После того, как мы с вами создали анимацию,
необходимо будет заскриптовать врага на отъём жизни, а также создать возможность нанести ответный урон
Слайд 31

СКРИПТИНГ ПОСЛЕ СОЗДАНИЯ АНИМАЦИИ
Вначале создадим полосу жизни самому врагу, поскольку нам
будет необходимо отнимать жизни в обе стороны.
Слайд 32

СКРИПТИНГ ПОСЛЕ СОЗДАНИЯ АНИМАЦИИ
Слайд 33
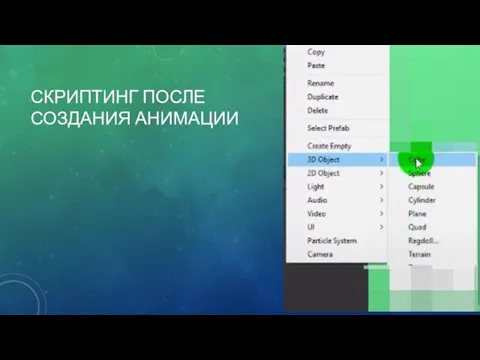
СКРИПТИНГ ПОСЛЕ СОЗДАНИЯ АНИМАЦИИ
Слайд 34

СКРИПТИНГ ПОСЛЕ СОЗДАНИЯ АНИМАЦИИ
Уменьшаем примерно до вот такого размера
Слайд 35

СКРИПТИНГ ПОСЛЕ СОЗДАНИЯ АНИМАЦИИ
Mesh фильтр и mesh renderer куба сразу же
удалим
Слайд 36

СКРИПТИНГ ПОСЛЕ СОЗДАНИЯ АНИМАЦИИ
Ставим галочку «IsTrigger» нашему BoxCollider, выберем иконку кубу
и выключим данный объект
Слайд 37

СКРИПТИНГ ПОСЛЕ СОЗДАНИЯ АНИМАЦИИ
Слайд 38
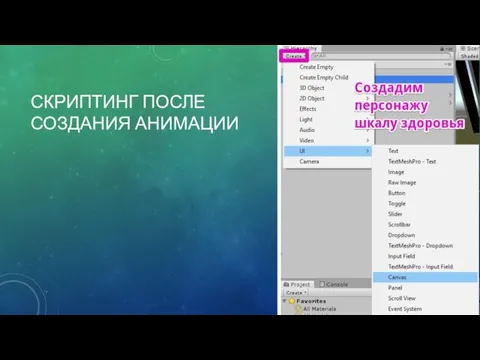
СКРИПТИНГ ПОСЛЕ СОЗДАНИЯ АНИМАЦИИ
Слайд 39

СКРИПТИНГ ПОСЛЕ СОЗДАНИЯ АНИМАЦИИ
Слайд 40

СКРИПТИНГ ПОСЛЕ СОЗДАНИЯ АНИМАЦИИ
Слайд 41
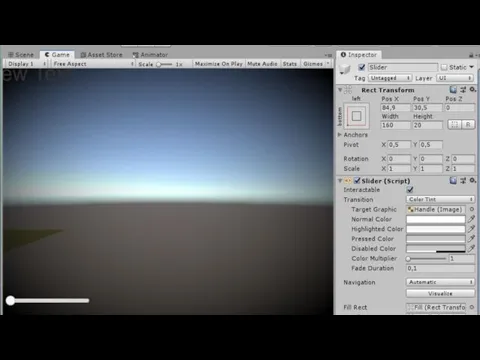
СКРИПТИНГ ПОСЛЕ СОЗДАНИЯ АНИМАЦИИ
Слайд 42

СКРИПТИНГ ПОСЛЕ СОЗДАНИЯ АНИМАЦИИ
Слайд 43

СКРИПТИНГ ПОСЛЕ СОЗДАНИЯ АНИМАЦИИ
Слайд 44

СКРИПТИНГ ПОСЛЕ СОЗДАНИЯ АНИМАЦИИ
Слайд 45
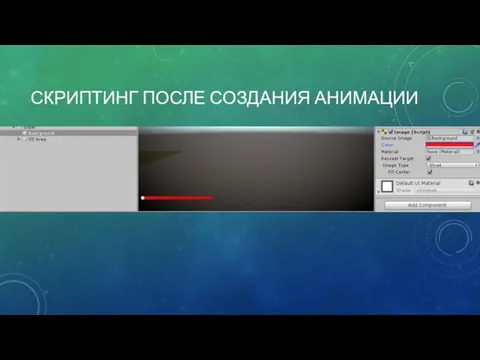
СКРИПТИНГ ПОСЛЕ СОЗДАНИЯ АНИМАЦИИ
Слайд 46
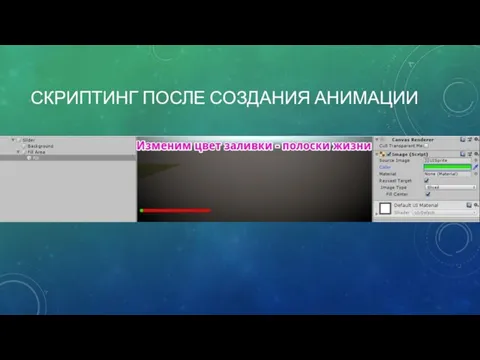
СКРИПТИНГ ПОСЛЕ СОЗДАНИЯ АНИМАЦИИ
Слайд 47
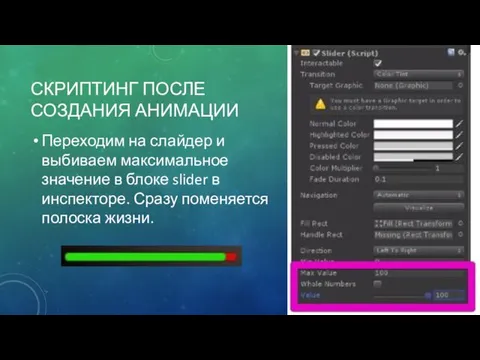
СКРИПТИНГ ПОСЛЕ СОЗДАНИЯ АНИМАЦИИ
Переходим на слайдер и выбиваем максимальное значение в
блоке slider в инспекторе. Сразу поменяется полоска жизни.
Слайд 48

СКРИПТИНГ ПОСЛЕ СОЗДАНИЯ АНИМАЦИИ
Слайд 49

СКРИПТИНГ ПОСЛЕ СОЗДАНИЯ АНИМАЦИИ
1
2
3
4
Слайд 50

СКРИПТИНГ ПОСЛЕ СОЗДАНИЯ АНИМАЦИИ
Создаем скрипт LevelHealth, именно так, с большой буквы,
иначе будут сложности, синтаксис C# он такой. И открываем его в VisualStudio
Слайд 51

СКРИПТИНГ ПОСЛЕ СОЗДАНИЯ АНИМАЦИИ
Слайд 52

СКРИПТИНГ ПОСЛЕ СОЗДАНИЯ АНИМАЦИИ
После чего поставим следующие блоки в настройки скрипта
Слайд 53

СКРИПТИНГ ПОСЛЕ СОЗДАНИЯ АНИМАЦИИ
Создаем новый скрипт в папке Scripts, называем Damage
(урон) и переходим в Visual Studio. Как вы понимаете, будем использовать максимально простой метод – OnTriggerEnter, через теги.
Слайд 54
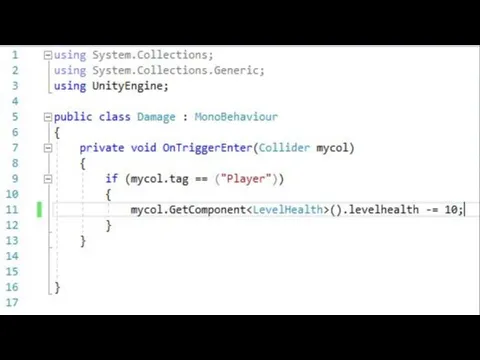
СКРИПТИНГ ПОСЛЕ СОЗДАНИЯ АНИМАЦИИ
Слайд 55

СКРИПТИНГ ПОСЛЕ СОЗДАНИЯ АНИМАЦИИ
Перетягиваем на наш куб, называем его Damage. Проверяем.
Если все верно – урон получает враг.
Безусловно, тут не очень с логикой. Ведь при ударе урон должны получать мы. Однако все дело в том, что у нас уже есть своя система получения урона, поэтому предлагаю немного уравновесить шансы. Открываем для правки скрипт HPBar. И допишем в нем строчку для получения урона при соприкосновении с врагом.
Слайд 56
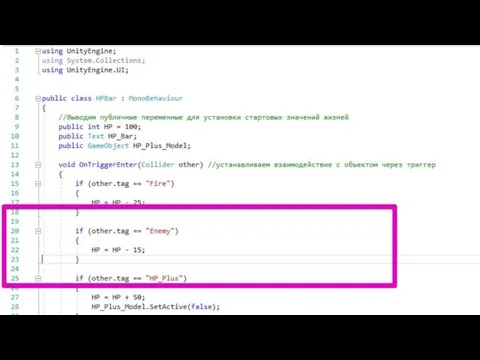
СКРИПТИНГ ПОСЛЕ СОЗДАНИЯ АНИМАЦИИ
Слайд 57

СКРИПТИНГ ПОСЛЕ СОЗДАНИЯ АНИМАЦИИ
Слайд 58

СКРИПТИНГ ПОСЛЕ СОЗДАНИЯ АНИМАЦИИ
Слайд 59

СКРИПТИНГ ПОСЛЕ СОЗДАНИЯ АНИМАЦИИ
Слайд 60

СКРИПТИНГ ПОСЛЕ СОЗДАНИЯ АНИМАЦИИ
Слайд 61

СКРИПТИНГ ПОСЛЕ СОЗДАНИЯ АНИМАЦИИ
Теперь выгребаем и мы и персонаж. Однако мы
с вами просто касаемся персонажа, а я предлагаю вам добавить ещё и оружия, которое мы с вами настроим уже на следующем занятии.
Слайд 62
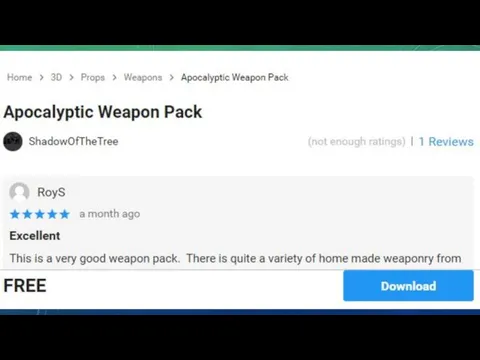
СКРИПТИНГ ПОСЛЕ СОЗДАНИЯ АНИМАЦИИ


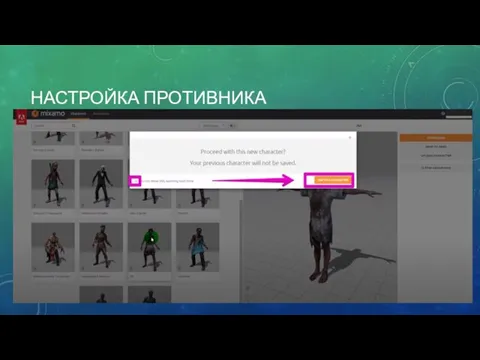
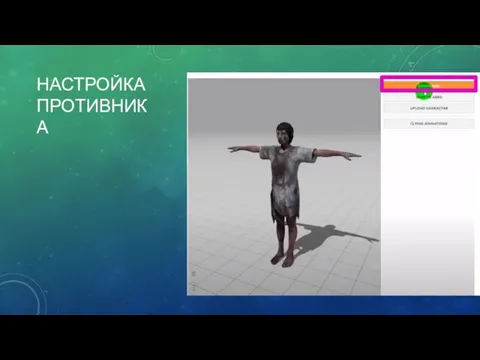
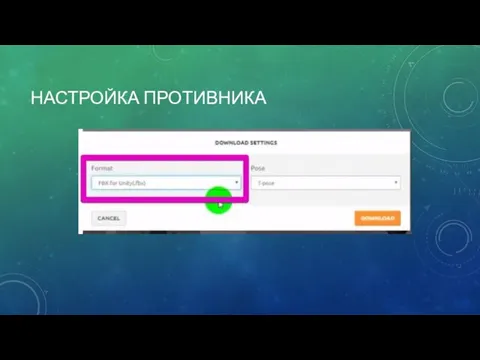
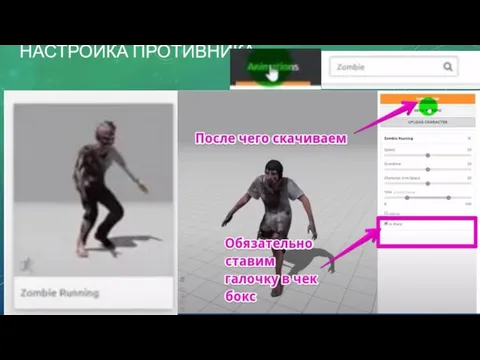

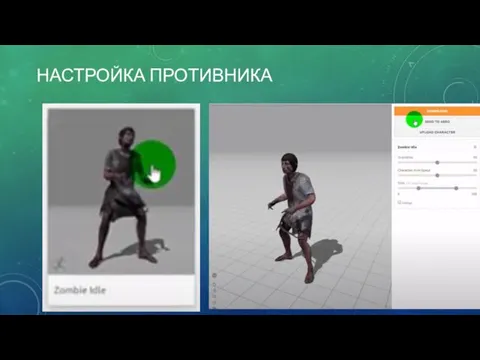


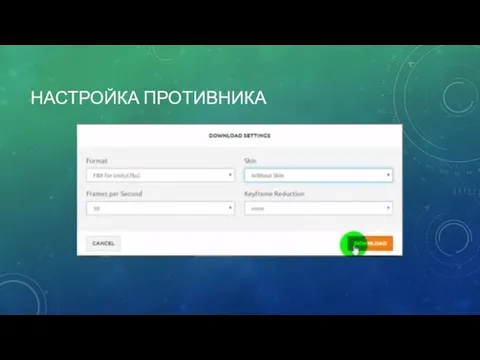


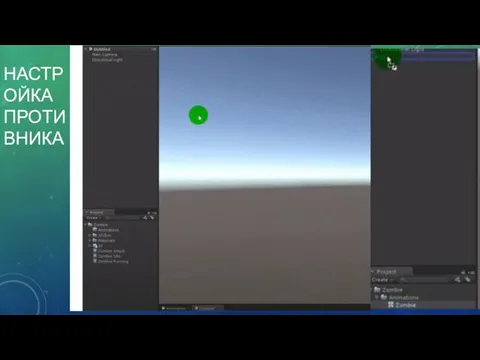



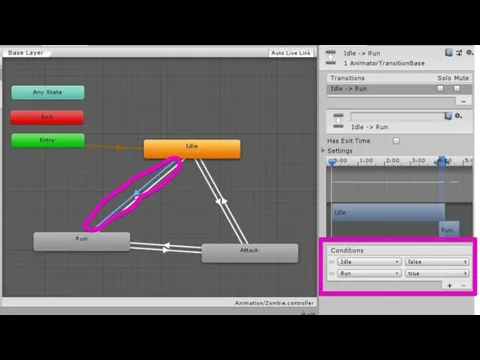
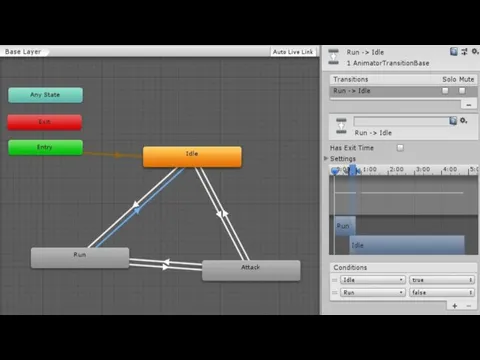
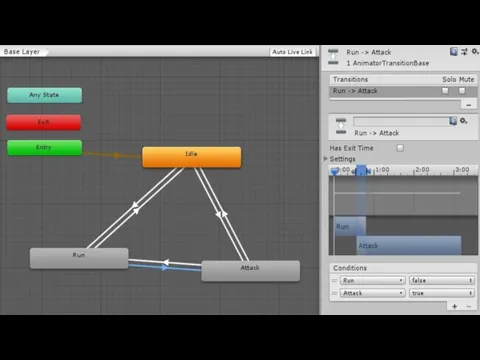
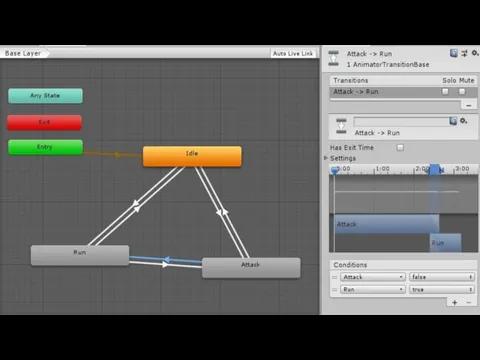
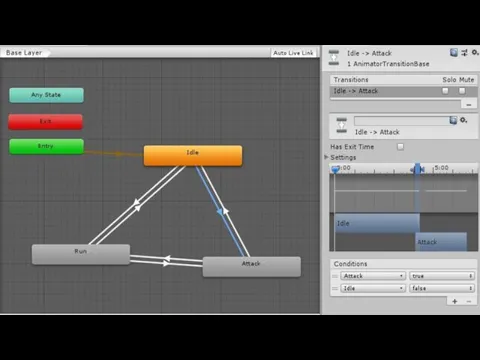
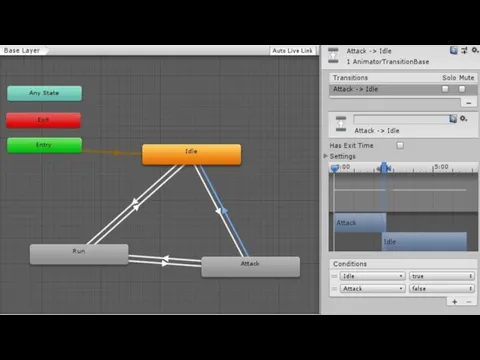


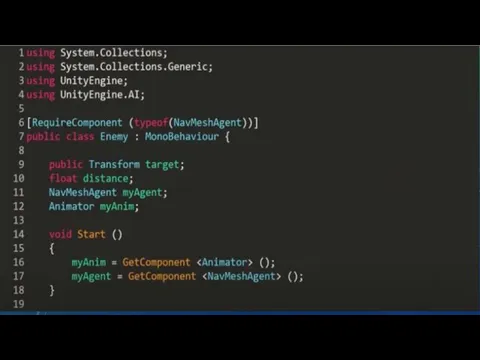
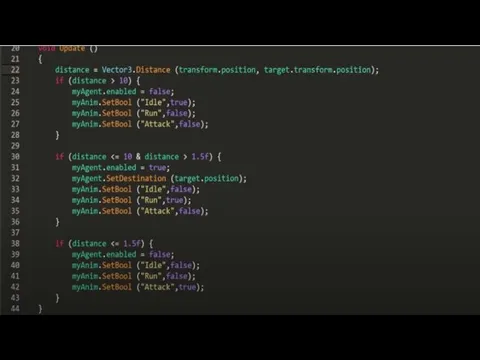
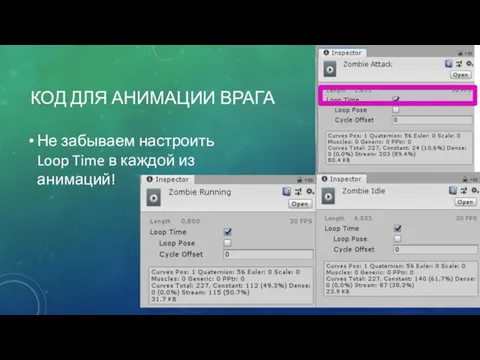



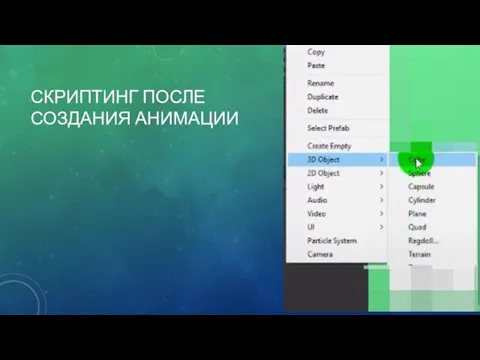




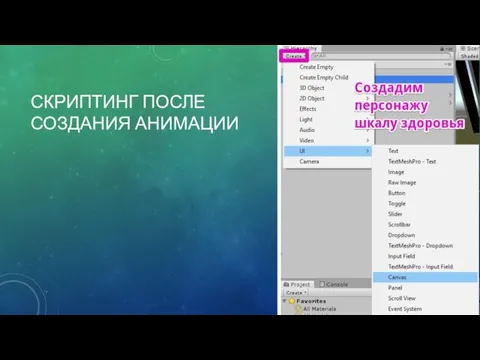


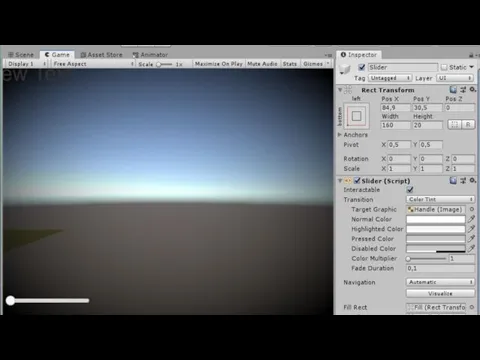



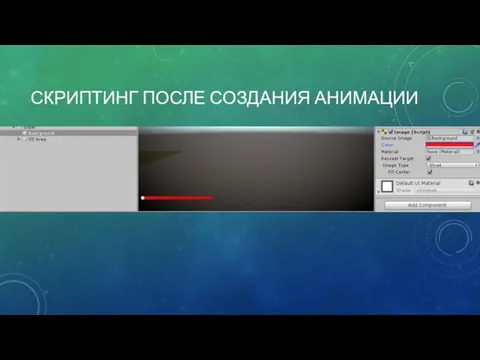
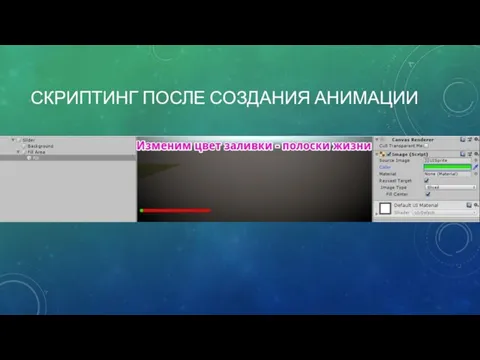
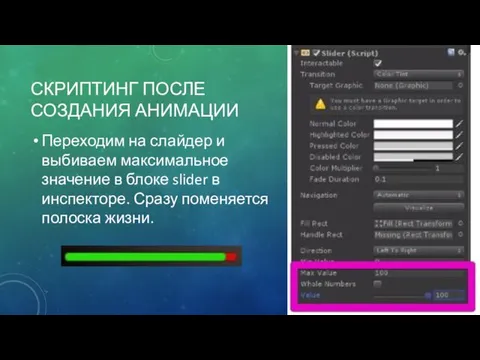






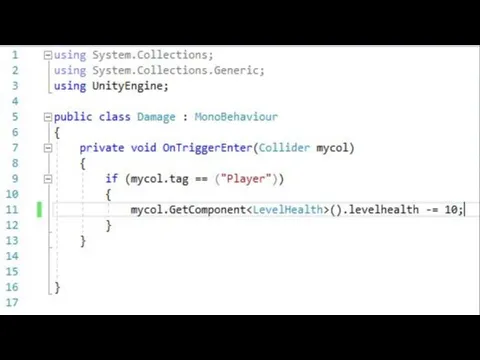

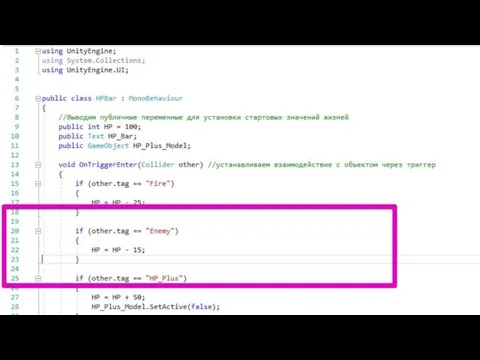





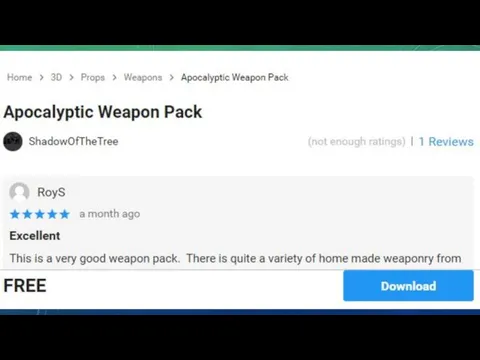
 Трубчатые печи. Классификация и принцип работы трубчатых печей
Трубчатые печи. Классификация и принцип работы трубчатых печей Современное состояние и тенденции развития мировой ветроэнергетики и ветроэнергетики России
Современное состояние и тенденции развития мировой ветроэнергетики и ветроэнергетики России Современное высшее образование: формирование компетентности специалиста
Современное высшее образование: формирование компетентности специалиста Проводник пассажирского вагона. Этика. Имидж. Служебный этикет. Культура обслуживания. Психология. Конфликтные ситуации
Проводник пассажирского вагона. Этика. Имидж. Служебный этикет. Культура обслуживания. Психология. Конфликтные ситуации Численное дифференцирование и интегрирование функций
Численное дифференцирование и интегрирование функций Форматы и варианты оформления печатных изданий. Полосы набора
Форматы и варианты оформления печатных изданий. Полосы набора Эксплуатация и ремонт быстродецствующего выключателя электровоза ВЛ-10
Эксплуатация и ремонт быстродецствующего выключателя электровоза ВЛ-10 Внутренняя политика Александра I после войны 1812 года. Аракчеевщина
Внутренняя политика Александра I после войны 1812 года. Аракчеевщина Проект Символы Тбилисского района
Проект Символы Тбилисского района Презентация Познакомимся с нашими зубами
Презентация Познакомимся с нашими зубами Невербальные средства общения
Невербальные средства общения АО Сахатранснефтегаз. Отчёт по практике
АО Сахатранснефтегаз. Отчёт по практике Бабушкин юбилей
Бабушкин юбилей Формулирование стратегии. Иерархия стратегий
Формулирование стратегии. Иерархия стратегий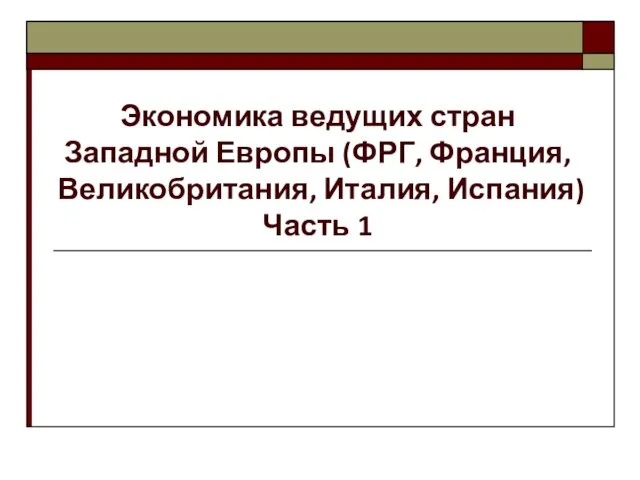 Экономика ведущих стран Западной Европы (ФРГ, Франция, Великобритания, Италия, Испания)
Экономика ведущих стран Западной Европы (ФРГ, Франция, Великобритания, Италия, Испания) Бинарные соединения
Бинарные соединения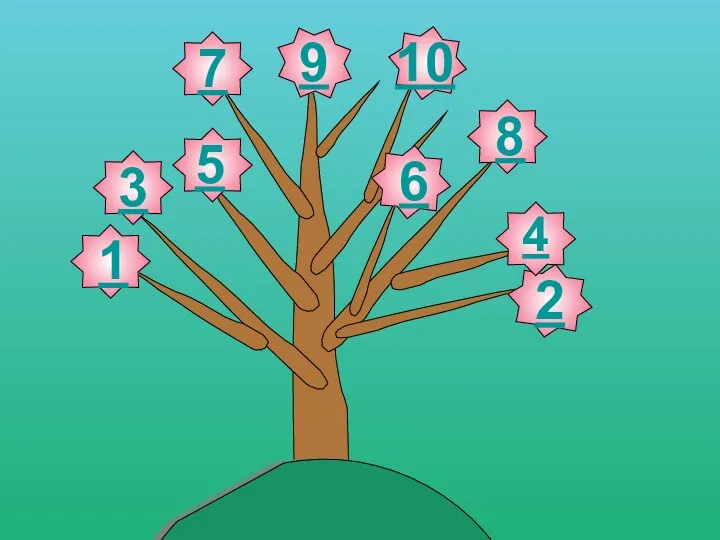 Мини-викторина Основы агрономии
Мини-викторина Основы агрономии Гипсокартон
Гипсокартон Экономическая основа МСУ
Экономическая основа МСУ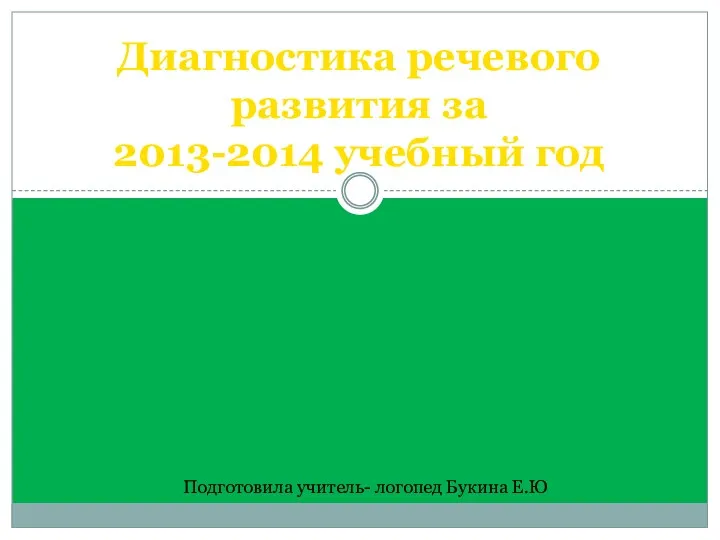 Диагностика речевого развития
Диагностика речевого развития Детская агрессия
Детская агрессия Декоративно-прикладное искусство
Декоративно-прикладное искусство Мой прекрасный город. Город мой – Зеленоград. Немного об истории Зеленограда
Мой прекрасный город. Город мой – Зеленоград. Немного об истории Зеленограда Город Старый Оскол
Город Старый Оскол Плоскость, прямая, луч. 5 класс
Плоскость, прямая, луч. 5 класс Установка системы беспроводного учета расхода воды в домах микрорайона Южные ворота
Установка системы беспроводного учета расхода воды в домах микрорайона Южные ворота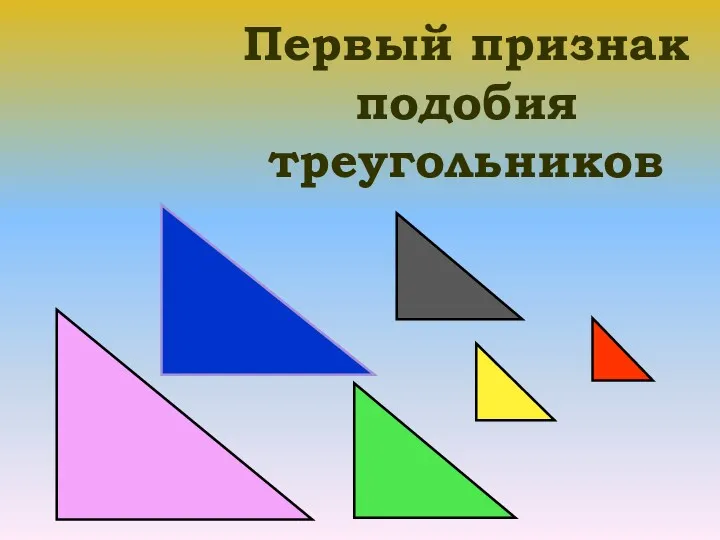 Первый признак подобия треугольников
Первый признак подобия треугольников Гражданская война в России 1917-1922 гг
Гражданская война в России 1917-1922 гг