Содержание
- 2. Цели занятия Изучить резистор и светодиод Познакомиться с платой Arduino UNO R3 Изучить среду разработки Arduino
- 3. 5 мин. Проверка ДЗ. Вспоминаем Закон Ома 10 мин. Резистор. Светодиод. Управление электричеством. Микроконтроллер. Плата Arduino
- 4. Проверка ДЗ
- 5. Заком Ома I — ток, измеряемый в Амперах (А); U - напряжение, измеряемое в Вольтах (В,
- 6. Удобная запись закона Ома
- 7. Задачи для самостоятельного решения
- 8. Резистор
- 9. Что такое резистор Резистор — искусственное «препятствие» для тока. Сопротивление в чистом виде. Резистор ограничивает силу
- 10. Назначение резистора Ограничение силы тока Перераспределение напряжения
- 11. Основные характеристики резистора
- 12. Цветовая кодировка резисторов
- 13. Самостоятельное определение номинала резистора Используя таблицу цветовой маркировки из Конспекта хакера, определите номинал резисторов
- 14. Светодиод
- 15. Что такое светодиод Светодиод (англ. Light Emitting Diode или просто LED) — энергоэффективная, надёжная, долговечная «лампочка»
- 16. Основные характеристики светодиода
- 17. Восприятие световых волн человеком
- 18. Управление электричеством. Микроконтроллер. Плата Arduino
- 19. Управление электричеством вручную
- 20. Измерение напряжения вручную
- 21. Автоматическое управление электричеством - микроконтроллеры
- 22. Плата Arduino - вычислительная платформа с микроконтроллером “на борту”
- 23. Массимо Банци - создатель Arduino
- 24. Среда разработки Arduino IDE
- 25. Начало работы с ардуино - развертывание среды разработки Скачайте Arduino IDE с сайта www.arduino.cc Подключите Arduino
- 26. Внешний вид Arduino IDE
- 27. Эксперимент 1. “Маячок”
- 28. Структура описания эксперимента Название эксперимента Принципиальная схема Схема сборки Программный код
- 29. Название эксперимента - “Маячок” Назначение маяка - мигать
- 30. Принципиальная схема эксперимента “Маячок”
- 31. Схема сборки эксперимента “Маячок”
- 32. Структура программы на языке Wiring
- 33. Обязательные процедуры setup() и loop() Служебное слово void означает, что за ним следует процедура Процедура setup()
- 34. Фигурные скобки - обозначают начало и завершение программного блока Каждой открывающей фигурной скобке { всегда соответствует
- 35. Каждый из цифровых выводов Arduino может работать либо на прием сигналов, либо на отправку сигналов из
- 36. Процедура digitalWrite(pin, value) имеет два параметра: pin — номер цифрового порта, на который мы отправляем сигнал
- 37. 1 - высокий уровень сигнала - HIGH 0 - низкий уровень сигнала - LOW Цифровой сигнал
- 38. Процедура delay обеспечивает задержку выполнения программы на заданное количество миллисекунд Процедура delay(value) имеет один параметр value
- 39. Сборка «железа» и написание программы
- 40. Что делаем Соберите схему согласно принципиальной схемы эксперимента Поднимите руку, чтобы наставник знал, что Ваша схема
- 41. Перерыв 10 минут
- 42. Запуск программы. Поиск ошибок. Дополнительные задания
- 43. Понятие компилятора Компилятор – это специальная программа, которая переводит текст программы, написанный на языке программирования, в
- 44. Кнопки Проверить и Загрузка Кнопка Проверить запускает компиляцию без загрузки в плату Arduino Кнопка Загрузка позволяет
- 45. Внизу окна Arduino IDE - область вывода сообщений Строка с ошибкой выделена розовым Вот тут выведено
- 46. Когда все ошибки устранены - увидим сообщение, что программа загружена
- 47. Дополнительные задания Сделайте так, чтобы маячок светился полсекунды, а пауза между вспышками была равна одной секунде
- 49. Скачать презентацию

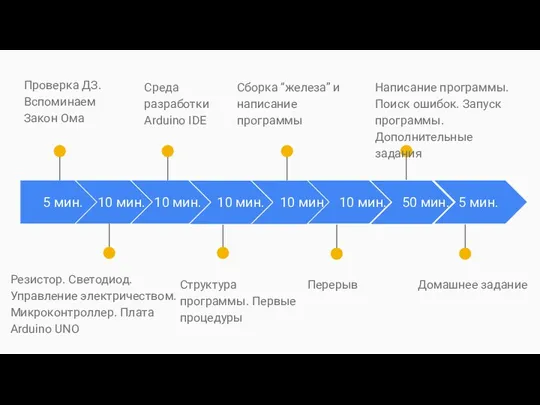

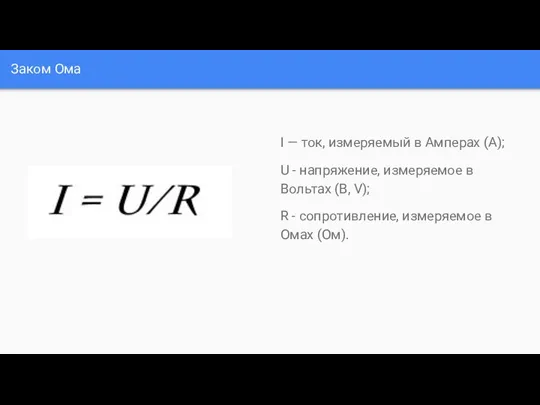
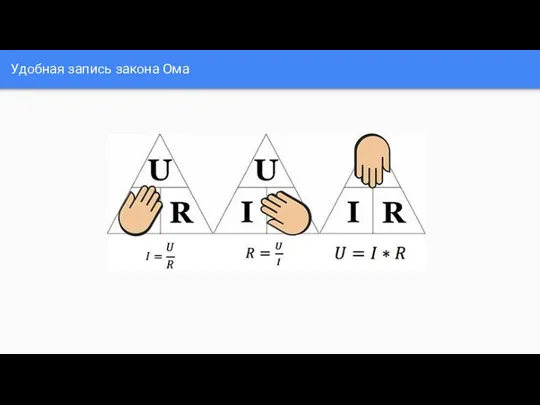
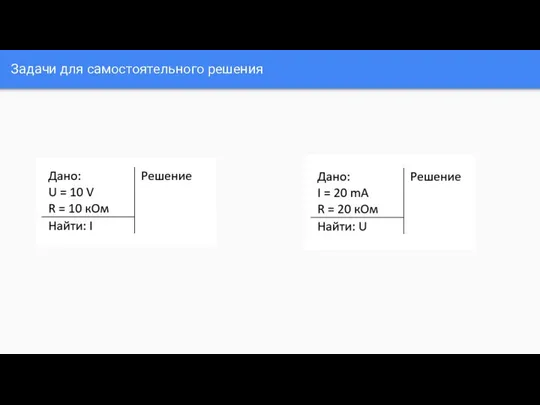


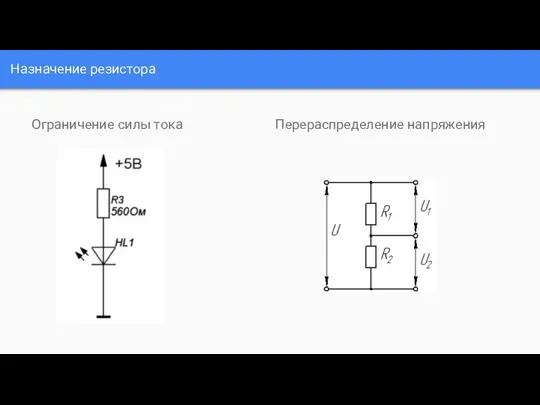
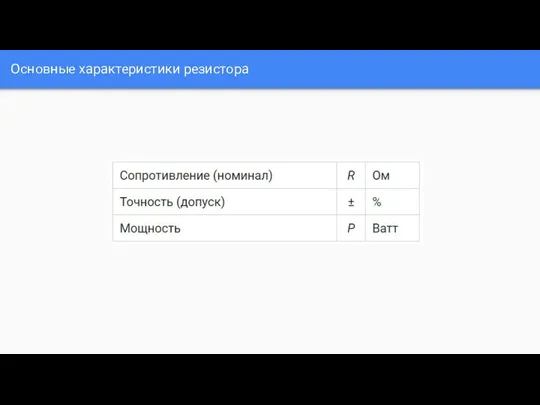
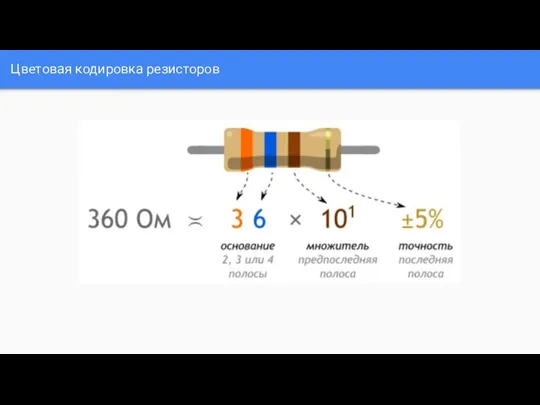
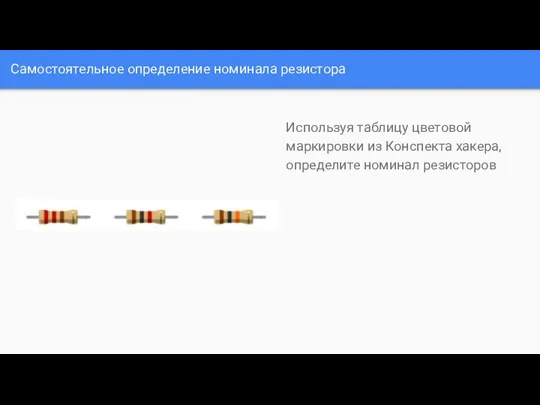

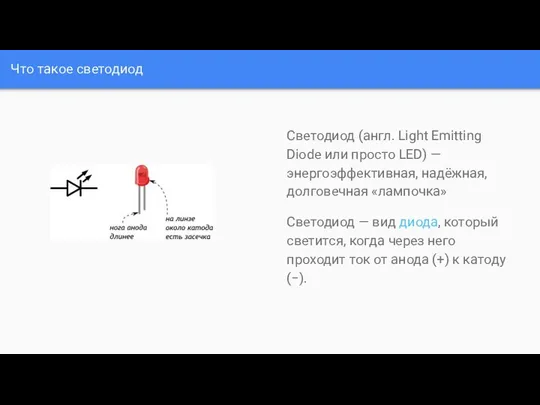

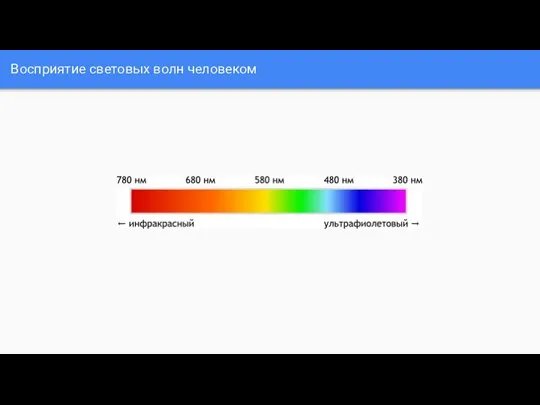

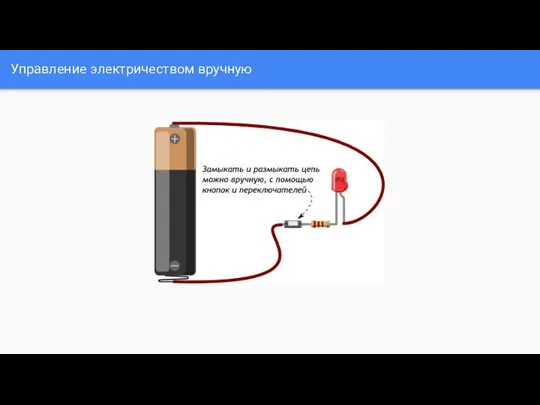
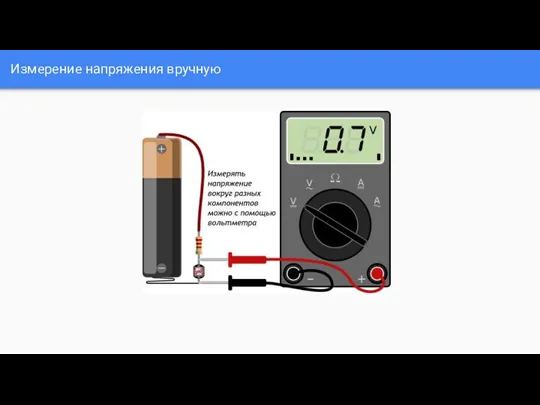

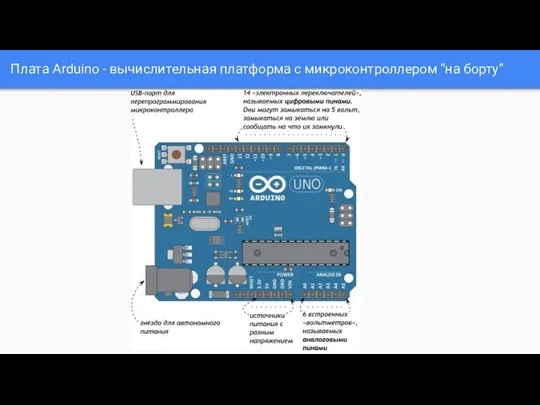
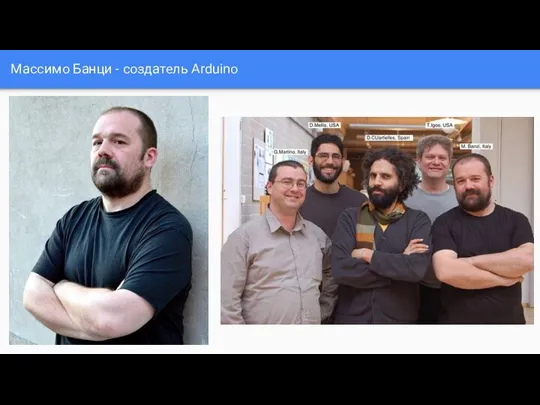


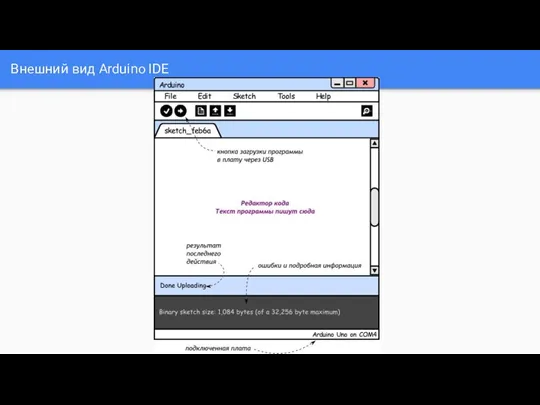


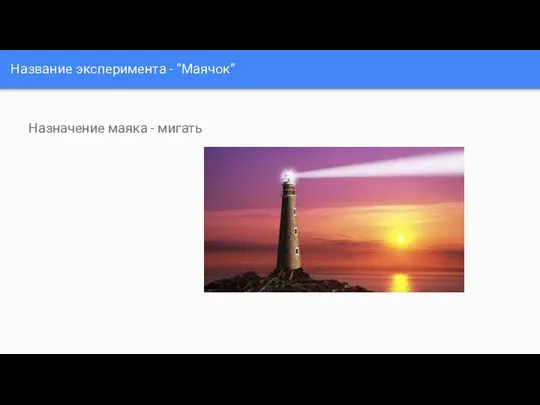
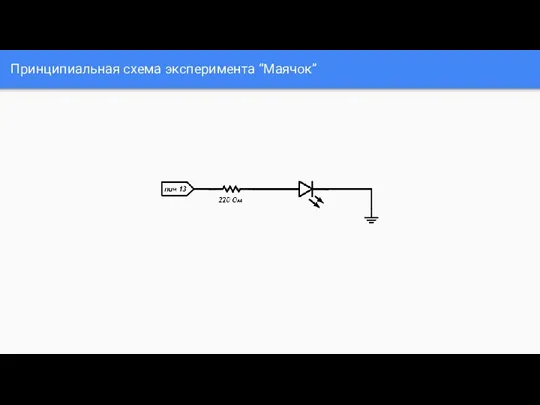
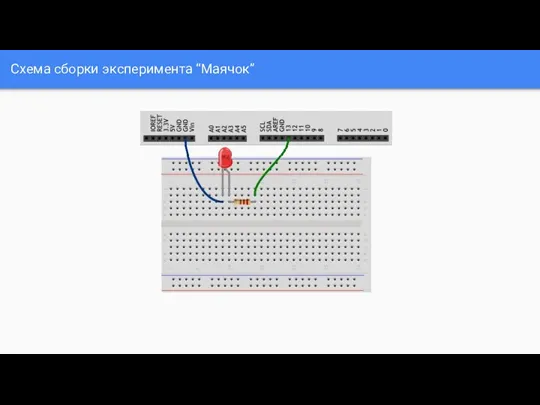

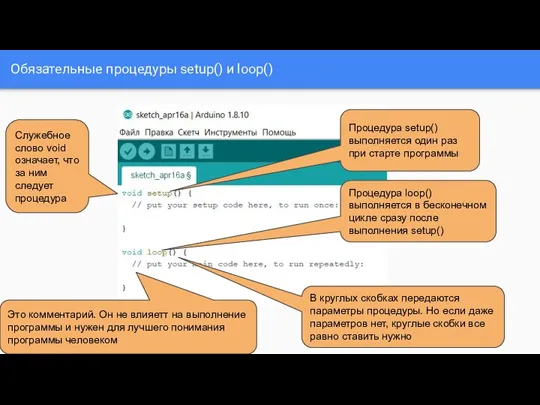
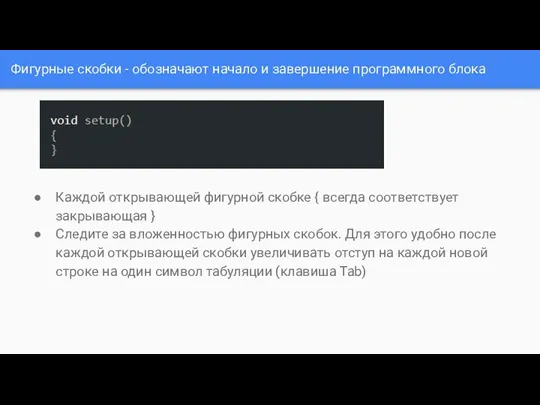


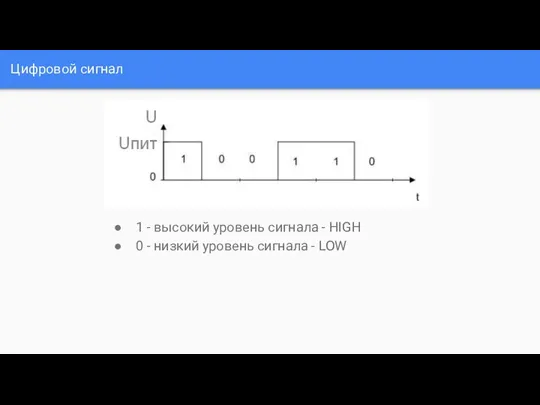





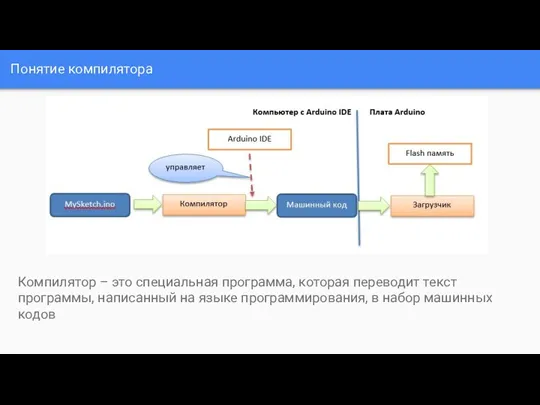
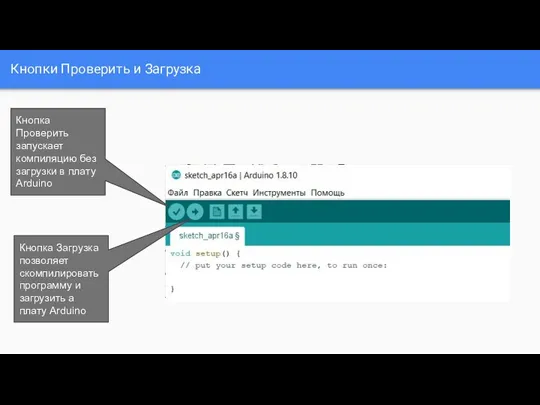
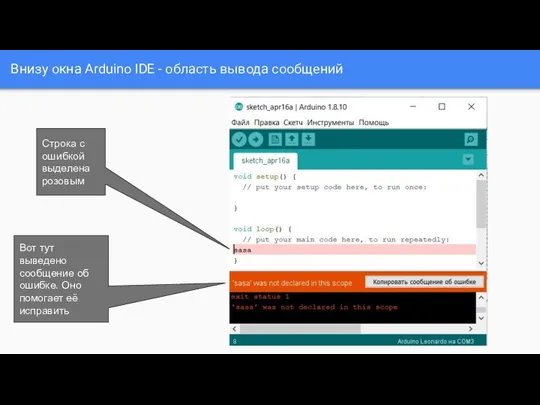
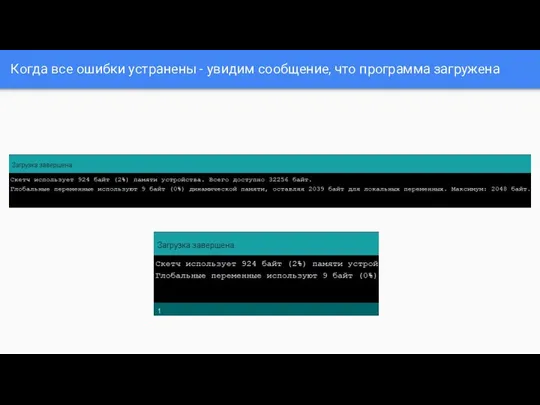

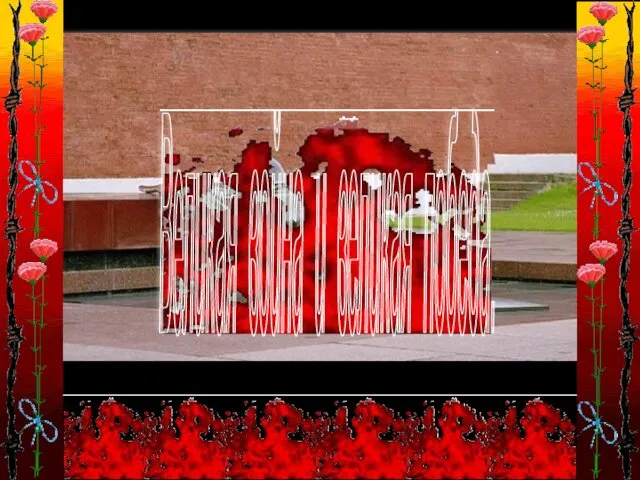 Великая война и великая победа
Великая война и великая победа Урок математики во 2 классе
Урок математики во 2 классе Предмет политической философии. Основные вехи становления и развития политической философии. Лекция 1
Предмет политической философии. Основные вехи становления и развития политической философии. Лекция 1 Природные ресурсы
Природные ресурсы Производная и свойства функции. Алгебра. 10 класс
Производная и свойства функции. Алгебра. 10 класс Атрибуты природного бытия
Атрибуты природного бытия Урок географии 10 класс
Урок географии 10 класс Культура Руси IX-XII веков
Культура Руси IX-XII веков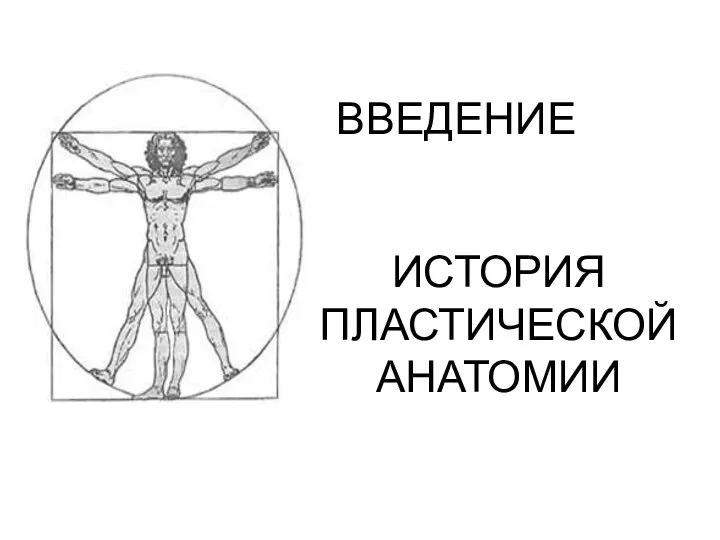 урок 1 Введение в пластическую анатомию
урок 1 Введение в пластическую анатомию Презентация Развлечение 8 марта
Презентация Развлечение 8 марта Модуляция. Способы и типы модуляции
Модуляция. Способы и типы модуляции Отстаивание сточных вод
Отстаивание сточных вод Буддийский храм
Буддийский храм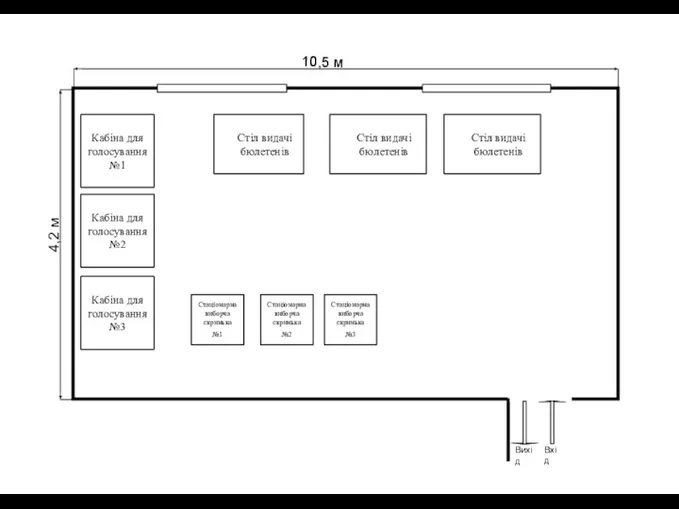 План приміщення для голосування
План приміщення для голосування Принтеры и их характеристики
Принтеры и их характеристики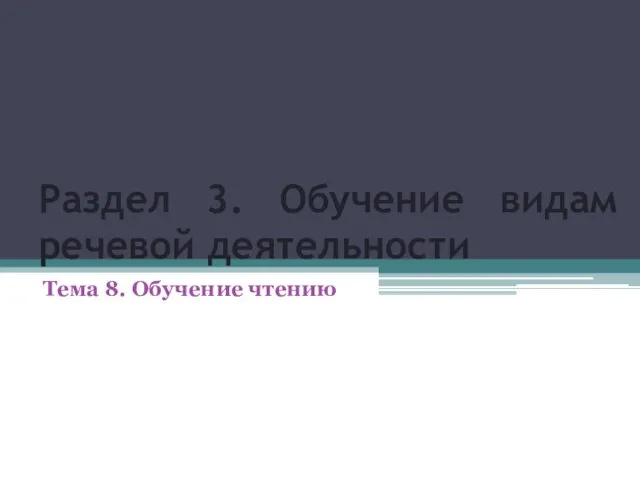 Обучение чтению
Обучение чтению Линейные и квадратные неравенства
Линейные и квадратные неравенства Вчера, сегодня,завтра. Активизация в речи правильного употребления времен глаголов
Вчера, сегодня,завтра. Активизация в речи правильного употребления времен глаголов Учи английский - будь в тренде!
Учи английский - будь в тренде! Электролиз
Электролиз Образ Петербурга в романе Ф.М. Достоевского Преступление и наказание
Образ Петербурга в романе Ф.М. Достоевского Преступление и наказание Участие краевом конкурсе Учитель года Алтая - 2012
Участие краевом конкурсе Учитель года Алтая - 2012 Презентация Как полюбить чтение?
Презентация Как полюбить чтение? ууд классификация
ууд классификация Организация сестринской помощи пациентам инфекционного профиля
Организация сестринской помощи пациентам инфекционного профиля ОАО Газпромнефть — Омский НПЗ. О предприятии
ОАО Газпромнефть — Омский НПЗ. О предприятии Алгоритм диагностики и оказания неотложной медицинской помощи при нарушениях водно-электролитного баланса
Алгоритм диагностики и оказания неотложной медицинской помощи при нарушениях водно-электролитного баланса Педагогический проект Ненаглядная краса России
Педагогический проект Ненаглядная краса России