Содержание
- 2. Содержание Запуск программы Word 2007 Окно редактора Word 2007 Панель быстрого доступа Кнопка Office Лента инструментов
- 3. Запуск программы Word 2007 Через меню Пуск, выбрав пункт Все программы, затем Microsoft Office – Microsoft
- 4. Окно редактора Word 2007
- 5. Панель быстрого доступа Панель быстрого доступа доступна при любой активной вкладке. На ней можно располагать кнопки,
- 6. Кнопка Office Кнопка MS Office располагается в верхнем левом углу окна программы и является расширенной кнопкой
- 7. Лента инструментов В Word 2007 по умолчанию доступны 7 вкладок: Вкладка Главная доступна по умолчанию при
- 8. Лента инструментов Вкладка Разметка страницы содержит инструменты, работающие с настройкой всевозможных параметров разметки страницы: размеры полей,
- 9. Лента инструментов Вкладка Рецензирование содержит такие инструменты, как вставка примечаний, редактирование документа в режиме запоминаний дополнений
- 10. Строка состояния Строка состояния располагается внизу программы и имеет следующий вид: По умолчанию на ней располагаются
- 11. Режимы просмотра документов В Word существуют пять режимов работы с документами. Изменить режим просмотра можно 2
- 12. Режимы просмотра документов Режим Разметка страницы является стандартным для работы с документом. Данный режим позволяет увидеть
- 13. Масштаб документа Страницы в документе можно просматривать с различной степенью увеличения (от 10 до 500%). Изменить
- 15. Скачать презентацию

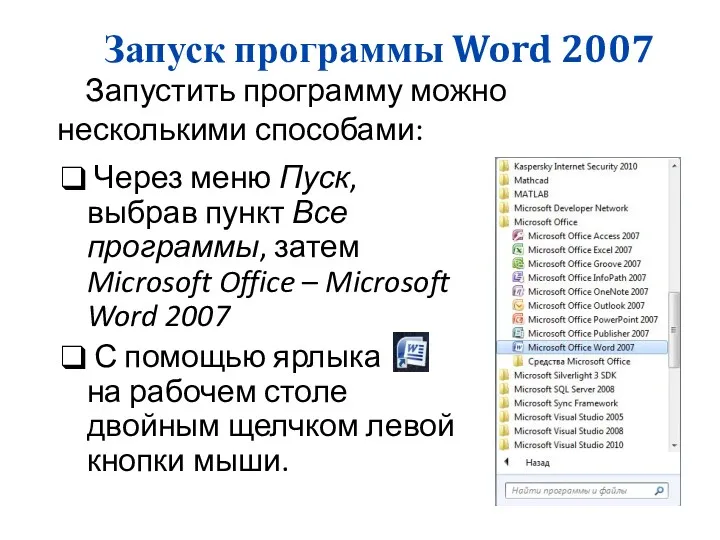
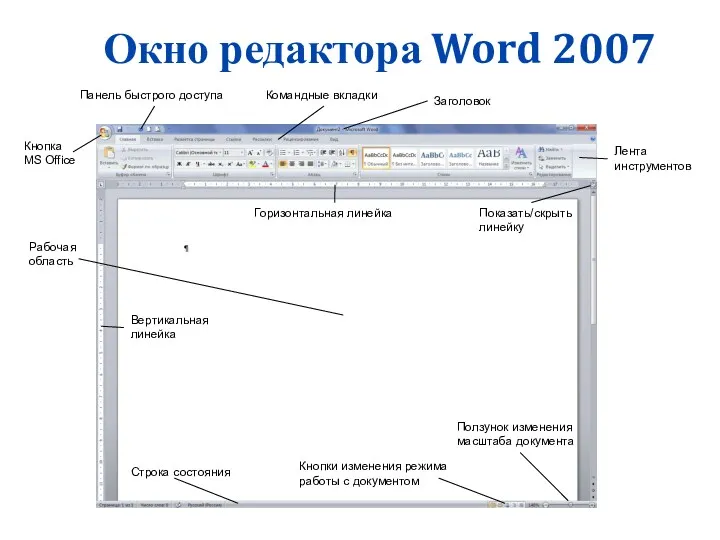
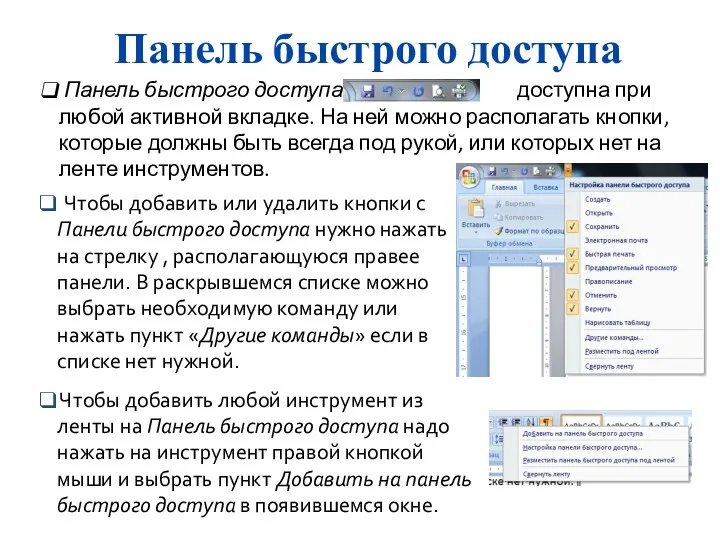


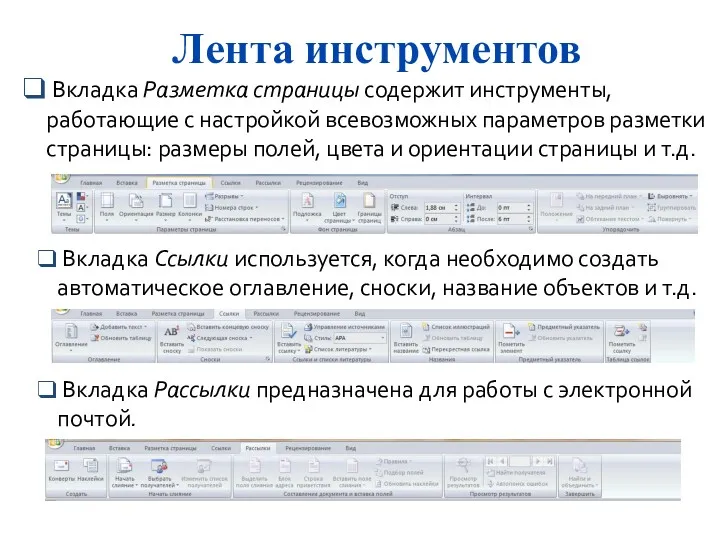





 Вертянкина А. 35 группа
Вертянкина А. 35 группа Дымовые трубы ТЭС. Лекция 8
Дымовые трубы ТЭС. Лекция 8 Александр Васильевич Суворов 1729 1800 гг
Александр Васильевич Суворов 1729 1800 гг Потребности вузов москвы в модернизации в целях повышения доступности высшего образования для лиц с ОВЗ
Потребности вузов москвы в модернизации в целях повышения доступности высшего образования для лиц с ОВЗ Участник ВОВ И.Ф.Кузмичев
Участник ВОВ И.Ф.Кузмичев Формирование лексикона у дошкольников
Формирование лексикона у дошкольников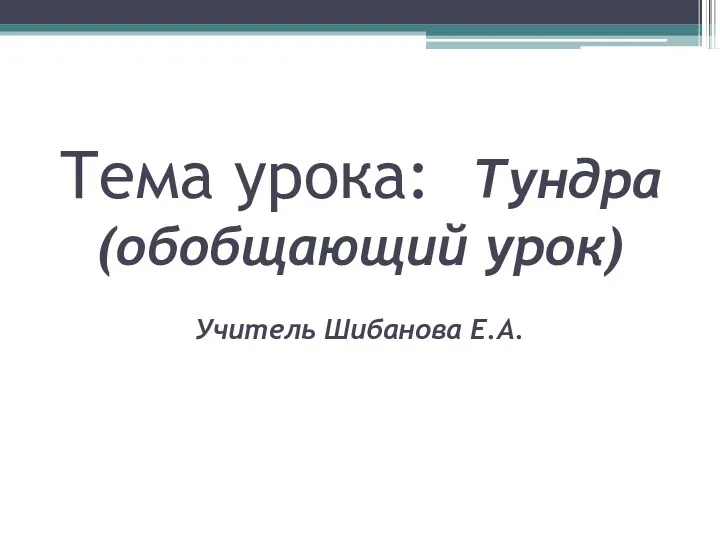 Зона тундры
Зона тундры Конструкт урока по Закону Божию по курсу Евангелие в нашей жизни
Конструкт урока по Закону Божию по курсу Евангелие в нашей жизни Занимательная фонетика. Весело, Забавно, Интересно
Занимательная фонетика. Весело, Забавно, Интересно Современный урок: шаг к успеху
Современный урок: шаг к успеху Система организации оказания медицинской помощи городскому населению
Система организации оказания медицинской помощи городскому населению Большая буква в именах собственных
Большая буква в именах собственных Презентация к проекту В гостях у книжки
Презентация к проекту В гостях у книжки Оценка экономической эффективности реальных инвестиций
Оценка экономической эффективности реальных инвестиций Тері өңдеу. Өндірістік бағыттағы тері өңдеу.Тері консервілеудің қажеттілігі. Тері қабатының морфологиясы. (Дәріс 9-10)
Тері өңдеу. Өндірістік бағыттағы тері өңдеу.Тері консервілеудің қажеттілігі. Тері қабатының морфологиясы. (Дәріс 9-10)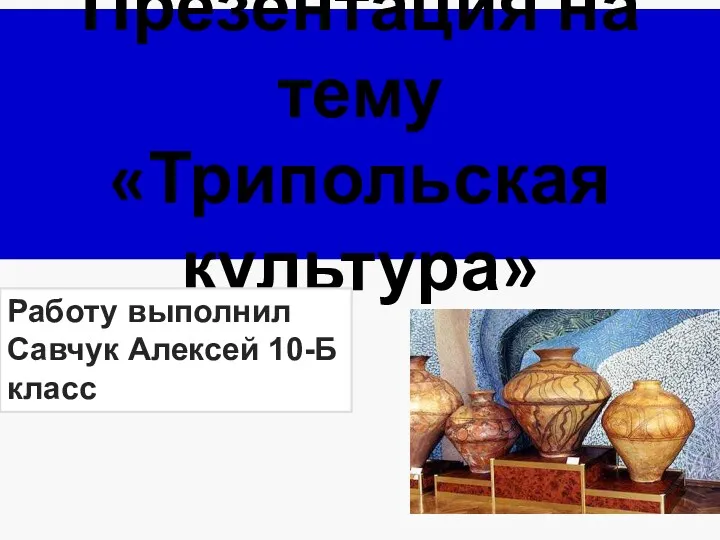 Трипольская культура
Трипольская культура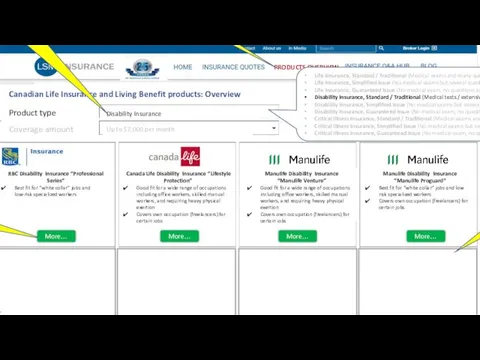 Canadian Life Insurance and Living Benefit products
Canadian Life Insurance and Living Benefit products Правовое воспитание дошкольников
Правовое воспитание дошкольников Методы синтеза и анализа цифровых фильтров. БИХ-фильтры. Введение
Методы синтеза и анализа цифровых фильтров. БИХ-фильтры. Введение Открытое внеклассное мероприятие Адыгейская кухня
Открытое внеклассное мероприятие Адыгейская кухня Объекты всемирного наследия ЮНЕСКО в России
Объекты всемирного наследия ЮНЕСКО в России Урок-игра. Атмосфера и гидросфера
Урок-игра. Атмосфера и гидросфера Раннее новое время (XV-XVII века)
Раннее новое время (XV-XVII века) Рыцари средних веков
Рыцари средних веков Практика: Базовый детский сад Солнышко
Практика: Базовый детский сад Солнышко Арт-объекты для Форума
Арт-объекты для Форума Тьютерский проект Оказание методической и консультативной помощи ОУ по внедрению инклюзивного образования
Тьютерский проект Оказание методической и консультативной помощи ОУ по внедрению инклюзивного образования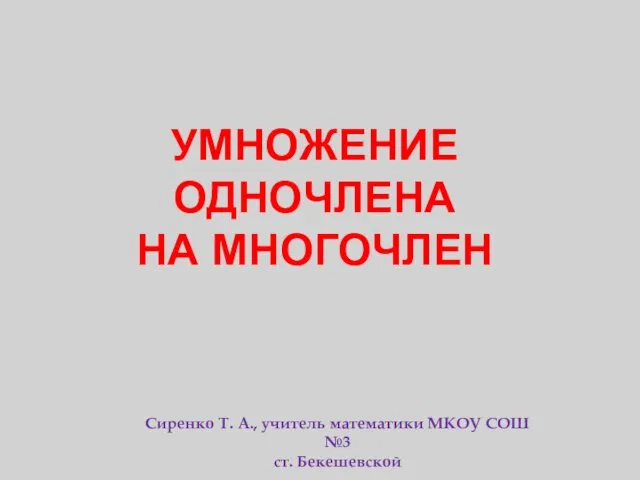 Умножение одночлена на многочлен
Умножение одночлена на многочлен