Содержание
- 2. ЧТО МОЖНО ДЕЛАТЬ В МОБИЛЬНОМ ПРИЛОЖЕНИИ Смотреть баланс по всем картам, счетам, вкладам и другим продуктам
- 3. ФУНКЦИИ ПРИЛОЖЕНИЯ, КОТОРЫЕ СДЕЛАЮТ ЖИЗНЬ УДОБНЕЕ Активация карты без посещения офиса Смена PIN-кода, блокировка и разблокировка
- 4. КАК УСТАНОВИТЬ Скачать мобильное приложение можно по ссылке app.open.ru, а также в:
- 5. КАК ЗАРЕГИСТРИРОВАТЬСЯ ПО НОМЕРУ КАРТЫ Введите номер карты. Нажмите «Далее» Введите код из SMS Придумайте код
- 6. АКТИВАЦИЯ КАРТЫ Нажмите «Активир.» Введите четыре предпоследних цифры, с 9 по 12 Придумайте PIN-код Введите SMS-код.
- 7. МОИ ДЕНЬГИ Здесь все ваши карты, счета, вклады и другие продукты. Чтобы посмотреть подробную информацию или
- 8. ЭКРАН КАРТЫ Подробная информация и управление картой — здесь. Чтобы попасть на него, нажмите на карту
- 9. ЭКРАН ПЛАТЕЖЕЙ Здесь все платежи: Оплата услуг Переводы по номеру телефона Переводы с карты на карту
- 10. ОПЛАТА УСЛУГ В мобильном приложении можно оплачивать услуги более 16 000 поставщиков: связь, интернет, ЖКХ и
- 11. СОЗДАНИЕ ШАБЛОНА Если часто повторяете операцию, создайте шаблон. Сделать это можно после совершения платежа или из
- 12. ПЕРЕВОДЫ ПО НОМЕРУ ТЕЛЕФОНА Перевести деньги без комиссии по номеру телефона можно в «Открытие» и другие
- 13. ЧТО ДЕЛАТЬ, ЕСЛИ НЕ ПОЛУЧАЕТСЯ ОТПРАВИТЬ ПЕРЕВОД В СБЕРБАНК Если не получается совершить перевод, попросите получателя
- 14. ПЕРЕВОДЫ С КАРТЫ НА КАРТУ Перевести деньги по номеру карты можно в «Открытие» и другие банки.
- 15. OPENKEY (только на iOS, с версии 2.88) Совершайте операции там же, где общаетесь, с клавиатурой OpenKey.
- 16. ПОМОЩЬ В чате вы можете получить ответы на любые вопросы 24/7. Просто напишите сотруднику о своей
- 17. НА КАРТЕ Вы можете снимать наличные без комиссии в 35 000 банкоматах «Открытия» и партнеров (Альфа-банк,
- 18. БЕЗОПАСНОСТЬ Работа в приложении происходит в защищенном режиме по протоколам безопасности SSL и TLS. Регистрацию в
- 20. Скачать презентацию


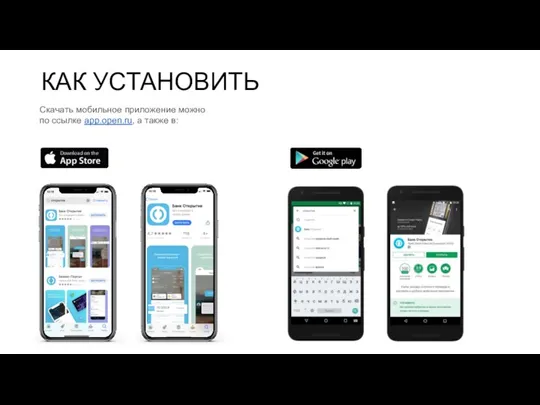

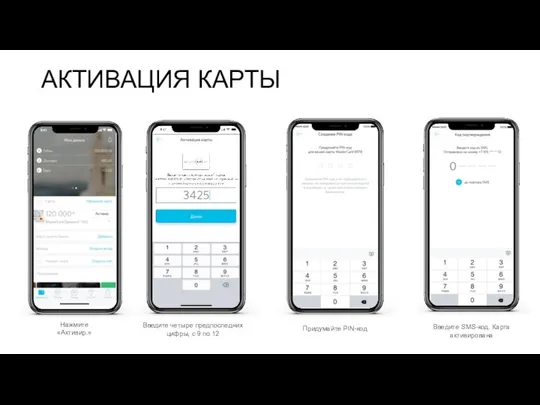



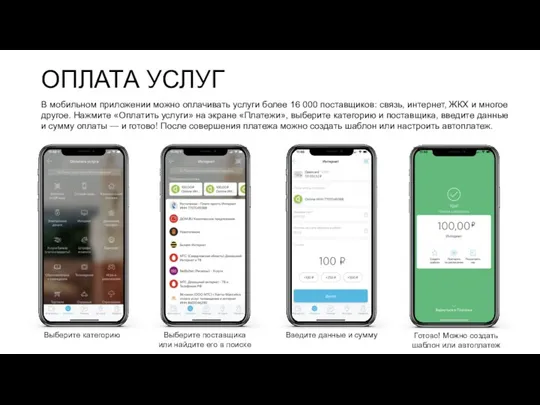
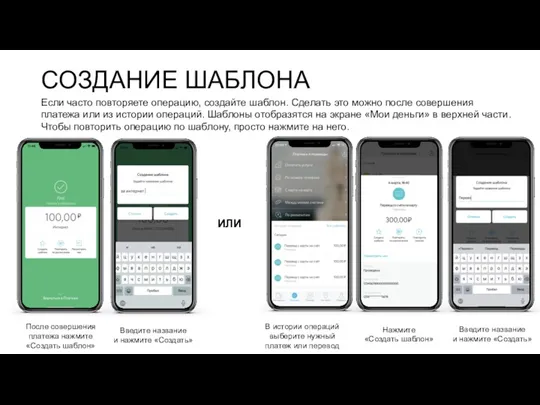
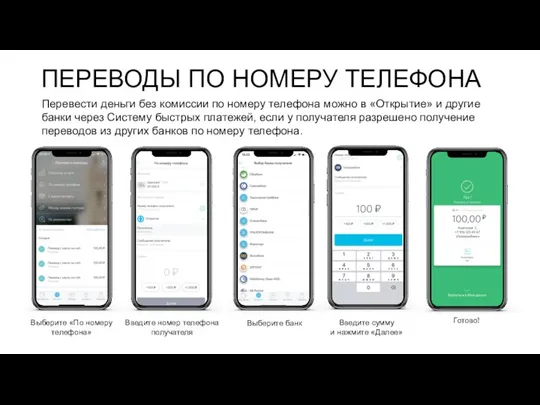

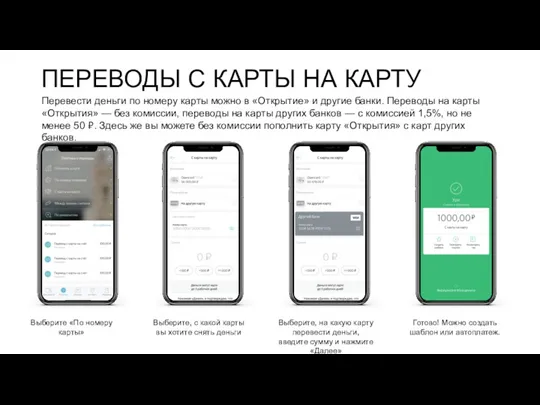




 Инвестиционный фонд для малого бизнеса
Инвестиционный фонд для малого бизнеса Звіт сільського голови та апарату сільської ради
Звіт сільського голови та апарату сільської ради Меры поддержки материнства и детства
Меры поддержки материнства и детства Диагностика вероятности наступления банкротства коммерческой организации
Диагностика вероятности наступления банкротства коммерческой организации Проект: Лазерное шоу трех вершин
Проект: Лазерное шоу трех вершин Страхование гражданско-правовой ответственности
Страхование гражданско-правовой ответственности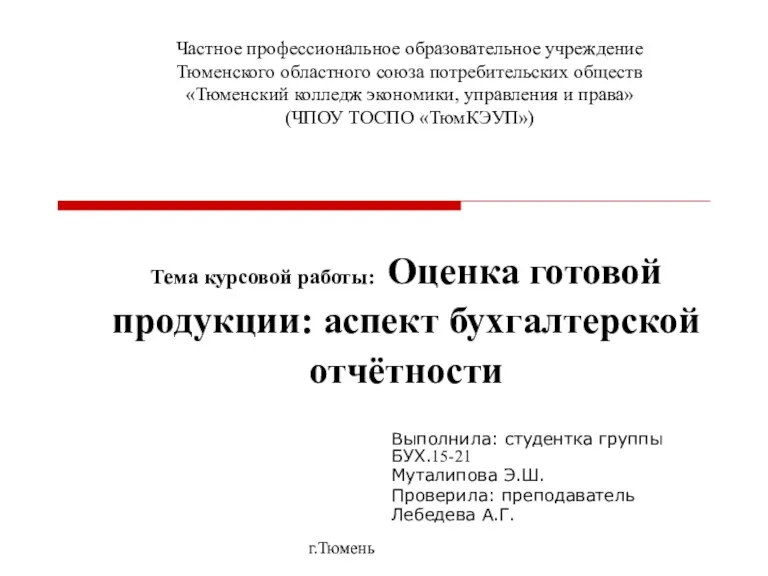 Оценка готовой продукции: аспект бухгалтерской отчётности
Оценка готовой продукции: аспект бухгалтерской отчётности Финансирование Пенсионного Фонда Российской Федерации
Финансирование Пенсионного Фонда Российской Федерации Оценка финансового состояния организации (на примере ООО Агромашснаб г. Черкесска)
Оценка финансового состояния организации (на примере ООО Агромашснаб г. Черкесска) Национальный проект Демография
Национальный проект Демография Правовое регулирование личного страхования
Правовое регулирование личного страхования Финансовый рынок
Финансовый рынок Финансовое планирование. План движения денежных средств
Финансовое планирование. План движения денежных средств Банки: чем они могут быть вам полезны в жизни
Банки: чем они могут быть вам полезны в жизни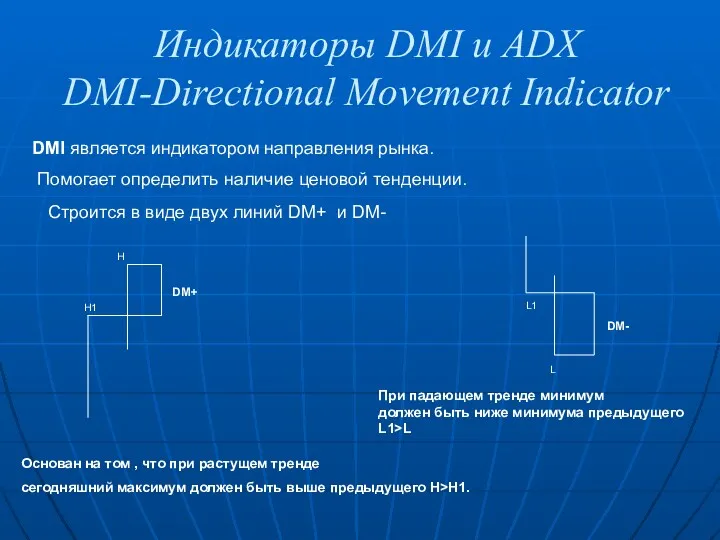 Индикаторы DMI и ADX DMI-Directional Movement Indicator
Индикаторы DMI и ADX DMI-Directional Movement Indicator Финансовые инструменты рынка капитала
Финансовые инструменты рынка капитала Особенности ценообразования на продукцию горных предприятий
Особенности ценообразования на продукцию горных предприятий Страхование от несчастных случаев и болезней
Страхование от несчастных случаев и болезней Анализ финансового состояния коммерческого банка (на примере ОАО КБ Пойдем)
Анализ финансового состояния коммерческого банка (на примере ОАО КБ Пойдем) Учет долгосрочных инвестиций и основных средств
Учет долгосрочных инвестиций и основных средств Технология построения семейного бюджета
Технология построения семейного бюджета Налогоплательщики и плательщики сборов. Налоговые агенты
Налогоплательщики и плательщики сборов. Налоговые агенты Дипломная работа. Разработка и реализация инвестиционного проекта по строительству жилищного комплекса
Дипломная работа. Разработка и реализация инвестиционного проекта по строительству жилищного комплекса Аудиторская оценка системы внутреннего контроля организации-клиента
Аудиторская оценка системы внутреннего контроля организации-клиента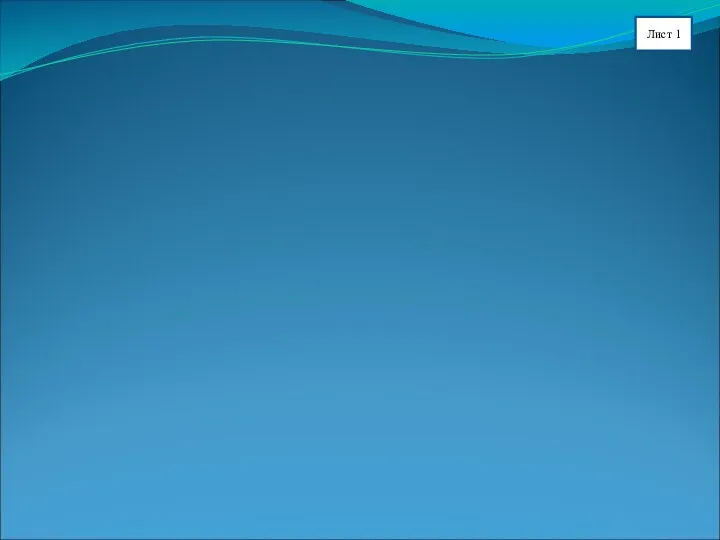 Развитие деятельности предприятия на примере ООО Камилия
Развитие деятельности предприятия на примере ООО Камилия Теория страхования
Теория страхования Варианты принятия решения по результатам рассмотрения материалов проверки. Лекция 6
Варианты принятия решения по результатам рассмотрения материалов проверки. Лекция 6 Депозитна політика Райффайзен Банк Аваль
Депозитна політика Райффайзен Банк Аваль