Содержание
- 2. Содержание Введение Настройка 2.1. Настройка приложения 2.2. Вход в приложение 2.3. Забыл Логин(ID) или пароль(PW) 2.4.
- 3. 1. Введение Информация о MyKIA 2.0 Загрузка Приложения Войдите в App Store или Google Play Store
- 4. MyKIA 2.0 может собирать информацию, связанную с использованием предлагаемых сервисов, которая включает: Информация об Автомобиле: VIN
- 5. Настройка Приложения [Примечание] Полётный режим должен быть выключен. Сервис Bluetooth и Локации Пользователя должны быть включены.
- 6. При запуске Приложения MyKIA 2.0, на экране появится страница Входа. Если приложение не запускается, проверьте включение
- 7. Функция ‘Забыт ID или Пароль’ находится на первом экране Приложения и позволяет восстановить забытые ID/PW. Введите
- 8. Если у Вас нет пока учётной записи в Приложении MyKIA 2.0, необходимо пройти регистрацию. Регистрация Нового
- 9. В начале регистрации новой Учётной записи Пользователю предлагается принять Условия Использования Приложения. Прочтите все условия Пользовательского
- 10. Информация о Пользователе 2. Настройка 2.6. Информация Пользователя 1 2 3 4 5 6 7 8
- 11. Завершение регистрации Учётной Записи 2. Настройка 2.7. Завершение Регистрации Учётной Записи Регистрация Пользователя будет завершена после
- 12. Для правильного использования приложения MyKIA 2.0 необходимо зарегистрировать свой автомобиль в Приложении. Убедитесь, что система уже
- 13. После того, как Модуль найден, Приложение MyKIA 2.0 начнёт сбор информации об автомобиле. Это может занять
- 14. Теперь необходимо обучить Приложение управлять автомобилем. Это надо будет делать каждый раз после перезагрузки Приложения или
- 15. Ввод вашего PIN кода требуется, чтобы Приложение знало, что команду по удаленному управлению автомобилем вводит его
- 16. На последнем шаге настройки необходимо проверить правильность информации об автомобиле. Информация об автомобиле 2. Настройка 2.12.
- 17. В этом меню выводятся основные функции приложения MyKIA 2.0. По умолчанию открывается меню «Моя машина». В
- 18. Тревожная Кнопка (SOS) Функция быстрой помощи на дороге RSA(Roadside assistance). Можно сделать звонок в Службу Помощи
- 19. Удаленное управления автомобилем В этом меню находятся функции удаленного управления автомобилем. 3.3. Удаленное управление Остановка Двигателя
- 20. Для активации функции удаленного управления необходимо сделать следующее. Выбрать функцию на Главном Экране, нажать и держать
- 21. Мой гараж В этом меню можно проверить статус автомобиля. 3.4. Мой гараж Информация об автомобиле Пробег
- 22. Проверьте состояние своего автомобиля. Если в системах автомобиля сохранились коды ошибок – DTC (диагностический код ошибки)
- 23. После запуска диагностики надо дождаться ее окончания. Её нельзя отменить после начала. Результат появится на экране.
- 24. В этом меню можно мониторить местоположение автомобиля в режиме реального времени. Каждые 10 секунд модуль будет
- 25. С помощью функции Геозонирования можно определить зону безопасности для автомобиля. Это виртуальный периметр с определенным диапазоном,
- 26. В этом меню можно проверить приходящие сообщения с модуля. При появлении нового сообщения в программе появляется
- 28. Скачать презентацию
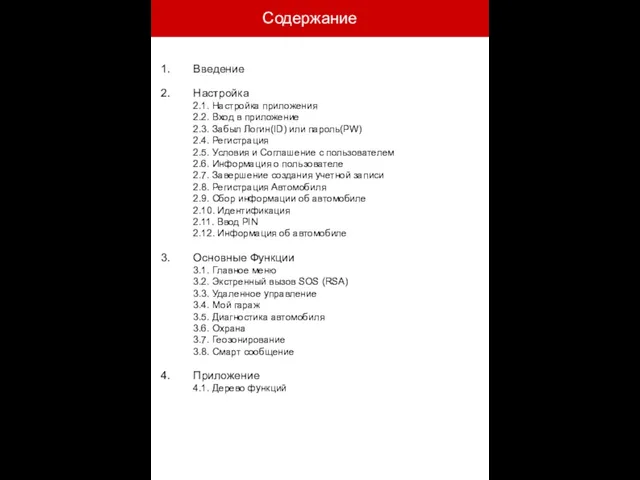
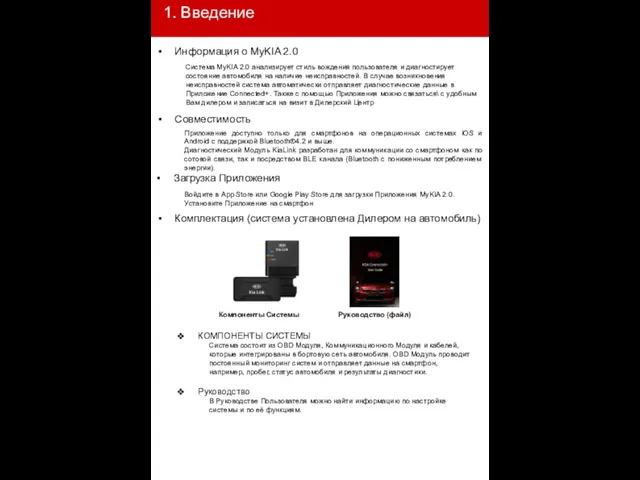
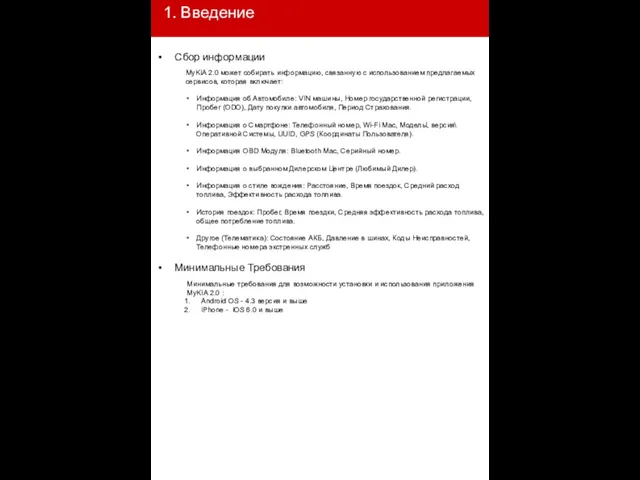
![Настройка Приложения [Примечание] Полётный режим должен быть выключен. Сервис Bluetooth](/_ipx/f_webp&q_80&fit_contain&s_1440x1080/imagesDir/jpg/419961/slide-4.jpg)
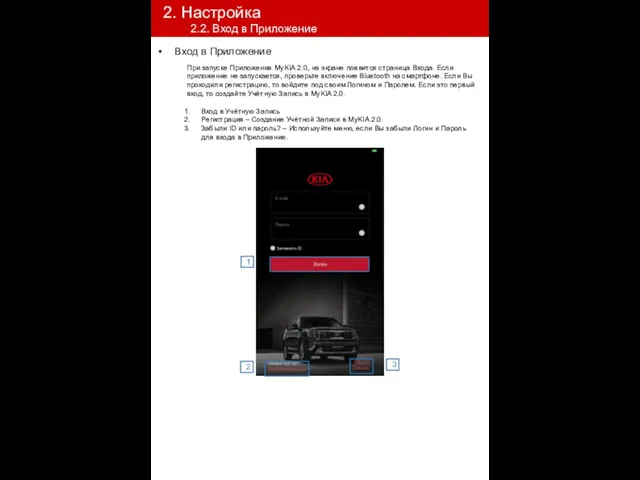
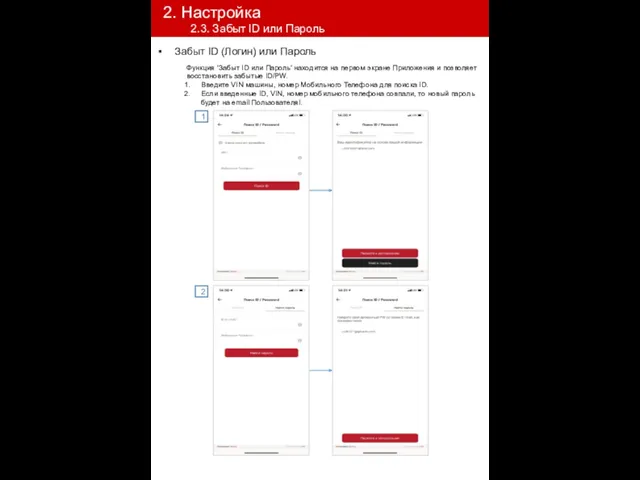
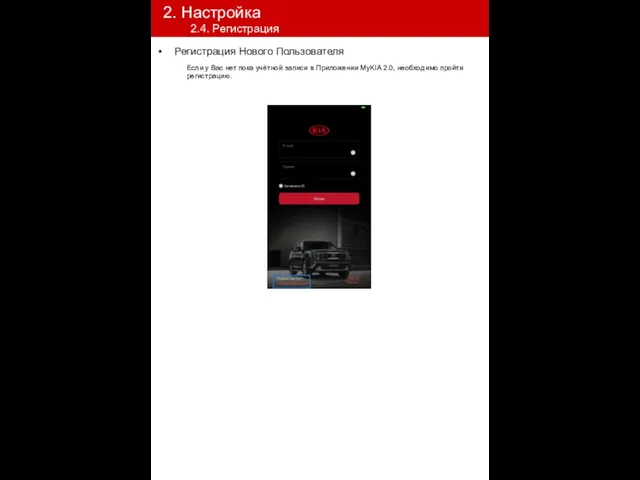
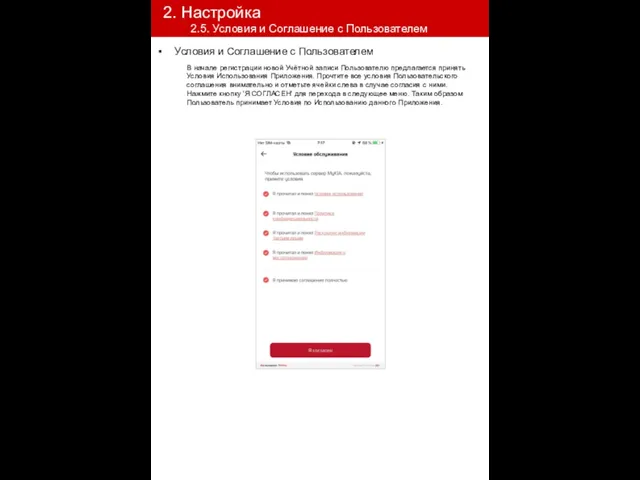
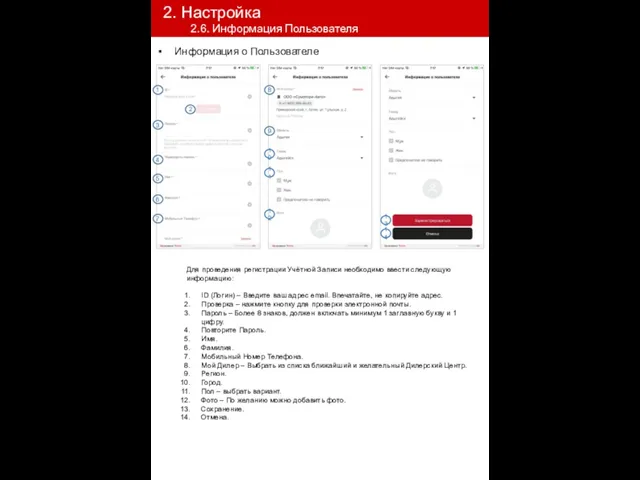
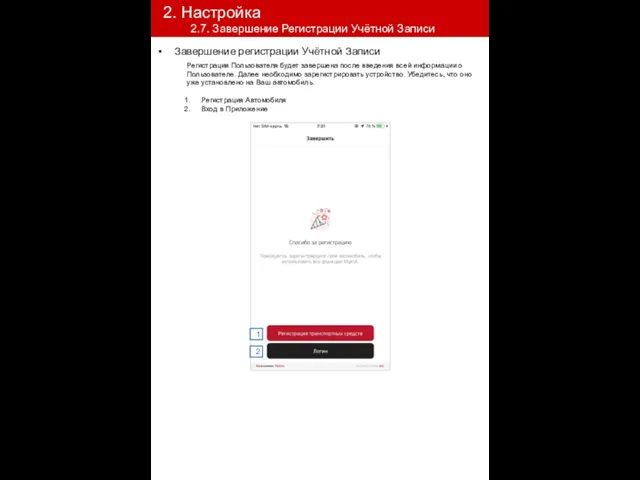
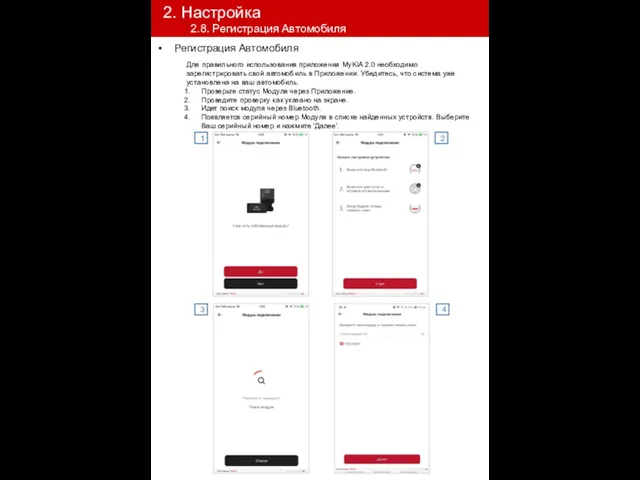
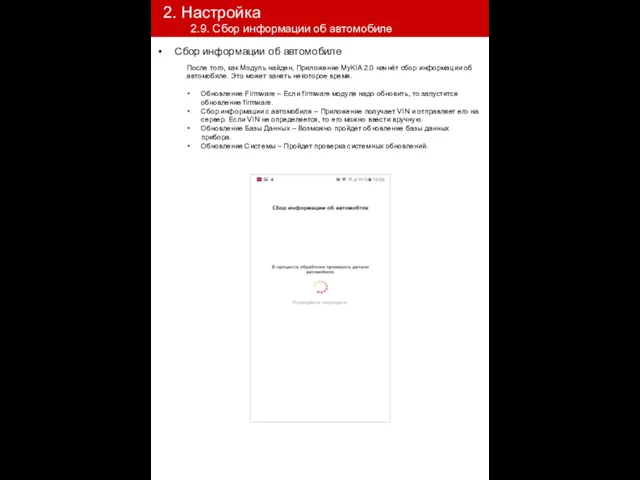
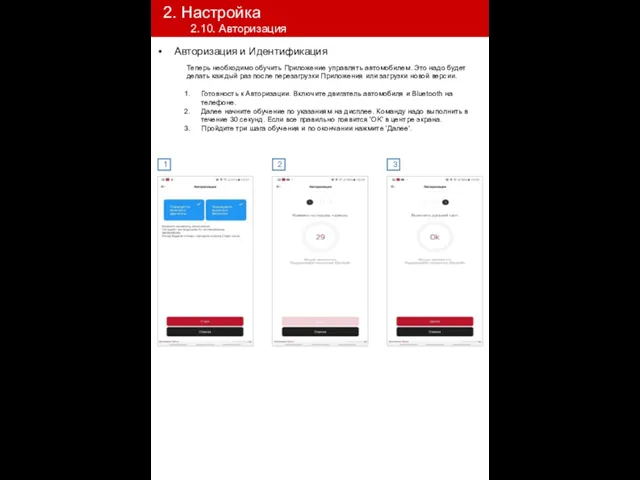
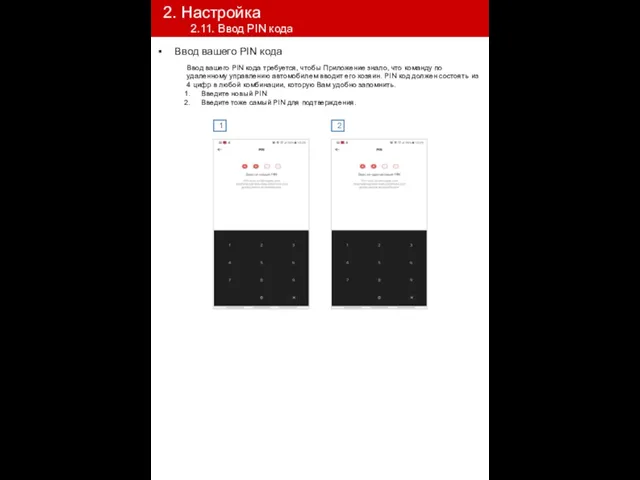
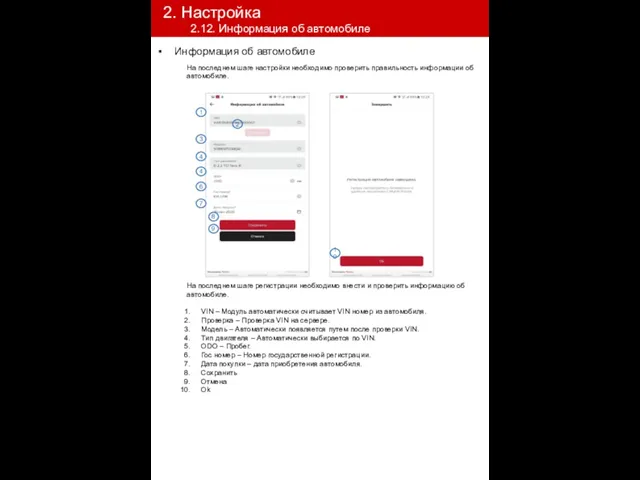
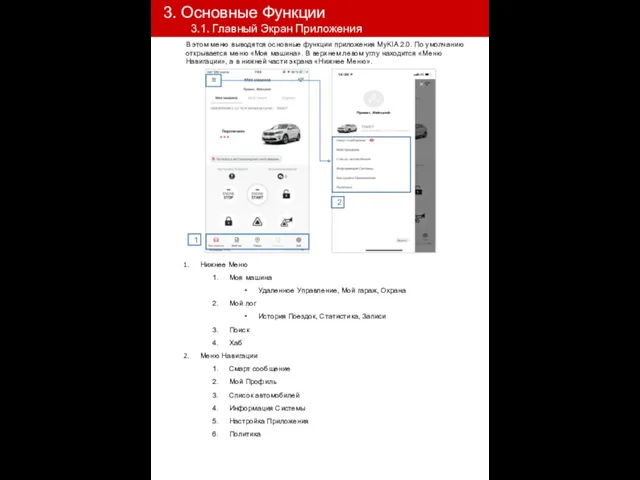
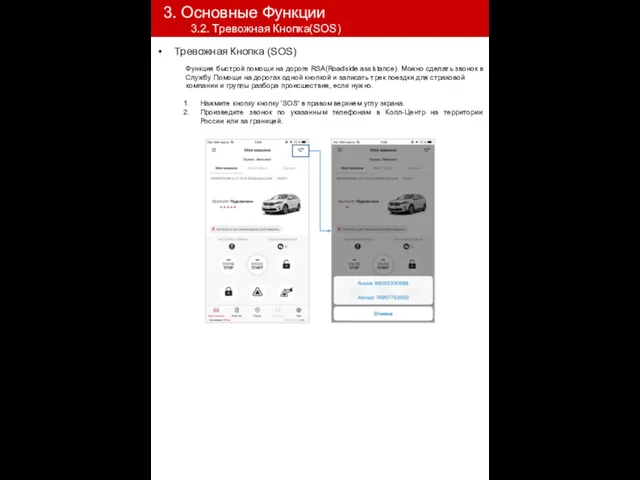
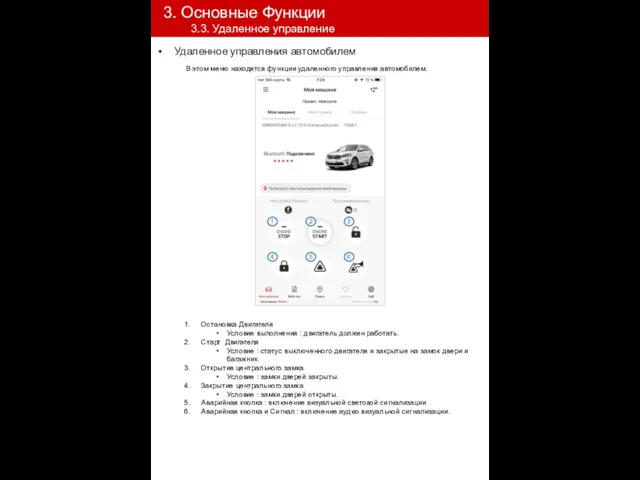
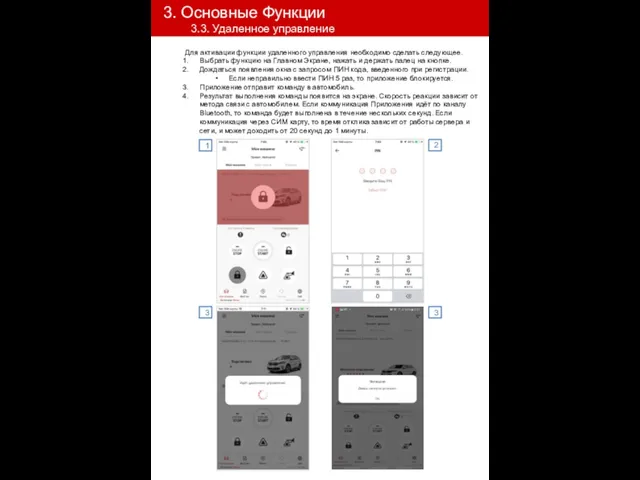
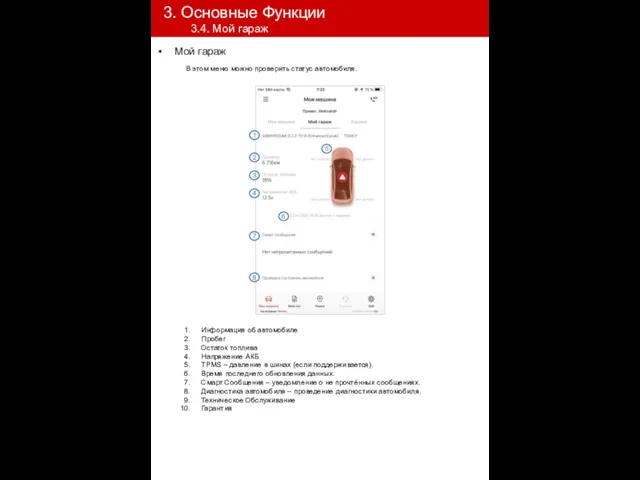
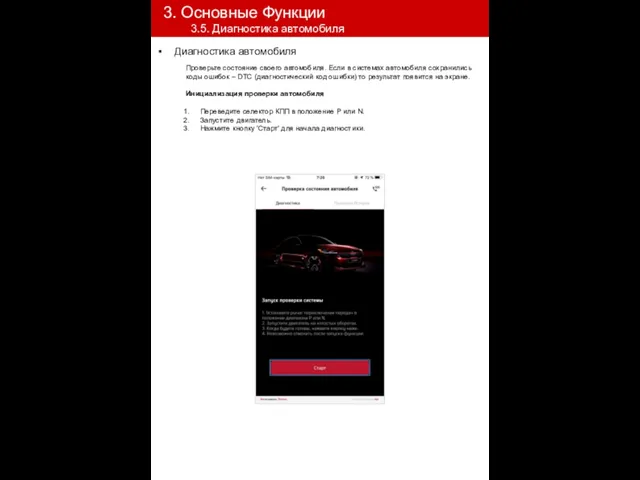
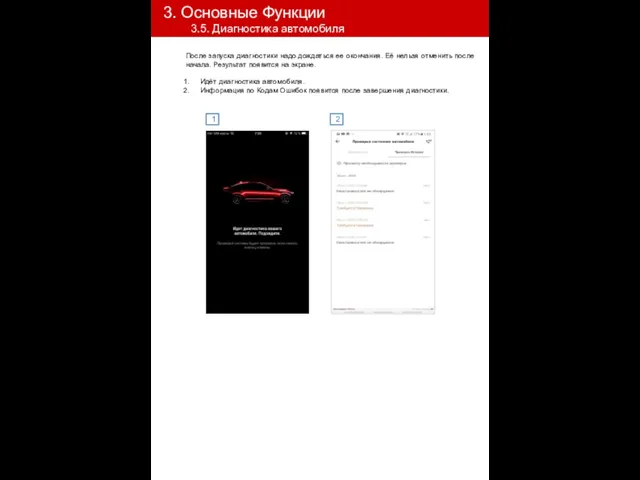
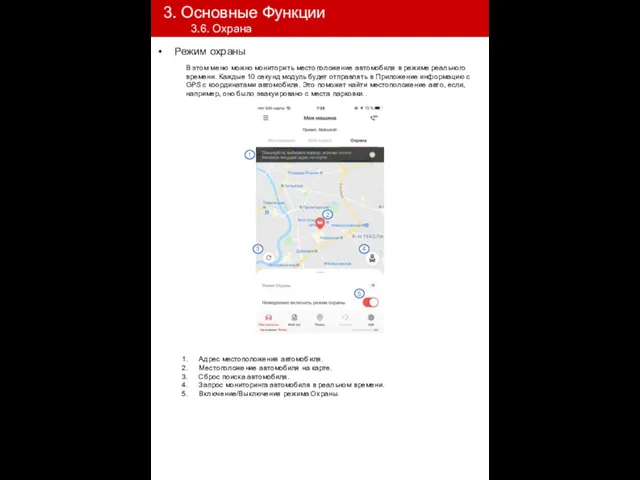
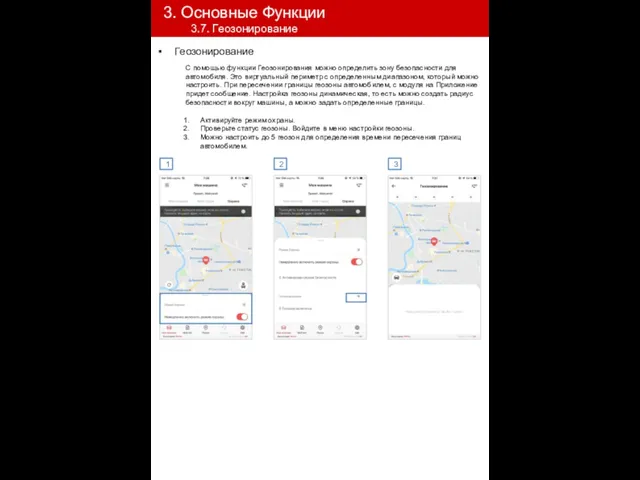
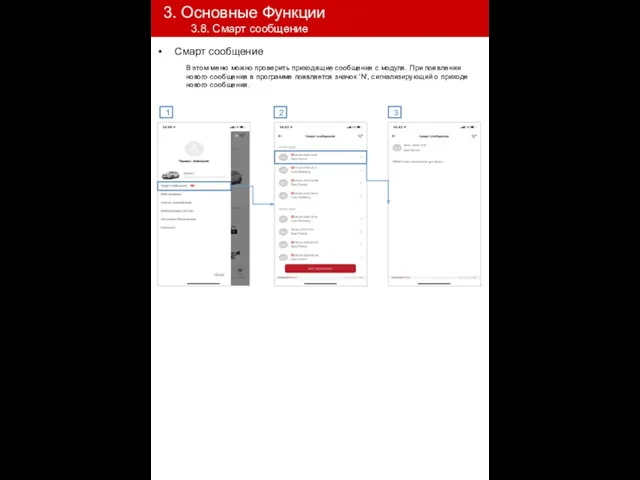
 Линейные антенные решетки
Линейные антенные решетки Энергия электрического поля. Тема 6
Энергия электрического поля. Тема 6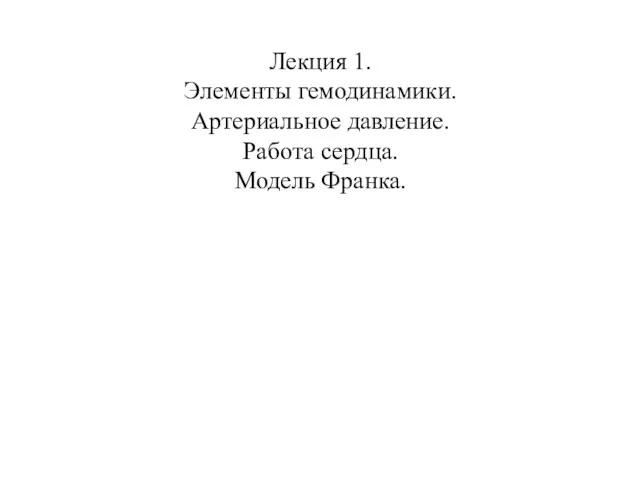 Элементы гемодинамики
Элементы гемодинамики Метрология. Допуски и посадки шпоночных и шлицевых соединений
Метрология. Допуски и посадки шпоночных и шлицевых соединений Динамика механической системы
Динамика механической системы тепловые явления в юрте
тепловые явления в юрте Силовий трансформатор ЧС-4
Силовий трансформатор ЧС-4 Особливості будови систем та механізмів автомобіля ГАЗ-66
Особливості будови систем та механізмів автомобіля ГАЗ-66 Введение. Общие сведения о машинах и механизмах
Введение. Общие сведения о машинах и механизмах Зубчатые передачи
Зубчатые передачи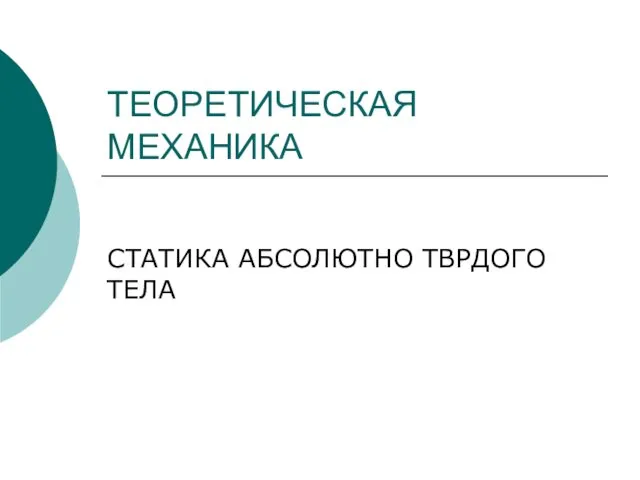 Теоретическая механика. Статика абсолютно твердого тела
Теоретическая механика. Статика абсолютно твердого тела Diesel and petrol power
Diesel and petrol power Буксирное устройство судна и его техническая эксплуатация
Буксирное устройство судна и его техническая эксплуатация Пневмотранспорт, виды и применение. Достоинства и недостатки. Тема 14
Пневмотранспорт, виды и применение. Достоинства и недостатки. Тема 14 Методическая разработка для урока по теме Поперечность световых волн.
Методическая разработка для урока по теме Поперечность световых волн. Разборка и сборка тормозных колодок автобуса ЛИАЗ-5256
Разборка и сборка тормозных колодок автобуса ЛИАЗ-5256 Блок - разновидность простого механизма
Блок - разновидность простого механизма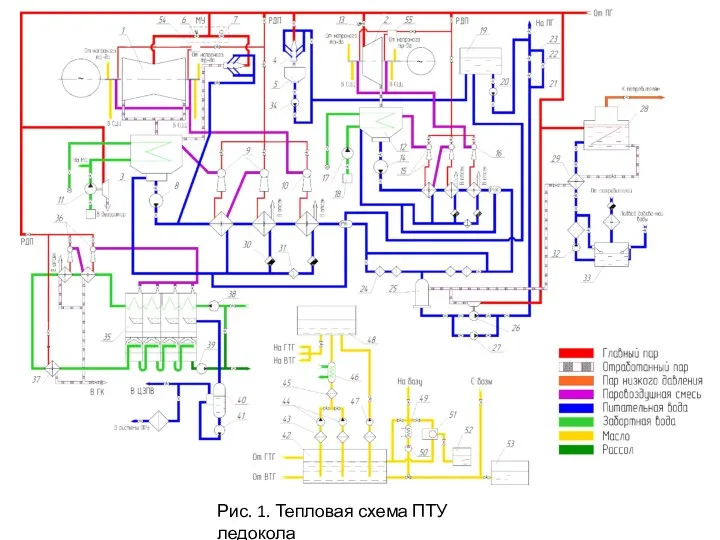 Системы ПТУ 2
Системы ПТУ 2 Гидродинамика. Поток жидкости и его основные понятия
Гидродинамика. Поток жидкости и его основные понятия Электрические цепи при гармоническом воздействии в установившемся режиме
Электрические цепи при гармоническом воздействии в установившемся режиме Уравнение Менделеева - Клапейрона
Уравнение Менделеева - Клапейрона Урок по физике в 7классе на тему Плотность вещества. Решение задач
Урок по физике в 7классе на тему Плотность вещества. Решение задач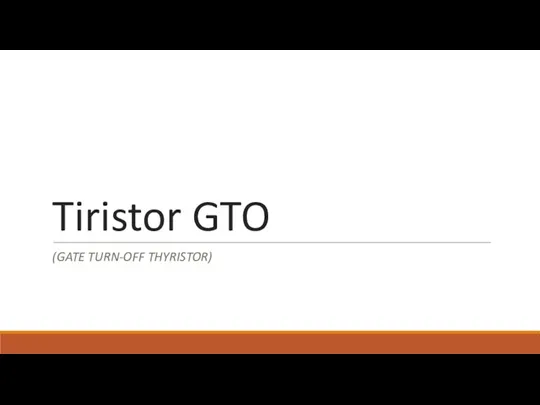 Tiristor GTO
Tiristor GTO Электротехника. Резонанс в электрических цепях. (Лекция 9)
Электротехника. Резонанс в электрических цепях. (Лекция 9) Измерение параметров инфракрасного и терагерцового излучения ч.2 Схемы измерения параметров
Измерение параметров инфракрасного и терагерцового излучения ч.2 Схемы измерения параметров Спектры. Виды спектров
Спектры. Виды спектров Инструментальные методы анализа
Инструментальные методы анализа Реализация проблемного метода обучения на уроках физики с помощью интерактивных компьютерных моделей
Реализация проблемного метода обучения на уроках физики с помощью интерактивных компьютерных моделей