Содержание
- 2. Задание Внимательно анализируем исходные данные таблицы 2 задания. Для рассматриваемого примера вариант 24
- 3. Пневмоцилиндр – это двигатель поступательного движения, использующий энергию сжатого воздуха. Широко применяется для автоматизации производственных процессов.
- 4. Наш вариант сборки определяется по обозначению заданному в таблице 2 заданий
- 5. Вот вариант сборки с обозначением 7020-0359 из таблицы 2 заданий
- 6. Подготовка к сборке Современные информационные технологии имеют важную особенность: Взаимосвязанность электронных данных о предметах логически участвующих
- 7. Первые требования для обеспечения информационного сопровождения Все файлы сборки, чертежей и спецификации должны располагаться в одной
- 8. Перед сборкой открыть файл каждой детали и отредактировать свойства модели и создать «Объект спецификации». Это Вы
- 9. Свойства модели На дереве правой мышкой клик на корневую запись Выбрать «Свойства модели»
- 10. В списке свойств в поле «Наименование» в рассматриваемом примере, вписывается для каждой детали своё наименование (Крышка;
- 11. В рассматриваемом примере: Обозначение Наименование 7020-0359.00.001 Крышка 7020-0359.00.002 Крышка 7020-0359.00.003 Втулка 7020-0359.00.004 Поршень 7020-0359.00.005 Гильза 7020-0359.00.006
- 12. Начинаем сборку (виртуальная сборка) Запускаем КОМПАС 3D Создать Сборку Команда «Добавить из файла» Выбирается файл первой
- 13. Первую деталь привязываем к началу координат сборки
- 14. При этом координаты опорной точки равны нулю
- 15. Проверим: Правильна ли ориентация первой детали в пространстве сборки? Для этого команда: Ориентация Спереди
- 16. Правильно!
- 17. Обратите внимание: На дереве появилась ветвь (ф) Компоненты (ф) – обозначает то, что эта деталь зафиксирована
- 18. Вставляем вторую деталь Это Поршень Поршень должен быть Соосным цилиндрической поверхности Крышки Отверстие в Поршне должно
- 19. Вторую деталь кладём в стороне от введённой ранее Вторая деталь и все следующие не фиксируются. На
- 20. Устанавливаем вторую деталь на место с помощью инструментов «Сопряжения» Используем первую команду «Соосность» Последовательно указываем на
- 21. На дереве появилась ветвь Сопряжения с видом сопряжения Соосность ((-) 7020-0359.00.004 …
- 22. Повернём Поршень приблизительно так чтобы отверстие для стопорной шайбы была снизу по отношению Крышки Поворот выполняем
- 23. Вторая команда из инструментов «Сопряжения» → «Параллельность» На дереве выбрать Фронтальную плоскость у компонента Поршень На
- 24. На дереве появилось сопряжение Параллельность ((-) 7020-0359.00.004 …
- 25. Показываем на первую грань Третья команда из инструментов «Сопряжения» → «На расстоянии»
- 26. Показываем на вторую грань В поле «Расстояние» вписываем значение «Ноль» Команда «Создать объект» Третья команда из
- 27. На дереве появилось сопряжение На расстоянии ((+) 7020-0359.00.001…
- 28. Вставляем третью деталь Шток должен быть установлен: Соосно Поршню На расстоянии ноль от торца Поршня и
- 29. Проверяем Вид спереди Правильно!
- 30. Вставляем четвёртую деталь Вторая Крышка должна быть установлена: Соосно Штоку Отверстие для прохода воздуха в крышке
- 31. На расстоянии L=200
- 32. Редактирование штока Шток оказался коротким для данной сборки. Поэтому следует изменить размерные параметры штока. Шток должен
- 33. Сначала надо измерить фактическое значение этого расстояния. Команда «Измерить» → «Расстояние и угол» Указываем на торцевую
- 34. В окне Информация копируем в буфер обмена значение L(norm)
- 35. Начинаем редактировать Шток На дереве сборки выбрать Шток Из контекстного меню команда «Редактировать на месте»
- 36. На дереве для Сборки развернуть все объекты Штока и выбрать Эскиз1
- 37. Далее Команда «Редактировать» для выделенного эскиза
- 38. Редактирование эскиза сводится к удлинению деформацией Штока Из инструментария «Редактирование» Команда «Деформация сдвигом»
- 39. Прямоугольной рамкой выделяем геометрические примитивы составляющие контур эскиза руководствуясь требованиями: все геометрические примитивы внутри рамки будут
- 40. В поле СдвигY записываем «0» В поле СдвигX вставляем измеренное значение из буфера обмена, при этом
- 41. Правильно! Выход из редактирования эскиза
- 42. Далее следует отредактировать остальные эскизы штока, чтобы сместить на место плоские вырезки
- 43. 1) Входим в эскиз для редактирования. 2) Выделяем все геометрические примитивы контура. 3) Команда «Сдвиг»
- 44. Заполняем поля СдвигX и СдвигY, теми же значениями, что и в деформации сдвигом
- 45. Все эскизы Штока отредактированы! Далее выходим из редактирования детали на месте
- 47. Следующая деталь в сборке - Гильза Втулку делать не будем. Но если есть желание у студента,
- 48. Откроем Анурьева на странице с Гильзой Гильзу можно получить двумя способами: Операцией вращения или Операцией выдавливания.
- 49. Создание Гильзы по второму варианту На второй крышке выделяем торцевую поверхность, с которой должен контактировать торец
- 50. Открылся эскиз в новой детали на плоскости совпадающей с торцом второй крышки. Для удобства повернём сборку
- 51. Плоскость эскиза Начало координат плоскости эскиза
- 52. Из раздела «Геометрия» Команда «Спроецировать объект»
- 53. Указать на крышке окружности , которые совпадают по размерам с окружностями гильзы Наружная окружность гильзы
- 54. Внутренняя окружность гильзы
- 55. Эскиз готов, выход из эскиза
- 56. Из «Редактирования детали» Команда «Операция выдавливания»
- 57. Выбрать «До поверхности» Для удобства выбора нужной поверхности повернём пространство построения
- 58. Указать грань на крышке Создать объект
- 59. Деталь готова. Фаски и Свойства модели удобнее создавать в режиме «Редактировать в окне». Далее выход из
- 61. Стандартное изделие обозначается номером ГОСТа Вставляем стандартные изделия и размерами
- 62. Первой вставляется Шайба стопорная ГОСТ 13465-77 24.01.016 Шайба помещается между Поршнем и Гайкой Стопорный носок Шайбы
- 63. Для возможности видеть место вставки шайбы следует скрыть изображение Крышки На дереве выбрать Крышку и из
- 64. Стандартные изделия вставляются из прикладной библиотеки КОМПАСа – «Стандартные изделия»
- 65. Вот эта Шайба. Сюда двойной клик
- 66. Установить диаметр Сюда двойной клик
- 67. Выбрать диаметр
- 68. Выбрать исполнение и ОК
- 69. Применить
- 70. Показать место рядом со сборкой и создать объект
- 71. Информация об объекте спецификации ОК Команда «Стоп» из вновь открывшегося окна вставки шайбы
- 72. Команда «Стоп» из вновь открывшегося окна вставки шайбы. Далее следует из окна «Библиотека Стандартные Изделия» выбрать
- 74. Повернём шайбу носком к поршню и команда «Соосность» для отверстия шайбы и цилиндрической поверхности штока
- 75. Повернём шайбу носком к отверстию для носка в поршне и команда «Параллельность» для плоскости носка шайбы
- 76. Команда «На расстоянии» для торцевой плоскости шайбы и торцевой плоскости поршня. В поле «Расстояние» вводится значение
- 77. Далее размещаем Гайку. Команды «Соосность» и «На расстоянии». Для того чтобы Гайка на виде спереди была
- 78. Далее вставляем Кольца и Манжеты Размеры колец и манжет
- 79. Кольца ГОСТ 9833-73 и Манжеты ГОСТ 6678-72 (Внимание: канавки в крышках под манжеты выполнены по устаревшему
- 80. Кольцо 9
- 81. Кольцо 10
- 82. Кольцо 11
- 83. Кольцо 12
- 84. Манжета 13
- 85. Манжета 14
- 87. При размещении колец и манжет пользуемся сервисной командой «Сечение модели». Опция «Способ» → «Смещённая плоскость» указать
- 88. Для каждого кольца и каждой манжеты выполняется операция «Соосность» Каждое кольцо и каждая манжета командой «Переместить
- 89. Заканчивается сборка выходом из режима сечения модели
- 91. Свойства модели На дереве правой мышкой на корневую запись «Сборка». Выбрать «Свойства модели». В списке свойств
- 92. Правой мышкой на строку «Обозначение» вызвать контекстную команду «Редактировать обозначение» В окне «Обозначение» двойным кликом на
- 94. Скачать презентацию



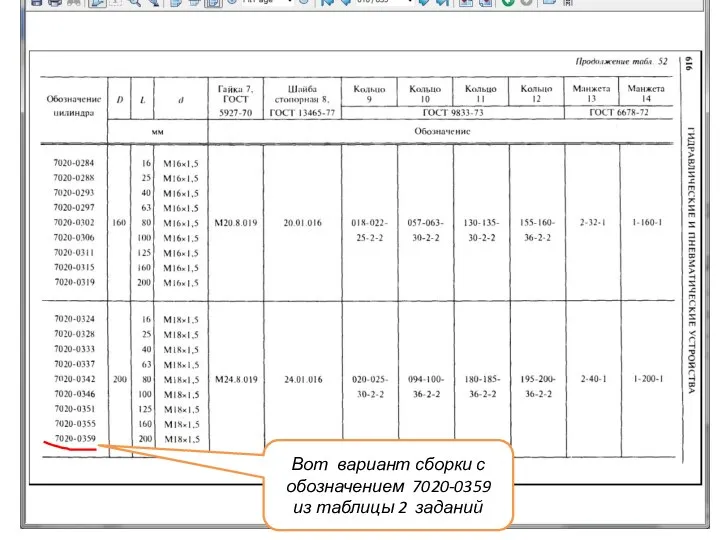





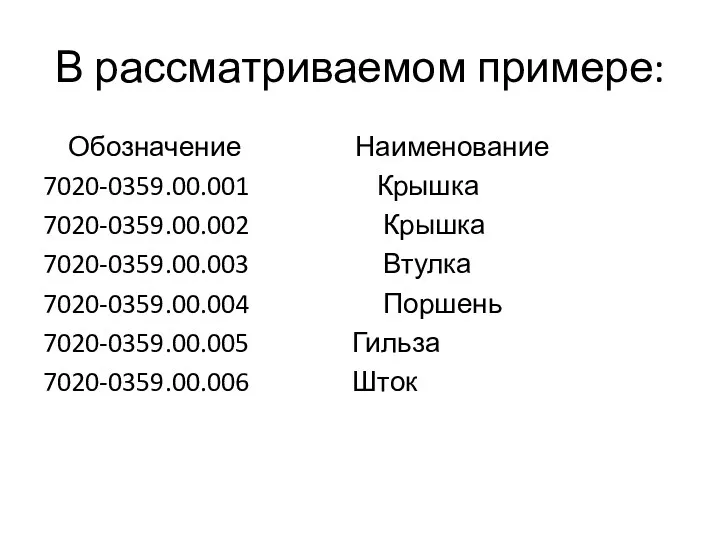







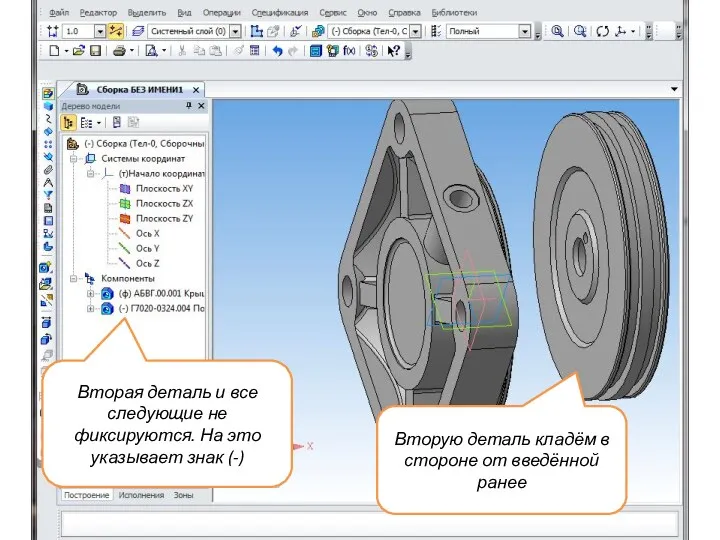





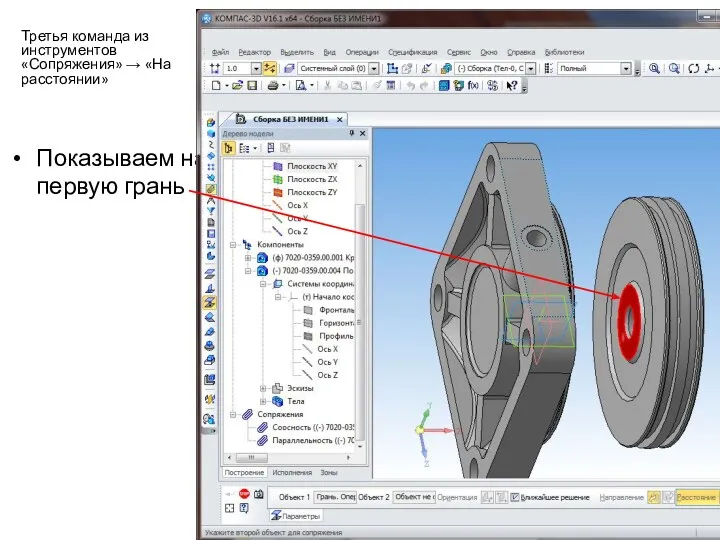

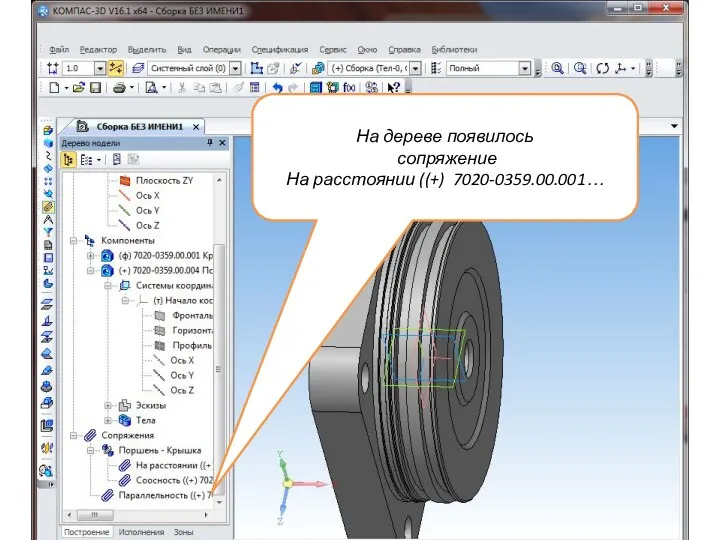






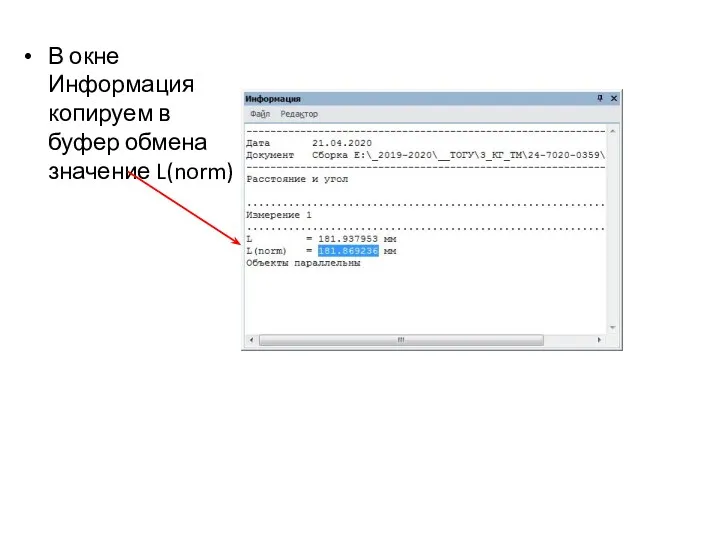

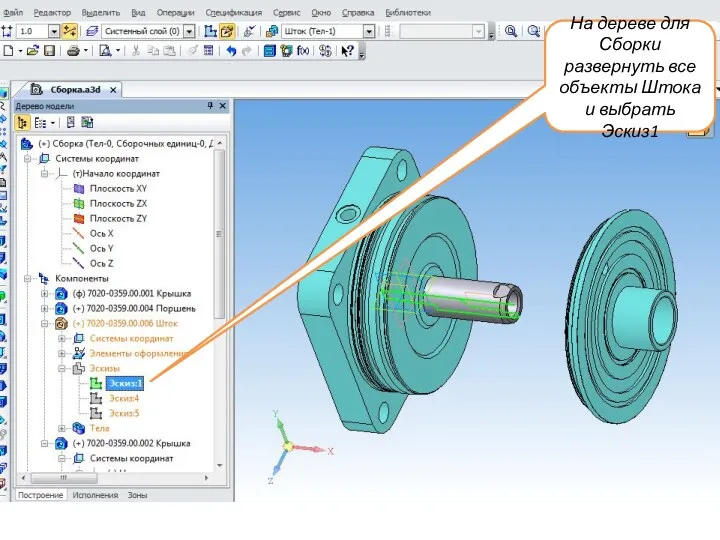


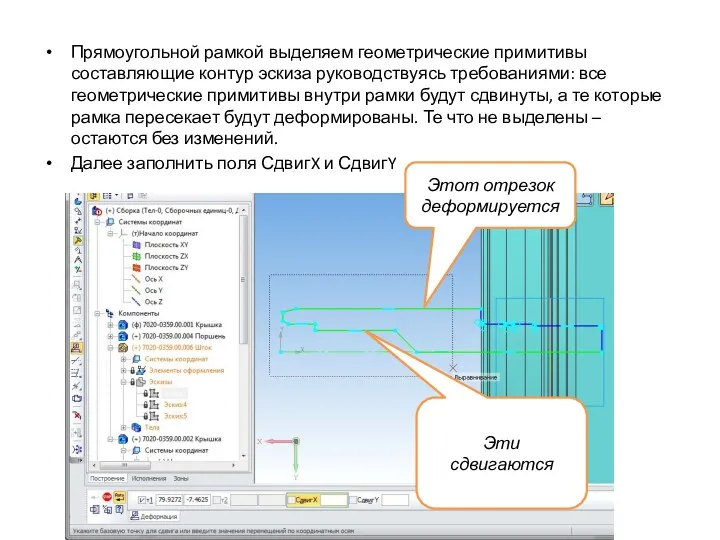

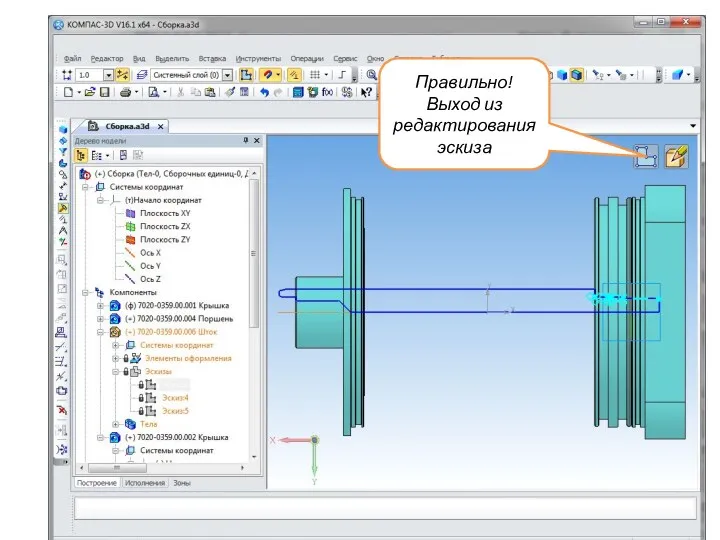
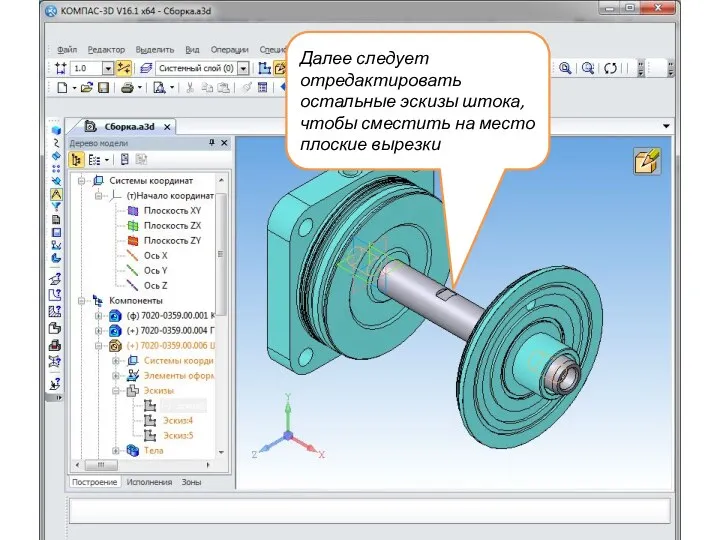

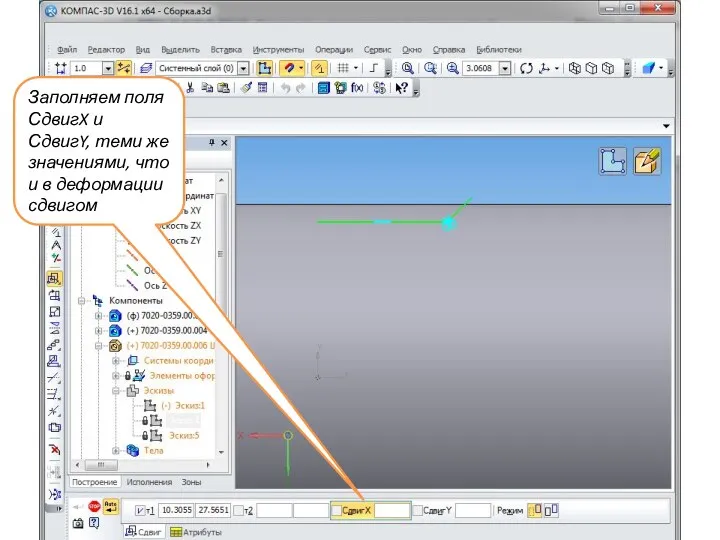

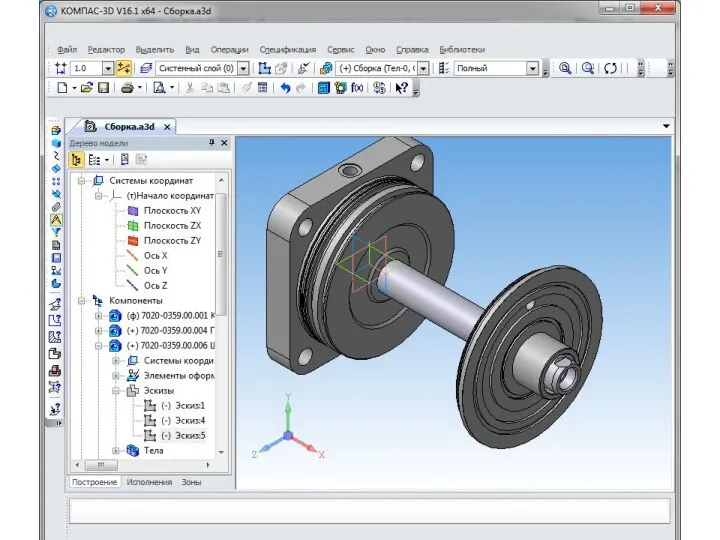




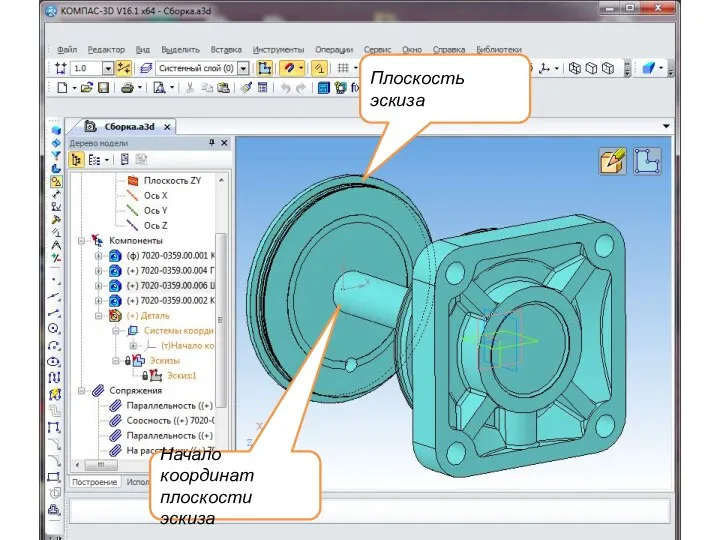
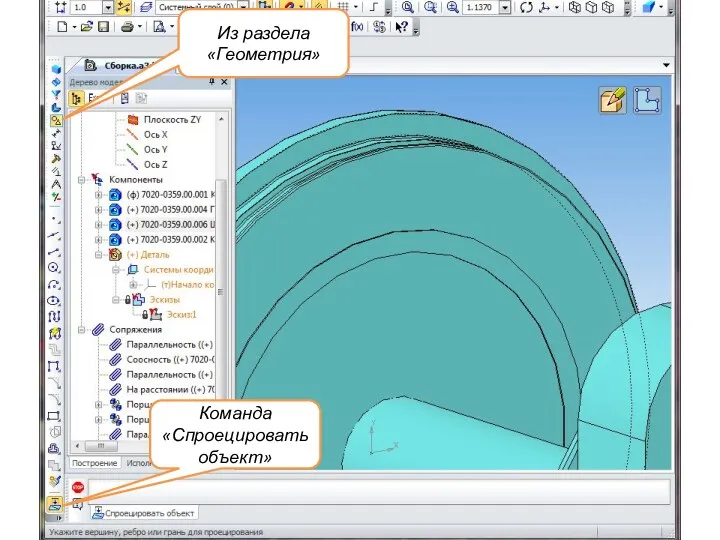


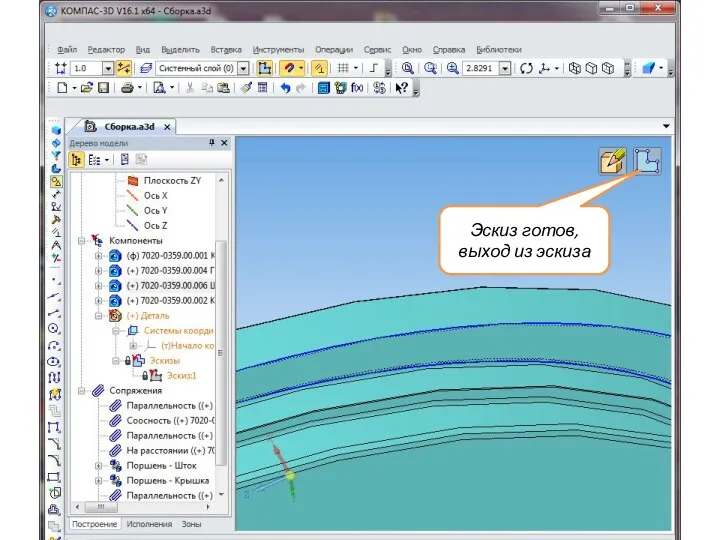
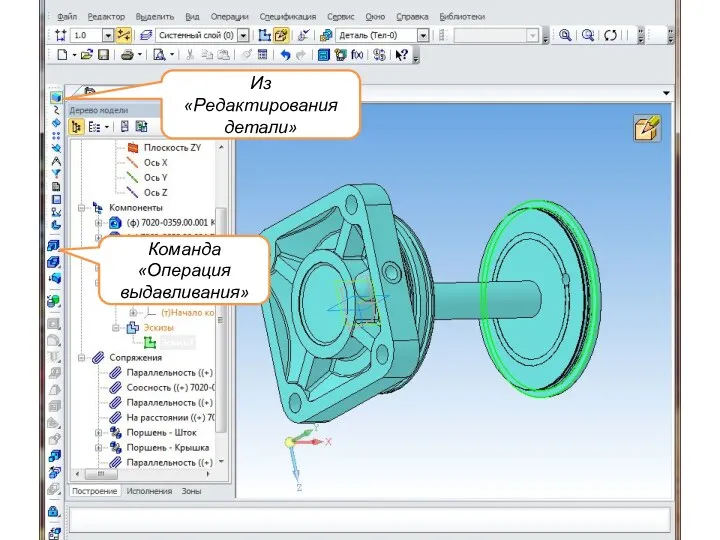








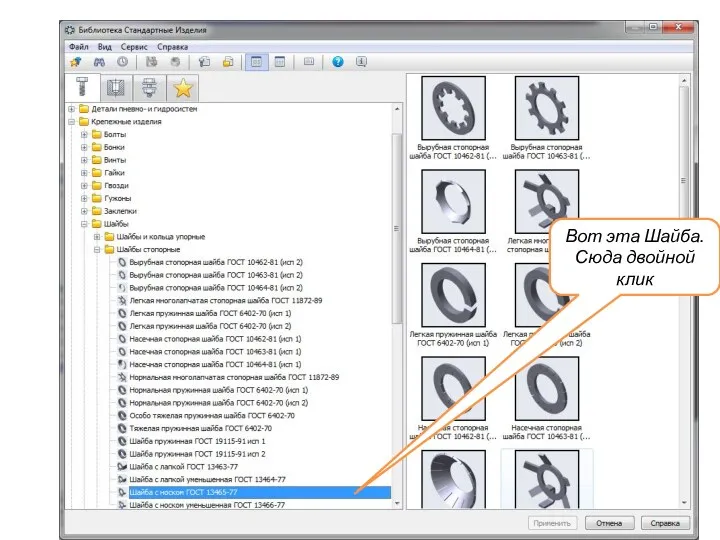
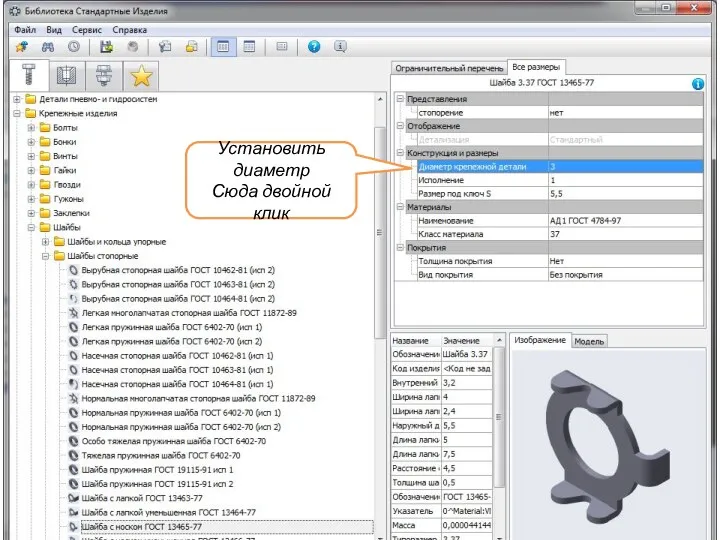

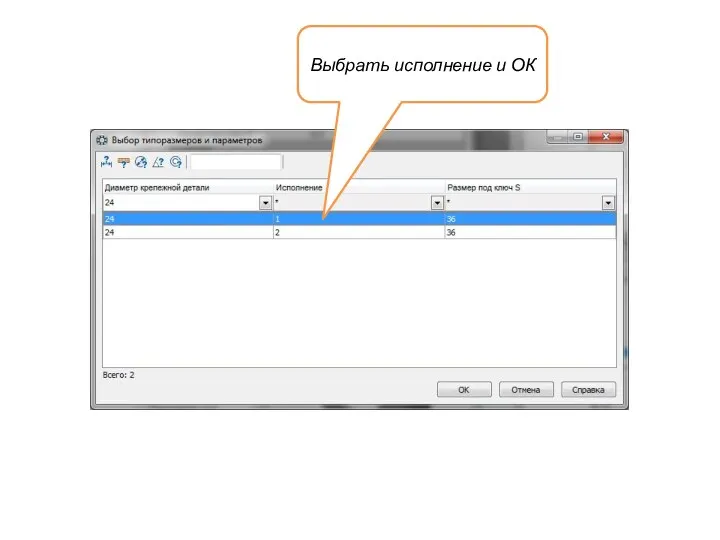
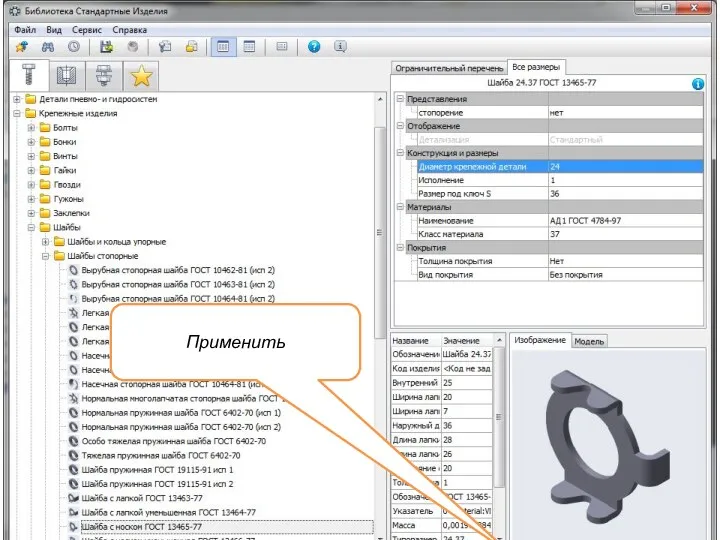
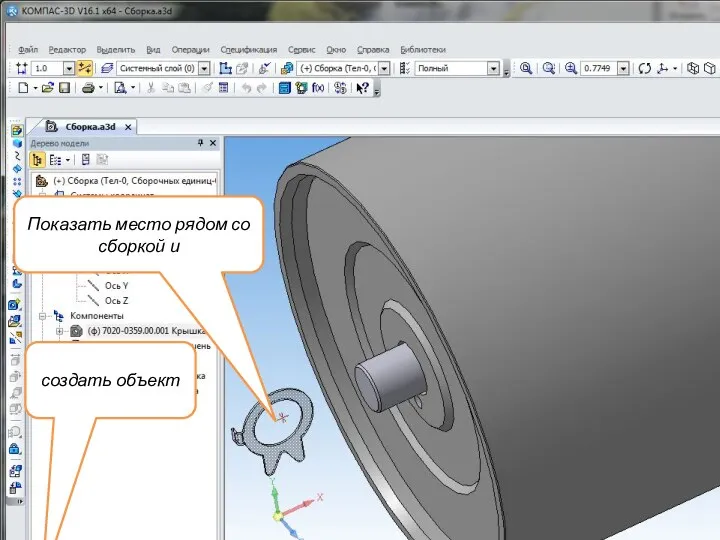
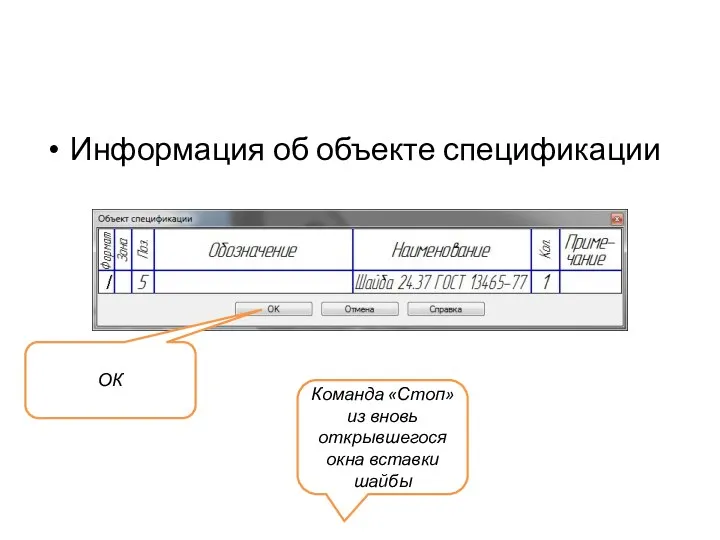
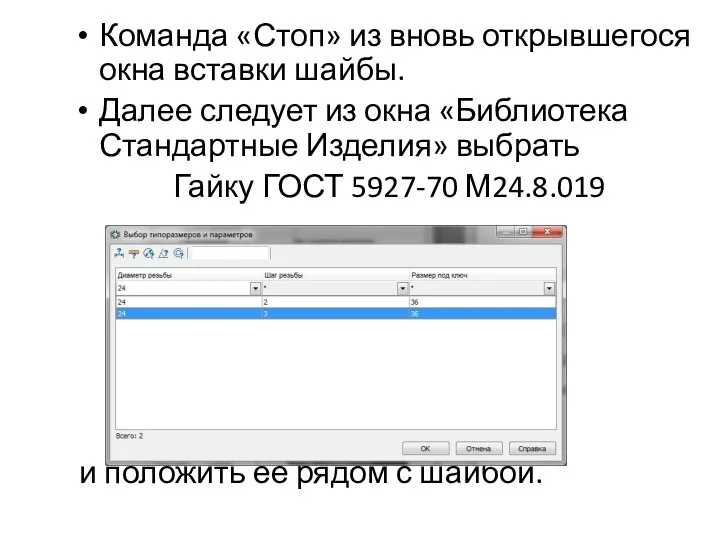
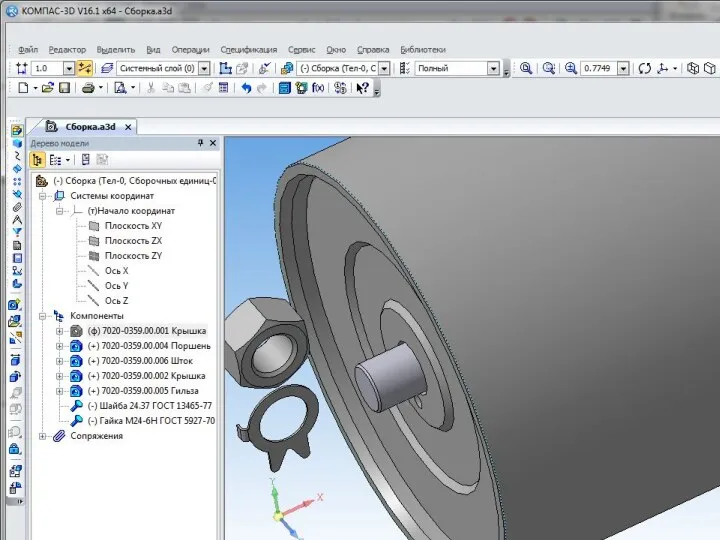




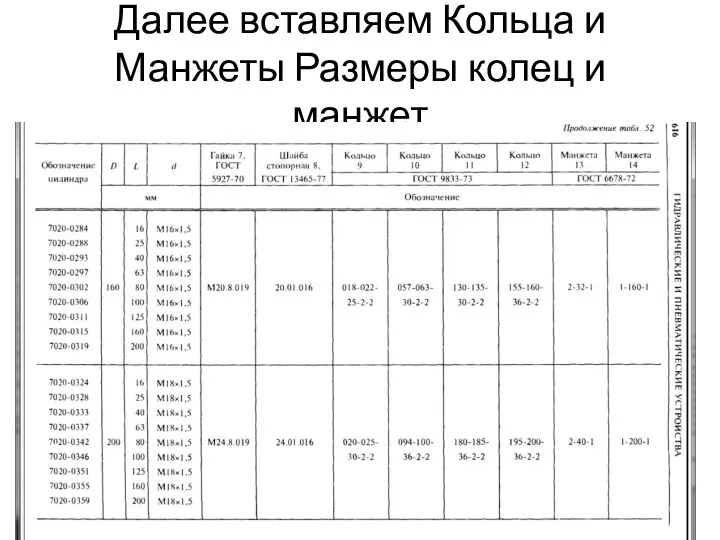


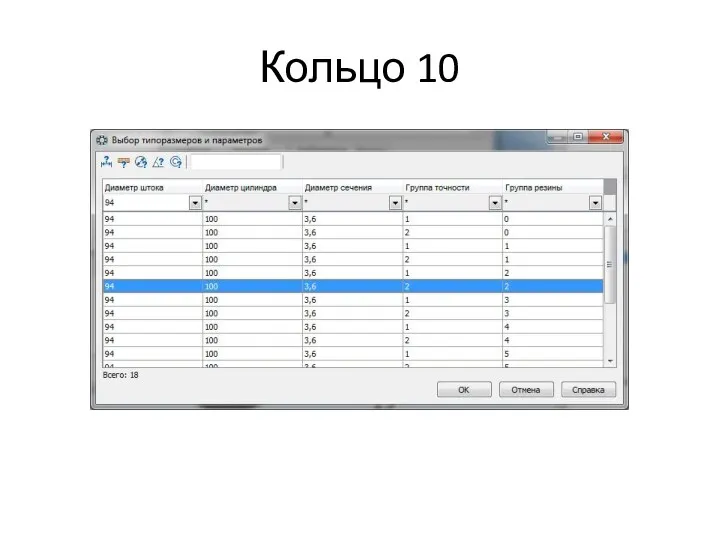
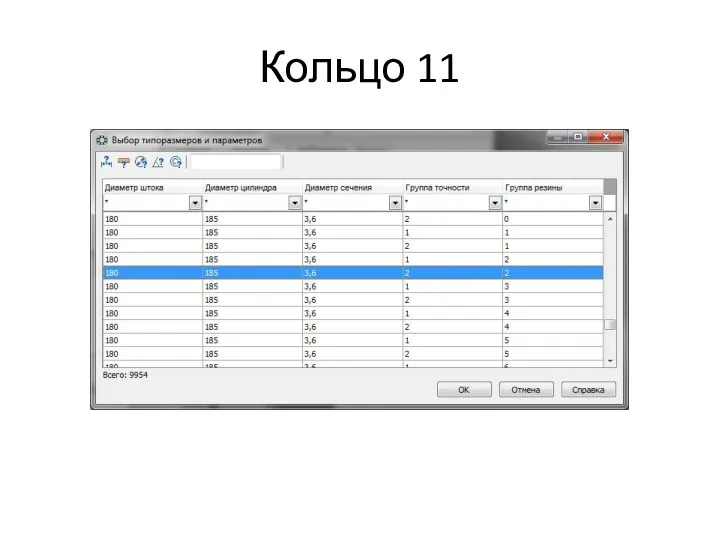
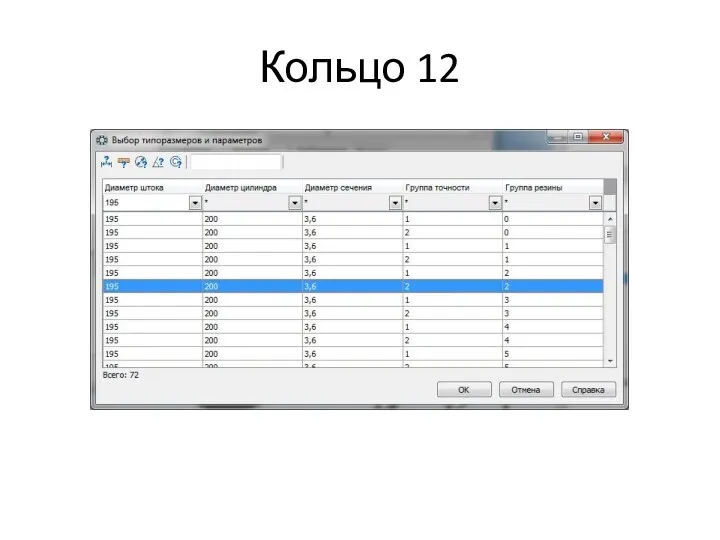


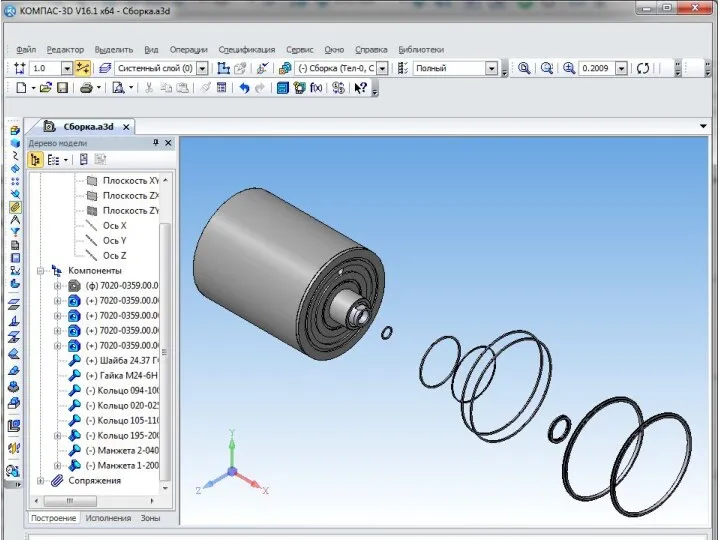
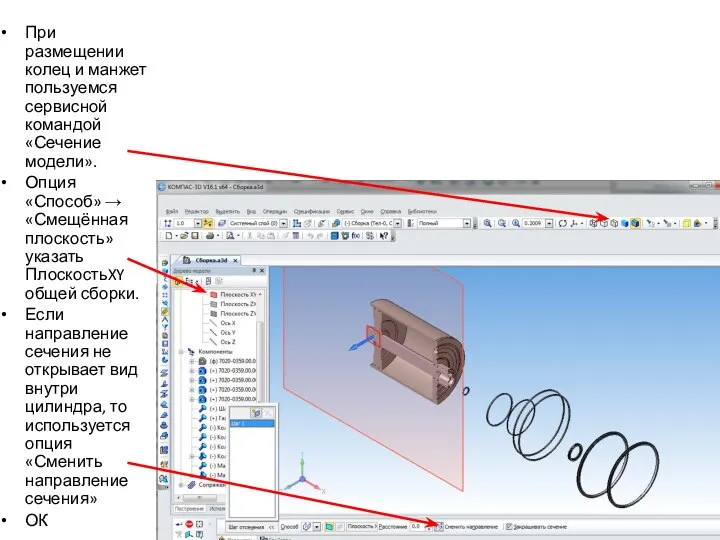





 Бытовая швейная машина
Бытовая швейная машина Структурный анализ механизма
Структурный анализ механизма Ядерные реакции
Ядерные реакции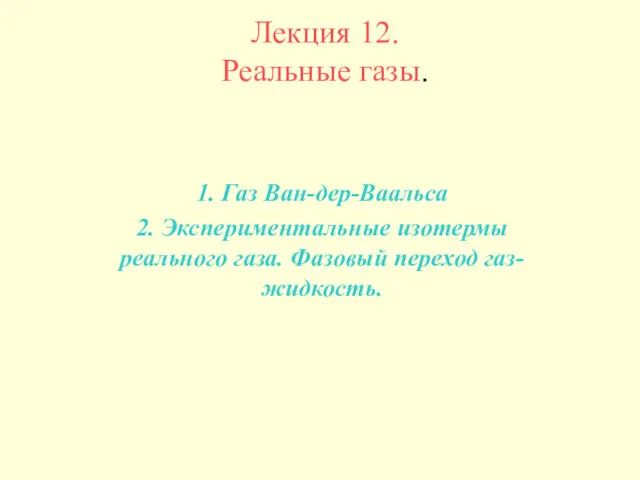 Реальные газы
Реальные газы Тормозные системы
Тормозные системы Основные характеристики звезд
Основные характеристики звезд Геометрическая и волновая оптика. Геометрическая оптика. Линзы. Оптическая система глаза
Геометрическая и волновая оптика. Геометрическая оптика. Линзы. Оптическая система глаза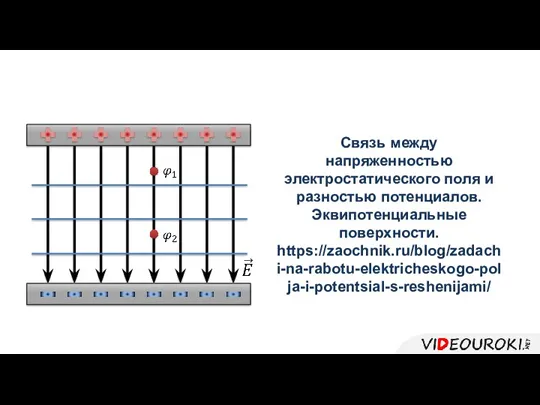 Связь между напряженностью электростатического поля и разностью потенциалов. Эквипотенциальные поверхности
Связь между напряженностью электростатического поля и разностью потенциалов. Эквипотенциальные поверхности Атом водорода. Волновые свойства частиц (Лекция 5)
Атом водорода. Волновые свойства частиц (Лекция 5) Демонстрация возможности использования среды PowerPoint как интерактивной презентации
Демонстрация возможности использования среды PowerPoint как интерактивной презентации Молекулярная физика и термодинамика
Молекулярная физика и термодинамика Prezentatsia_diplom_Davydov_NS
Prezentatsia_diplom_Davydov_NS Связь физики с различными сферами жизни
Связь физики с различными сферами жизни Движение тела по окружности. 9 класс
Движение тела по окружности. 9 класс Помехоустойчивость технических средств
Помехоустойчивость технических средств Ремонт автомобилей. Дефектация и сортировка деталей. (Тема 2.3)
Ремонт автомобилей. Дефектация и сортировка деталей. (Тема 2.3) презентация по физике 7 класс
презентация по физике 7 класс Детали машин. Основные положения
Детали машин. Основные положения Основные понятия и аксиомы
Основные понятия и аксиомы Небесное и земное в звуках и красках
Небесное и земное в звуках и красках Атомның планетарлық моделі
Атомның планетарлық моделі Компания Daimler-Motoren-Gesellschaft (DMG)
Компания Daimler-Motoren-Gesellschaft (DMG) Система компенсации давления
Система компенсации давления Силы в природе
Силы в природе Сила тока. Условия, необходимые для существования электрического тока. Закон Ома для участка цепи
Сила тока. Условия, необходимые для существования электрического тока. Закон Ома для участка цепи Растяжение и сжатие
Растяжение и сжатие Урок Энергия
Урок Энергия Миражи
Миражи