Содержание
- 2. Параметры 3Д изображения стр.1571, стр.3109, 3114 ПКМ на экране в 3Д виде СТИЛИ 3Д – СТИЛИ
- 3. 3Д ОКНО (стр.1565) – все манипуляции с 3Д из 3Д окна Переключение между 2д и 3д
- 4. Работаем только в перспективной проекции, если работаете не в ней, то внутрь помещения никогда не попадете
- 5. Однажды мне пригодилась военная перспектива
- 6. Двухточечная перспектива – выравнивает вертикали
- 7. ВАЖНО! ПОКРЫТИЕ НЕ равно ВЕКТОРНАЯ ШТРИХОВКА - Векторная штриховка – это условное обозначение – меняется в
- 8. Назначение материалов У объекта У стены
- 9. Покрытия стр.270 Параметры > Реквизиты Элементов > Покрытия или вынесенные в панель команд значок кисти
- 10. Стр. 3047, 3062-3065, 3058, 3220 Лучше не менять стандартный перечень материалов, а создавать новые Если выбрать
- 11. Во владке векторная штриховка- выбираем такую условную штриховку, которая соответствует настроенному материалу Можно загружать текстуры извне
- 12. Текстуру задаем для 3х механизмов , но т.к. Основной мех-м и мех-м Open GL в данном
- 13. Работа с текстурой ВАЖНО! Если текстуре выбран цвет, это не значит что он будет появляться в
- 14. СОЗДАНИЕ ТЕКСТУРЫ – запишите на видео и выложите пожалуйста в группу Создание текстуры на примере –
- 15. СОЗДАНИЕ ТЕКСТУРЫ по шагам 1-5
- 16. СОЗДАНИЕ ТЕКСТУРЫ по шагам 6-8
- 17. Панель окраски поверхностей стр.281 https://www.youtube.com/watch?v=C-EwGYRvbQw&list=PLz8CohgvRv7S_2Rar7cDm7qgNHuo2tL-Q (посмотреть все 3 видео) Документ – визуализация – окраска поверхностей Или
- 19. Поиск текстур в панели окраски
- 20. Работа с панелью
- 21. Чтобы закончить многократное окрашивание – ESC Чтобы применить – просто закрыть панель Можно выбирать, например, для
- 23. Если не хотим перекрашивать все элементы, выходим из режима окрашивания ESC, развыбираем элемент с нажатой клавишей
- 24. Назначение материала не на всю стену(тонкая стена – слой отделки) – редактирование стены из 3Д окна
- 25. Изображение у ТВ, компьютера, картины https://www.youtube.com/watch?v=8oVaW3GxaGU
- 26. Если классический стиль – нужна лепнина на стенах (вместо молдинга можно использовать наличник)
- 28. Скачать презентацию






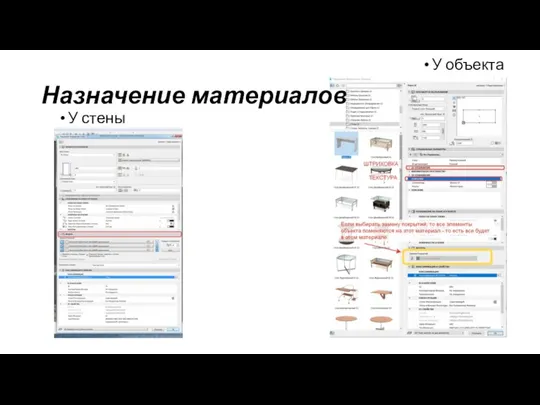
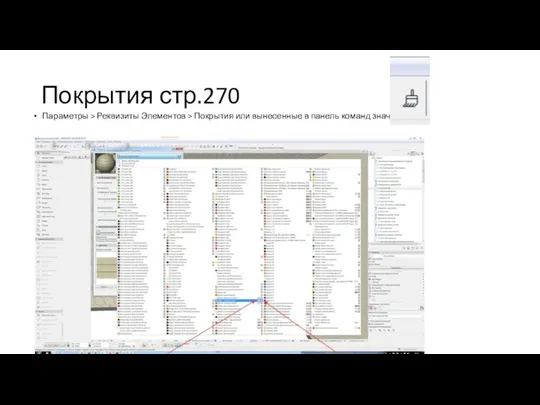

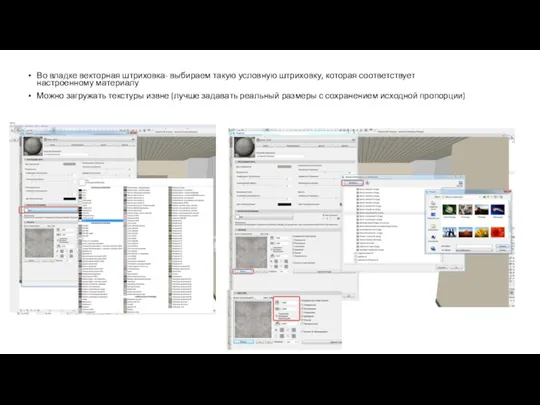
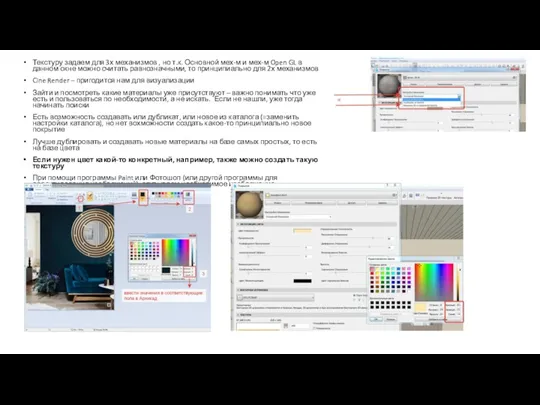
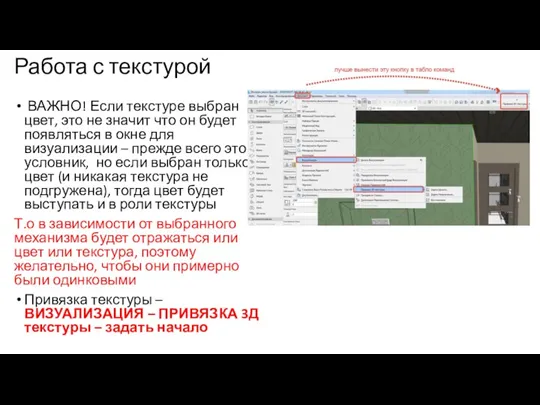

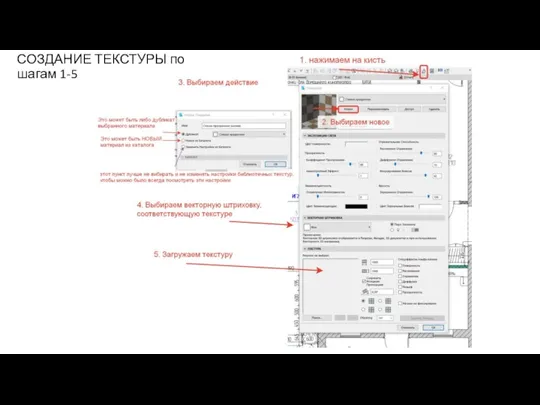
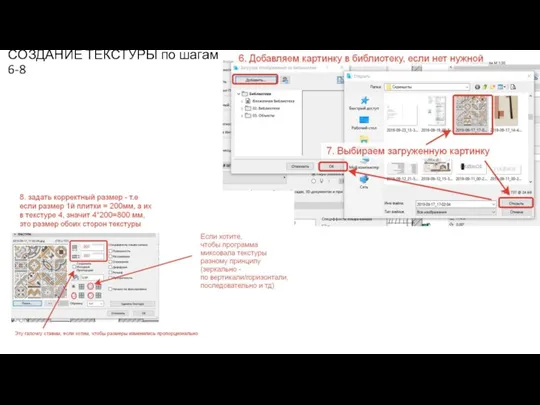

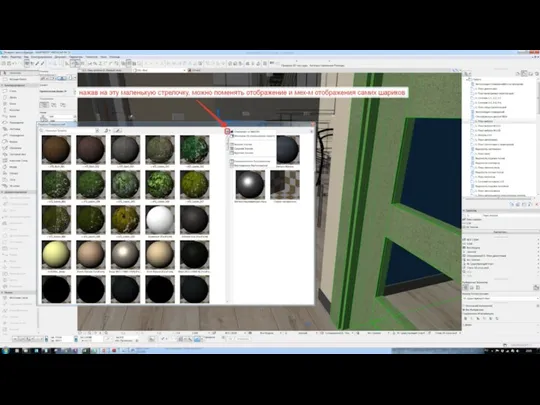

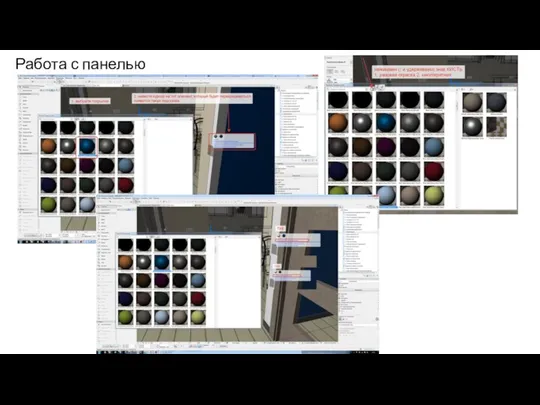

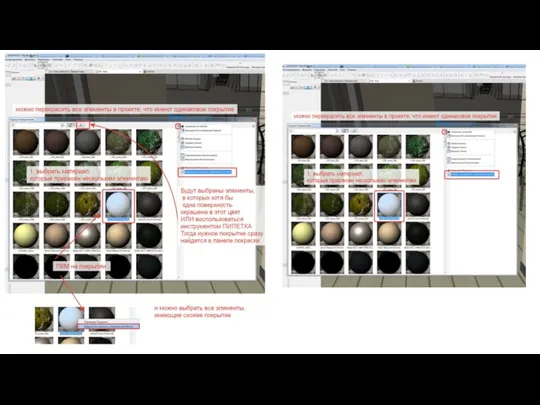


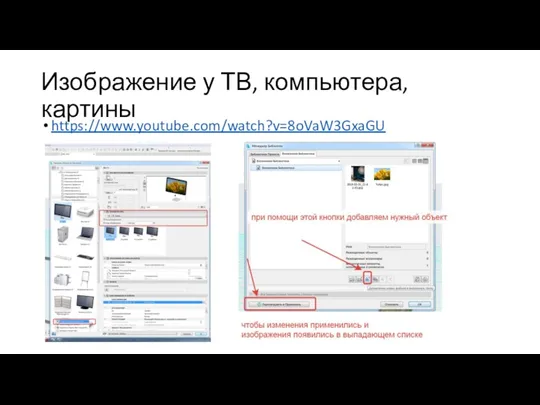

 Кіберзлочинність
Кіберзлочинність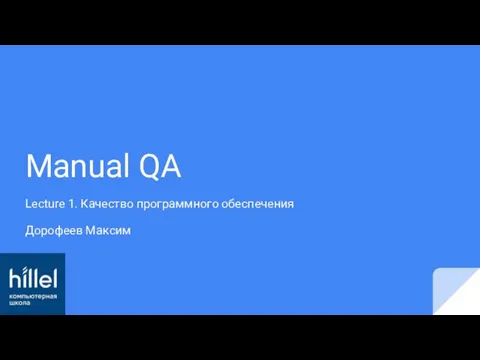 Качество программного обеспечения
Качество программного обеспечения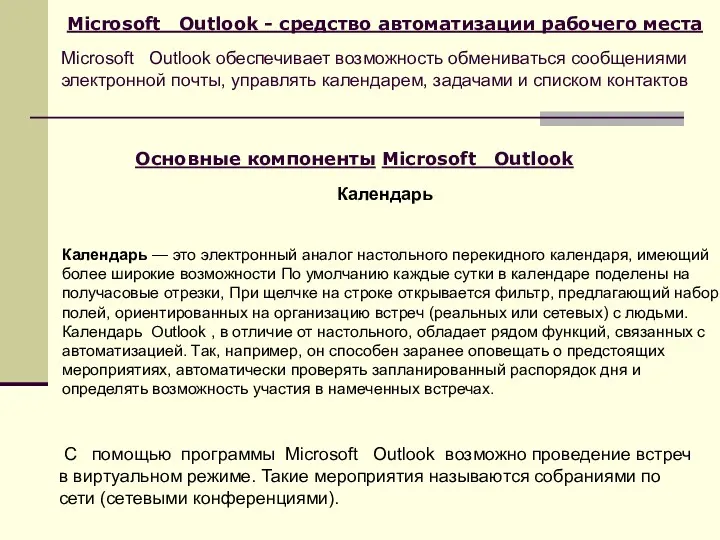 Основные компоненты Microsoft Outlook
Основные компоненты Microsoft Outlook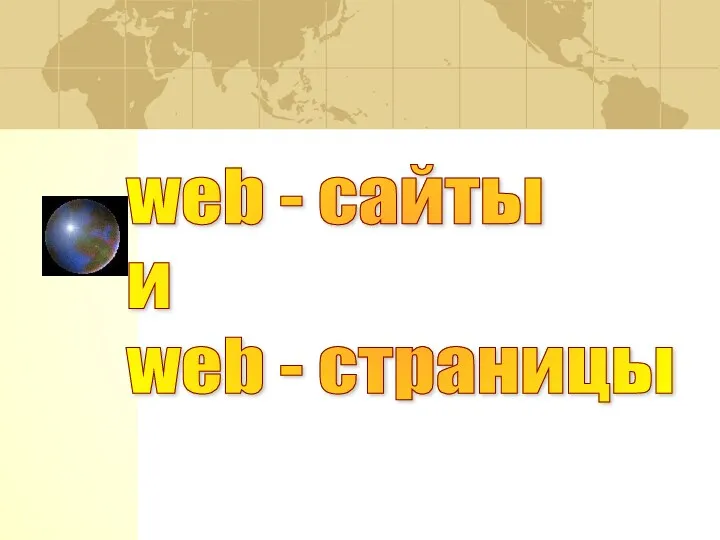 Веб-страницы и веб-сайты (самый крупный) до (самый мелкий).Некоторые тэги имеют атрибуты, которые являются именами свойств и принимают определенные значения.ALIGN =“ center” – тип выравнивания заголовкаС помощью тега FONT можно зад
Веб-страницы и веб-сайты (самый крупный) до (самый мелкий).Некоторые тэги имеют атрибуты, которые являются именами свойств и принимают определенные значения.ALIGN =“ center” – тип выравнивания заголовкаС помощью тега FONT можно зад Sportarena. Сайт спортивных новостей
Sportarena. Сайт спортивных новостей Автоматизированный способ контроля доступа сотрудников к рабочим местам
Автоматизированный способ контроля доступа сотрудников к рабочим местам Енгізіү және тарату құрылғылары
Енгізіү және тарату құрылғылары Интеллектуальная игра Хакеры
Интеллектуальная игра Хакеры Алгоритмизация и программирование. Лекция 1
Алгоритмизация и программирование. Лекция 1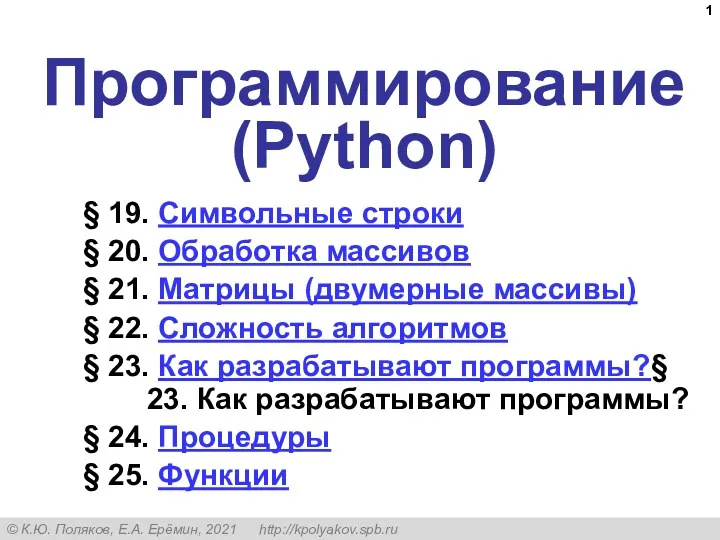 Символьные строки
Символьные строки Поняття моделі. Типи моделей
Поняття моделі. Типи моделей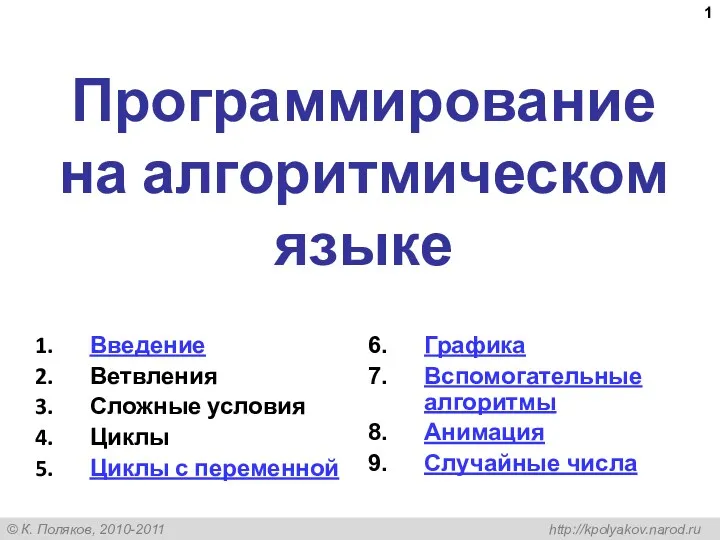 Программирование на алгоритмическом языке
Программирование на алгоритмическом языке Инженерия знаний. Лекция 1
Инженерия знаний. Лекция 1 Экспертные системы
Экспертные системы Вычисление количества информации. Решение задач
Вычисление количества информации. Решение задач Процессор. Процесс обработки данных и управление этим процессом
Процессор. Процесс обработки данных и управление этим процессом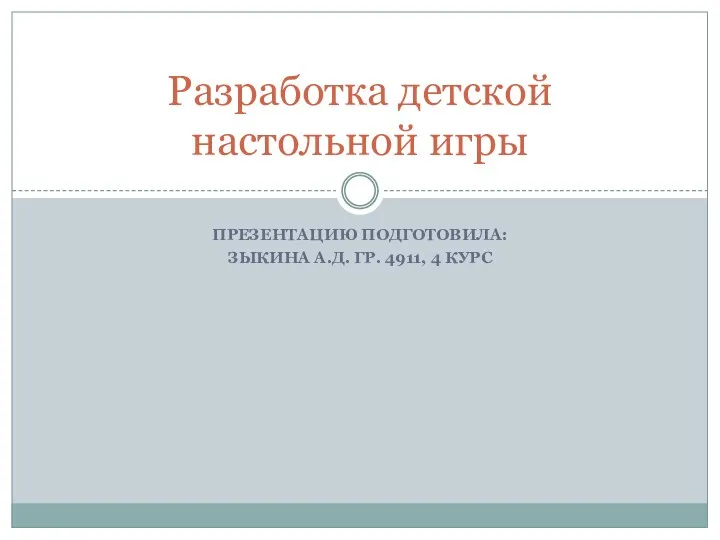 Разработка детской настольной игры
Разработка детской настольной игры Технології створення лонгридів
Технології створення лонгридів Серверные операционные системы
Серверные операционные системы Инструкция по регистрации в мобильном приложении НПФ Будущее
Инструкция по регистрации в мобильном приложении НПФ Будущее Самозванец. Игра
Самозванец. Игра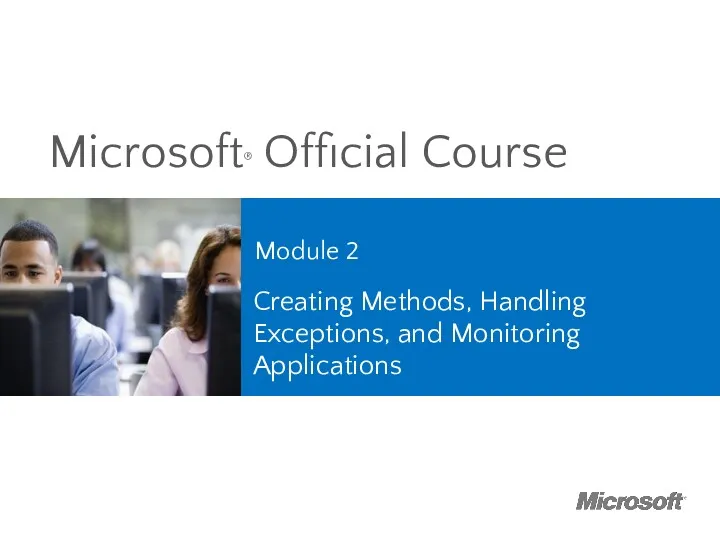 Microsoft official course. Creating methods, handling exceptions, and monitoring applications. (Module 2)
Microsoft official course. Creating methods, handling exceptions, and monitoring applications. (Module 2) Обработка информации
Обработка информации Java Generics. Лекция 4
Java Generics. Лекция 4 Интернет. Интернеттің шығу тарихы
Интернет. Интернеттің шығу тарихы Тезаурус Безопасный интернет
Тезаурус Безопасный интернет История возникновения чисел
История возникновения чисел История счета и систем счисления
История счета и систем счисления