Елементи керування
Елементи керування це – властивості, які використовуються для надання додаткових
можливостей інтерфейсу користувача. Це – поля, надписи, флажки, елементи керування підпорядкованих форм і звітів.
Елементи керування поділяються на приєднані, вільні, обчислювані.
Приєднаний елемент керування – поле таблиці або запиту. Може мати тип: текстовий, числовий, логічний, дата, рисунок, діаграма.
Вільний елемент керування – відсутність джерела даних. Використовується для виводу на екран повідомлень, ліній, прямокутників, рисунків. Прикладом може бути напис, що відображає заголовок форми.
Обчислюваний елемент керування – джерелом даних для нього є вираз. Для визначення цього елемента управління варто задати вираз, яки є джерелом даних елемента.
Вираз це – комбінація операторів (напр. “+” і “-”), імен інших елементів управління, імен полів, функцій, констант.
22.02.2018







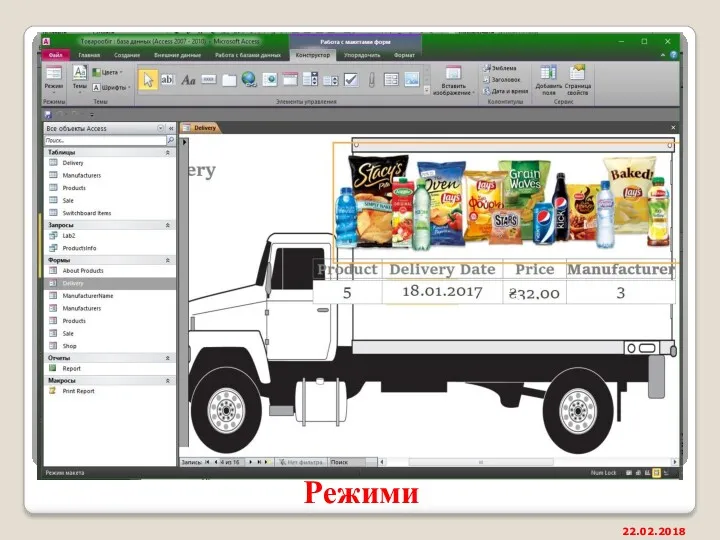

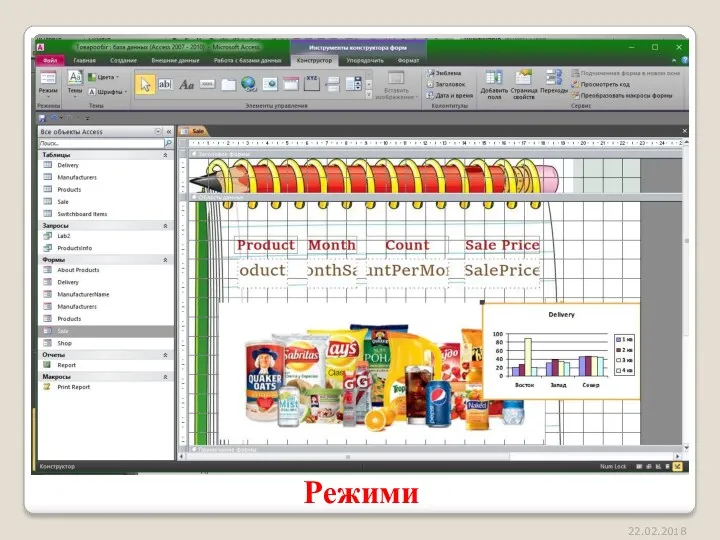

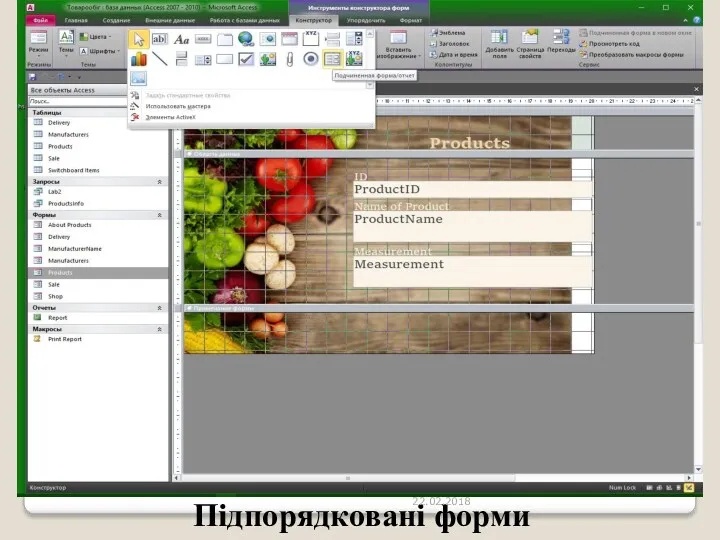
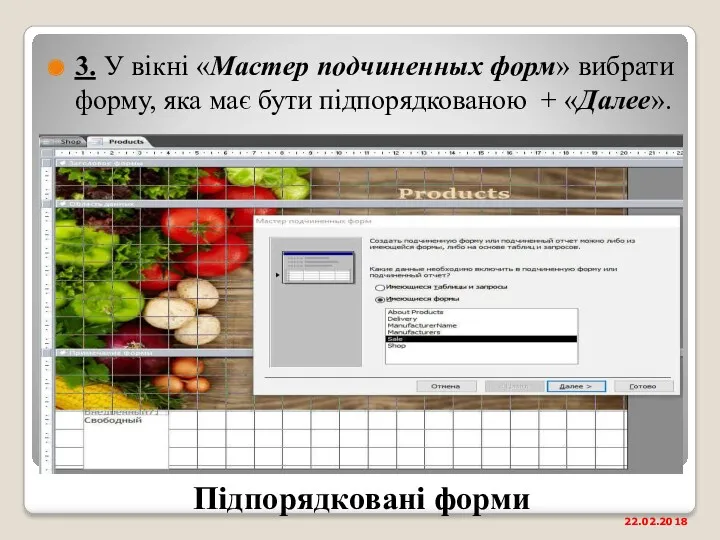
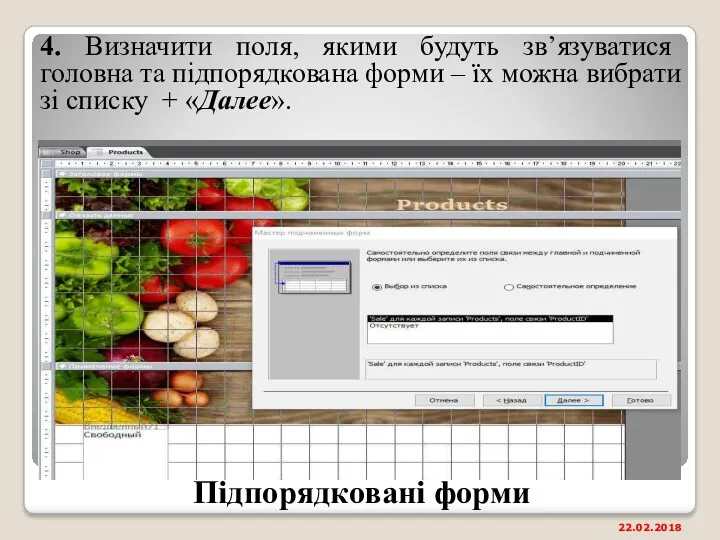
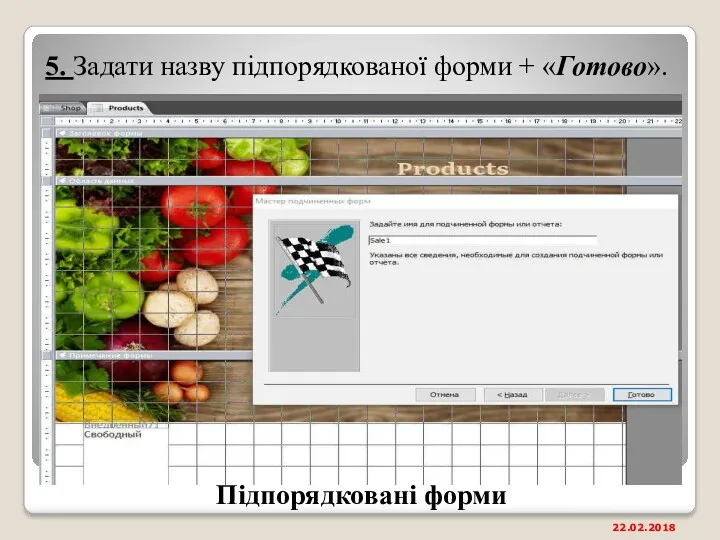


 Логические законы и правила преобразования логических выражений
Логические законы и правила преобразования логических выражений Работа с электронным листком нетрудоспособности (ЭЛН)
Работа с электронным листком нетрудоспособности (ЭЛН)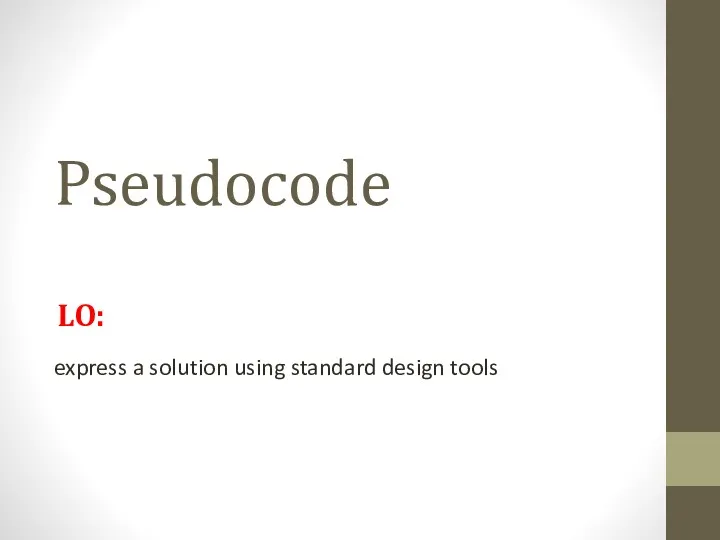 Pseudocode
Pseudocode Автоматизация ресторана в гостинице
Автоматизация ресторана в гостинице Моделирование деловых процессов. Методология функционального моделирования IDEF0
Моделирование деловых процессов. Методология функционального моделирования IDEF0 Фотоаппараты и программы обработки фото
Фотоаппараты и программы обработки фото Профессия прграммист
Профессия прграммист Создание резервной копии БД. Восстановление БД. Запуск скриптов SQL из командной строки. Запись запросов в bat-файл
Создание резервной копии БД. Восстановление БД. Запуск скриптов SQL из командной строки. Запись запросов в bat-файл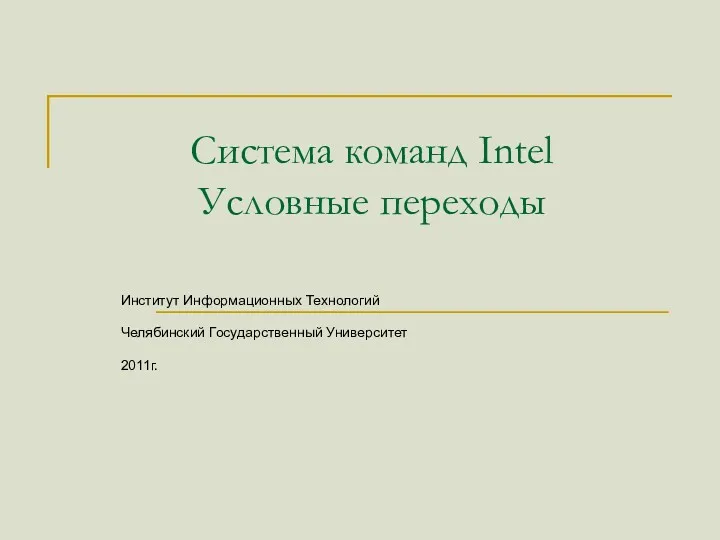 Система команд Intel. Условные переходы
Система команд Intel. Условные переходы Московский государственный медико-стоматологический университет им. А.И.Евдокимова
Московский государственный медико-стоматологический университет им. А.И.Евдокимова Скилл в онлайн играх
Скилл в онлайн играх Оформление КД. Генерация Gerber-файлов. Вывод чертежей на печать
Оформление КД. Генерация Gerber-файлов. Вывод чертежей на печать Графічний редактор Paint
Графічний редактор Paint Традиционные архитектуры информационных систем. Файл-серверная архитектура
Традиционные архитектуры информационных систем. Файл-серверная архитектура Оператор цикла. Базовые программы обработки одномерного массива. Вложенные циклы
Оператор цикла. Базовые программы обработки одномерного массива. Вложенные циклы Символьный тип
Символьный тип Информационная безопасность
Информационная безопасность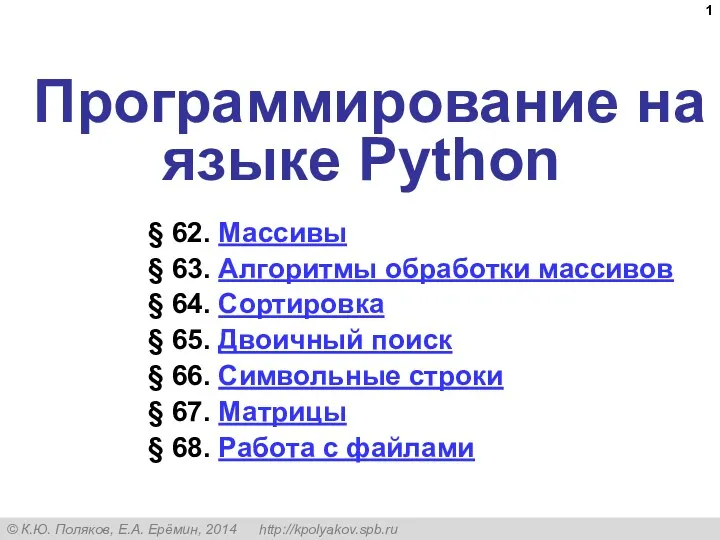 Программирование на языке Python. §62. Массивы. 10 класс
Программирование на языке Python. §62. Массивы. 10 класс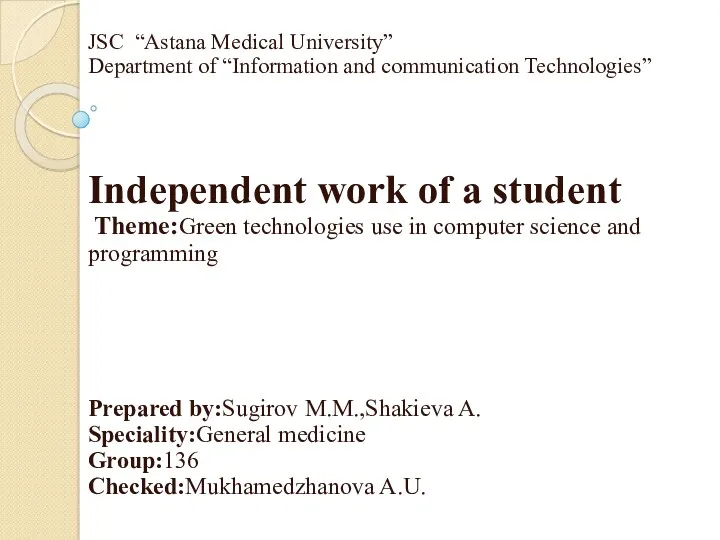 Green technologies use in computer science and programming
Green technologies use in computer science and programming Разработка мобильных приложений. Введение
Разработка мобильных приложений. Введение Школьная библиотека: Копилочка. Инновационные формы профессионального взаимодействия
Школьная библиотека: Копилочка. Инновационные формы профессионального взаимодействия Библиотека, как технологическая система. (Лекция 2)
Библиотека, как технологическая система. (Лекция 2) ООП 8. Варианты наследования
ООП 8. Варианты наследования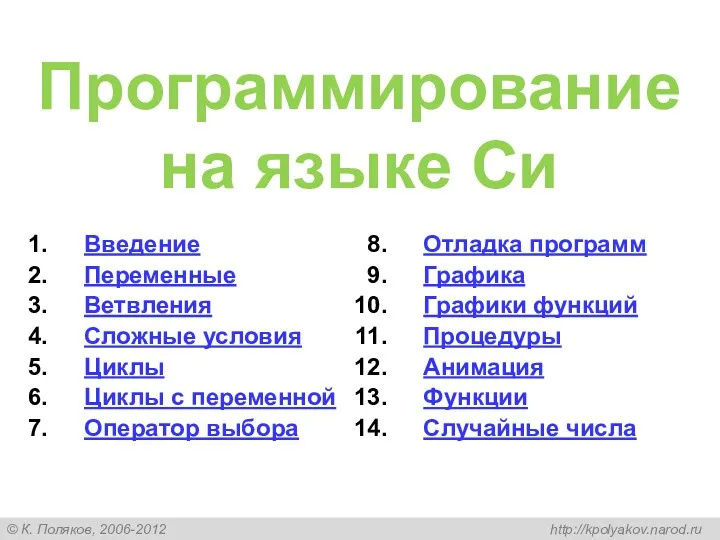 Программирование на языке Си (§1-14)
Программирование на языке Си (§1-14) Основы работы с компьютерной графикой
Основы работы с компьютерной графикой Алгоритм
Алгоритм Основы профессиональной карьеры. Поиск и подбор свежих вакансий с популярных сайтов поиска работы
Основы профессиональной карьеры. Поиск и подбор свежих вакансий с популярных сайтов поиска работы Безопасный интернет
Безопасный интернет