Содержание
- 2. Introduction to Spreadsheets Microsoft Excel 2010 is the spreadsheet program in Microsoft Office 2010. A spreadsheet
- 3. Introduction to Spreadsheets, cont’d The primary purpose of a spreadsheet is to solve problems involving numbers.
- 4. Starting Excel Excel program window
- 5. Saving a Workbook The Save command saves an existing workbook, using its current name and save
- 6. Moving the Active Cell in a Worksheet The easiest way to change the active cell in
- 7. Moving the Active Cell in a Worksheet (continued) Keys for moving the active cell in a
- 8. Selecting a Group of Cells A group of selected cells is called a range. The range
- 9. Selecting a Group of Cells (continued) A nonadjacent range includes two or more adjacent ranges and
- 10. Entering Data in a Cell Worksheet cells can contain text, numbers, or formulas. Text is any
- 11. Data Entry The simplest way to enter data is to click a cell and type a
- 12. Data Entry Repeatedly entering the sequence January, February, March, and so on can be handled by
- 13. Data Entry, cont’d You do have some control over how Excel extends the values in a
- 14. Data Entry, cont’d The following table summarizes these data entry techniques.
- 15. Changing Data in a Cell You can edit, replace, or clear data. You can edit cell
- 16. Searching for Data The Find command locates data in a worksheet, which is particularly helpful when
- 17. Resizing Columns and Rows Resize a column by placing the pointer on the right edge of
- 18. Resizing Columns and Rows (continued) AutoFit determines the best width for a column or the best
- 19. Positioning Data Within a Cell By default, text you enter in a cell is lined up
- 20. Positioning Data Within a Cell (continued) Positioning data within a cell
- 21. Positioning Data Within a Cell (continued) You can align the contents of a cell horizontally and
- 22. Inserting and Deleting Rows, Columns, and Cells To insert a row, click the row heading to
- 23. Inserting and Deleting Rows, Columns, and Cells (continued) To delete a row or column, click the
- 24. Freezing Panes in a Worksheet You can view two parts of a worksheet at once by
- 25. Splitting a Worksheet Window Splitting divides the worksheet window into two or four panes that you
- 26. Splitting a Worksheet Window (continued) Worksheet window split into horizontal panes
- 27. Preparing a Worksheet for Printing So far, you have worked in Normal view, which is the
- 28. Preparing a Worksheet for Printing (continued) Margins menu
- 29. Preparing a Worksheet for Printing (continued) By default, Excel is set to print pages in portrait
- 30. Preparing a Worksheet for Printing (continued) Excel inserts an automatic page break whenever it runs out
- 31. Preparing a Worksheet for Printing (continued) Scaling resizes a worksheet to print on a specific number
- 32. Preparing a Worksheet for Printing (continued) By default, gridlines, row numbers, and column letters appear in
- 33. Comparing Relative, Absolute, and Mixed Cell References A relative cell reference adjusts to its new location
- 35. Скачать презентацию
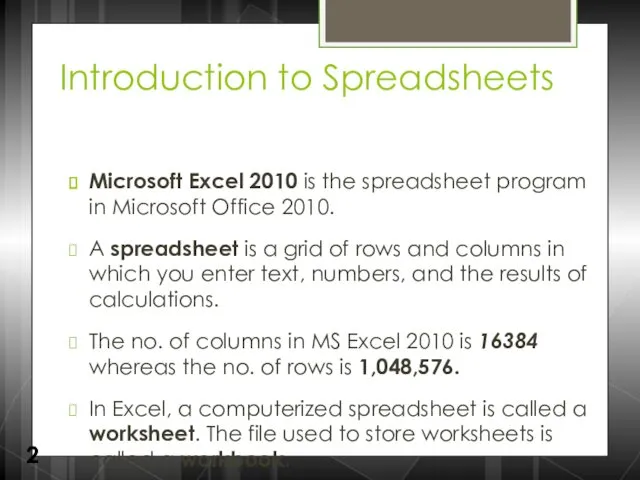
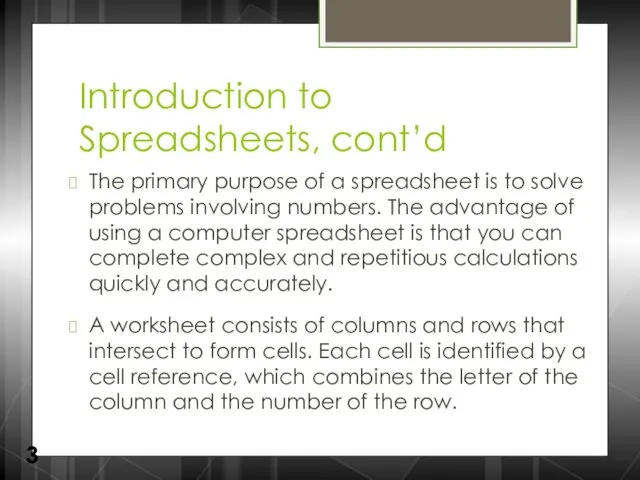
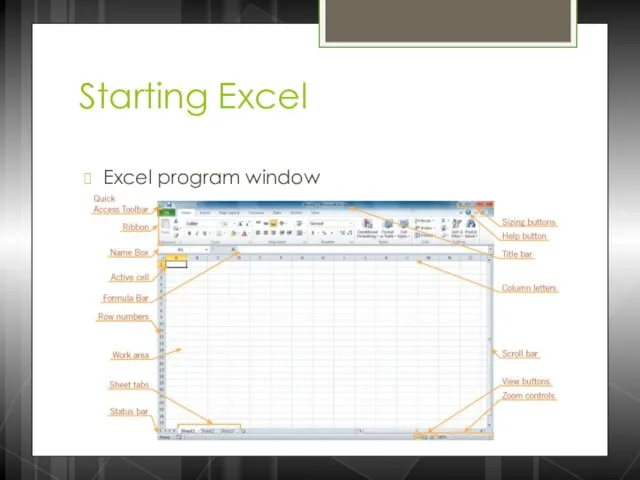
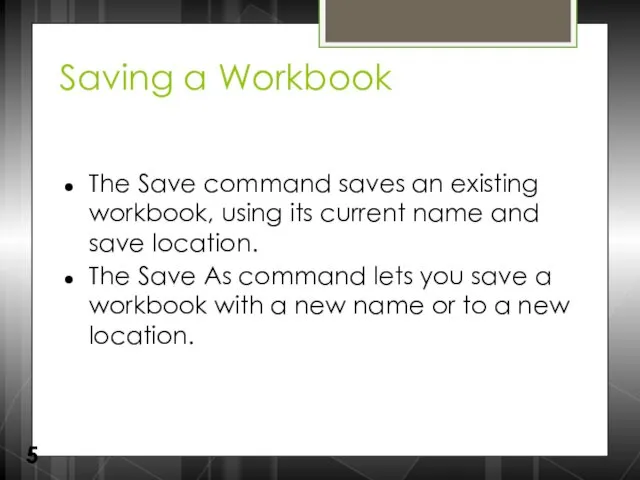
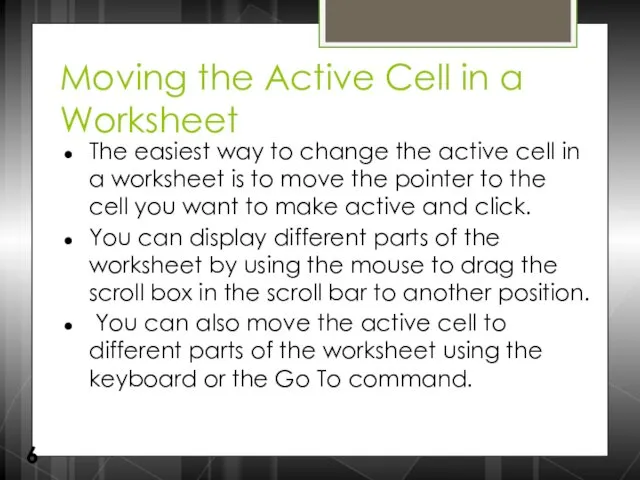
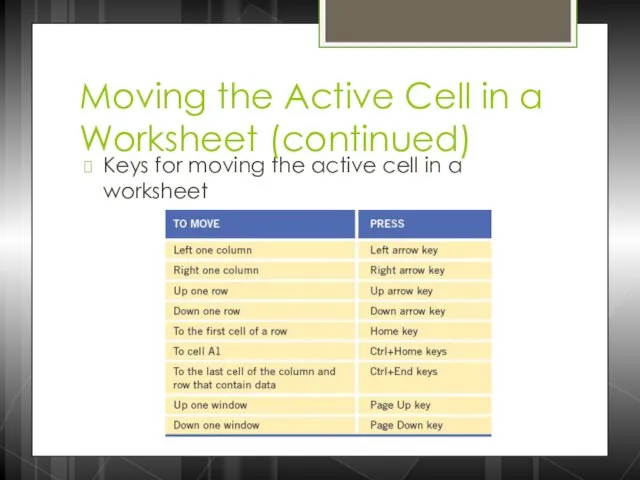
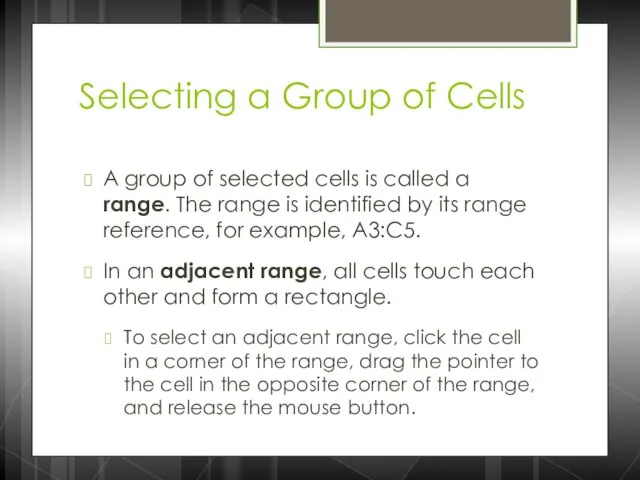
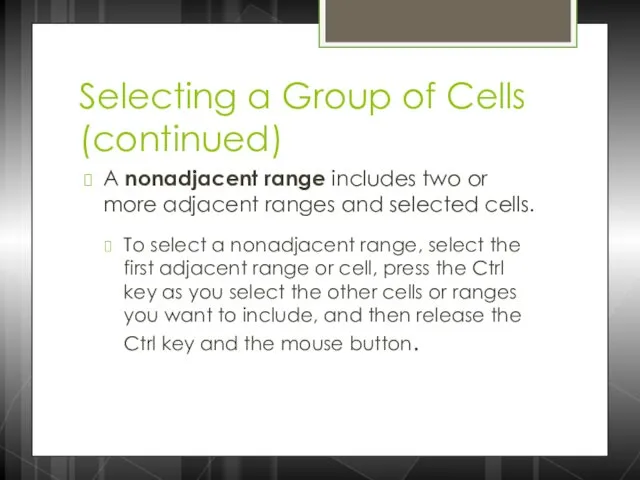
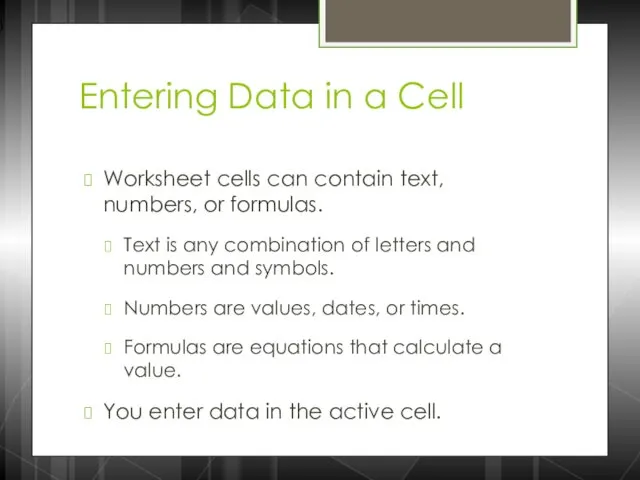
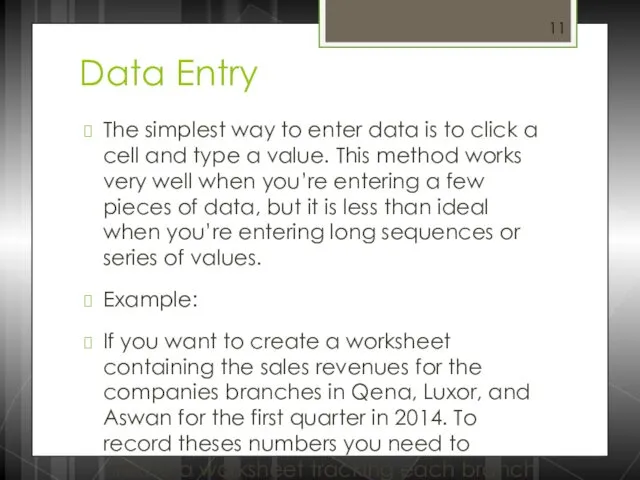
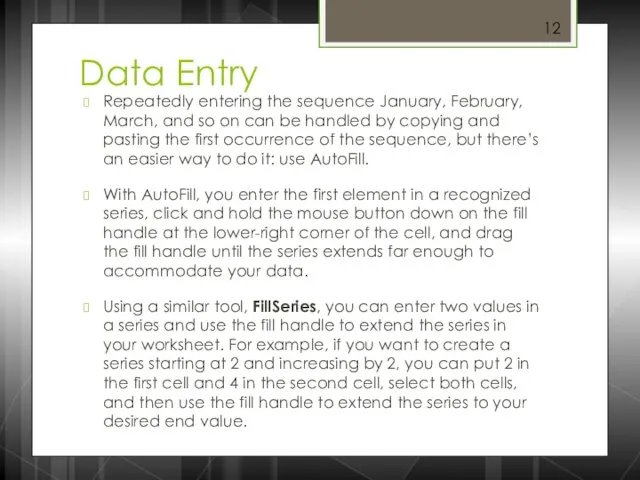
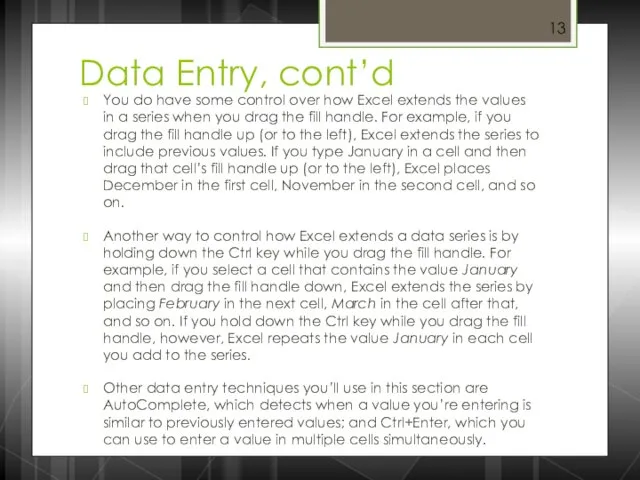
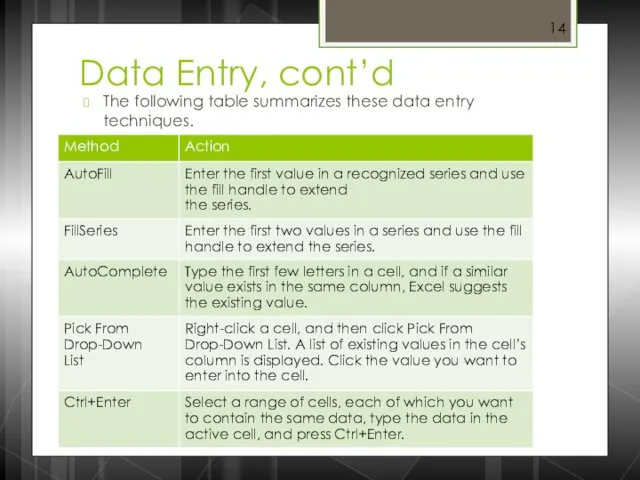
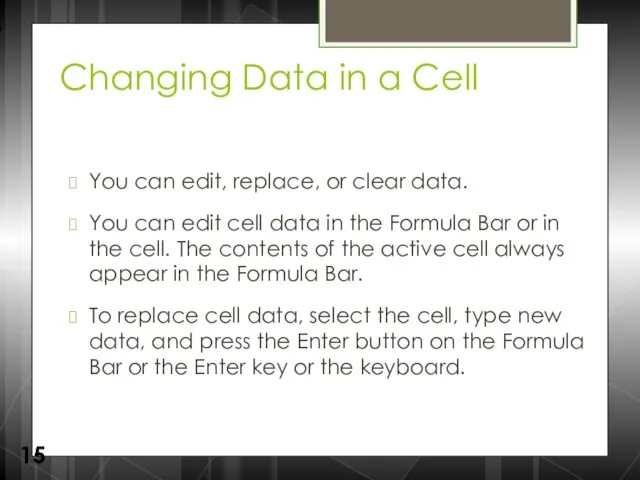
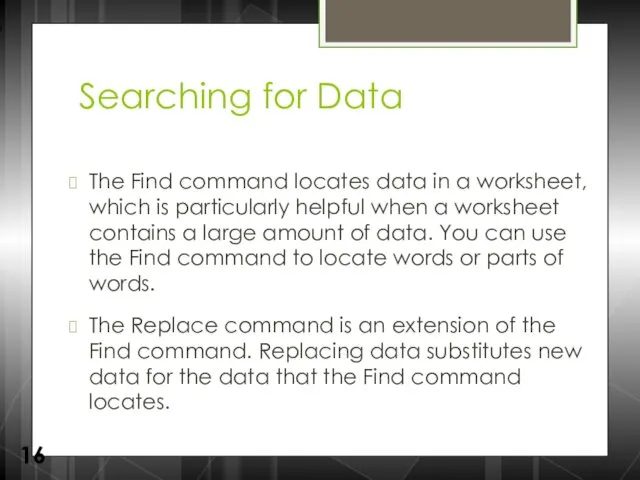
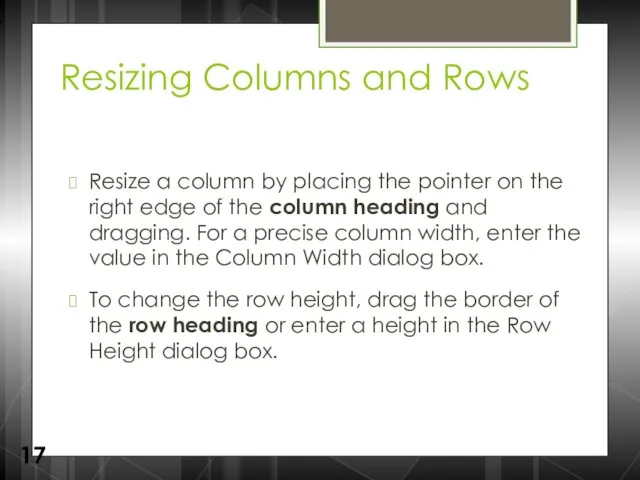
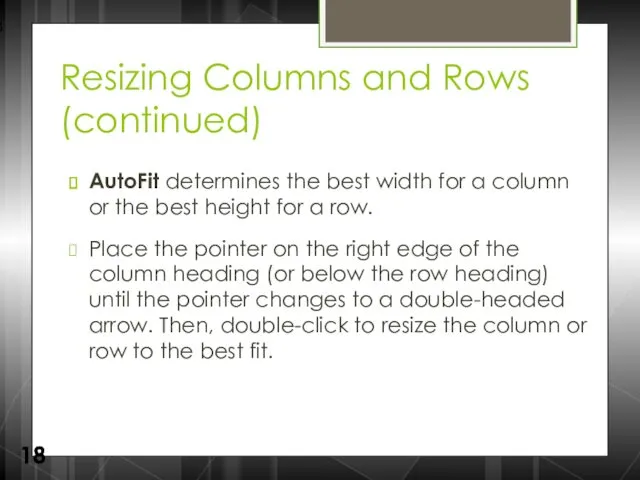
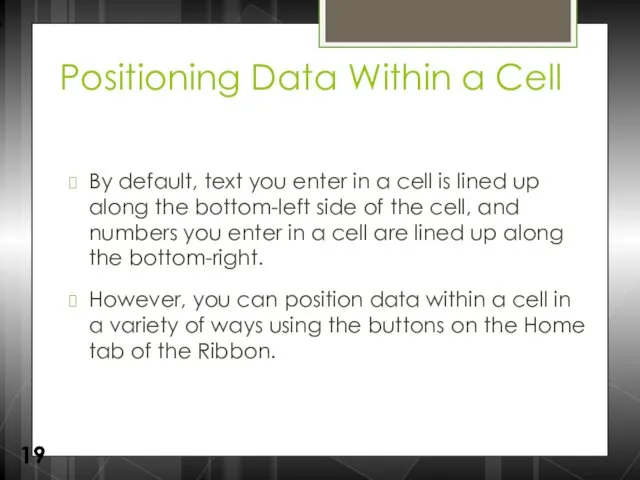
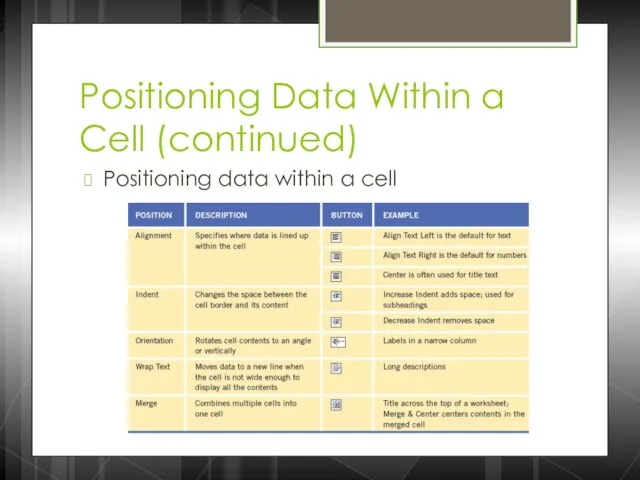
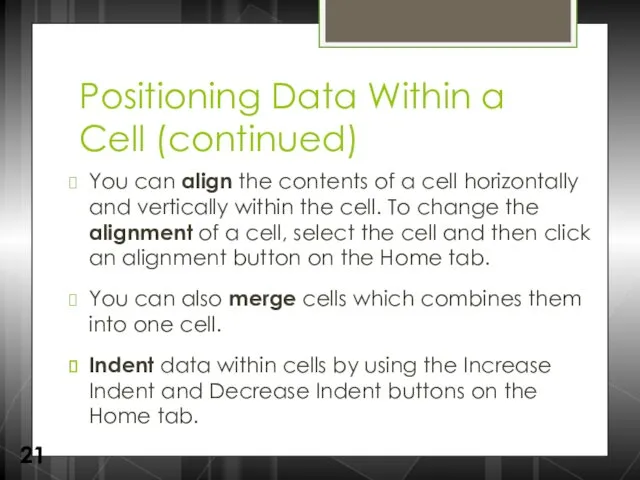
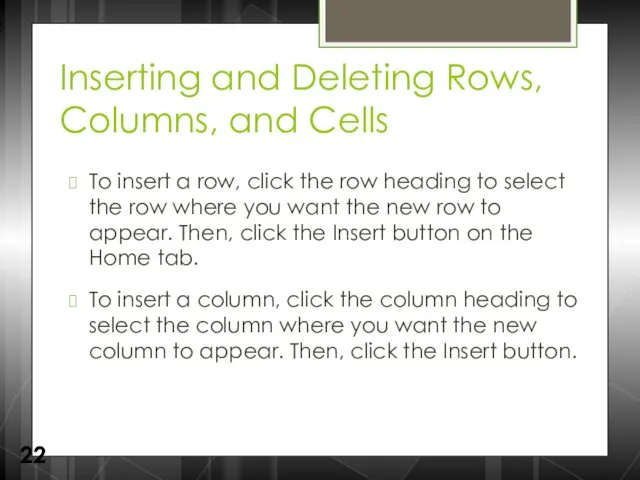
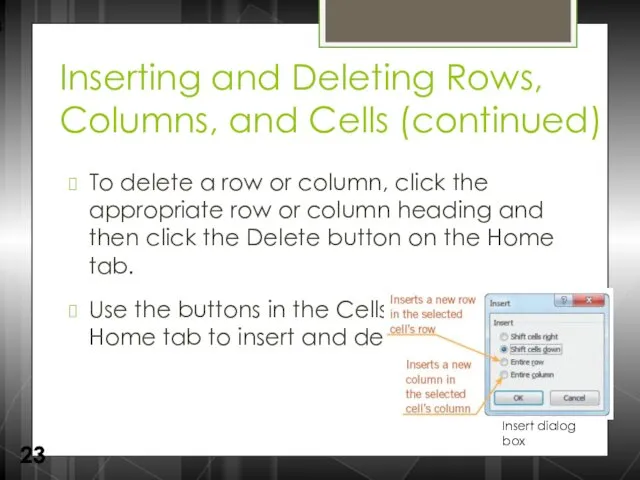
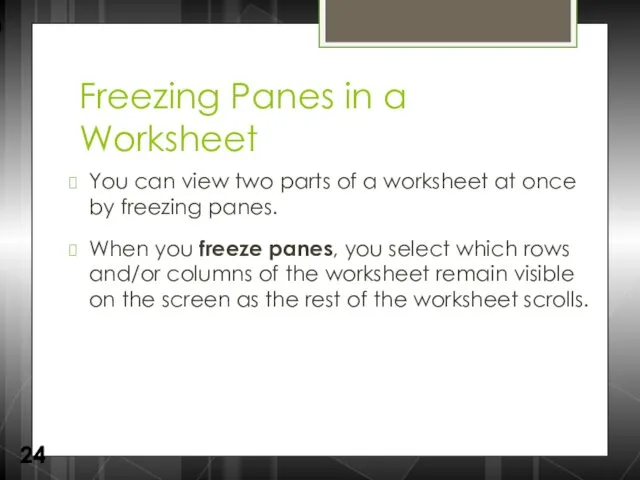
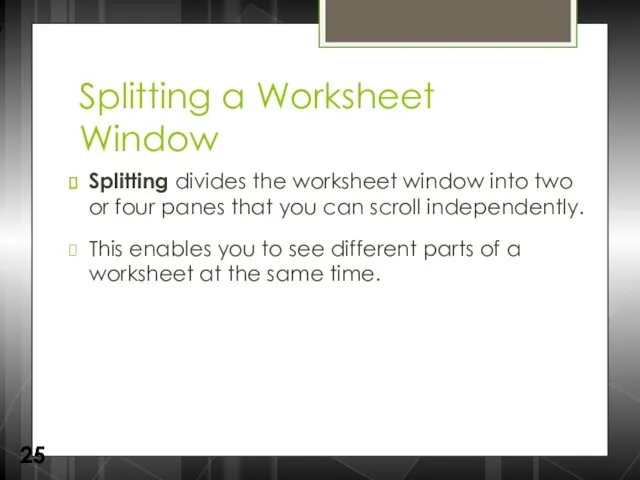
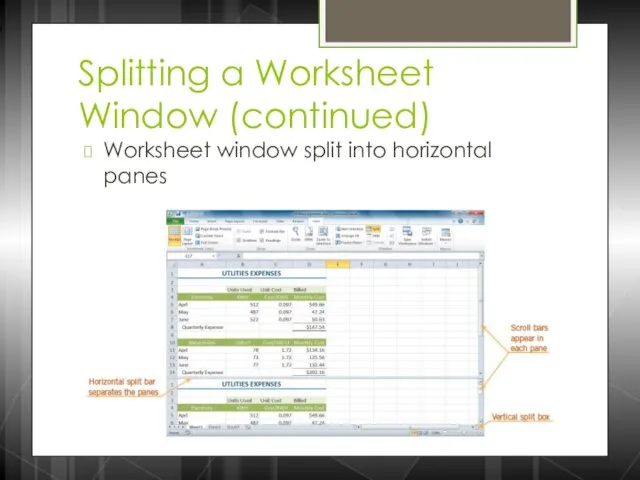
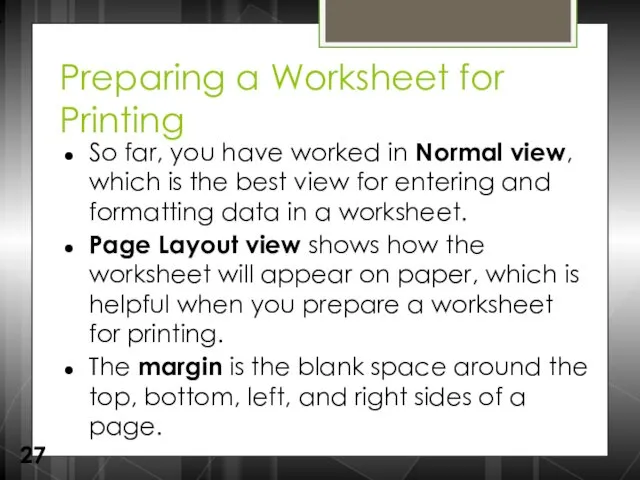
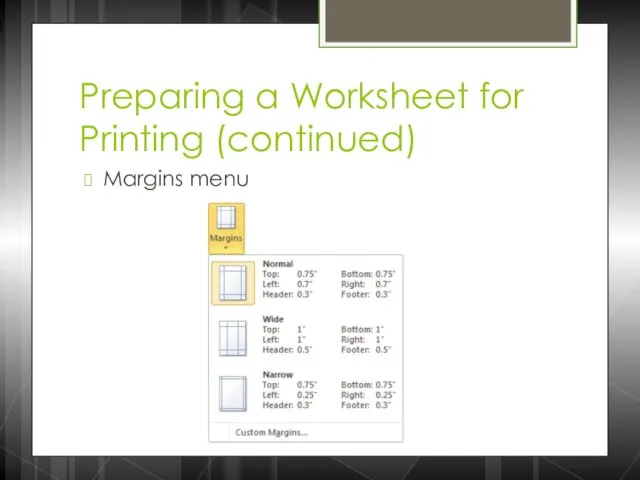
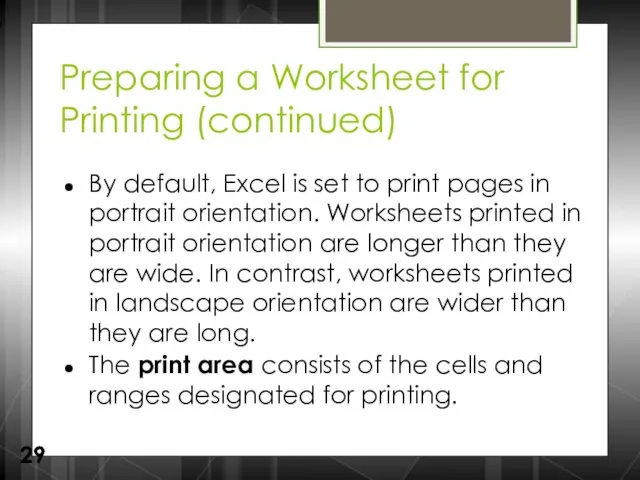
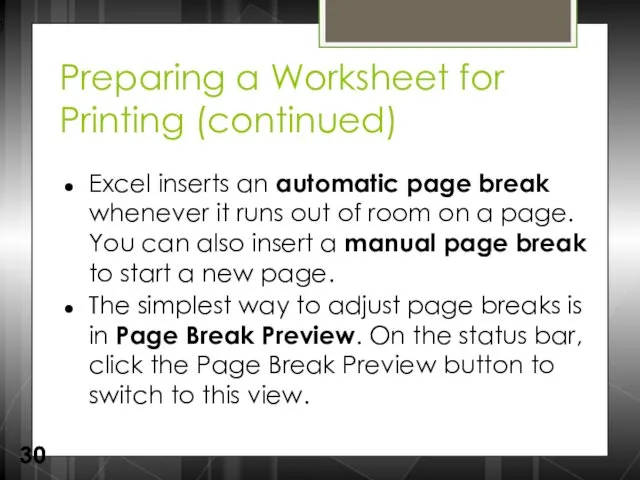
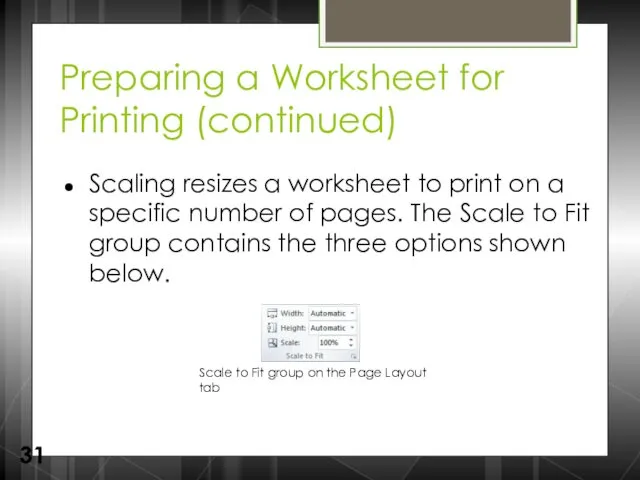
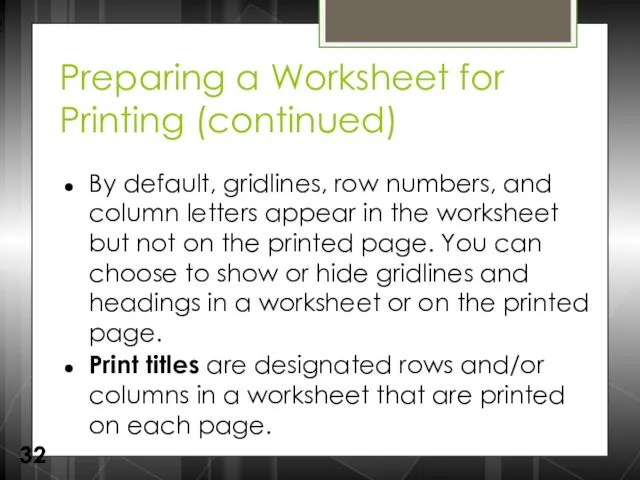
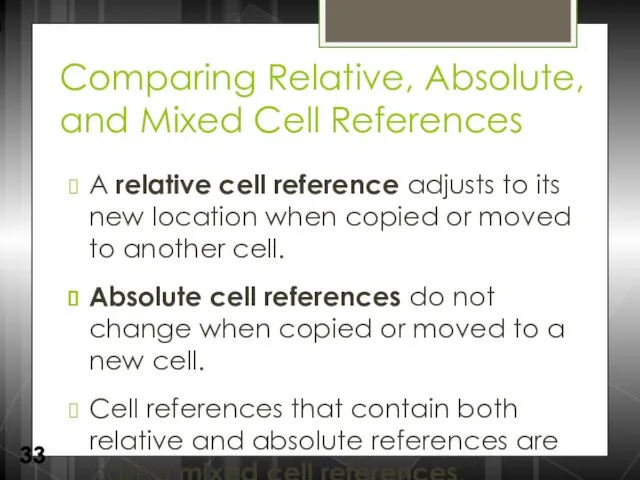
 Понятие реляционных БД
Понятие реляционных БД Производство пресс-релиза. Основные принципы
Производство пресс-релиза. Основные принципы Основы программирования и баз данных. Модуль 1. Базовые понятия и определения
Основы программирования и баз данных. Модуль 1. Базовые понятия и определения Рост эффективности бизнеса при использовании ERP-системы 1С:Управление производственным предприятием
Рост эффективности бизнеса при использовании ERP-системы 1С:Управление производственным предприятием HTML формы
HTML формы Роль информации в жизни людей
Роль информации в жизни людей Тестировщик ПО. Блок 6. Тестирование API
Тестировщик ПО. Блок 6. Тестирование API Адресация в сети интернет. Разбор заданий
Адресация в сети интернет. Разбор заданий Принципы добывания и обработки информации техническими средствами
Принципы добывания и обработки информации техническими средствами Онлайн-доска. Веб-программирование
Онлайн-доска. Веб-программирование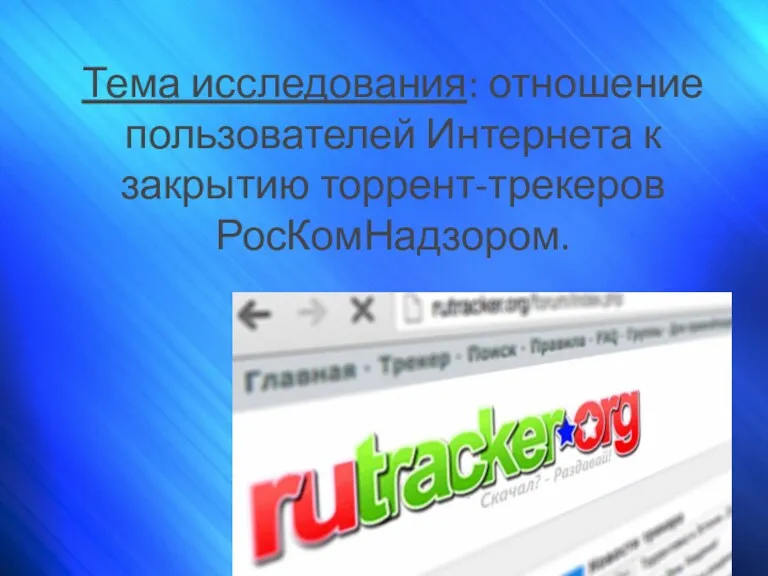 Отношение пользователей Интернета к закрытию торрент-трекеров РосКомНадзором
Отношение пользователей Интернета к закрытию торрент-трекеров РосКомНадзором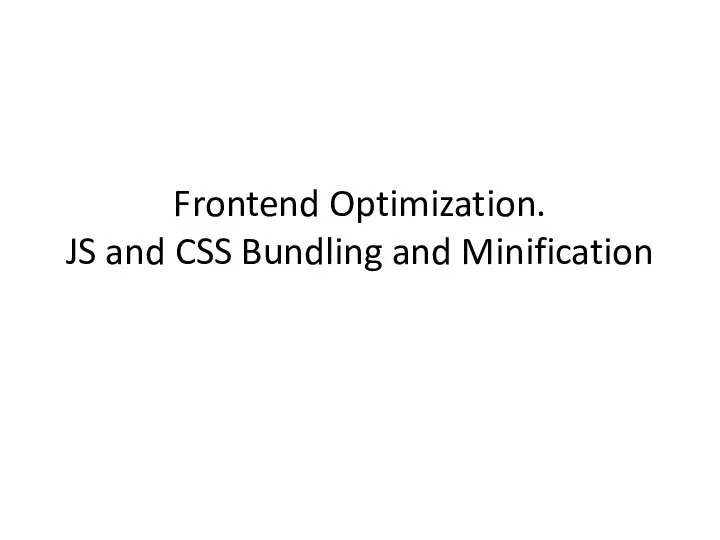 JS and CSS Bundling and Minification
JS and CSS Bundling and Minification Правила и требования информационной безопасности
Правила и требования информационной безопасности Стандарты сжатия движущихся изображений и MPEG-1 и MPEG-2
Стандарты сжатия движущихся изображений и MPEG-1 и MPEG-2 Профессия программист
Профессия программист Создание Web-сайта. Структура Web-сайта
Создание Web-сайта. Структура Web-сайта Методы, технология и инструменты программирования
Методы, технология и инструменты программирования Мастер-класс по написанию литературного обзора
Мастер-класс по написанию литературного обзора Массивы. Пример объявления массива
Массивы. Пример объявления массива Моделирование ситуаций в среде табличного процессора.
Моделирование ситуаций в среде табличного процессора. Профессии связанные с интернетом
Профессии связанные с интернетом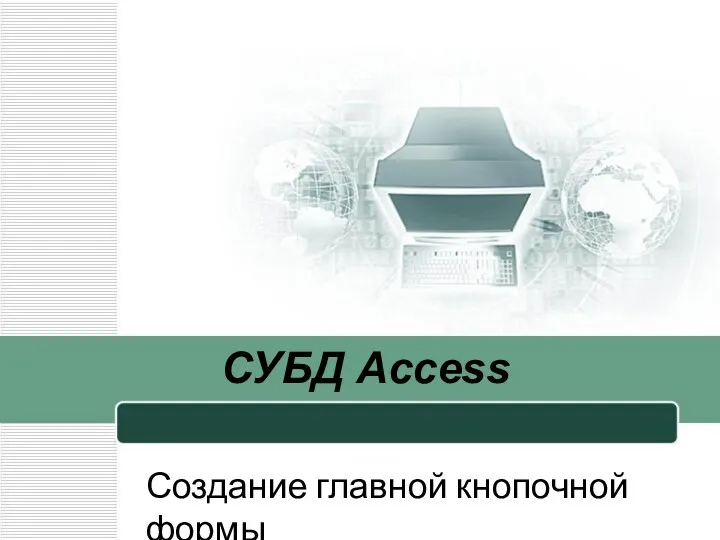 СУБД Access. Создание главной кнопочной формы
СУБД Access. Создание главной кнопочной формы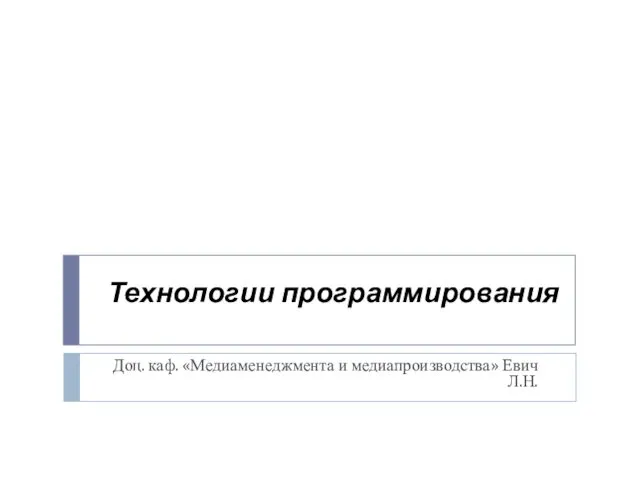 Лекция 3. Операторы выбора в C++
Лекция 3. Операторы выбора в C++ Концептуальная модель uml
Концептуальная модель uml Управление ремонтами и обслуживанием оборудования, решение на основе 1С:Предприятие 8
Управление ремонтами и обслуживанием оборудования, решение на основе 1С:Предприятие 8 Игра Инфобой (информатика 3 класс)
Игра Инфобой (информатика 3 класс) Архитектура базы данных
Архитектура базы данных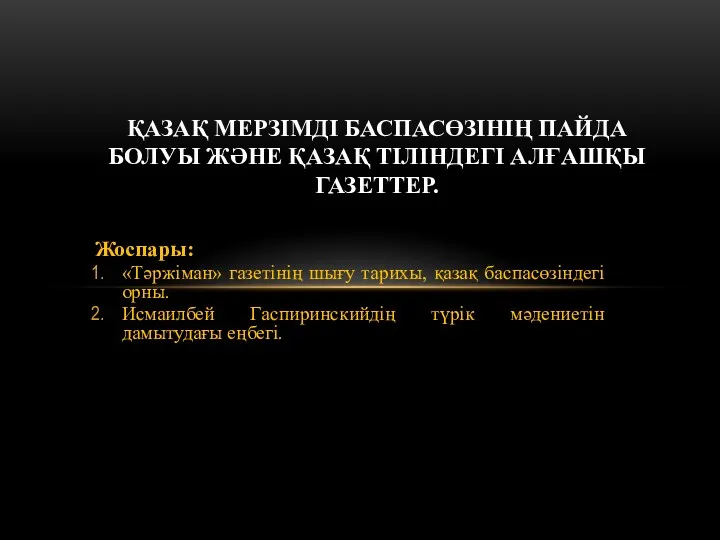 Қазақ мерзімді баспасөзінің пайда болуы және қазақ тіліндегі алғашқы газеттер
Қазақ мерзімді баспасөзінің пайда болуы және қазақ тіліндегі алғашқы газеттер