Содержание
- 2. Adobe Premiere Pro CC позволяет импортировать файлы в программу различными способами Способ первый. Главное меню →File
- 3. Способ пятый. Найти на жестком диске компьютера файлы, которые нужно импортировать и перетащить их в библиотеку
- 4. Панели мониторинга Панель монитора источника (Source Monitor) Отображает содержимое отдельных клипов, которые редактируются в данный момент
- 5. Инструменты панели монитора источника (Source Monitor) Левую часть области элементов управления занимают кнопки, управления точками входа-выхода
- 6. Чтобы использовать в проекте не весь клип, а какую-то его часть: установить ползунок на временной шкале
- 7. В случае переноса данного клипа на монтажный стол, будет перенесена только та последовательность кадров, которую обособили
- 8. Кнопки Goto In (Перейти к точке входа) и Go to Out (Перейти к точке выхода) служат
- 9. Кнопка Insert (Вставить) - вставляет клип или выбранный фрагмент в конец существующей последовательности Кнопка Overlay (Перезаписать)
- 10. Кнопка Exsport frame (Экспорт кадра) позволяет экспортировать отдельные стоп кадры Чтобы открыть кнопки всех инструментов, нажмите
- 11. Открывшаяся панель содержит кнопки всех доступных инструментов. можно самостоятельно сформировать панель инструментов, перетаскивая кнопки нужных инструментов
- 12. Инструменты программного монитора (Program Monitor) Большая часть элементов управления имеет то же назначение, что и аналогичные
- 13. Кнопка Lift (Поднять), удаляет обособленную точками ввода-вывода область из последовательности и на ее месте оставляет промежуток,
- 14. В окнах мониторинга также находятся таймеры, которые показывают: Текущее положение ползунка Общую длительность последовательности или клипа.
- 15. Текущий масштаб изображения в окнах мониторинга можно изменять, выбирая нужное значение из списка Select Zoom Level
- 16. Оба окна имеют свои меню, вызываемые щелчком левой кнопкой мыши на специальном значке.
- 18. Скачать презентацию















 Свойства объектов
Свойства объектов HTML. Атрибуты и формы
HTML. Атрибуты и формы 1С:Предприятие 8
1С:Предприятие 8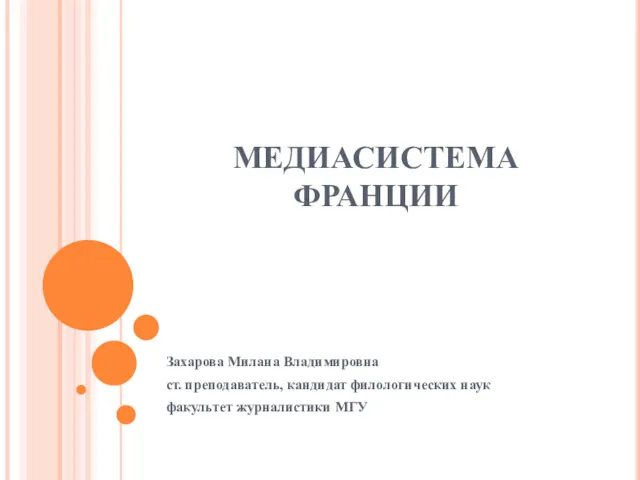 Медиасистема Франции
Медиасистема Франции Наследование. Возможности наследования
Наследование. Возможности наследования MySql. Система управления реляционными базами данных
MySql. Система управления реляционными базами данных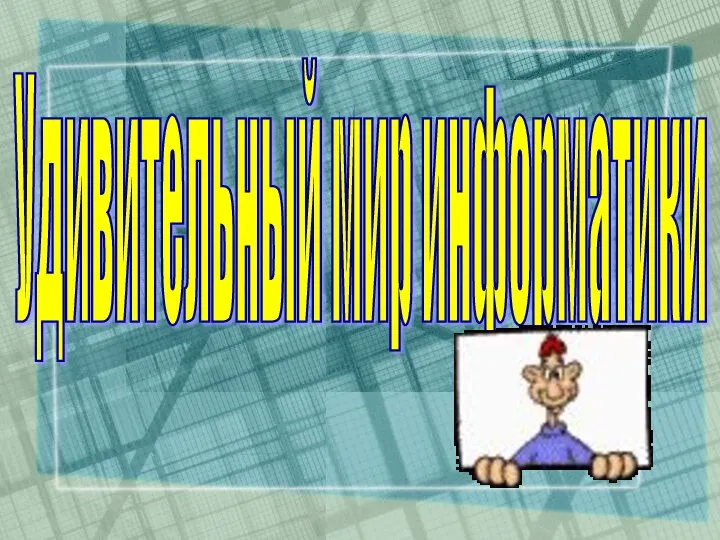 Игра Удивительный мир информатики
Игра Удивительный мир информатики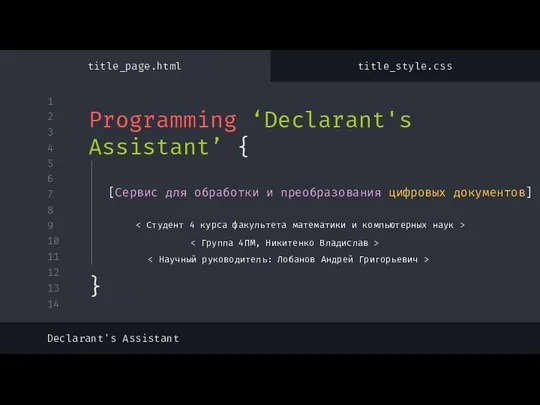 Programming Declarant's Assistant
Programming Declarant's Assistant Функции в Microsoft Excel
Функции в Microsoft Excel Компьютерная графика и Web-дизайн
Компьютерная графика и Web-дизайн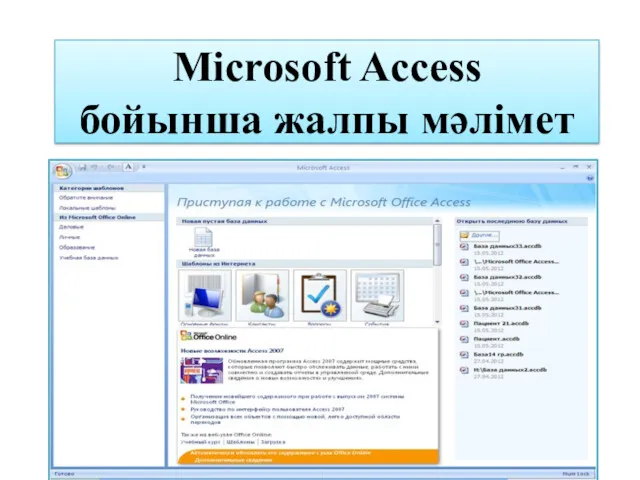 Microsoft Access бойынша жалпы мәлімет
Microsoft Access бойынша жалпы мәлімет История создания компьютера
История создания компьютера Кодирование графической информации. Графическая информация
Кодирование графической информации. Графическая информация Алгоритм Бойера - Мура
Алгоритм Бойера - Мура Организация и средства информационных технологий обеспечения управленческой деятельности
Организация и средства информационных технологий обеспечения управленческой деятельности Дискретное представление информации
Дискретное представление информации Компьютер или книга - что лучше
Компьютер или книга - что лучше Медицинская информатика и кибернетика. Доказательная медицина. Класификация МИС
Медицинская информатика и кибернетика. Доказательная медицина. Класификация МИС Дополнительные типы данных в Python. Множества, кортежи, словари
Дополнительные типы данных в Python. Множества, кортежи, словари Теория систем счисления
Теория систем счисления Коммандная строка UNIX
Коммандная строка UNIX Доступ к данным при помощи Entity Framework
Доступ к данным при помощи Entity Framework Обчислювальні машини XIX сторіччя
Обчислювальні машини XIX сторіччя Компьютерная память
Компьютерная память Файл как единица хранения информации на компьютере
Файл как единица хранения информации на компьютере Programming in haskell. Рекурсия и функции высших порядков
Programming in haskell. Рекурсия и функции высших порядков Управление памятью и сборщик мусора в .NET и Rotor 2.0
Управление памятью и сборщик мусора в .NET и Rotor 2.0 Теоретические основы информатики. Представление информации. (Глава 1.3)
Теоретические основы информатики. Представление информации. (Глава 1.3)