Содержание
- 2. В формулах Microsoft Excel можно использовать функции. Сам термин «функция» здесь используется в том же значении,
- 3. Для примера разберем функцию «СТЕПЕНЬ» Название: СТЕПЕНЬ; Предназначение: возводит указанное число в указанную степень; Количество аргументов:
- 4. Пример использования: «=СТЕПЕНЬ(2;10)». Если написать эту формулу в ячкейке и нажать Enter, в ячейке будет число
- 5. Синтаксис записи функции Общий синтаксис записи любой функции в Excel: имя_функции([аргумент_1; аргумент_2; … ; аргумент_N])
- 6. Список аргументов в примере заключен в квадратные скобки, что говорит о том, что это необязательная часть.
- 7. Ввод функций вручную Данный способ плохо подходит для набора длинных формул. К недостаткам набора формул вручную
- 8. Ввод функции с помощью кнопки "сигма" В этой кнопке «спрятали» пять часто используемых функций: СУММ(минимум один,
- 10. Алгоритм работы: активизируем ячейку, где должен быть результат (просто щелкаем); нажимаем на стрелочку справа от кнопки
- 11. Ввод формулы с помощью мастера функций Существует 3 способа запуска мастера функций: С помощью кнопки в
- 12. Первый шаг После выполнения одного из этих действий откроется окно мастера функций: На первом шаге мы
- 13. Второй шаг Открывается следующее окно:
- 15. Скачать презентацию


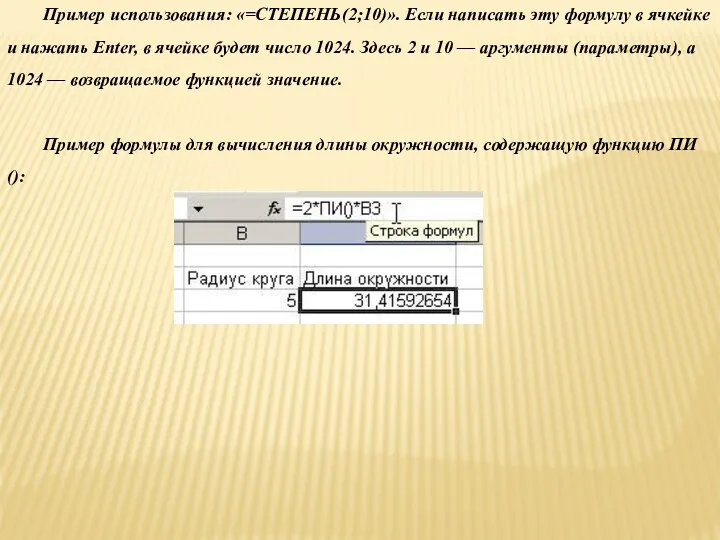
![Синтаксис записи функции Общий синтаксис записи любой функции в Excel: имя_функции([аргумент_1; аргумент_2; … ; аргумент_N])](/_ipx/f_webp&q_80&fit_contain&s_1440x1080/imagesDir/jpg/224266/slide-4.jpg)



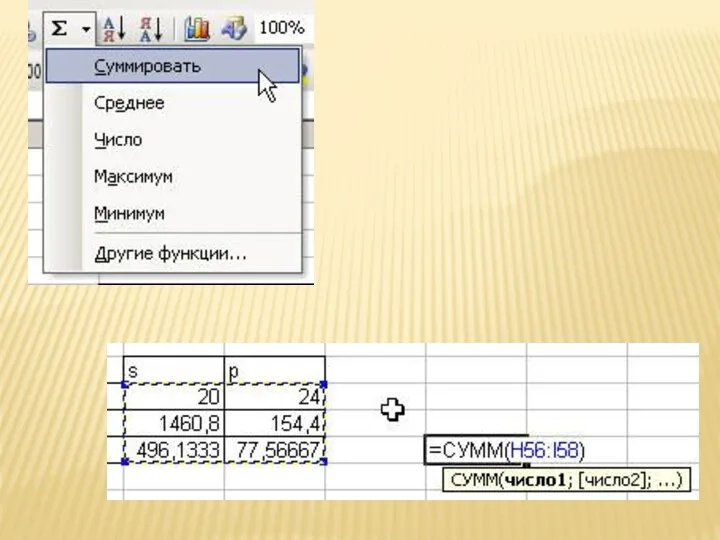

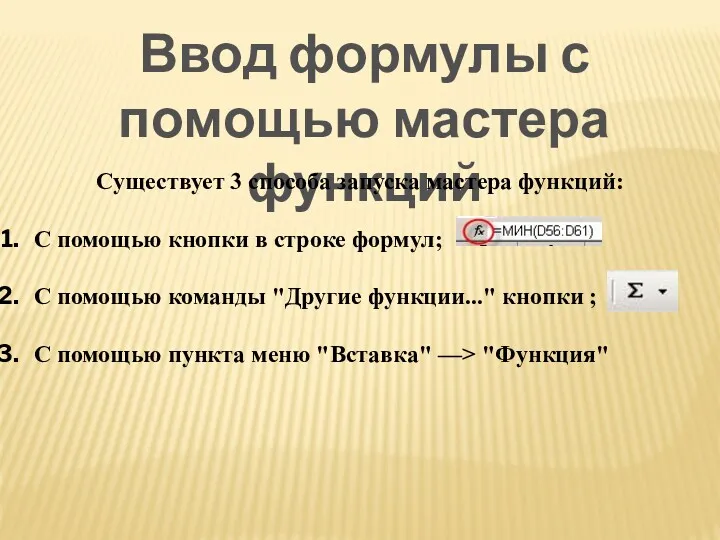
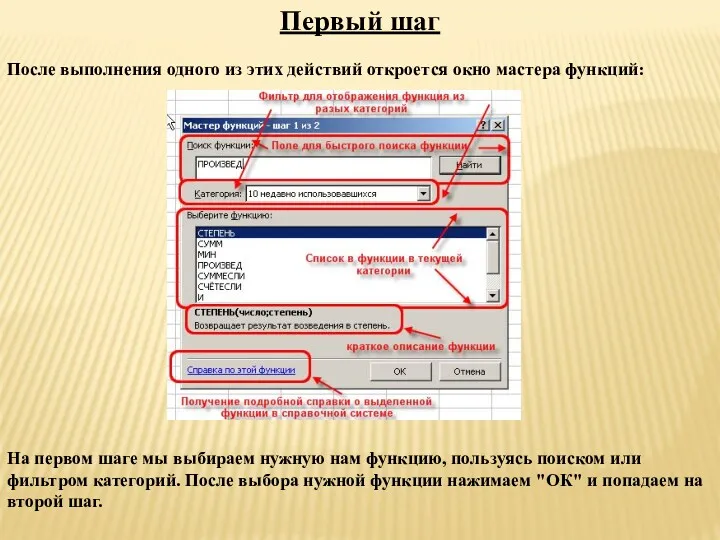
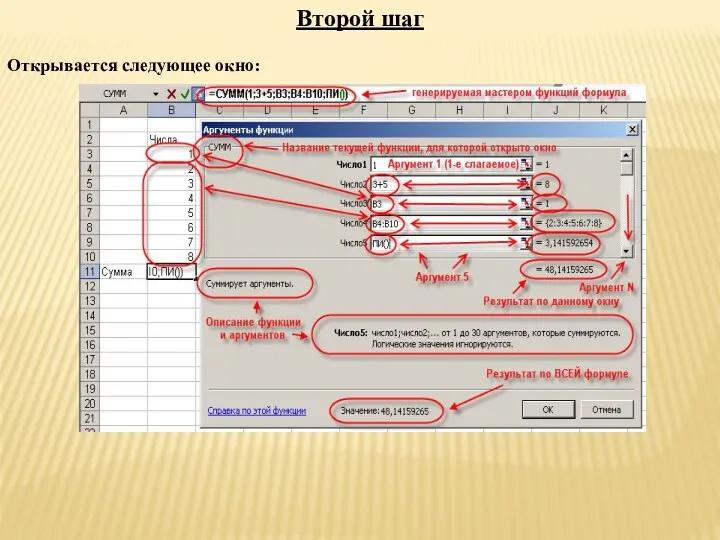
 Локальные компьютерные сети
Локальные компьютерные сети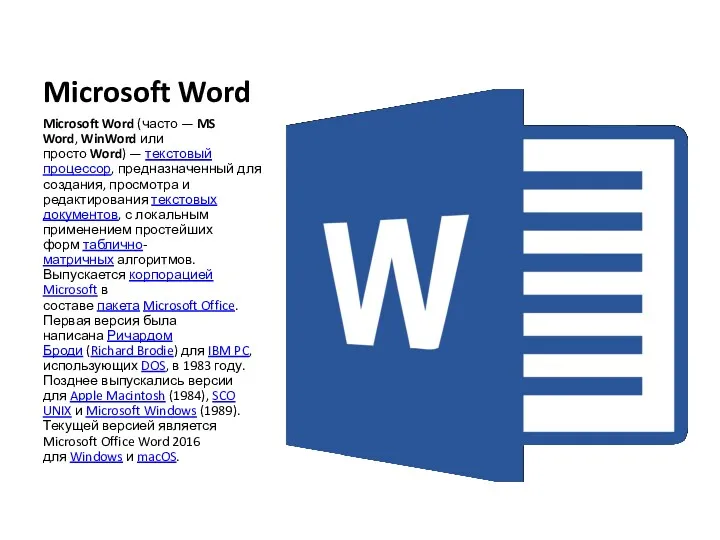 Программы Microsoft
Программы Microsoft Комплексное решение 1С:Колледж ПРОФ: назначение, функциональные возможности, порядок приобретения и сопровождения
Комплексное решение 1С:Колледж ПРОФ: назначение, функциональные возможности, порядок приобретения и сопровождения Обратная польская запись (ОПЗ). Тема 4
Обратная польская запись (ОПЗ). Тема 4 Искусственный интеллект (урок 10)
Искусственный интеллект (урок 10) Игра Сетикет (1)
Игра Сетикет (1)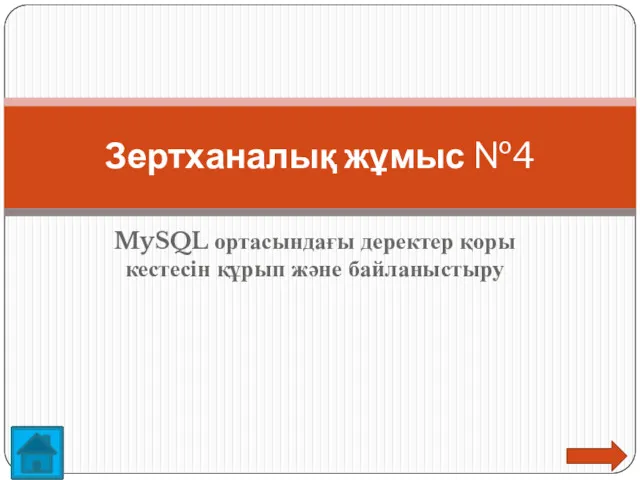 MySQL ортасындағы деректер қоры кестесін құрып және байланыстыру. Зертханалық жұмыс №4
MySQL ортасындағы деректер қоры кестесін құрып және байланыстыру. Зертханалық жұмыс №4 Нормализация отношений
Нормализация отношений Сучасні мобільні комунікатори
Сучасні мобільні комунікатори Моделирование технологической операции химико-механической планаризации диоксида кремния
Моделирование технологической операции химико-механической планаризации диоксида кремния Планирование и подготовка к презентации
Планирование и подготовка к презентации Типи тестування
Типи тестування Кодирование информации
Кодирование информации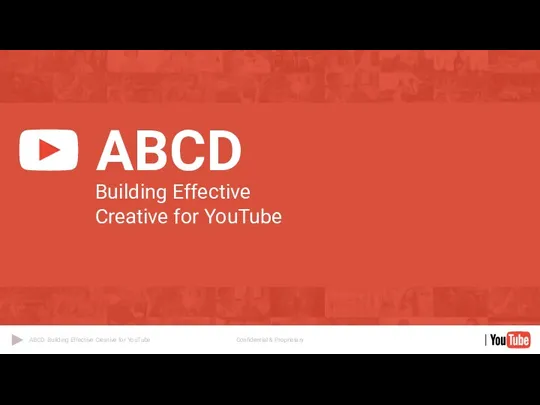 ABCDs of Effective Creative for YouTube
ABCDs of Effective Creative for YouTube Основні функції ЗМІ
Основні функції ЗМІ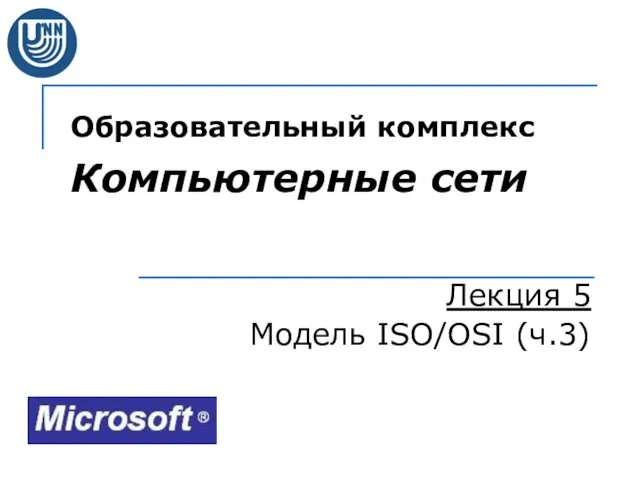 Образовательный комплекс Компьютерные сети. Модель ISOOSI
Образовательный комплекс Компьютерные сети. Модель ISOOSI Табличное представление информации
Табличное представление информации Текстовый процессор Microsoft Office Word
Текстовый процессор Microsoft Office Word Обработка информации. Часть 1
Обработка информации. Часть 1 Компьютерная графика. Обработка графической информации. Информатика. 7 класс
Компьютерная графика. Обработка графической информации. Информатика. 7 класс Прикладные направления компьютерной лингвистики. Лекция 5
Прикладные направления компьютерной лингвистики. Лекция 5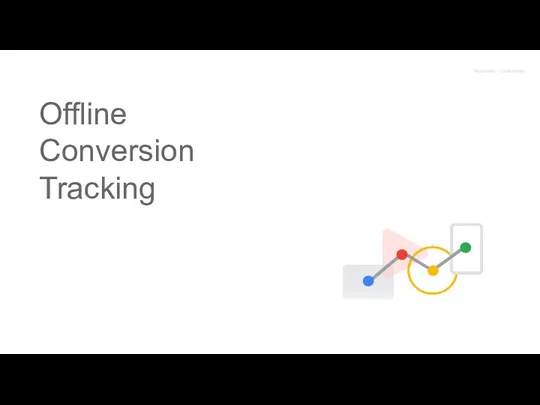 Offline Conversion Tracking
Offline Conversion Tracking Основы алгоритмизации и программирования на языках высокого уровня. (Лекция 1)
Основы алгоритмизации и программирования на языках высокого уровня. (Лекция 1)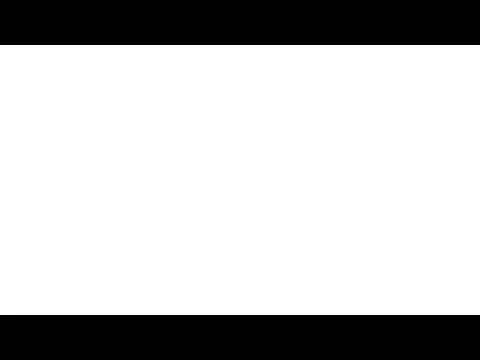 PE Linker. Лабораторная работа № 6
PE Linker. Лабораторная работа № 6 Операционная система Android
Операционная система Android Строки, символы и регулярные выражения. (Лекция 6)
Строки, символы и регулярные выражения. (Лекция 6) Представление чисел в памяти компьютера. 9 класс
Представление чисел в памяти компьютера. 9 класс Топ десяти игр всех времен
Топ десяти игр всех времен