Содержание
- 2. Существует несколько редакций пакета MS Office, но в любой из них обязательно содержатся четыре основных программы:
- 3. Особенностью пакета MS Office является то, что все его программы имеют схожий интерфейс, требуют одинаковых приемов
- 4. Microsoft Word — одна из самых совершенных программ в классе текстовых редакторов, которая предусматривает выполнение сотен
- 5. Для автоматизации этой деятельности корпорацией Microsoft разработан пакет программ под названием MS Office, предназначенный для работы
- 6. Запуск редактора Запуск редактора осуществляется через Главное меню (Пуск – Все программы - Microsoft Word) или
- 7. Структура окна WORD Линейки Панель инструментов стандартная Панель инструментов форматирования Рабочая область Строка заголовка Строка меню
- 8. Основные виды работ, выполняемых в текстовом редакторе: создание нового документа; сохранение документа на диске; открытие сохраненного
- 9. создание нового документа 1 способ: Файл – Создать… Новый документ 2 способ: Инструмент
- 10. использование стандартных шаблонов на некоторые виды документов
- 11. В создании документа используются предлагаемые варианты шаблонов: Общие Другие документы Записки Отчеты Письма и факсы Публикации
- 12. Создание текстового документа Весь процесс создания текстового документа можно разделить на три этапа: 1 этап: ввод
- 13. Правила создания текстового документа: Перед созданием документа установить параметры страницы, размер шрифта. Файл – Параметры страницы
- 14. По стандарту размер полей установлен для верхнего и нижнего 2 см., для левого 3 см., для
- 15. Формирование абзаца производится нажатием на клавишу ENTER. Enter
- 16. Перенос строки производится автоматически.
- 17. Знаки препинания ставятся сразу после символа, без установки пробела. После знака препинания обязательна установка одного пробела.
- 18. Для установки большого пробела между объектами используется клавиша ТАВ (табуляции).
- 19. Между скобками и кавычками объект записывается без установки пробела.
- 20. сохранение документа на диске Первичное (полное) сохранение документа: Файл – Сохранить как… В окне «Сохранение документа»
- 22. сохранение документа на диске - 2 Повторное сохранение документа: Файл – Сохранить или Инструмент Данная команда
- 23. сохранение документа на диске - 3 Сохранение документа на дискету: Файл – Сохранить как… В окне
- 24. открытие сохраненного на диске документа Файл – Открыть или Инструмент
- 25. автоматическая проверка правописания Программой подчеркиваются грамматические, орфографические, пунктуационные ошибки, которые программам предлагает исправить возможными вариантами.
- 26. автоматическая проверка правописания
- 27. внесение изменений в документ (редактирование); Редактирование – это процесс, при котором внешний вид текста не изменяется
- 28. В Word имеются 2 режима редактирования: режим вставки и режим замены. В режиме вставки (используется чаще
- 29. внесение изменений в оформление документа (форматирование) Форматирование – это процесс оформление внешнего вида текста. К процессу
- 30. Форматирование - 2 соединение текста с рисунками. Вставка рисунка из библиотеки картинок, предназначенных для украшения документов.
- 31. Выделение текста. Способы выделения текста: весь текст: Правка – выделить все. абзац: установить курсор на любое
- 32. Выделение всего текста
- 33. Выделение абзаца
- 34. Выделение строки
- 35. Выделение слова
- 36. Форматирование символов или шрифта: Выделить объект. Меню Формат – шрифт. В окне установить необходимые параметры для
- 41. Можно использовать для форматирования не только команды меню, но и инструменты на панели инструментов «Форматирования»
- 42. Форматирование абзаца: Выделить абзац или весь текст. Меню Формат – абзац. В окне установить необходимые параметры
- 47. Форматирование списка: Выделить список. Меню Формат – список. Выбрать образец маркированного или нумерованного списка. Кнопка ОК.
- 48. Создание маркированного списка
- 49. Создание нумерованного списка
- 50. Границы и заливка Чтобы добавить в текстовый документ рамку нужно: Выделить весь текст или нужный абзац.
- 51. Установка границы к абзацу
- 53. Установка границы к абзацу
- 54. Установка заливки абзаца
- 55. Установка заливки абзаца
- 56. Оформление буквицы Для оформления первой буквы в предложении нужно: Выделить первую букву в предложении. Меню Формат
- 60. Заполнение фона документа Меню Формат – Фон. Выбрать цвет заливки фона.
- 61. Вставка графического объекта Вставка картинки из коллекции офиса Установить курсор в нужную строку Меню Вставка –
- 64. Вставка графического объекта: Вставка картинки из файла Установить курсор в нужную строку Меню Вставка – рисунок
- 66. Создание таблицы. Существует три способа создания таблицы: преобразование текста в таблицу; добавление (вставка) таблицы; рисование таблицы.
- 67. Вставка таблицы: Установить курсор в то место, где будет вставлена таблица. Меню Таблица – добавить –
- 68. В уже созданной таблице можно: добавлять ячейки, столбцы, строки; удалять ячейки, столбцы, строки; объединять строки, столбцы.
- 69. Добавление элементов в таблицу Установить курсор в нужный элемент (строку или столбец) Таблица – вставить –
- 70. Удаление элементов в таблице Выделить элементы (строки или столбцы) Таблица – удалить – строки или столбцы
- 71. Объединение ячеек Выделить ячейки Таблица – Объединить ячейки
- 72. предварительный просмотр документа перед печатью 1 способ: Файл – Предварительный просмотр 2 способ: инструмент на панели
- 73. настройка параметров печати Файл – Печать В окне «Печать» устанавливаются параметры для печати (нужные станицы, количество
- 74. одновременная работа с несколькими документами Документ № 1 Документ № 2 Папка с документами Блок документов
- 75. Колонтитул – это небольшой фрагмент текста, который печатается в верхней или нижней части каждой из страниц.
- 77. Скачать презентацию


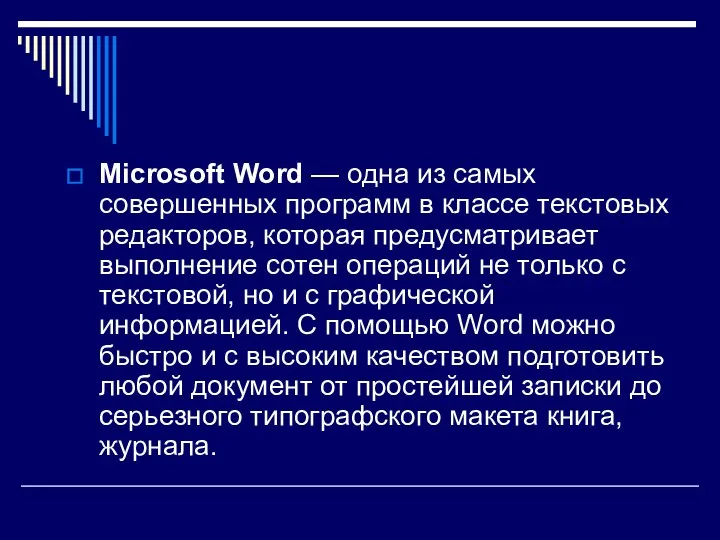










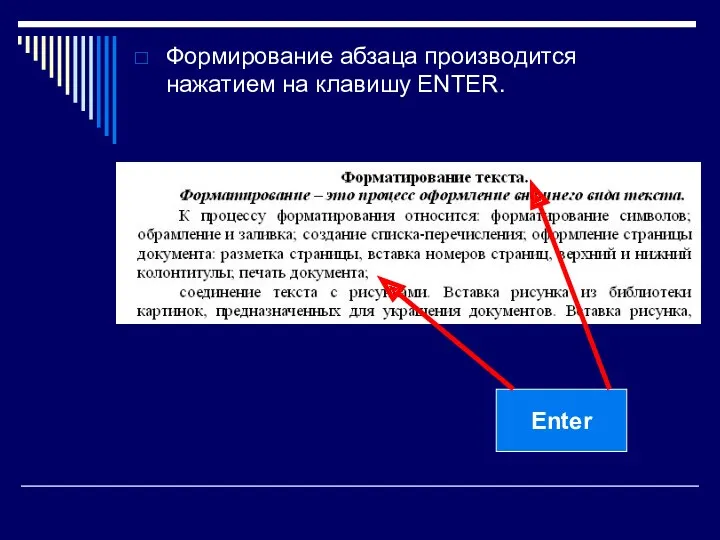










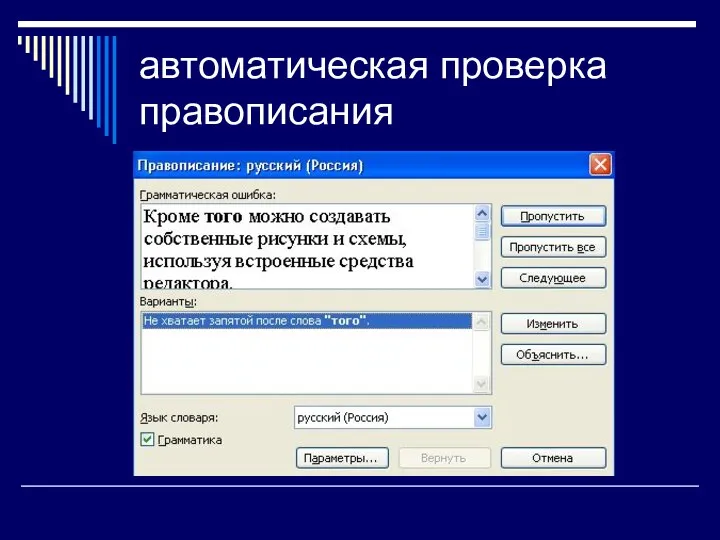








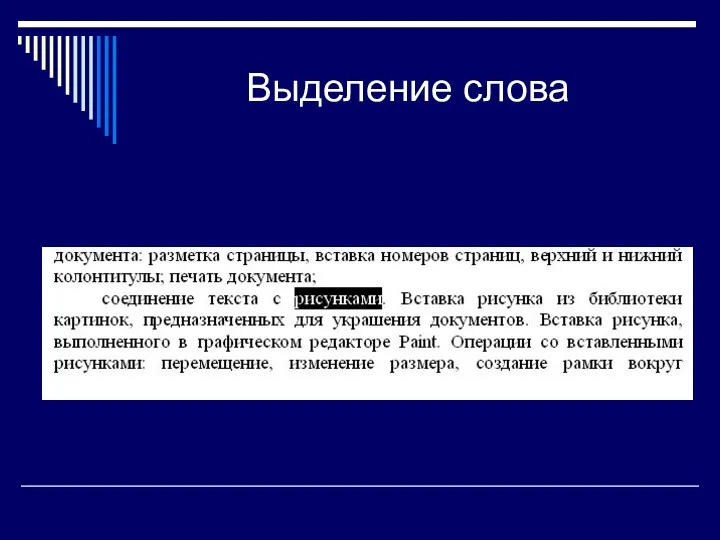
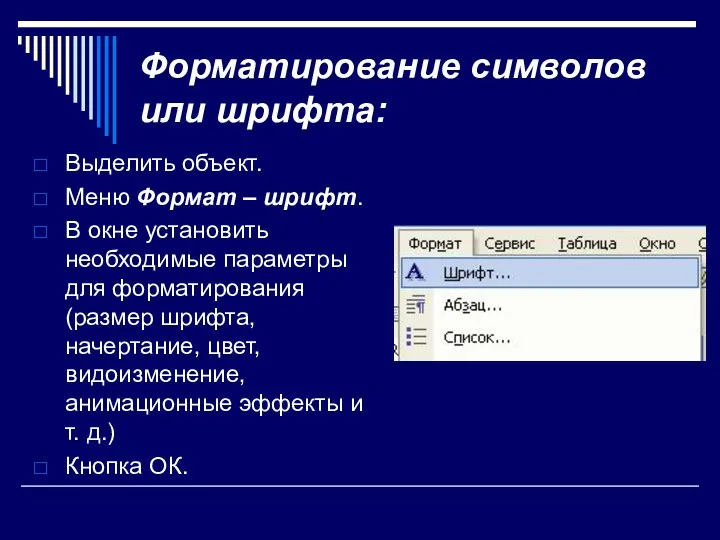
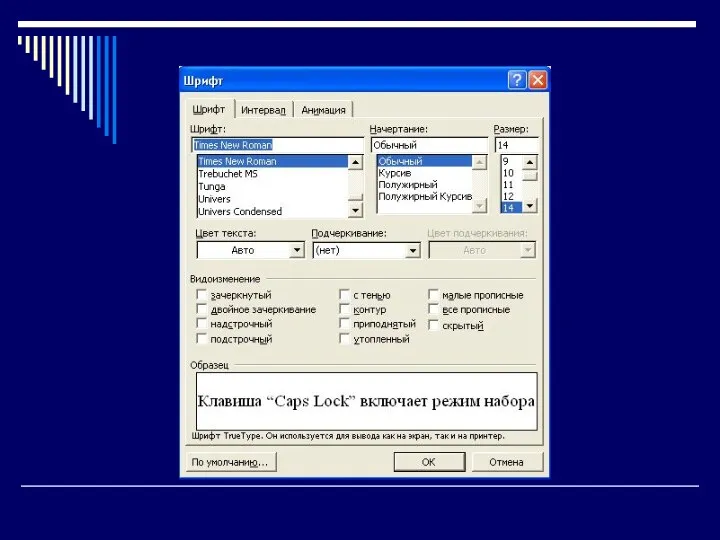
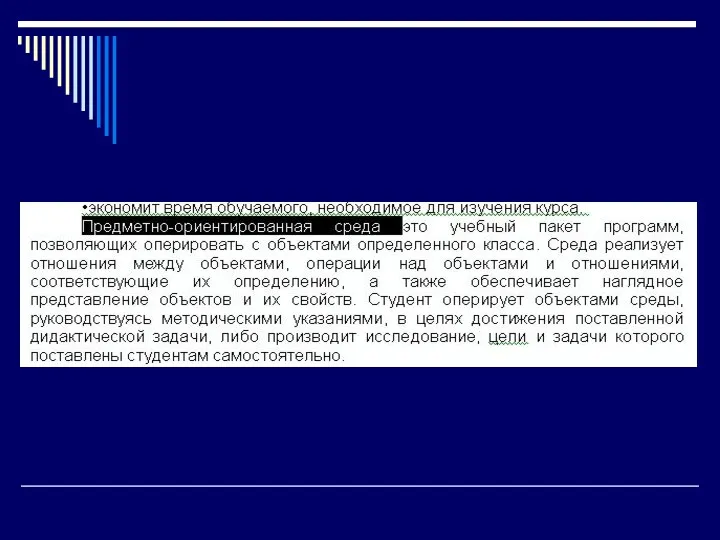


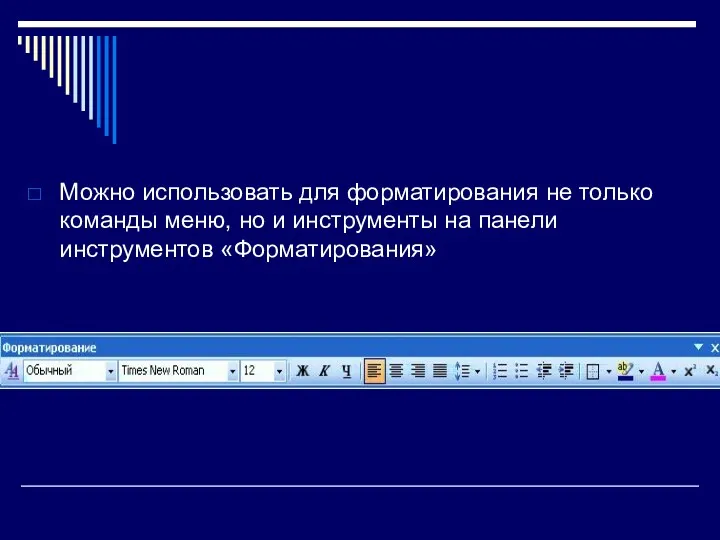


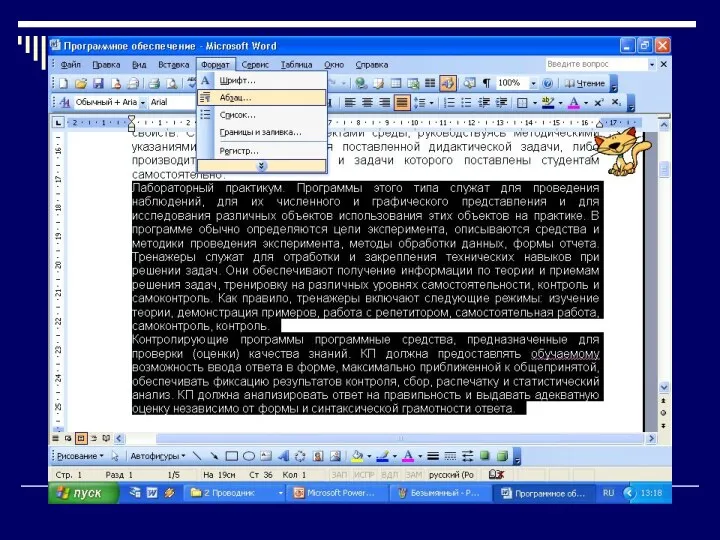



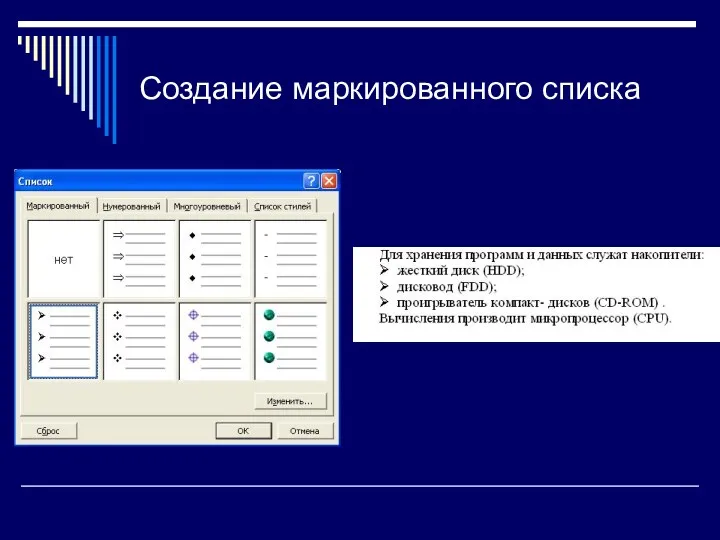




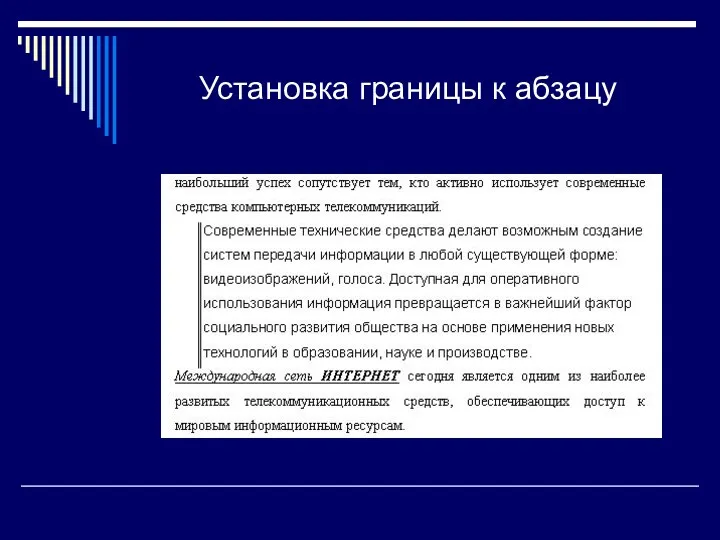

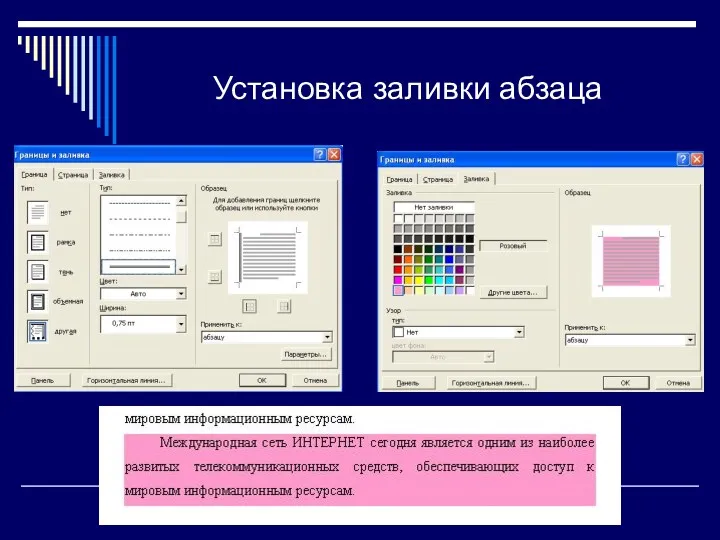

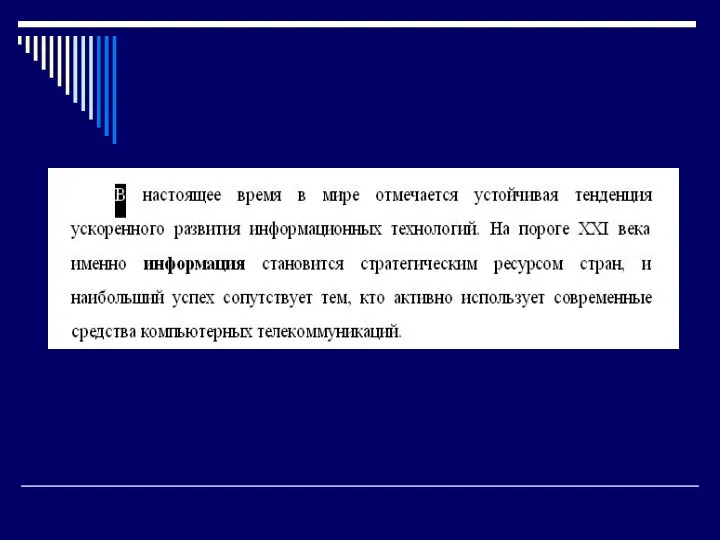

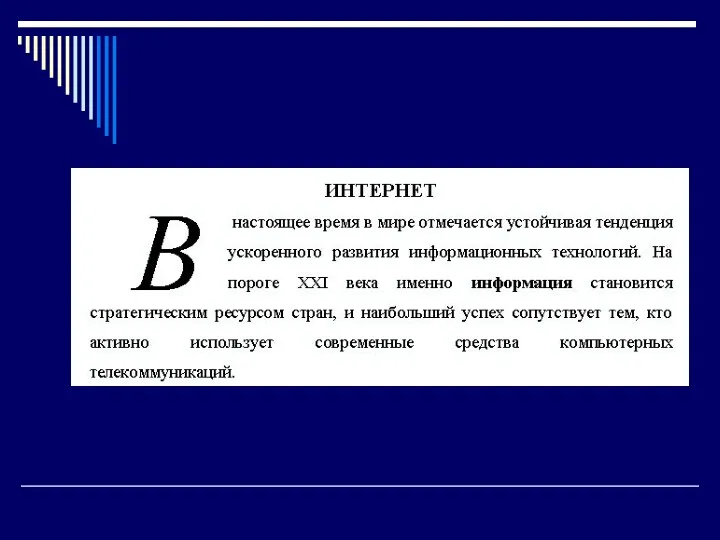
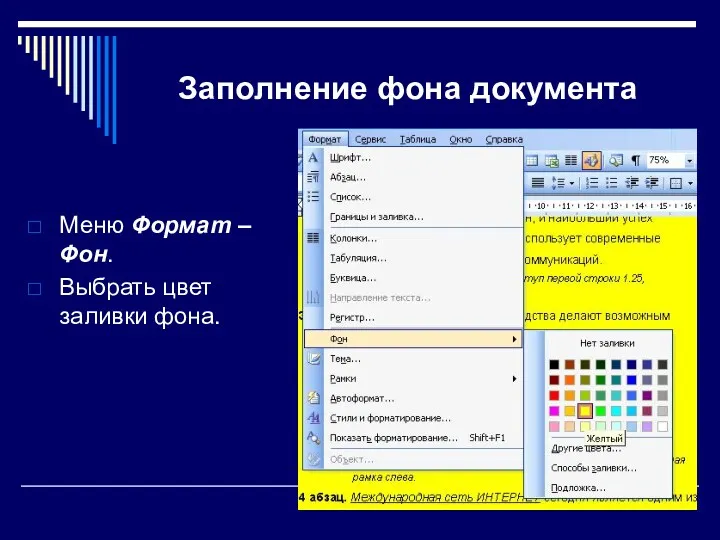




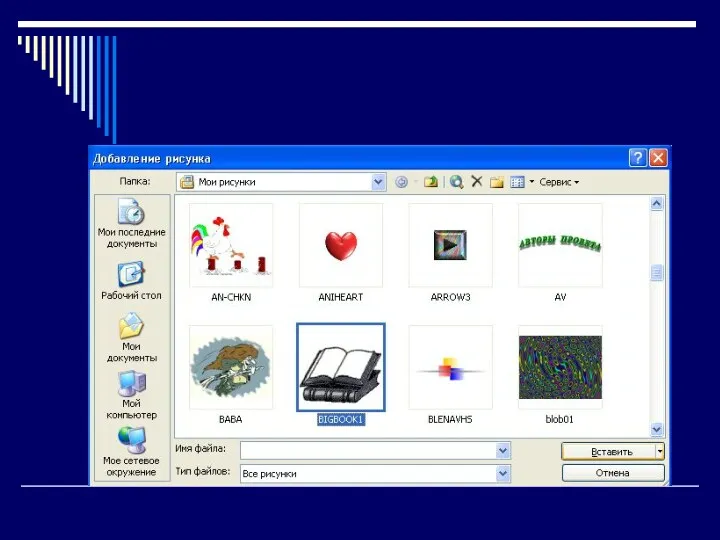




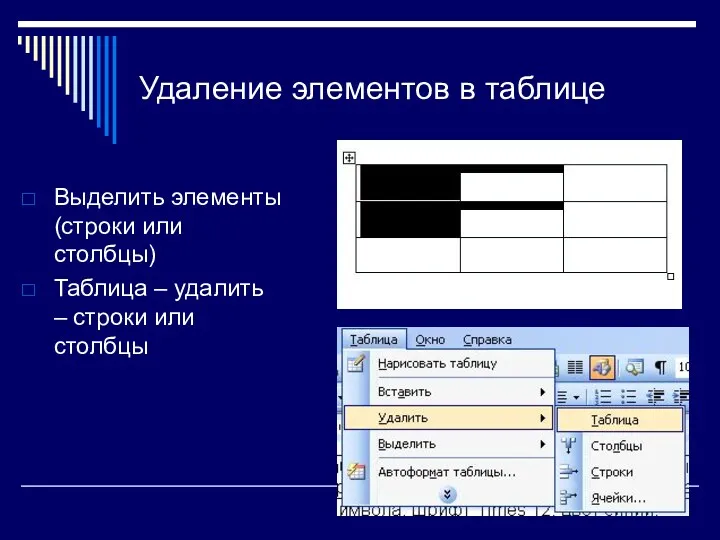
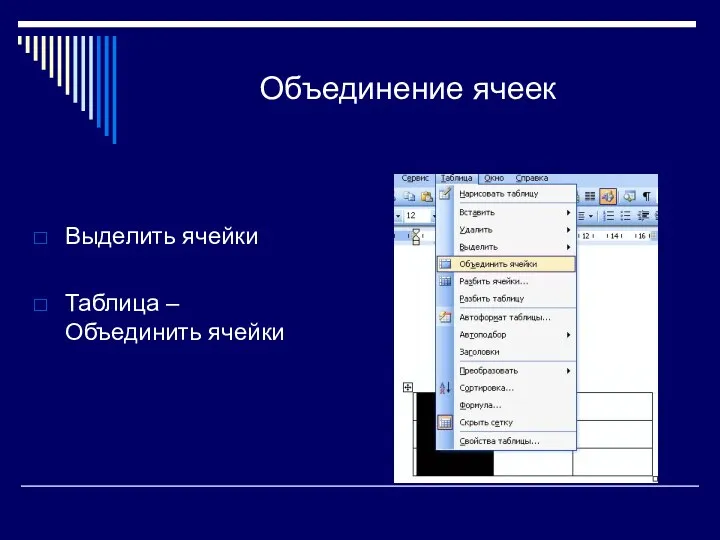
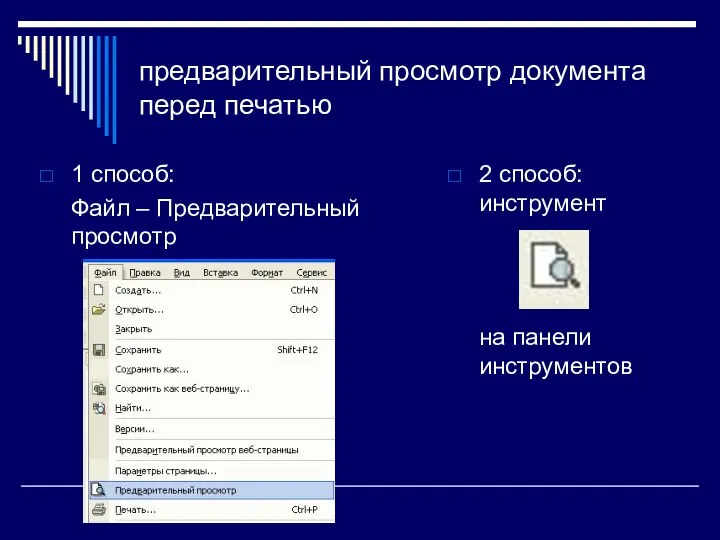

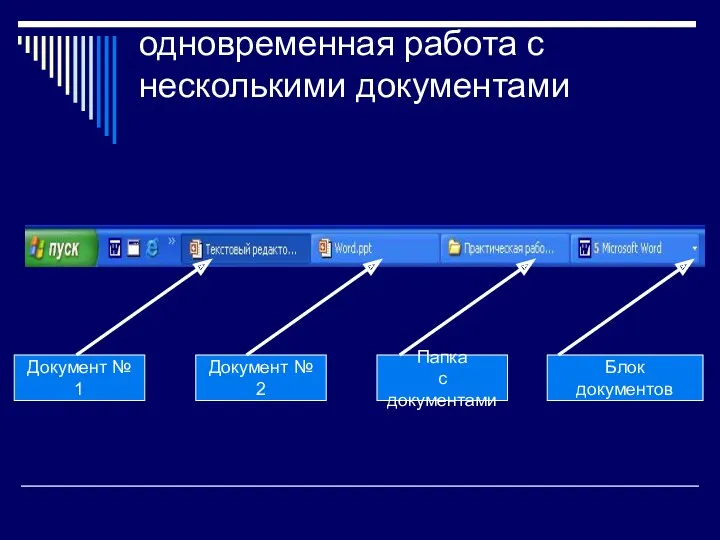

 Объектно-ориентированное программирование. Классы
Объектно-ориентированное программирование. Классы История письменности
История письменности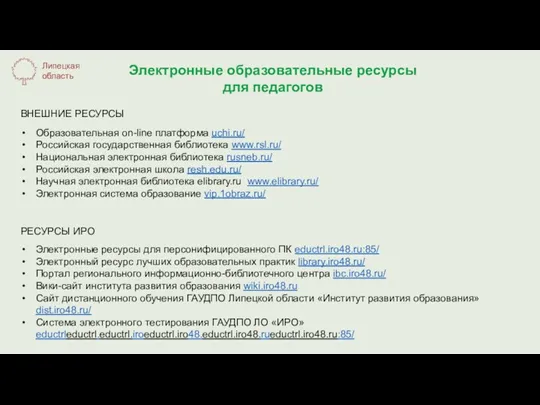 Электронные образовательные ресурсы для педагогов
Электронные образовательные ресурсы для педагогов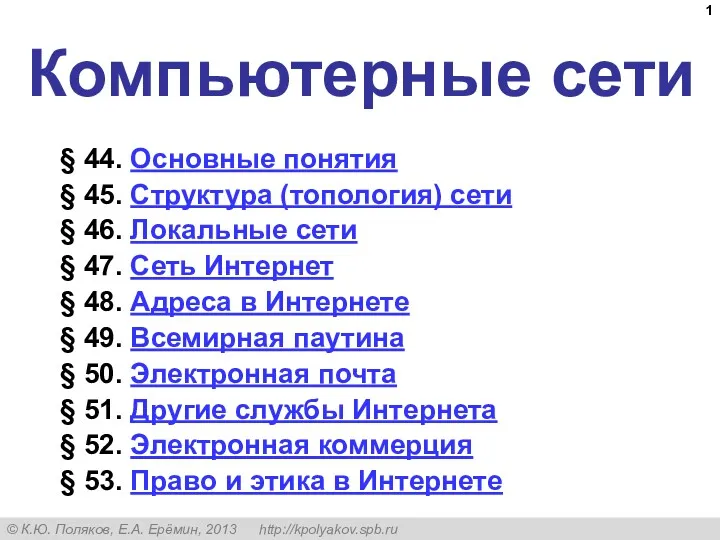 Компьютерные сети
Компьютерные сети Выражения в Access
Выражения в Access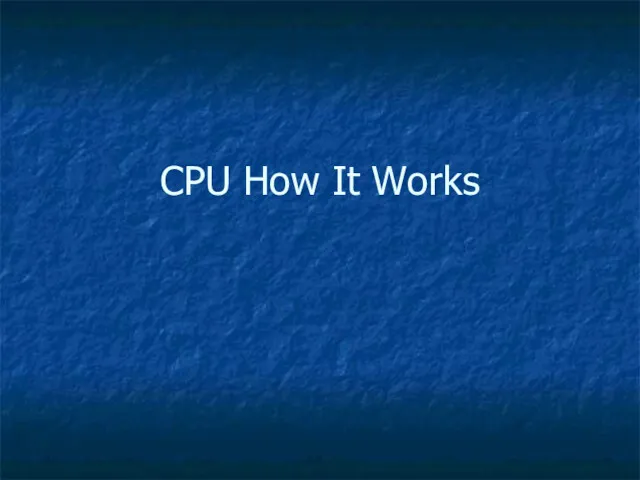 CPU How It Works
CPU How It Works Основы программирования
Основы программирования Середовище розробки. Редактори коду
Середовище розробки. Редактори коду Угрозы безопасности и их классификация. Уязвимости информационных систем. Лекция 4
Угрозы безопасности и их классификация. Уязвимости информационных систем. Лекция 4 Готовим инфографику
Готовим инфографику Система человек-машина. (Лекция 2)
Система человек-машина. (Лекция 2) Использования дистанционных технологий в образовательном процессе
Использования дистанционных технологий в образовательном процессе Информатика
Информатика Информатика в условиях реализации ФГОС в основной школе
Информатика в условиях реализации ФГОС в основной школе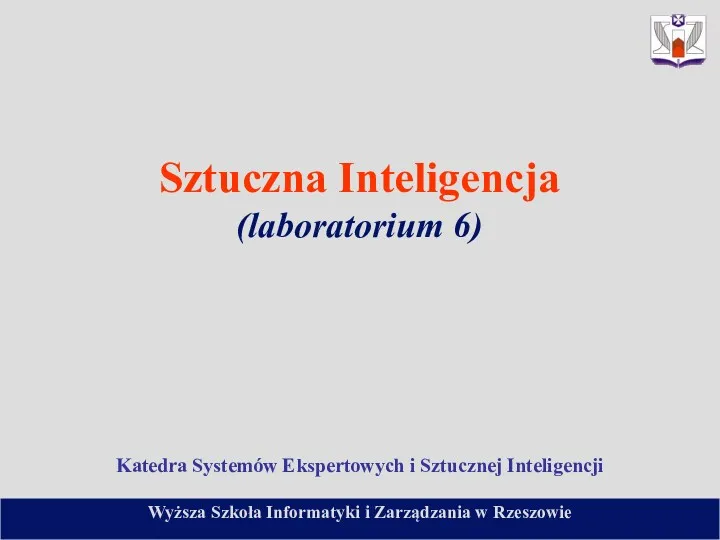 Sztuczna Inteligencja. (Laboratorium 6)
Sztuczna Inteligencja. (Laboratorium 6) Сценарий урока по теме Отношение входит в состав.
Сценарий урока по теме Отношение входит в состав.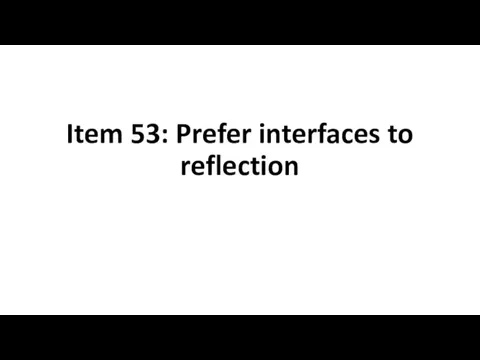 Prefer interfaces to reflection. (Item 53)
Prefer interfaces to reflection. (Item 53) Субъективный байесовский метод
Субъективный байесовский метод Информация и ее обработка как основа применения информационных технологий (ИТ)
Информация и ее обработка как основа применения информационных технологий (ИТ) Управление ключами в асимметричных криптосистемах. Лекция 11
Управление ключами в асимметричных криптосистемах. Лекция 11 Коллекциялар. Java
Коллекциялар. Java Электронная почта
Электронная почта Методология и технология проектирования АИС
Методология и технология проектирования АИС Работа в EXCEL.
Работа в EXCEL. Решение задач линейного программирования графическим методом
Решение задач линейного программирования графическим методом Информатика 10 класс тема Коммуникационные технологии
Информатика 10 класс тема Коммуникационные технологии Веб-дизайнер – профессия творческая
Веб-дизайнер – профессия творческая Графический редактор Paint
Графический редактор Paint