Содержание
- 2. Работа с графикой в Visual С++ Рассмотрим алгоритм создания на поверхности формы иллюстрации, фотографии или картинки,
- 3. Работа с графикой в Visual С++ Графическая поверхность компонента PictureBox представляет собой объект Graphics, методы которого
- 4. Работа с графикой в Visual С++ Создается процедура обработки события Paint обычным образом: сначала надо выбрать
- 5. Работа с графикой в Visual С++ Листинг 15.1. Пример обработки события Paint
- 6. Графическая поверхность в Visual С++ Графическая поверхность состоит из отдельных точек — пикселов. Положение точки на
- 7. Графическая поверхность в Visual С++ Рисунок 15.2. Координаты точек графической поверхности формы
- 8. Карандаши и кисти в Visual С++ Методы рисования графических примитивов (например, DrawLine — линия, DrawRectangle —
- 9. Карандаш в Visual С++ Карандаш определяет вид линии — цвет, толщину и стиль. В распоряжении программиста
- 10. Карандаш в Visual С++ Таблица 15.1. Некоторые карандаши из стандартного набора
- 11. Карандаш в Visual С++ Системный набор карандашей — это карандаши, цвет которых определяется текущей цветовой схемой
- 12. Карандаш в Visual С++ Таблица 15.2. Свойства объекта Pen
- 13. Карандаш в Visual С++ Для того чтобы использовать карандаш программиста, его надо создать. Создает карандаш конструктор
- 14. Карандаш в Visual С++ Таблица 15.3. Константы типа Color
- 15. Карандаш в Visual С++ Листинг 15.2. Создание карандаша
- 16. Карандаш в Visual С++ Программист может создать карандаш, который рисует пунктирную линию, отличную от стандартной. Чтобы
- 17. Карандаш в Visual С++ Листинг 15.3. Линия, определенная программистом
- 18. Кисть в Visual С++ Кисти используются для закраски внутренних областей геометрических фигур. Например, инструкция e->Graphics->FillRectangle(Brushes::DeepSkyBlue, x,
- 19. Кисть в Visual С++ Таблица 15.4. Некоторые кисти из стандартного набора
- 20. Кисть в Visual С++ Штриховая кисть (HatchBrush) закрашивает область путем штриховки. Область может быть заштрихована горизонтальными,
- 21. Кисть в Visual С++
- 22. Кисть в Visual С++ В листинге 15.4 приведена функция, демонстрирующая процесс создания и использования штриховой кисти.
- 23. Кисть в Visual С++ Текстурная кисть (TextureBrush) представляет собой рисунок, который обычно загружается во время работы
- 24. Кисть в Visual С++ Листинг 15.5. Пример создания и использования текстурной кисти
- 25. Кисть в Visual С++ Возможна градиентная, в простейшем случае двухцветная, закраска области, при которой цвет закраски
- 26. Кисть в Visual С++ Иногда возникает необходимость, используя один и тот же градиент, закрасить несколько областей
- 27. Кисть в Visual С++ Чтобы область была закрашена равномерно, для нее надо создать свою (новую) градиентную
- 28. Кисть в Visual С++ Листинг 15.6. Пример создания и изменения градиентной кисти
- 29. Графические примитивы в Visual С++ Любая картинка, чертеж, схема представляет собой совокупность графических примитивов: точек, линий,
- 30. Графические примитивы в Visual С++
- 31. Графические примитивы в Visual С++
- 32. Графические примитивы в Visual С++ Один и тот же элемент можно нарисовать при помощи разных, но
- 33. Графические примитивы в Visual С++ Существование нескольких методов, выполняющих одну и ту же задачу, позволяет программисту
- 34. Линия в Visual С++ Метод DrawLine рисует прямую линию. В инструкции вызова метода следует указать карандаш,
- 35. Линия в Visual С++ Эту же линию можно нарисовать и так: Point p1 = Point(10,10); Point
- 36. Линия в Visual С++ Рисунок 15.4. Программа "График"
- 37. Линия в Visual С++ Загружает данные из файла конструктор формы (файл данных должен находиться в папке
- 38. Линия в Visual С++ Листинг 15.7. График
- 39. Линия в Visual С++
- 40. Линия в Visual С++
- 41. Линия в Visual С++
- 42. Линия в Visual С++
- 43. Ломаная линия в Visual С++ Метод DrawLines рисует ломаную линию. В качестве параметров методу передается карандаш
- 44. Ломаная линия в Visual С++ e->Graphics->DrawLines(Pens::Green,p); Метод DrawLines можно использовать для вычерчивания замкнутых контуров. Для этого
- 45. Прямоугольник в Visual С++ Метод DrawRectangle чертит прямоугольник (рисунок 15.5). В качестве параметров метода надо указать
- 46. Прямоугольник в Visual С++ Вместо четырех параметров, определяющих прямоугольник, можно указать структуру типа Rectangle: DrawRectangle(aPen, aRect);
- 47. Прямоугольник в Visual С++ Вместо x, y, w и h можно указать структуру типа Rectangle: FillRectangle(aBrush,
- 48. Прямоугольник в Visual С++ e->Graphics->FillRectangle(Brushes::ForestGreen, aRect); // Желтый прямоугольник с черной границей размером 60х30, // левый
- 49. Точка в Visual С++ Казалось бы, чего проще — нарисовать на графической поверхности точку. Но у
- 50. Многоугольник в Visual С++ Метод DrawPolygon чертит многоугольник (контур). Инструкция вызова метода в общем виде выглядит
- 51. Многоугольник в Visual С++ Параметр aBrush, в качестве которого можно использовать стандартную или созданную программистом штриховую
- 52. Многоугольник в Visual С++ array ^ p; p = gcnew array (5); p[0].X = 10; p[0].Y
- 53. Эллипс и окружность в Visual С++ Метод DrawEllipse чертит эллипс внутри прямоугольной области (рисунок 15.6). Если
- 54. Эллипс и окружность в Visual С++ Параметр aPen, в качестве которого можно использовать один из стандартных
- 55. Эллипс и окружность в Visual С++ Метод FillEllipse рисует закрашенный эллипс. В инструкции вызова метода следует
- 56. Дуга в Visual С++ Метод DrawArc рисует дугу — часть эллипса (рисунок 15.7). Инструкция вызова метода
- 57. Дуга в Visual С++ Параметры x, y, w и h определяют эллипс (окружность), частью которого является
- 58. Сектор в Visual С++ Метод DrawPie рисует границу сектора (рисунок 15.8). Инструкция вызова метода выглядит так:
- 59. Сектор в Visual С++ Параметры x, y, w и h определяют эллипс, частью которого является сектор.
- 60. Сектор в Visual С++ Программа "Опрос" демонстрирует использование методов DrawPie и FillPie. В ее окне в
- 61. Сектор в Visual С++ Рисунок 15.9. Круговая диаграмма в программе "Опрос"
- 62. Сектор в Visual С++ Листинг 15.8. Круговая диаграмма
- 63. Сектор в Visual С++
- 64. Сектор в Visual С++
- 65. Сектор в Visual С++
- 66. Сектор в Visual С++
- 68. Скачать презентацию
 Основы информационной безопасности в Российской Федерации
Основы информационной безопасности в Российской Федерации Дело в программировании
Дело в программировании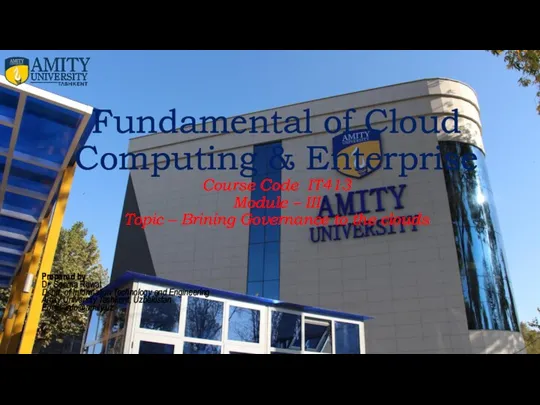 Brining Governance to the clouds. Module 3. Policy-making process
Brining Governance to the clouds. Module 3. Policy-making process Введение в системное администрирование
Введение в системное администрирование Информация и информационные процессы. 5 класс
Информация и информационные процессы. 5 класс Разновидности компьютерных сетей
Разновидности компьютерных сетей История создания компьютерной сети
История создания компьютерной сети Типология социальных медиа
Типология социальных медиа Функции пользователя
Функции пользователя Метод имитационного моделирования. Сущность. Проблемы. Возможности
Метод имитационного моделирования. Сущность. Проблемы. Возможности История ЭВМ
История ЭВМ Локальные компьютерные сети
Локальные компьютерные сети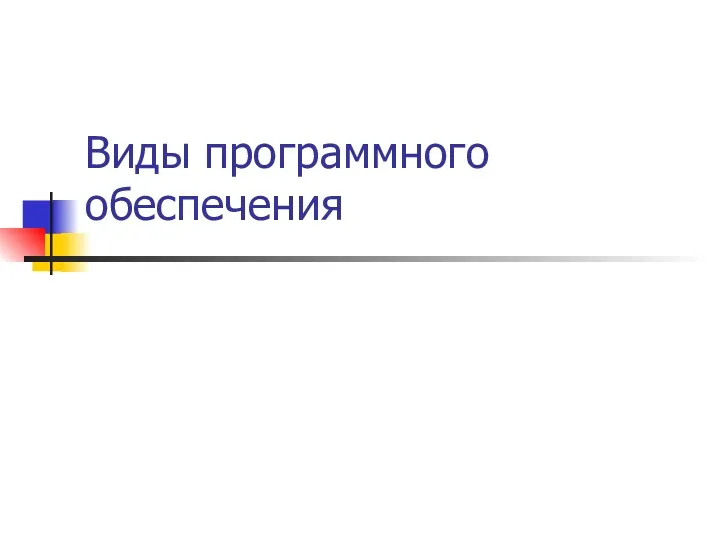 Вида программного обеспечения
Вида программного обеспечения Сайт рдш.рф. Что важно и нужно знать
Сайт рдш.рф. Что важно и нужно знать Программно-технический уровень информационной безопасности
Программно-технический уровень информационной безопасности Оперативная информация
Оперативная информация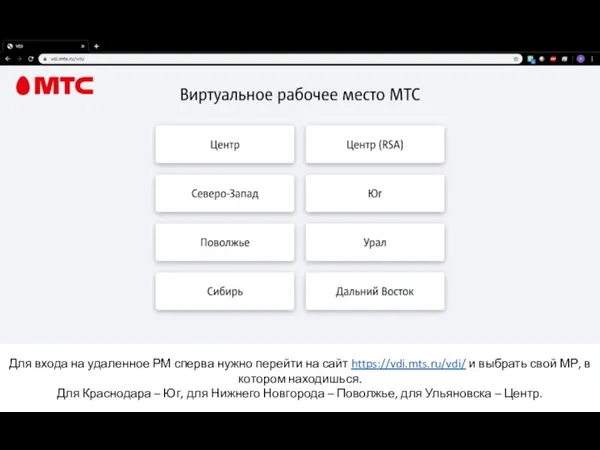 Инструкция по удаленному подключению[
Инструкция по удаленному подключению[ Точечные процессы. Основные виды алгоритмов
Точечные процессы. Основные виды алгоритмов Виявлення атак. Захист периметра комп’ютерних мереж (11 клас)
Виявлення атак. Захист периметра комп’ютерних мереж (11 клас) Классификация языков программирования
Классификация языков программирования Программное обеспечение для решения производственных задач. Инновационная неделя
Программное обеспечение для решения производственных задач. Инновационная неделя Компьютерная анимация
Компьютерная анимация 2D Pipe Junction. Introduction to ANSYS ICEM CFD
2D Pipe Junction. Introduction to ANSYS ICEM CFD Развитие киберспорта в России
Развитие киберспорта в России Мир операционных систем семейства UNIX
Мир операционных систем семейства UNIX Практическая работа № 5. Создание однотабличной базы данных. Поиск данных в готовой базе
Практическая работа № 5. Создание однотабличной базы данных. Поиск данных в готовой базе Использование информационных технологий на уроке математики
Использование информационных технологий на уроке математики Модели жизненного цикла и их развитие. Концепция разработки программных систем
Модели жизненного цикла и их развитие. Концепция разработки программных систем