Слайд 2
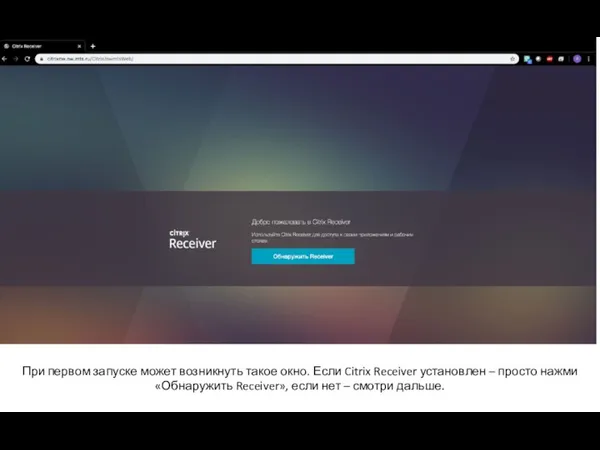
При первом запуске может возникнуть такое окно. Если Citrix Receiver установлен
– просто нажми «Обнаружить Receiver», если нет – смотри дальше.
Слайд 3
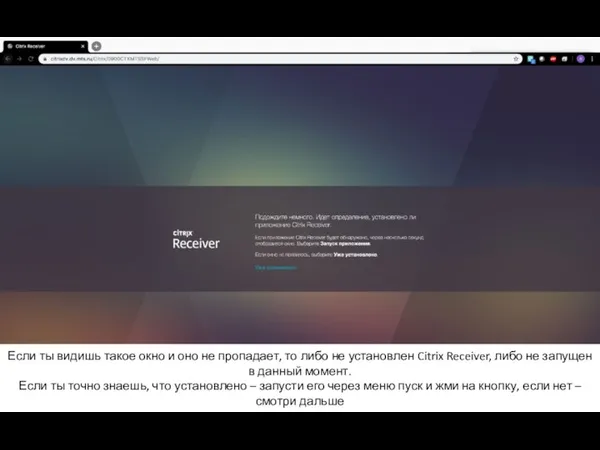
Если ты видишь такое окно и оно не пропадает, то либо
не установлен Citrix Receiver, либо не запущен в данный момент.
Если ты точно знаешь, что установлено – запусти его через меню пуск и жми на кнопку, если нет – смотри дальше
Слайд 4
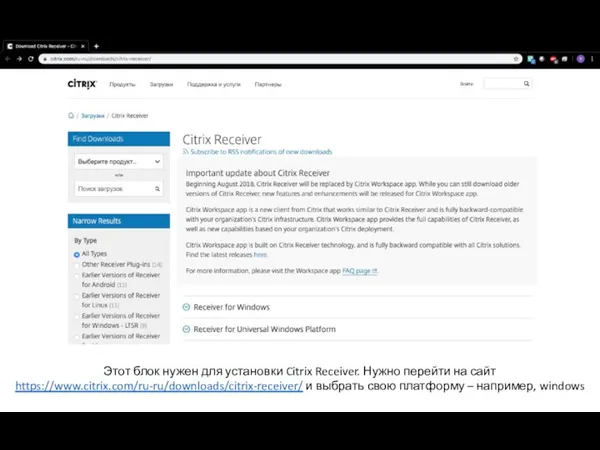
Этот блок нужен для установки Citrix Receiver. Нужно перейти на сайт
https://www.citrix.com/ru-ru/downloads/citrix-receiver/ и выбрать свою платформу – например, windows
Слайд 5
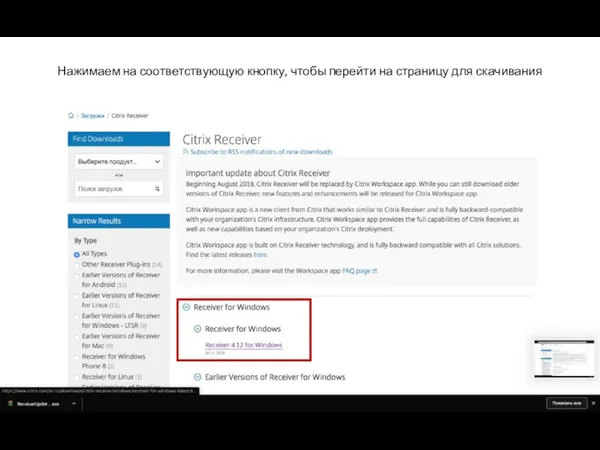
Нажимаем на соответствующую кнопку, чтобы перейти на страницу для скачивания
Слайд 6
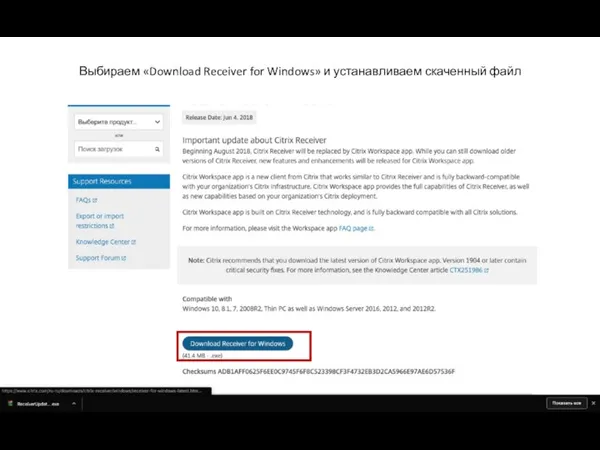
Выбираем «Download Receiver for Windows» и устанавливаем скаченный файл
Слайд 7
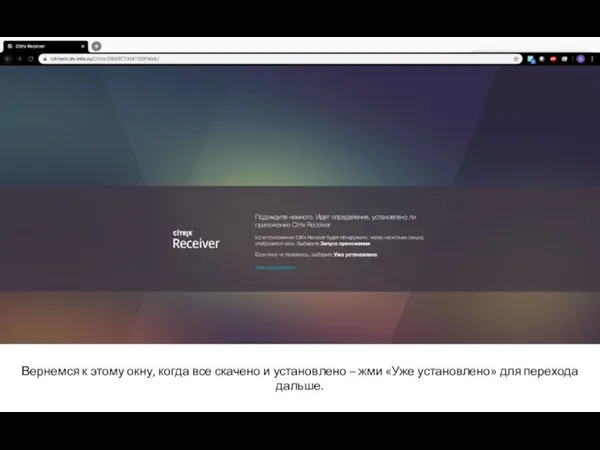
Вернемся к этому окну, когда все скачено и установлено – жми
«Уже установлено» для перехода дальше.
Слайд 8
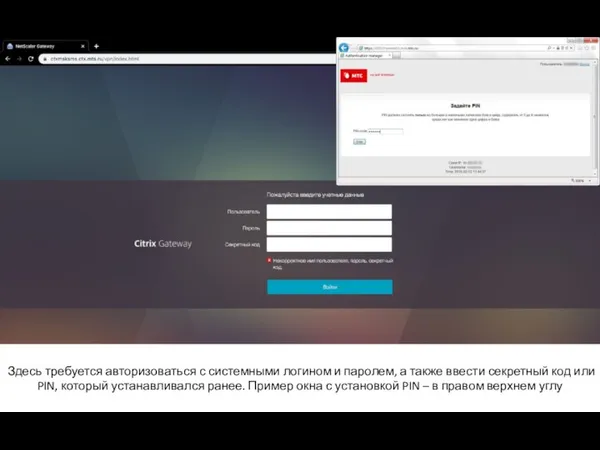
Здесь требуется авторизоваться с системными логином и паролем, а также ввести
секретный код или PIN, который устанавливался ранее. Пример окна с установкой PIN – в правом верхнем углу
Слайд 9
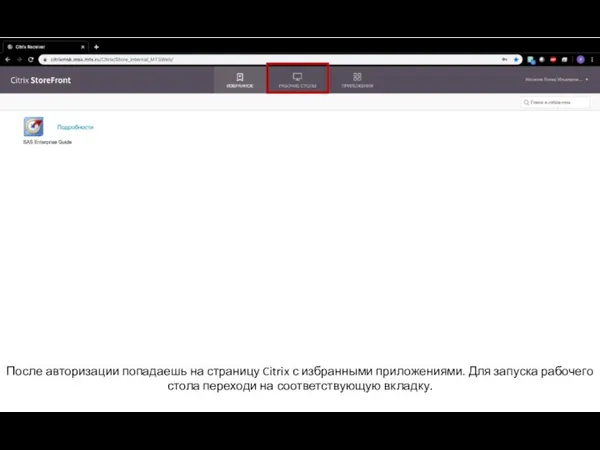
После авторизации попадаешь на страницу Citrix с избранными приложениями. Для запуска
рабочего стола переходи на соответствующую вкладку.
Слайд 10
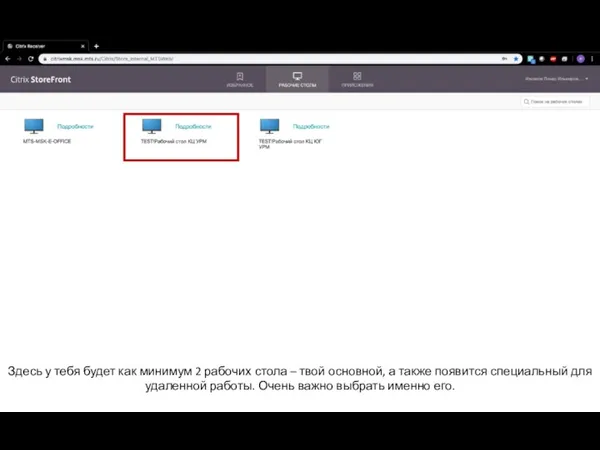
Здесь у тебя будет как минимум 2 рабочих стола – твой
основной, а также появится специальный для удаленной работы. Очень важно выбрать именно его.
Слайд 11
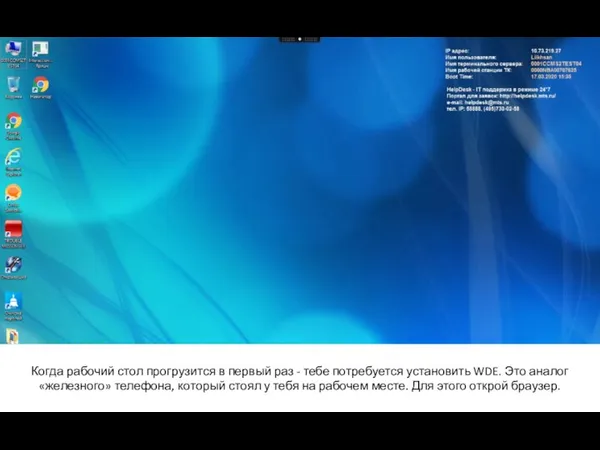
Когда рабочий стол прогрузится в первый раз - тебе потребуется установить
WDE. Это аналог «железного» телефона, который стоял у тебя на рабочем месте. Для этого открой браузер.
Слайд 12
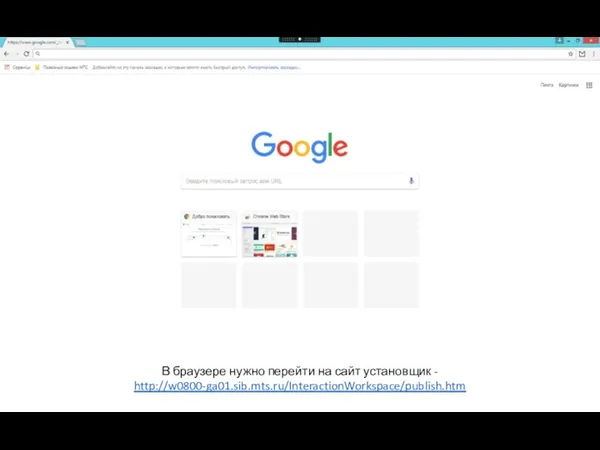
В браузере нужно перейти на сайт установщик - http://w0800-ga01.sib.mts.ru/InteractionWorkspace/publish.htm
Слайд 13
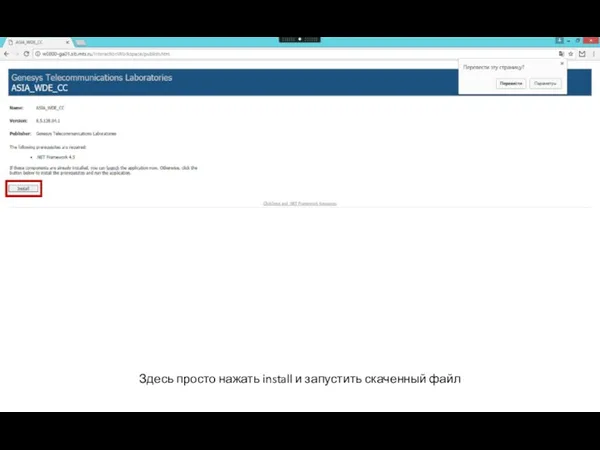
Здесь просто нажать install и запустить скаченный файл
Слайд 14
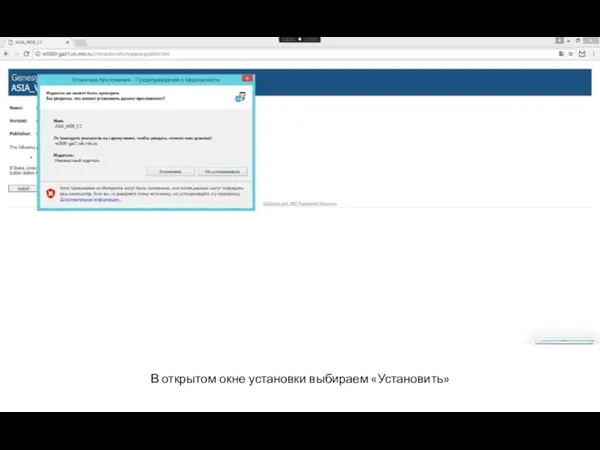
В открытом окне установки выбираем «Установить»
Слайд 15
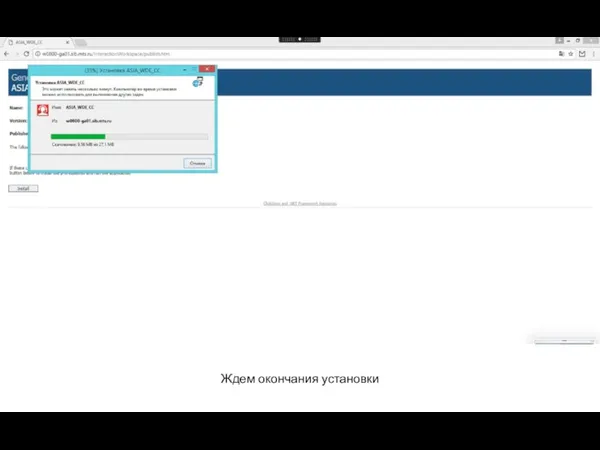
Слайд 16
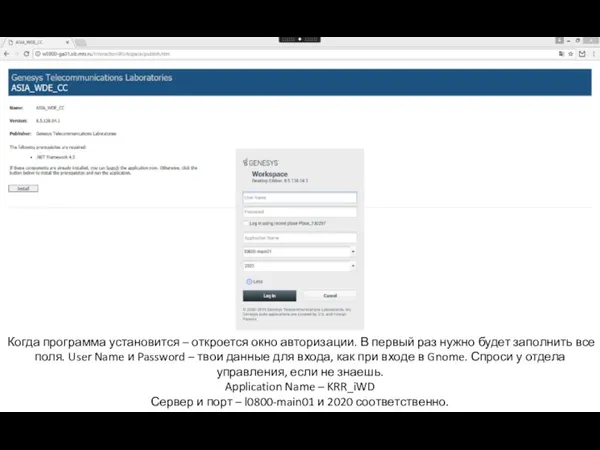
Когда программа установится – откроется окно авторизации. В первый раз нужно
будет заполнить все поля. User Name и Password – твои данные для входа, как при входе в Gnome. Спроси у отдела управления, если не знаешь.
Application Name – KRR_iWD
Сервер и порт – l0800-main01 и 2020 соответственно.
Слайд 17
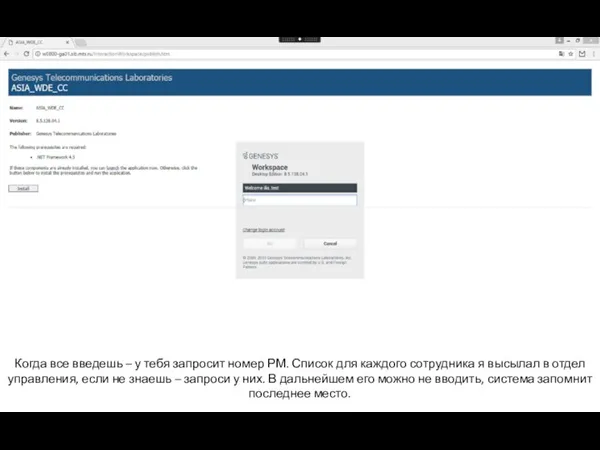
Когда все введешь – у тебя запросит номер РМ. Список для
каждого сотрудника я высылал в отдел управления, если не знаешь – запроси у них. В дальнейшем его можно не вводить, система запомнит последнее место.
Слайд 18
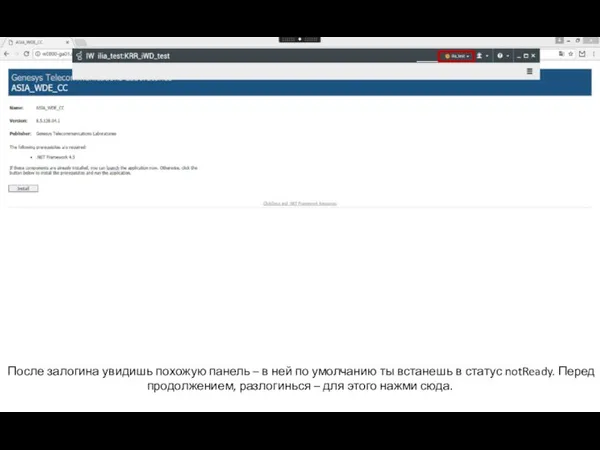
После залогина увидишь похожую панель – в ней по умолчанию ты
встанешь в статус notReady. Перед продолжением, разлогинься – для этого нажми сюда.
Слайд 19
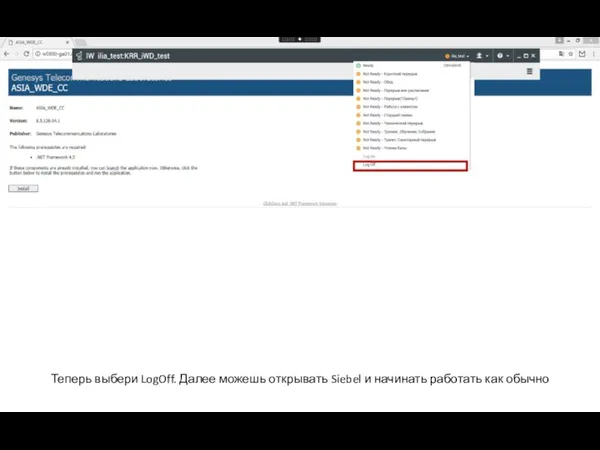
Теперь выбери LogOff. Далее можешь открывать Siebel и начинать работать как
обычно
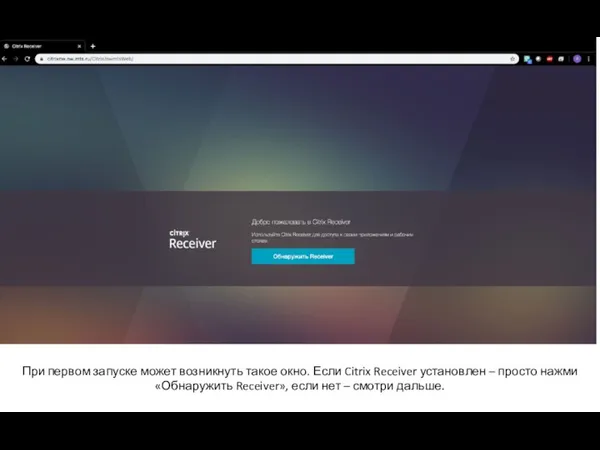
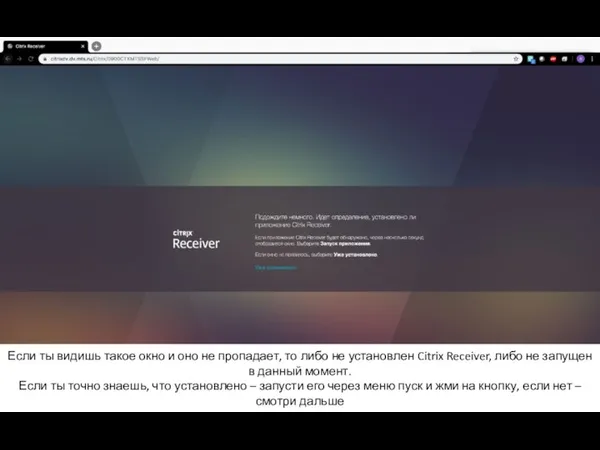
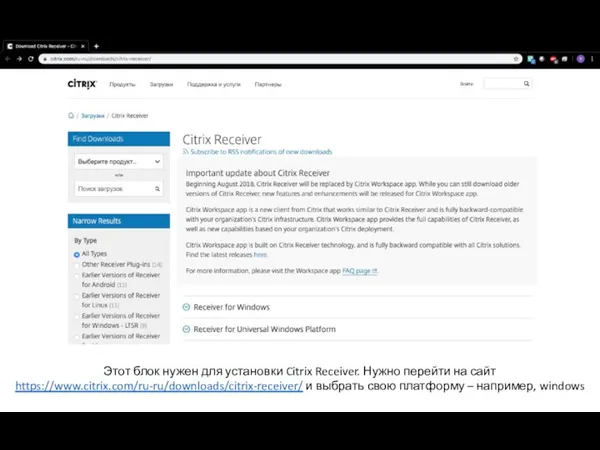
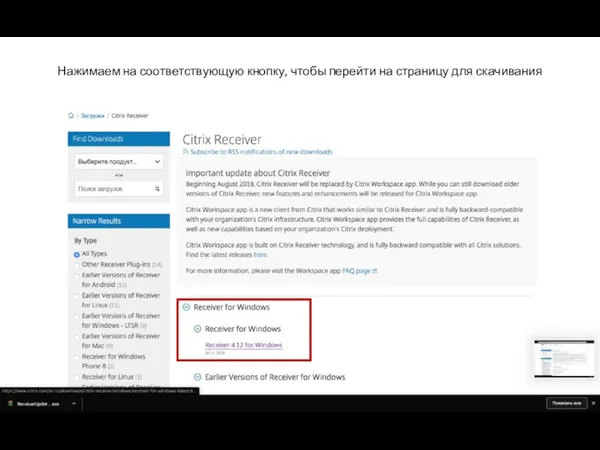
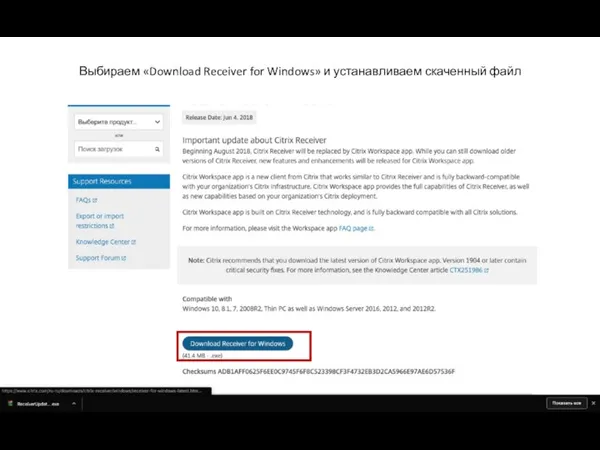
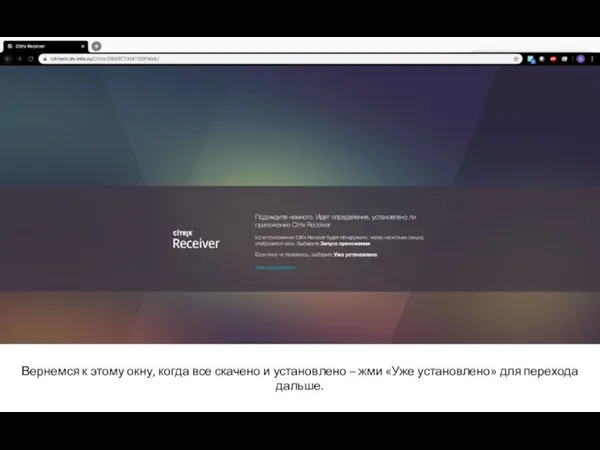
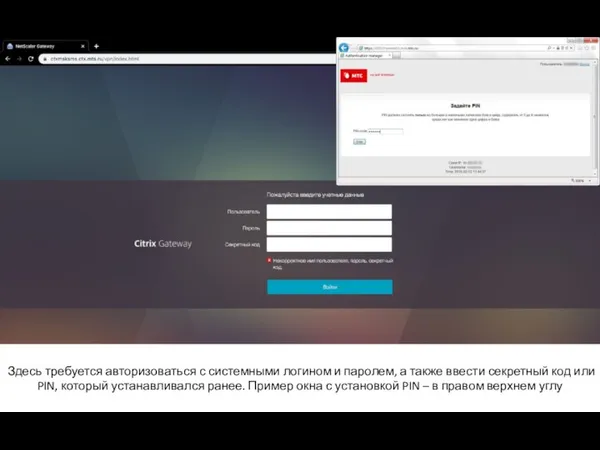
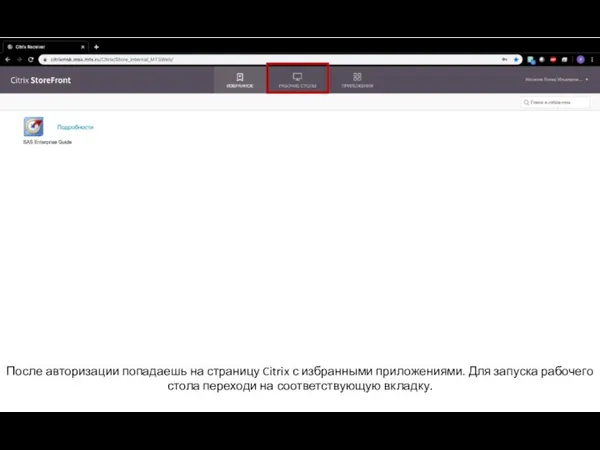
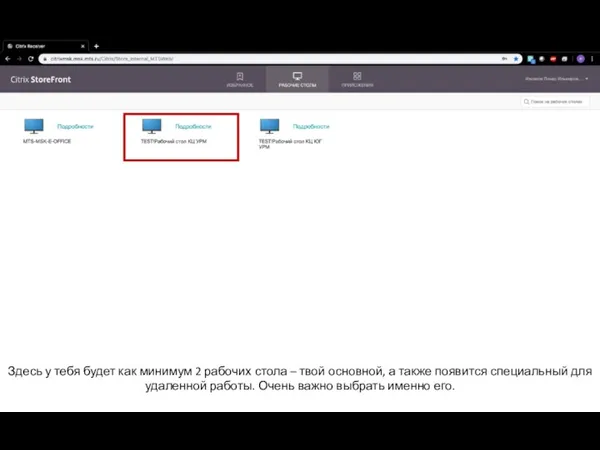
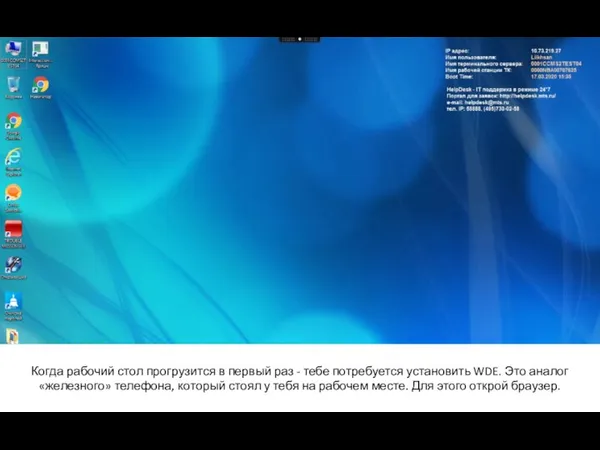
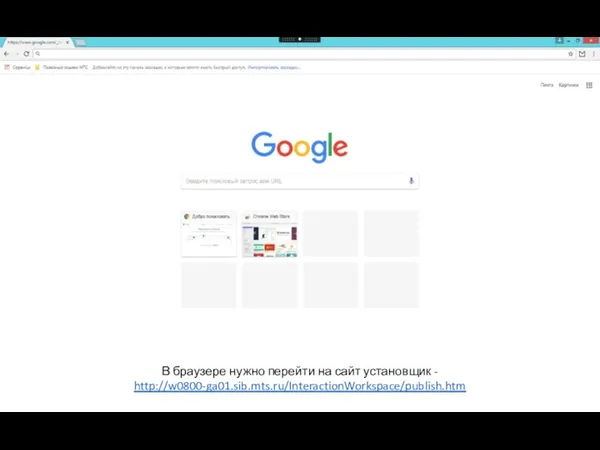
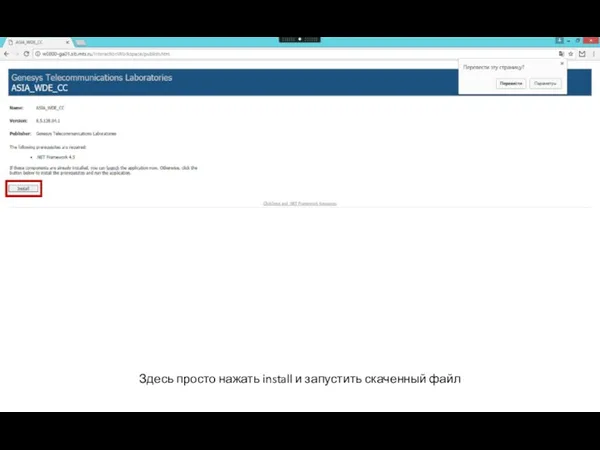
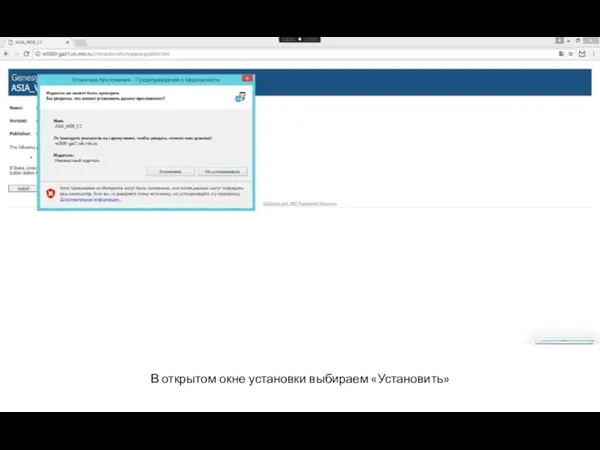
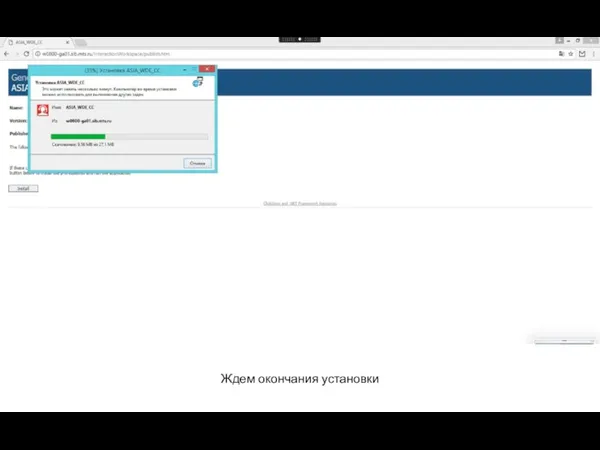
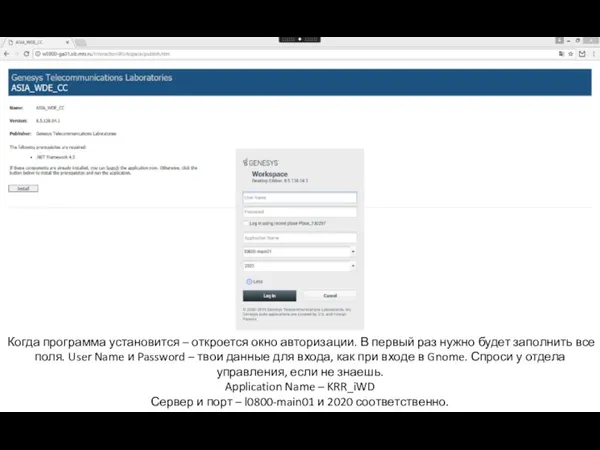
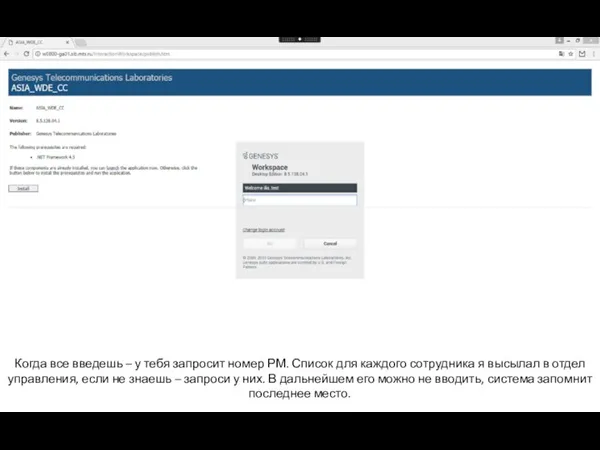
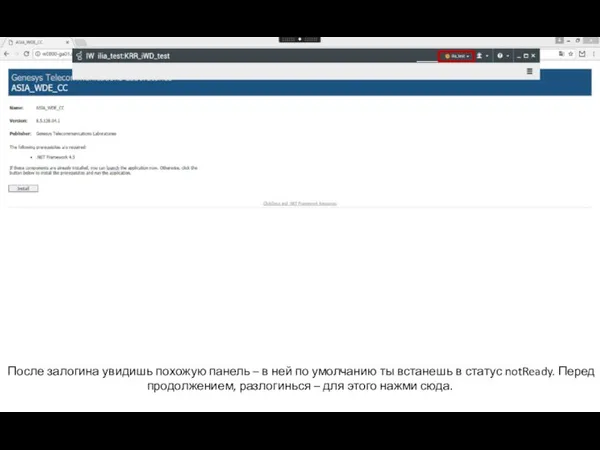
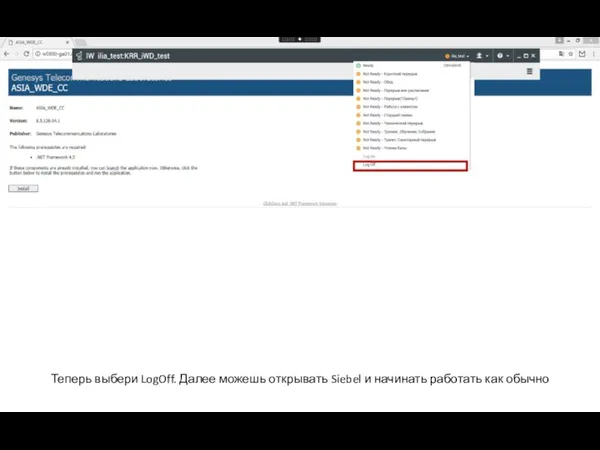
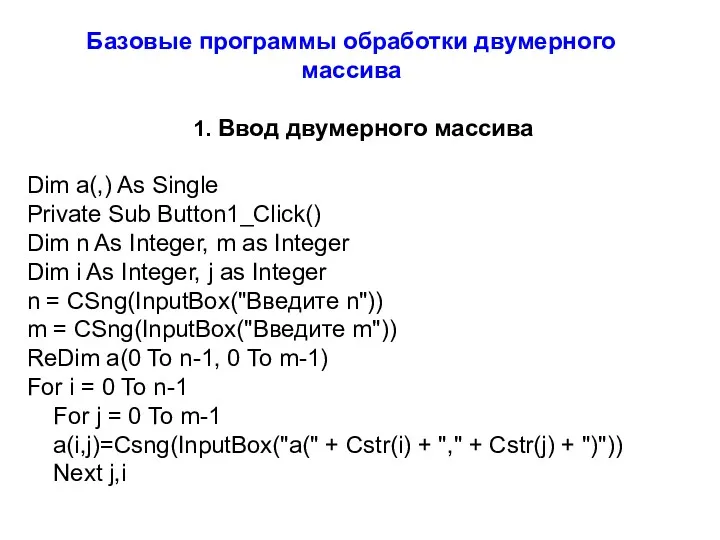 Базовые программы обработки двумерного массива
Базовые программы обработки двумерного массива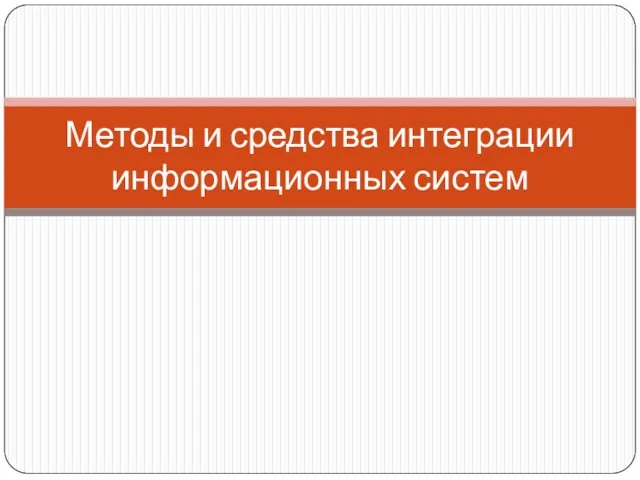 Методы и средства интеграции информационных систем
Методы и средства интеграции информационных систем Среда программирования QBASIK
Среда программирования QBASIK Глобальные системы бронирования
Глобальные системы бронирования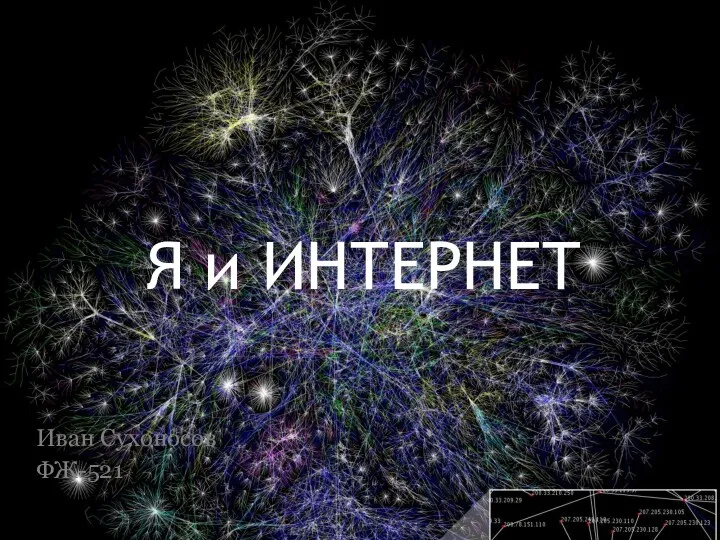 Я и интернет
Я и интернет Команды создания графических объектов
Команды создания графических объектов Право виртуального пространства
Право виртуального пространства Создание микромира и его обитателей. Освоение среды ЛогоМиры
Создание микромира и его обитателей. Освоение среды ЛогоМиры Использование деловой графики для визуализации текстовой информации
Использование деловой графики для визуализации текстовой информации Методическая разработка урока информатики по теме Законы алгебры логики в 9 классе
Методическая разработка урока информатики по теме Законы алгебры логики в 9 классе Методологии системного анализа
Методологии системного анализа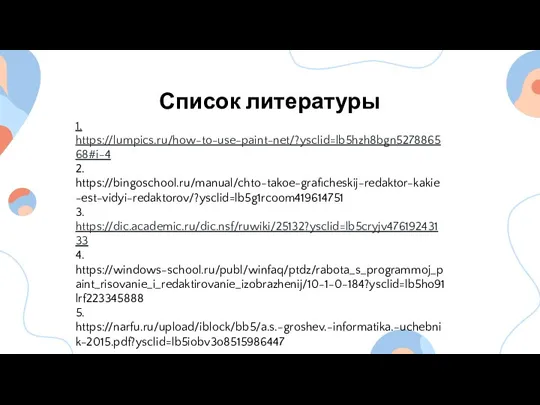 Технология создания и обработки графической информации
Технология создания и обработки графической информации Презентация урока по теме Двоичное кодирование информации в компьютере
Презентация урока по теме Двоичное кодирование информации в компьютере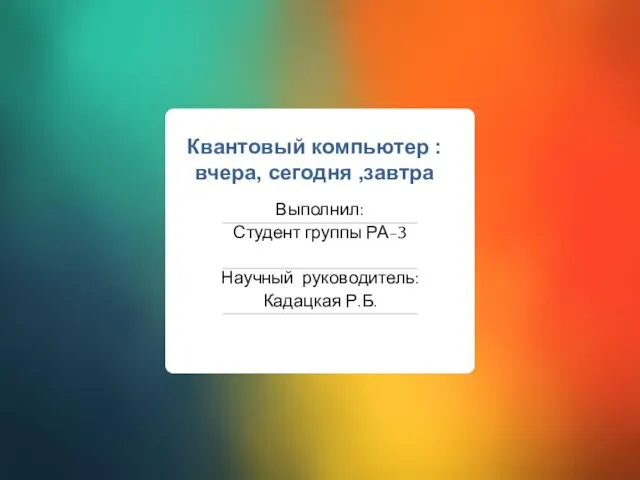 Квантовый компьютер: вчера, сегодня, завтра
Квантовый компьютер: вчера, сегодня, завтра Презентация к уроку информатики в 8 классе Локальные компьютерные сети
Презентация к уроку информатики в 8 классе Локальные компьютерные сети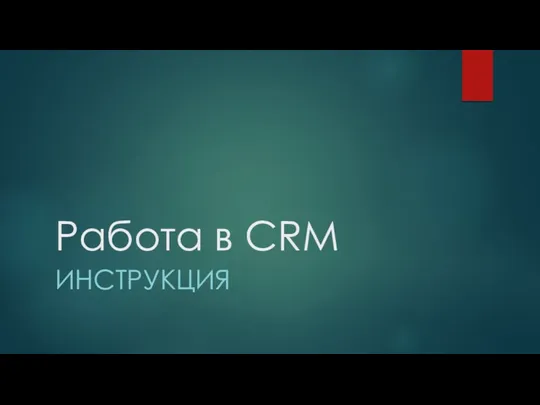 Работа в CRM. Инструкция
Работа в CRM. Инструкция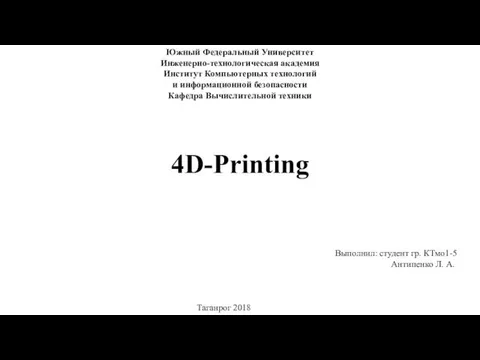 4D-Printing
4D-Printing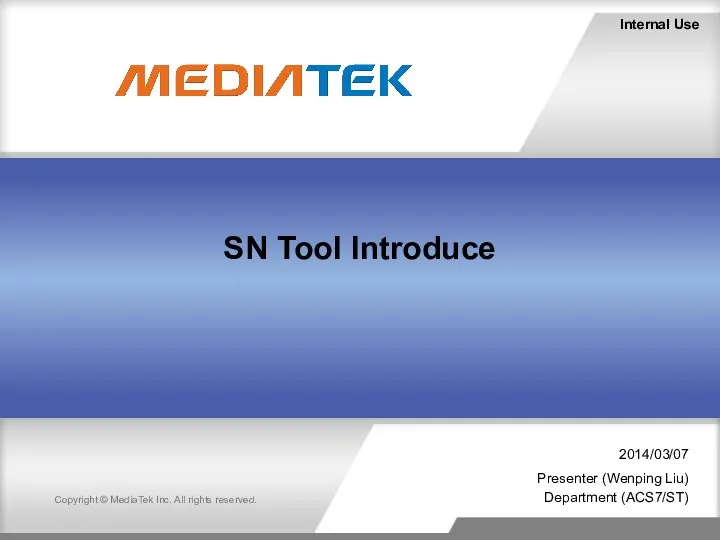 MediaTek. SN Tool Introduce 2014/03/07
MediaTek. SN Tool Introduce 2014/03/07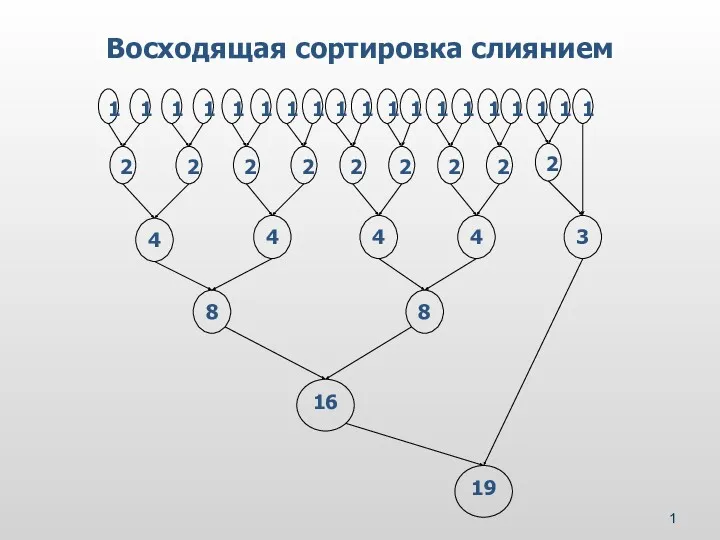 Восходящая сортировка слиянием. Лекция 4 (2)
Восходящая сортировка слиянием. Лекция 4 (2) Кодирование звука
Кодирование звука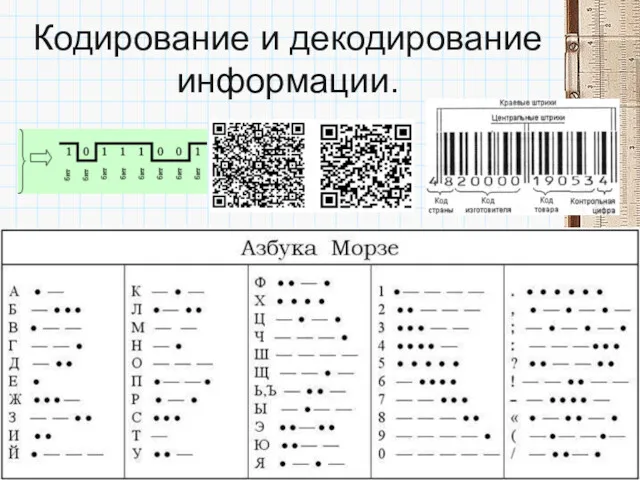 Кодирование и декодирование информации
Кодирование и декодирование информации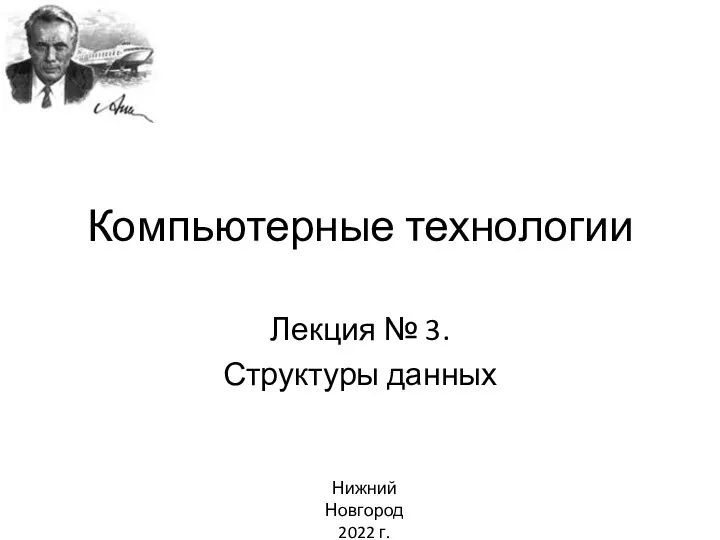 Структуры данных (лекция № 3)
Структуры данных (лекция № 3) Урок по теме Кодирование информации 8 класc
Урок по теме Кодирование информации 8 класc Использование продуктов 1С для построения медицинской ERP- системы регионального уровня
Использование продуктов 1С для построения медицинской ERP- системы регионального уровня Как установить книги
Как установить книги Формирование оперативного штаба - редакции газеты Легкое дыхание
Формирование оперативного штаба - редакции газеты Легкое дыхание Разработка автоматизированной информационно - управляющей системы управления документооборотом кафедры АПиИТ
Разработка автоматизированной информационно - управляющей системы управления документооборотом кафедры АПиИТ Основные понятия ACCESS. Назначения и возможности
Основные понятия ACCESS. Назначения и возможности