Содержание
- 2. Геометрические примитивы Мультилиния Приемы при работе с эллипсами в AutoCAD Команды с клавиатуры
- 3. ВСЕ команды модификации находятся в главном меню «MODIFY» Способы выбора объектов в набор: 1. Щелчками мыши
- 4. Команды построения примитивов доступны на панели рисования или в главном меню пункте Рисование. Панель Рисование –
- 6. Внимание! Это не все возможные команды. ВСЕ ВОЗМОЖНЫЕ команды построения примитивов и подробные разновидности этих команд
- 7. Команды панели инструментов Рисования Щелкнуть на кнопке Отрезок Ввести первую точку Ввести вторую точку Отрезок Прямая
- 8. Полилиния Это набор вершин, соединенных между собой линейными или дуговыми сегментами постоянной или переменной толщины. Все
- 9. Построение дуги
- 10. Построение прямоугольника
- 11. Построение многоугольника
- 12. Построение эллипса
- 13. В процессе создания чертежа часто возникает необходимость превратить замкнутую область в полилинию или контур. Для чего?
- 14. Рассмотрим команду, которая максимально быстро упростит задачу — команда КОНТУР (_BOUNDARY). Замечу, что также эту команду
- 15. По-умолчанию сразу же предлагается нажать кнопку Указание точек и щелкнуть внутри замкнутых контуров чертежа После подтверждения
- 16. Если ввести команду -КОНТУР, то достаточно сразу же указать точку внутри области и подтвердить. Готово. Кроме
- 17. Сохранение контуров — можно сохранить контур в виде полилинии (вариант по-умолчанию) или области Набор объектов контура
- 18. Мультилиния Мультилиния — один из старейших инструментов в AutoCAD, который позволяет упростить работу. К сожалению, сами
- 19. Команда создания мультилинии - МЛИНИЯ (_MLINE). Процесс создания ничем не отличается от создания отрезков, также есть
- 20. У самой команды доступны опции: Расположение — управляет точкой привязки мультилинии — Верх, Центр или Низ
- 21. Видом мультилинии управляет стиль мультилинии. Диспетчер стилей мультилиний запускается командой МЛСТИЛЬ (_MLSTYLE). В стиле мультилинии можно
- 22. Элементы. В этой области мы задаем линии, из которых будет состоять мультилиния. У каждой линии есть
- 23. Для нанесенных на чертеж мультилиний доступна команда редактирования МЛРЕД (_MLEDIT), также ее можно вызвать по двойному
- 24. Круг Выбрать инструмент Круг Ввести центр окружности Эллипс Выбрать инструмент Эллипс Ввести первую точку оси Ввести
- 25. Приемы при работе с эллипсами в AutoCAD Отрисовка эллипсов и эллиптических дуг — не самая часто
- 26. Эллипс через центральную точку Для отрисовки эллипса по этому способу сначала необходимо указать положение центральной точки
- 27. Эллипс через конечные точки осей Для отрисовки таким способом просто нужно указать две крайние точки первой
- 28. Эллипс через прямоугольник Немного нестандартный способ создания эллипса, надеюсь пригодится. Создаем прямоугольник (полилинией или командой прямоугольник).
- 29. Стоит заметить, что созданная таким образом фигура является 2D-полилинией, которая управляется четырьмя ручками в вершинах исходного
- 30. Эллипс — полилиния В AutoCAD есть переменная PELLIPSE, которая определяет — примитив какого типа получится при
- 31. Многоугольник Выбрать инструмент Многоугольник Ввести количество сторон и нажать Enter Указать центр многоугольника выбрать опцию Сторона
- 32. Точка Построение точки. Ввод точки производится либо указанием её положения на экране мышью, либо вводом координат.
- 33. Штриховка, Градиент Штриховка – это узор, заполняющий область. Для удобства штриховку лучше создавать в отдельном слое,
- 34. Получение штриховок при выполнении разрезов предметов Для штрихования замкнутых областей служит команда ВHATCH (КШТРИХ), которая может
- 35. Для создания штриховки необходимо: 1. В поле Type (Тип) вкладки ШТРИХ с помощью раскрывающегося списка необходимо
- 36. 2. Для выбора нужной штриховки необходимо указать мышью пиктограмму с нужным образцом штриховки и нажать кнопку
- 37. При получении изображений штриховки может возникать ситуация когда штриховка или не полностью заполняет замкнутый контур или
- 38. Таблица Выбрать инструмент Таблица Задать параметры вставки таблицы. Нажать OK Указать точку вставки или область
- 39. Команды с клавиатуры
- 42. Ctrl+Shift+C – Создать+копировать блок Ctrl+Shift+V – Вставить блок
- 44. Скачать презентацию
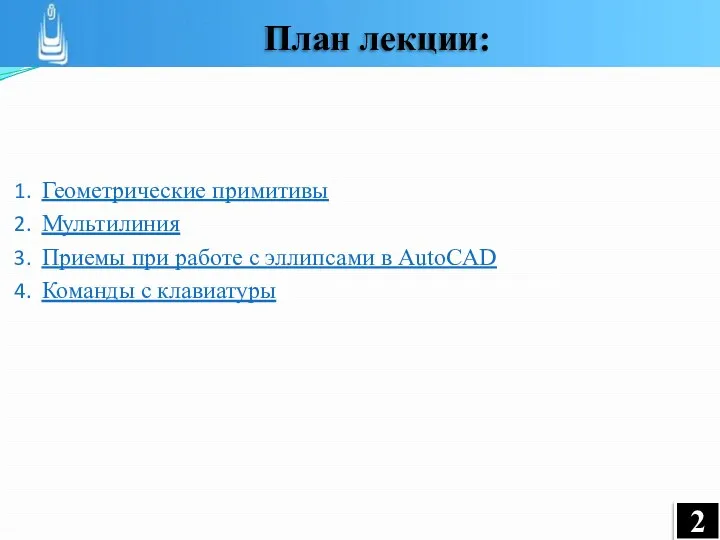
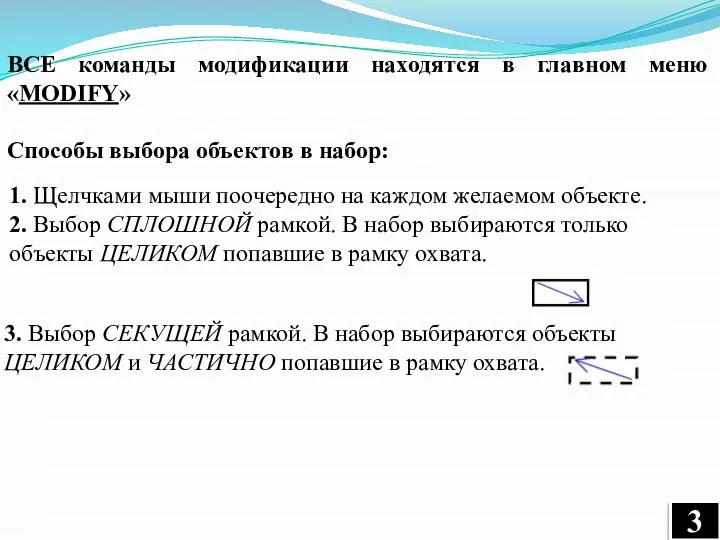

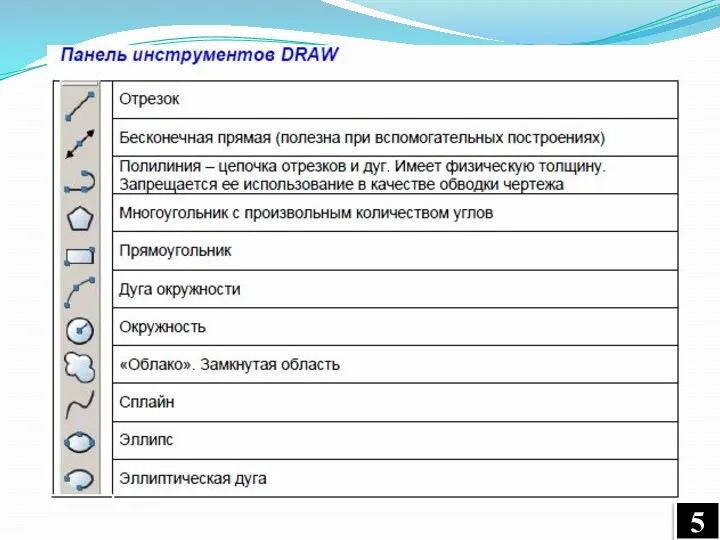
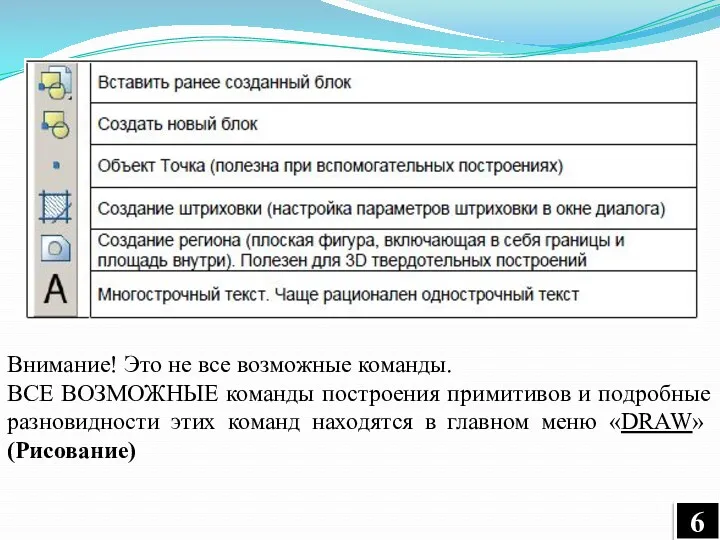
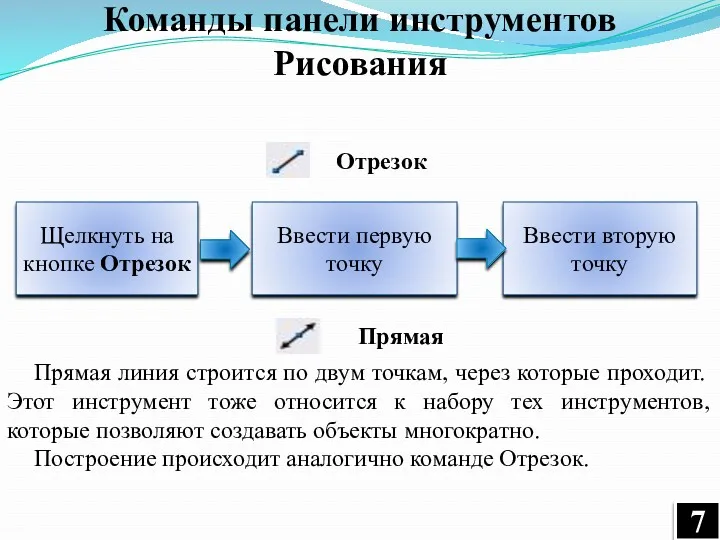
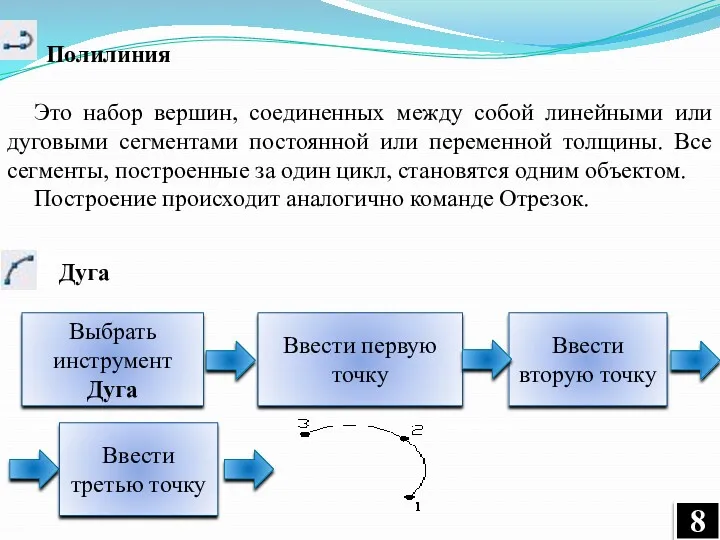

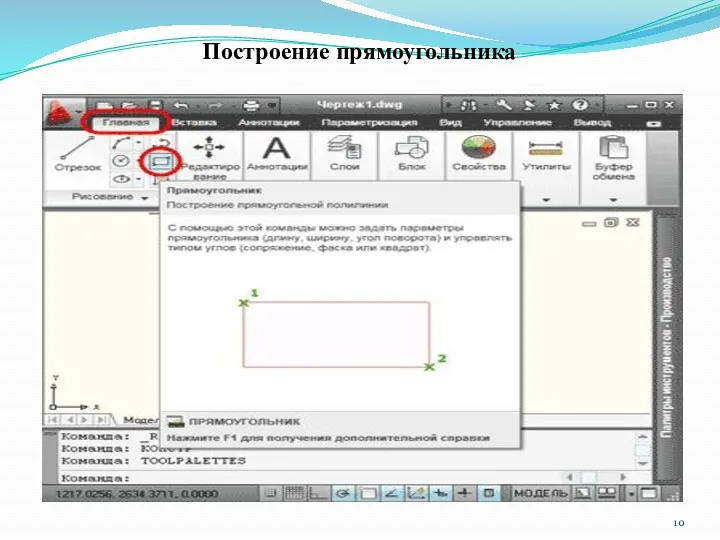



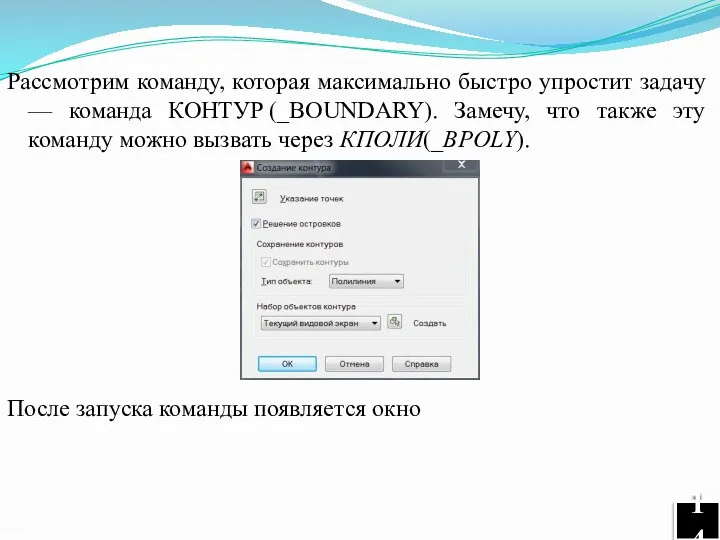
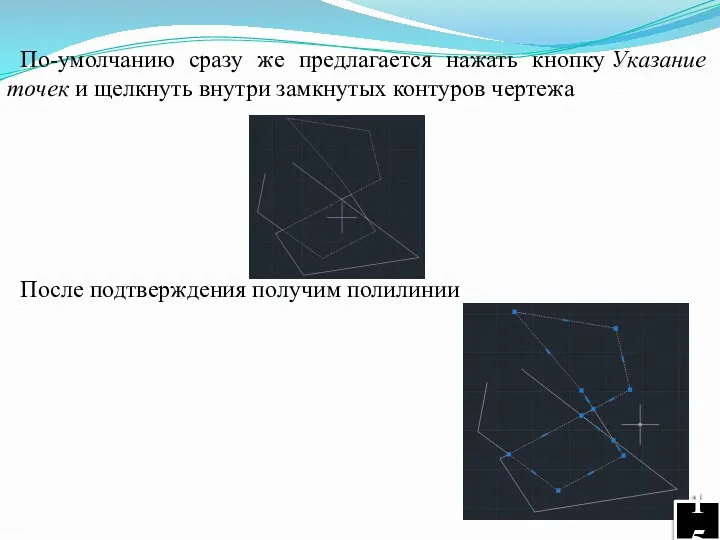
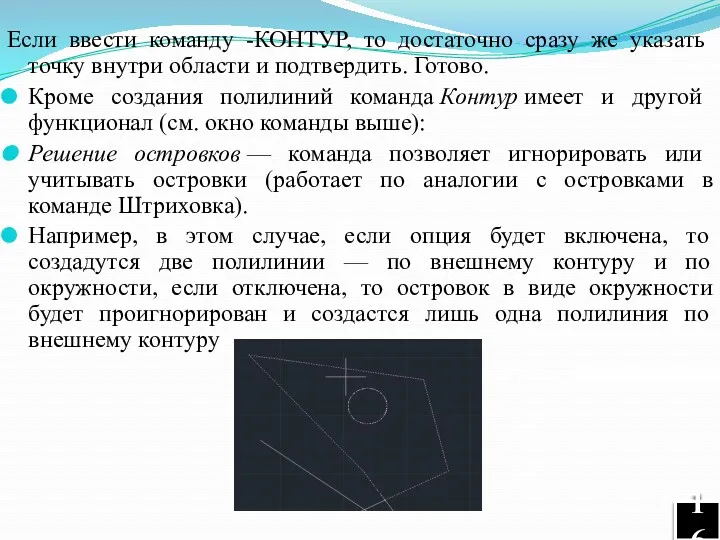
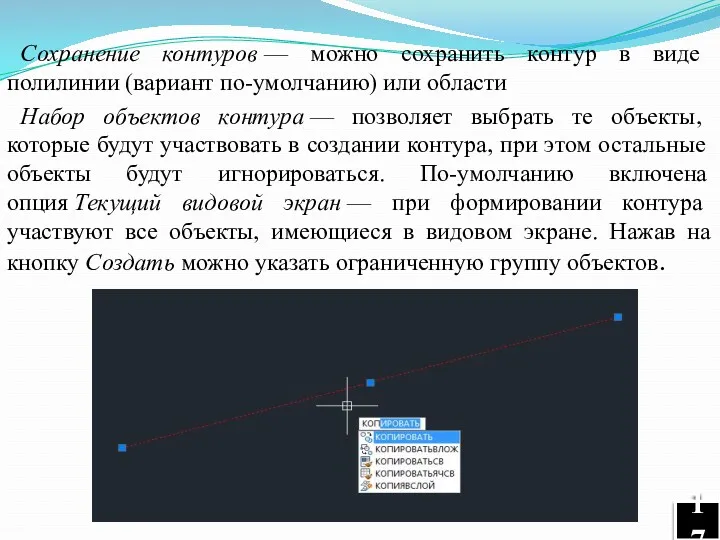

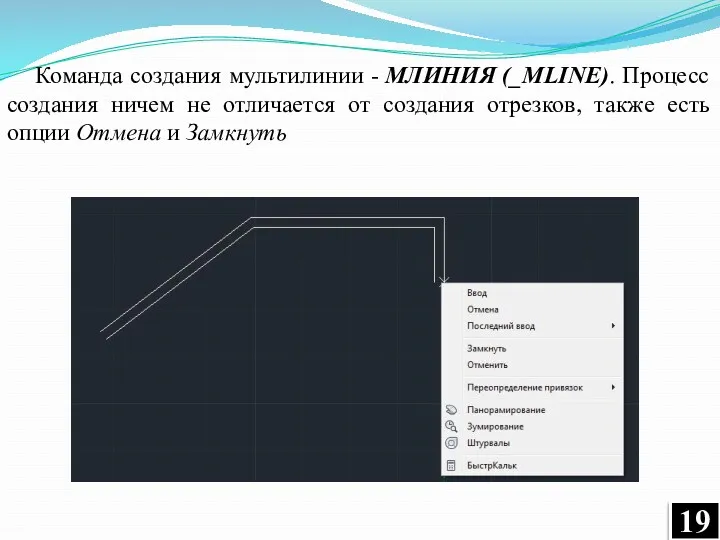
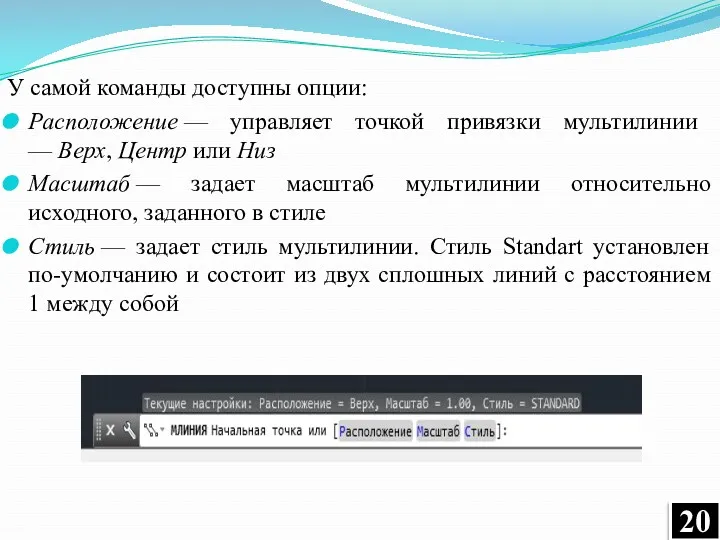
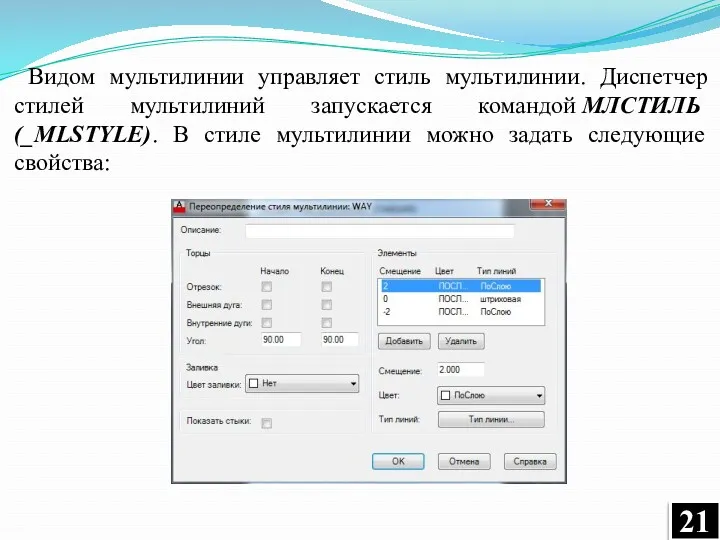

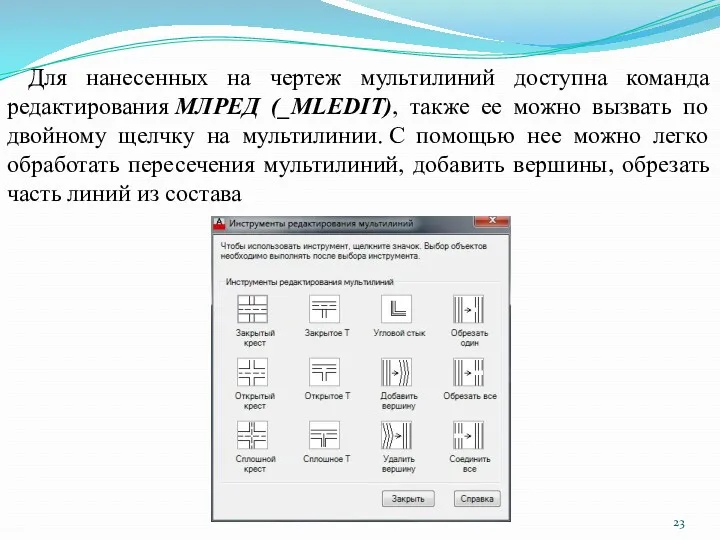
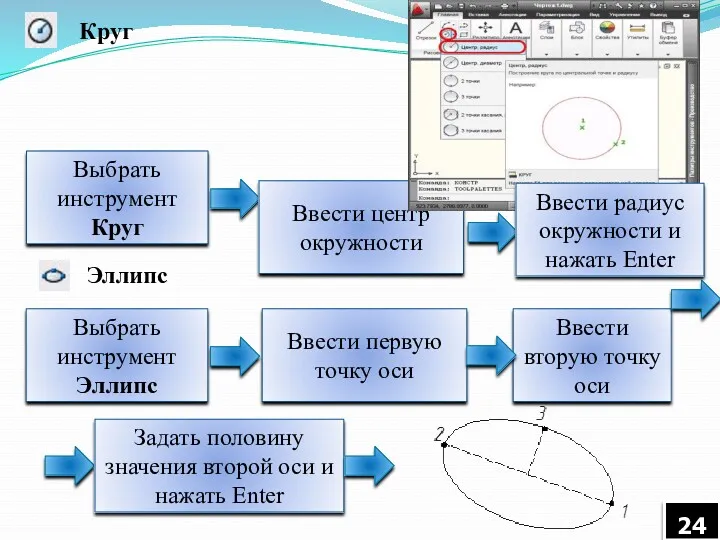

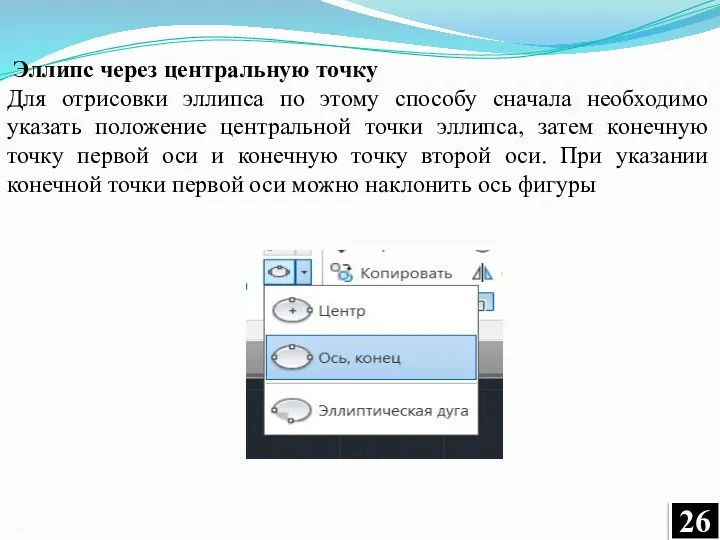
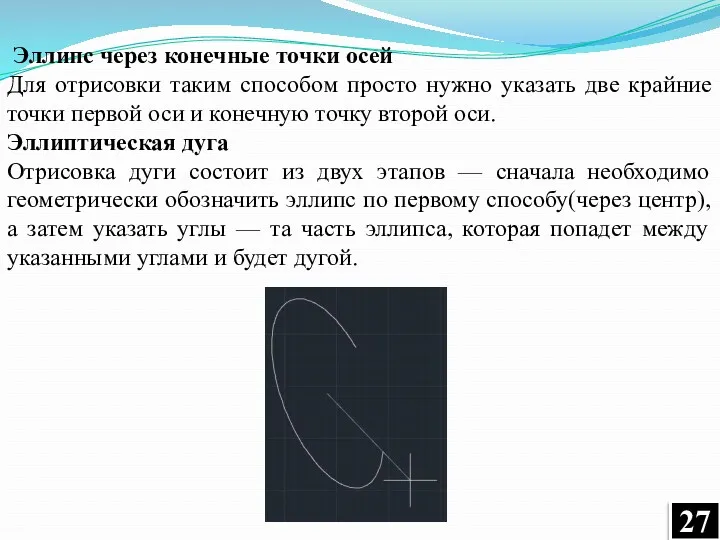

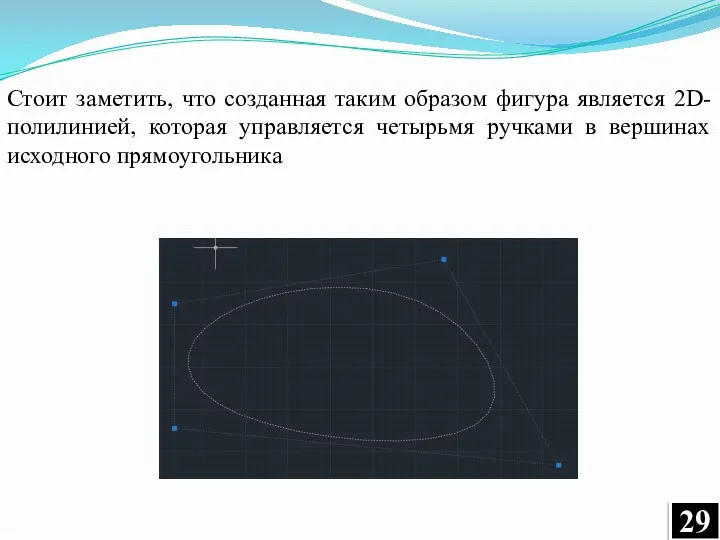
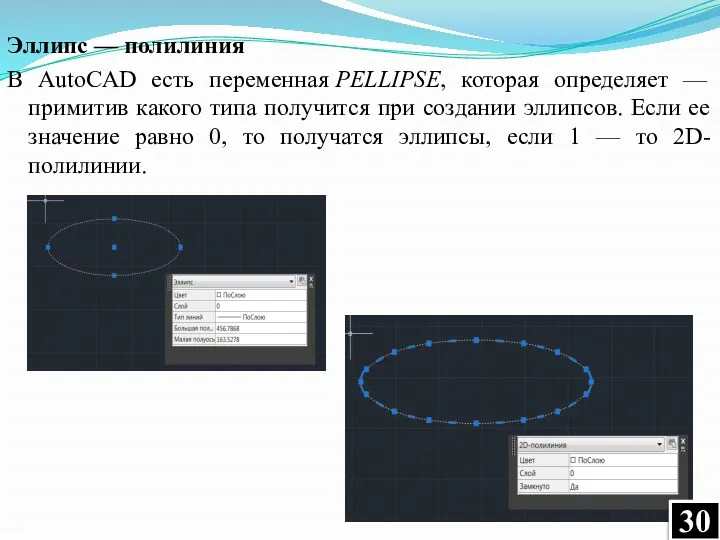


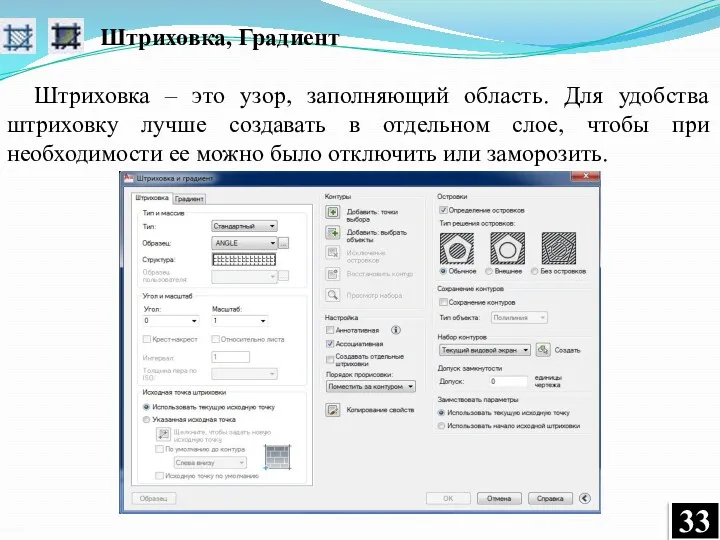

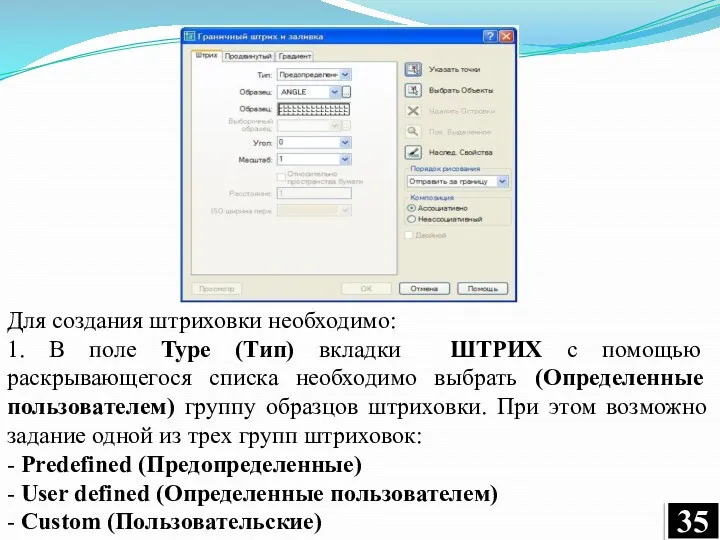

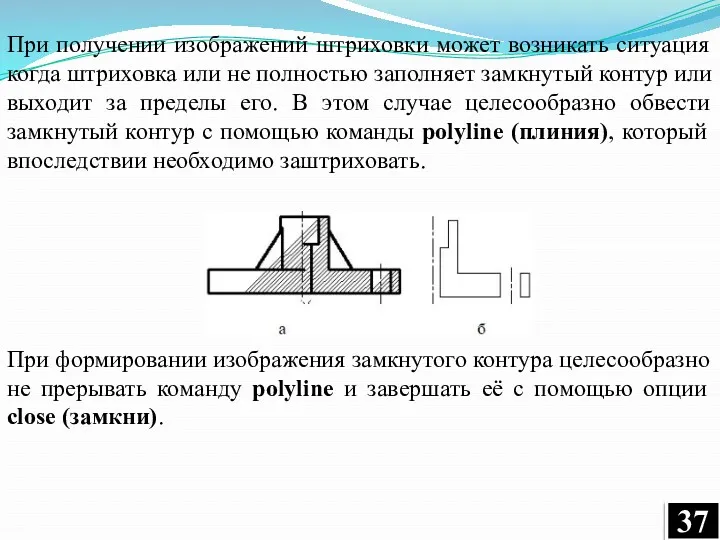

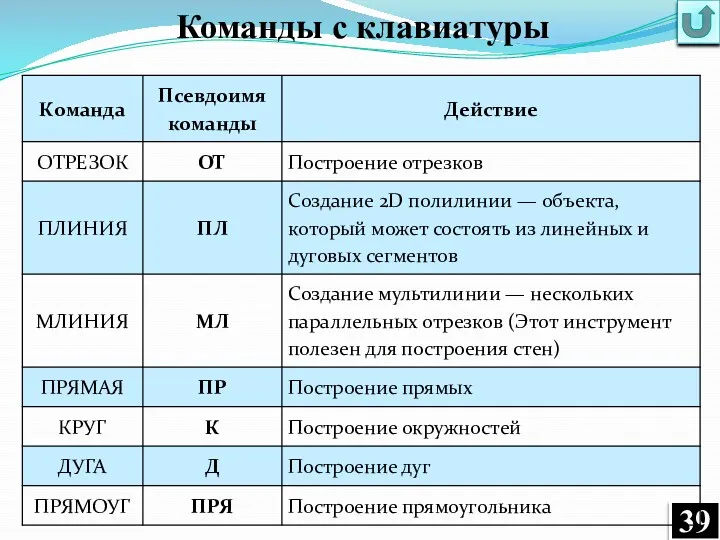
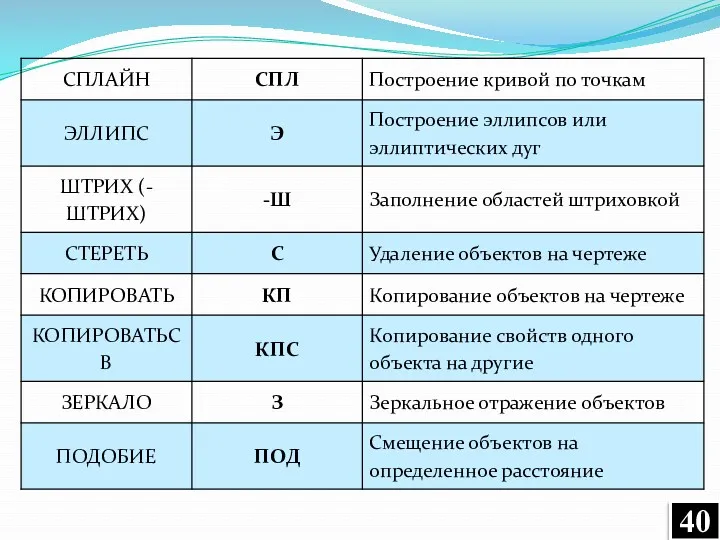
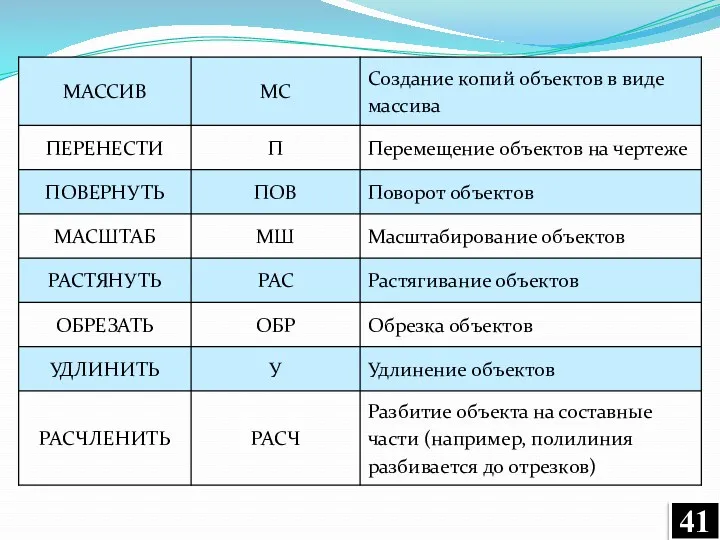
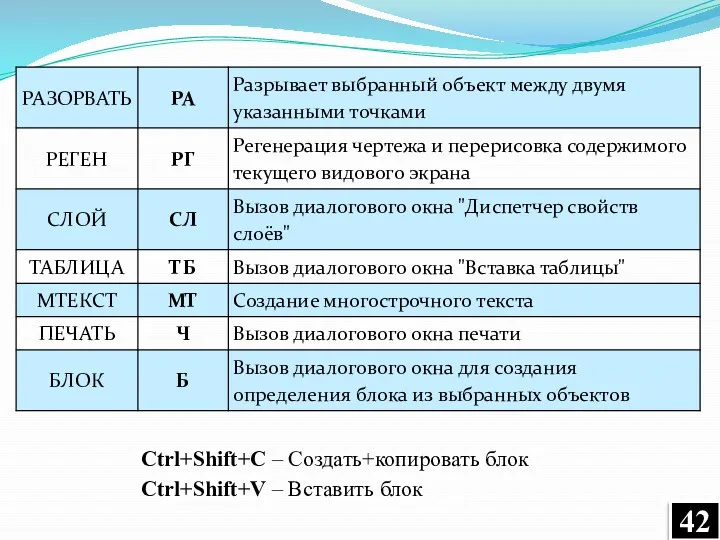
 Группы про игру Аватария, тайны игры в ВК
Группы про игру Аватария, тайны игры в ВК Метод недомінованих альтернатив для розв’язання задачі вибору типу закладу ресторанного господарства
Метод недомінованих альтернатив для розв’язання задачі вибору типу закладу ресторанного господарства Основы технологии CUDA
Основы технологии CUDA Настройка коммутаторов Cisco
Настройка коммутаторов Cisco Основные изменения в ПО
Основные изменения в ПО Рекомендации по созданию автособираемых списков таблиц и рисунков в текстовом процессоре Microsoft Word
Рекомендации по созданию автособираемых списков таблиц и рисунков в текстовом процессоре Microsoft Word Архитектура вычислительных систем и компьютерных сетей
Архитектура вычислительных систем и компьютерных сетей Методические рекомендации по работе с модулем Журнал посещаемости
Методические рекомендации по работе с модулем Журнал посещаемости Персональный компьютер
Персональный компьютер Введение в профессию бухгалтера
Введение в профессию бухгалтера Архитектура ЭВМ
Архитектура ЭВМ Навигатор дополнительного образования Архангельской области
Навигатор дополнительного образования Архангельской области Логические выражения и операции
Логические выражения и операции Разработка виртуальной и дополненной реальности
Разработка виртуальной и дополненной реальности Анекс Тур. Электронный документооборот для агентов
Анекс Тур. Электронный документооборот для агентов История развития интернета (8 класс)
История развития интернета (8 класс) Программирование обработки на фрезерных станках с ЧПУ (08)
Программирование обработки на фрезерных станках с ЧПУ (08)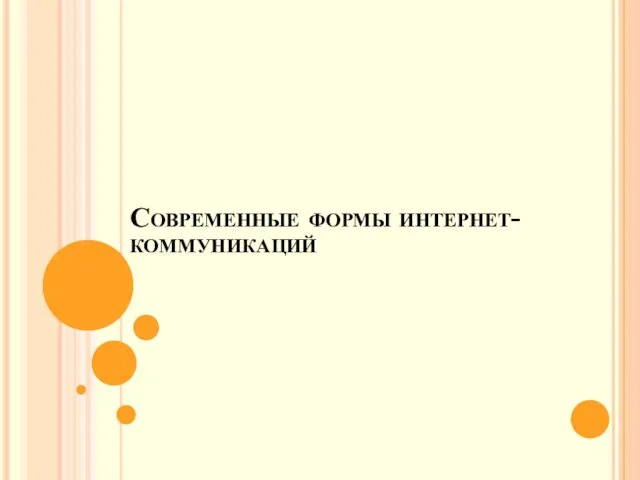 Современные формы интернет-коммуникаций
Современные формы интернет-коммуникаций Понятие алгоритмов, свойства алгоритма. Исполнители алгоритмов, система команд исполнителя. Способы записей алгоритмов
Понятие алгоритмов, свойства алгоритма. Исполнители алгоритмов, система команд исполнителя. Способы записей алгоритмов Cascading Style Sheets. Спецификация CSS
Cascading Style Sheets. Спецификация CSS Программирование на Python. Урок 10. Анимация и передвижение
Программирование на Python. Урок 10. Анимация и передвижение Технические средства телекоммуникационных технологий
Технические средства телекоммуникационных технологий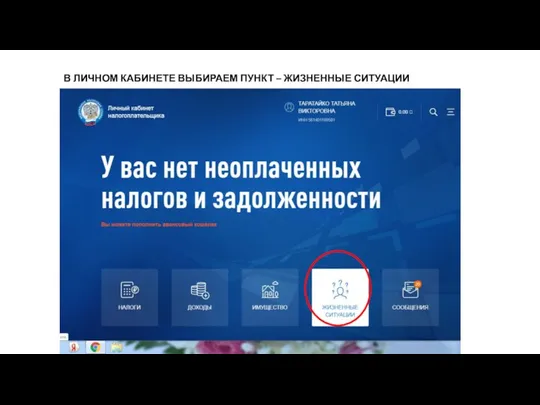 Подать декларацию 3-НДФЛ
Подать декларацию 3-НДФЛ Программное обеспечение компьютера
Программное обеспечение компьютера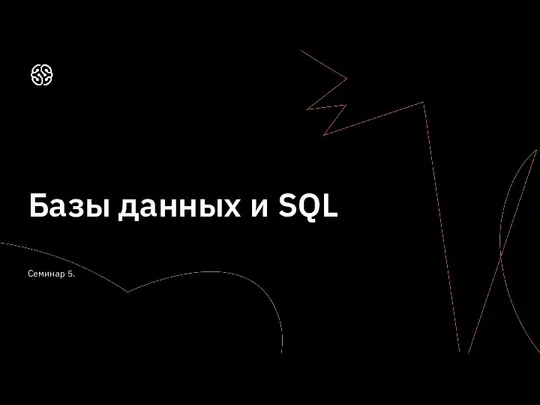 Базы данных и SQL. Семинар 5
Базы данных и SQL. Семинар 5 Митний захист прав інтелектуальної власності
Митний захист прав інтелектуальної власності Элементы теории информации. Лекция 15
Элементы теории информации. Лекция 15 Алгоритмизация и программирование
Алгоритмизация и программирование