Содержание
- 2. Missing data and data analysis Missing data is a problem in multivariate data because a case
- 3. Tools for evaluating missing data SPSS has a specific package for evaluating missing data, but it
- 4. Key issues in missing data analysis We will focus on three key issues for evaluating missing
- 5. Problem 1 1. Based on a missing data analysis for the variables "employment status," "number of
- 6. Identifying the number of cases in the data set This problem wants to know if a
- 7. Request frequency distributions We will use the output for frequency distributions to find the number of
- 8. Completing the specification for frequencies Second, click on the OK button to complete the request for
- 9. Number of missing cases for each variable In the table of statistics at the top of
- 10. Problem 2 2. Based on a missing data analysis for the variables "employment status," "number of
- 11. Create a variable that counts missing data We want to know how many of the five
- 12. Enter specifications for new variable Third, click on the up arrow button to move the NMISS
- 13. Enter specifications for new variable The NMISS function is moved into the Numeric Expression text box.
- 14. Enter specifications for new variable First, before we add another variable to the function, we type
- 15. Complete specifications for new variable Continue adding variables to function until all of the variables specified
- 16. The nmiss variable in the data editor If we scroll the worksheet to the right, we
- 17. A frequency distribution for nmiss To answer the question of how many cases had each of
- 18. Completing the specification for frequencies Second, click on the OK button to complete the request for
- 19. The frequency distribution SPSS produces a frequency distribution for the nmiss variable. 170 cases had valid,
- 20. Answering the problem The problem asked whether or not 14 cases had missing data for more
- 21. Problem 3 3. Based on a missing data analysis for the variables "employment status," "number of
- 22. Compute valid/missing dichotomous variables To evaluate the pattern of missing data, we need to compute dichotomous
- 23. Enter specifications for new variable First, move the first variable in the analysis, wrkstat, into the
- 24. Enter specifications for new variable Next, type the label for the new variable into the Label
- 25. Enter specifications for new variable To specify the values for the new variable, click on the
- 26. Change the value for missing data The dichotomous variable should be coded 1 if the variable
- 27. Change the value for valid data First, mark the All other values option button. Second, type
- 28. Complete the value specifications Having entered the values for recoding the variable into dichotomous values, we
- 29. Complete the recode specifications Having entered specifications for the new variable and the values for recoding
- 30. The dichotomous variable The procedure for creating a dichotomous valid/missing variable is repeated for the four
- 31. Filtering cases with excessive missing variables To filter cases included in further analysis, we choose the
- 32. Enter specifications for selecting cases Second, click on the If… button to enter the criteria for
- 33. Enter specifications for selecting cases Second, click on the Continue button to complete the If specification.
- 34. Complete the specifications for selecting cases To complete the specifications, click on the OK button.
- 35. Cases excluded from further analyses SPSS marks the cases that will not be included in further
- 36. Correlating the dichotomous variables To compute a correlation matrix for the dichotomous variables, select the Correlate
- 37. Specifications for correlations Second, click on the OK button to complete the request. First, move the
- 38. The correlation matrix The correlation matrix is symmetric along the diagonal (shown by the blue line).
- 39. The correlation matrix The correlations marked with footnote a could not be computed because one of
- 40. The correlation matrix In the cells for which the correlation could be computed, the probabilities indicating
- 41. Using scripts The process of evaluating missing data requires numerous SPSS procedures and outputs that are
- 42. Using a script for missing data The script “MissingDataCheck.sbs” will produce all of the output we
- 43. Open the data set in SPSS Before using a script, a data set should be open
- 44. Invoke the script To invoke the script, select the Run Script… command in the Utilities menu.
- 45. Select the missing data script First, navigate to the folder where you put the script. If
- 46. The script dialog The script dialog box acts similarly to SPSS dialog boxes. You select the
- 47. Complete the specifications Select the variables for the analysis. This analysis uses the variables for the
- 48. The script finishes If you SPSS output viewer is open, you will see the output produced
- 50. Скачать презентацию
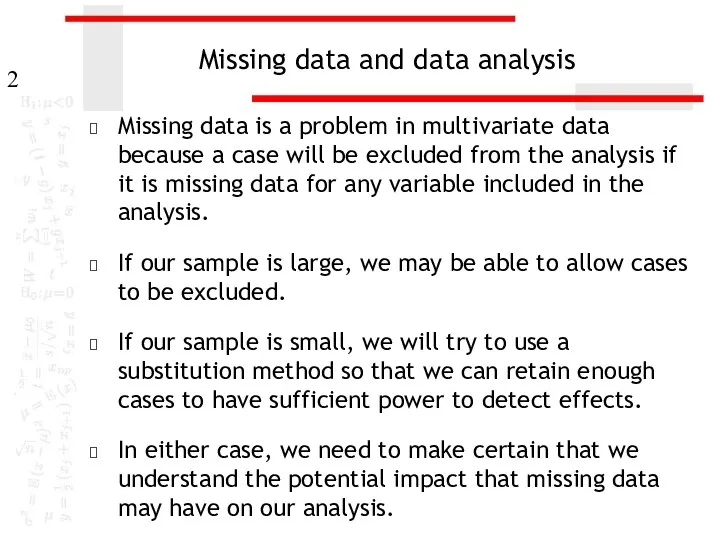
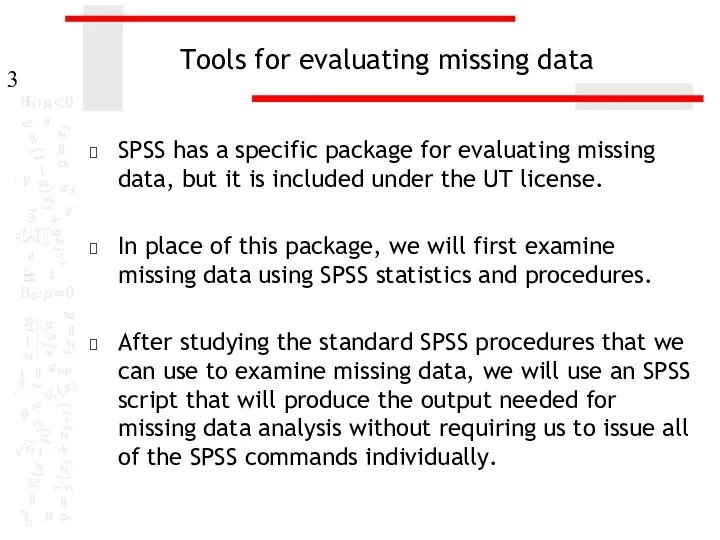
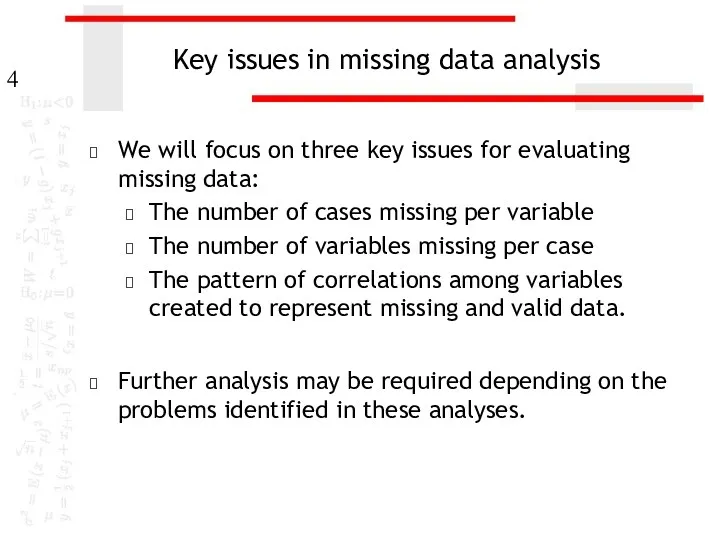
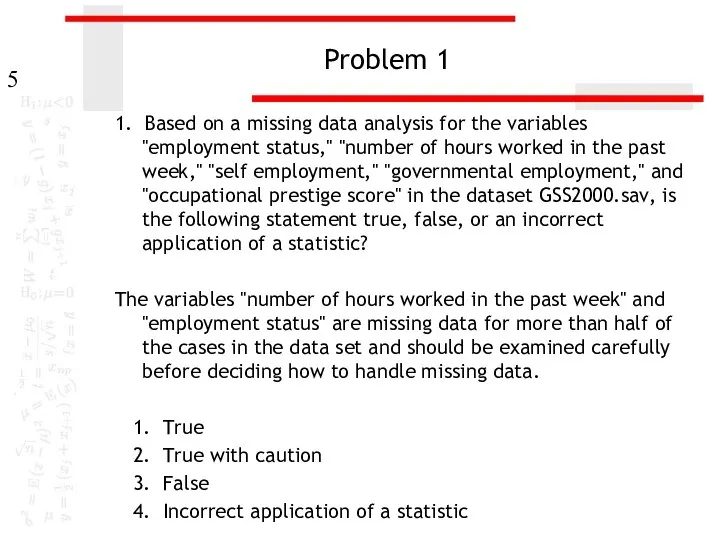
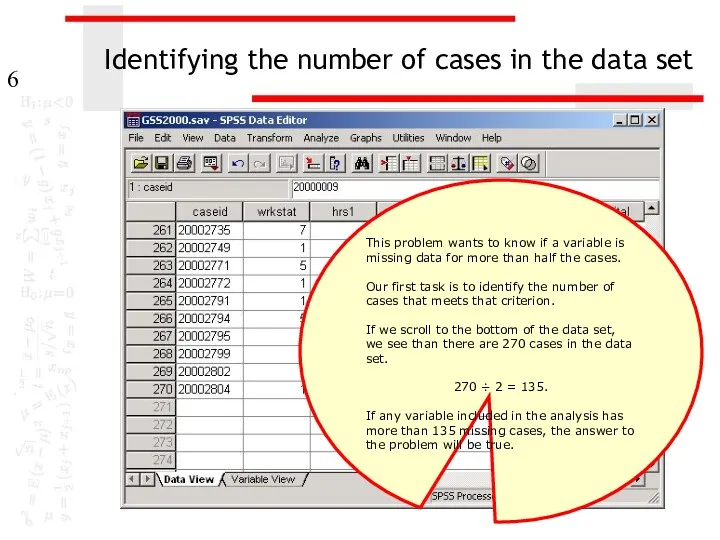
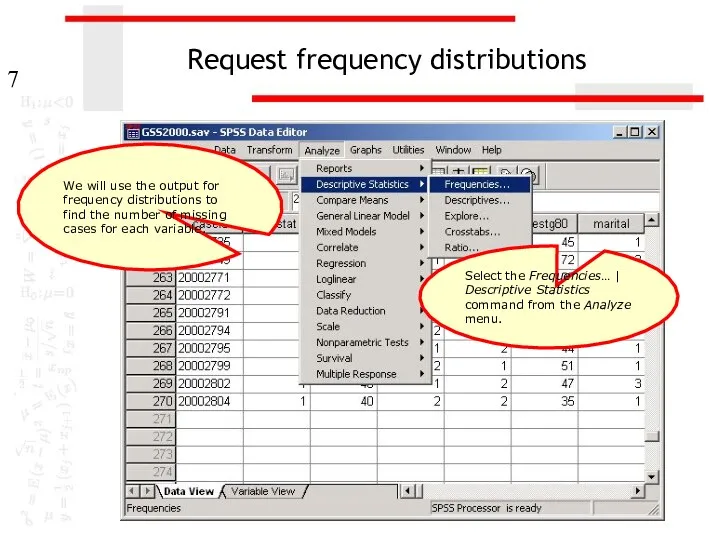
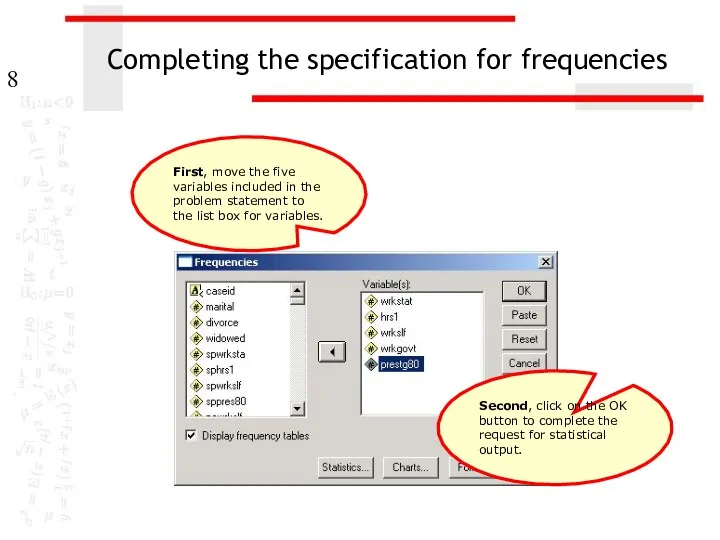
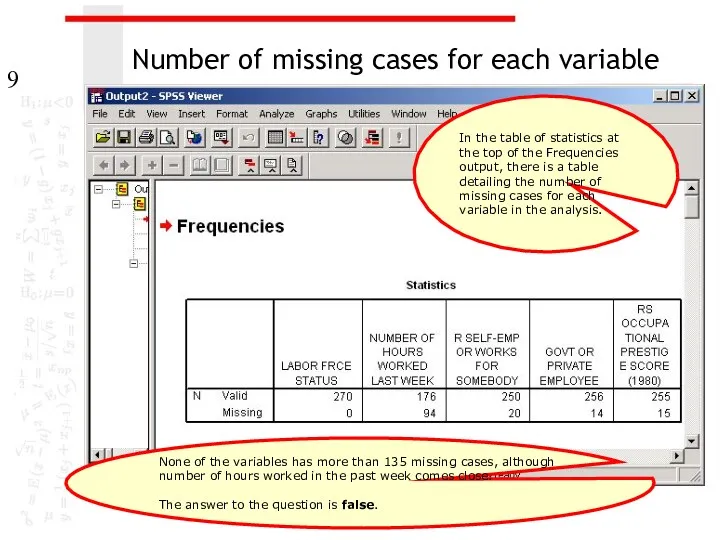
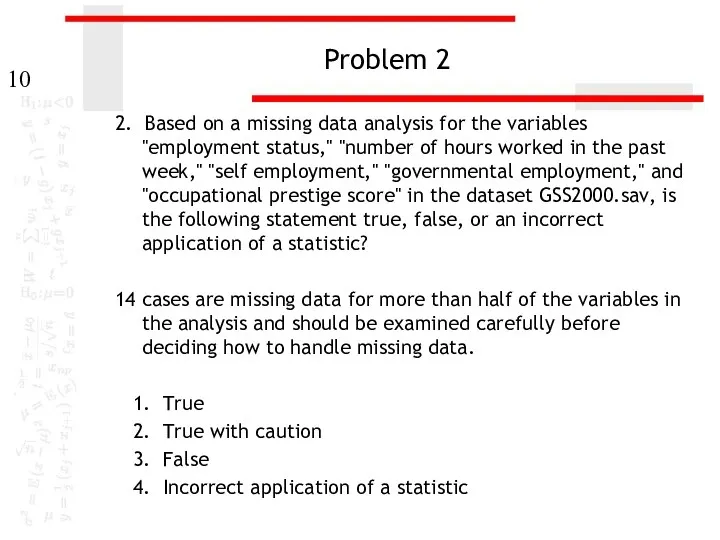
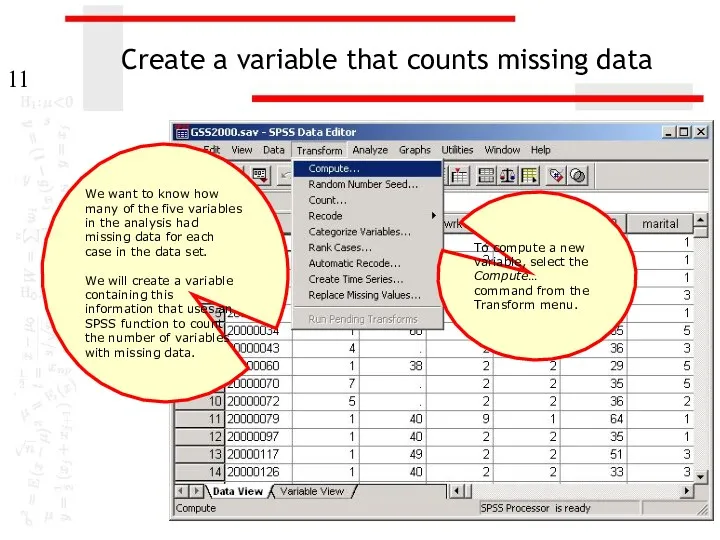
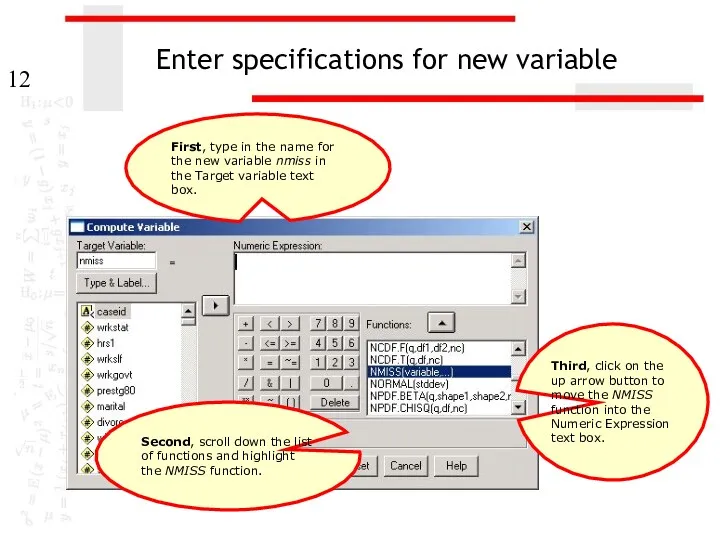
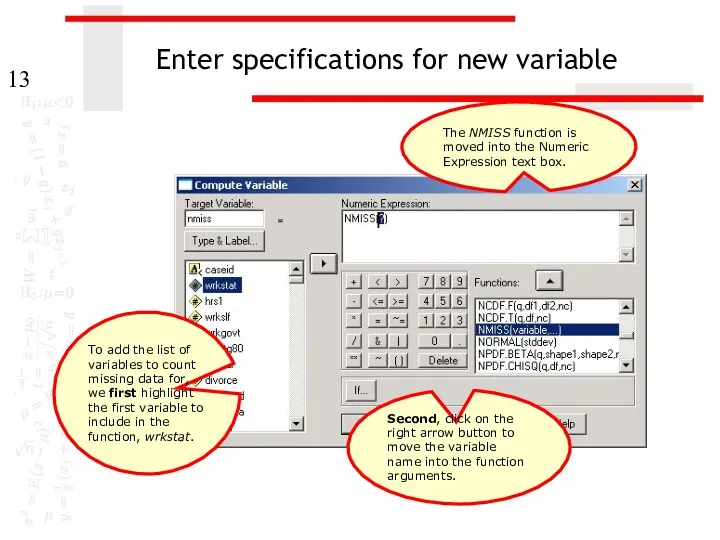
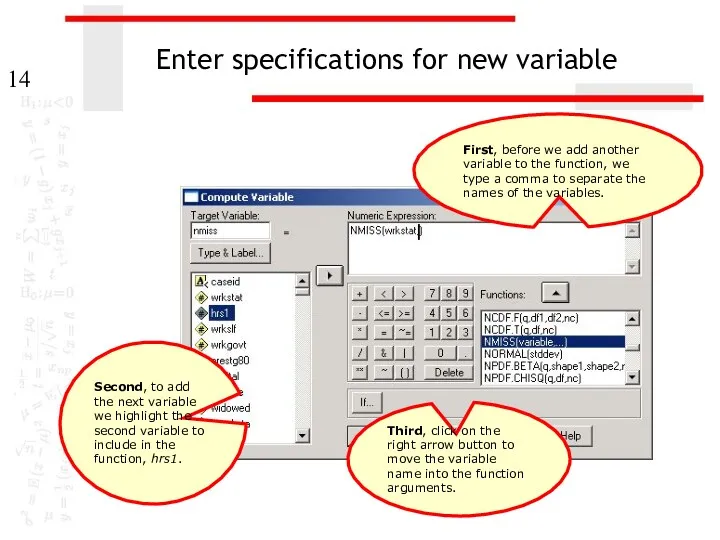
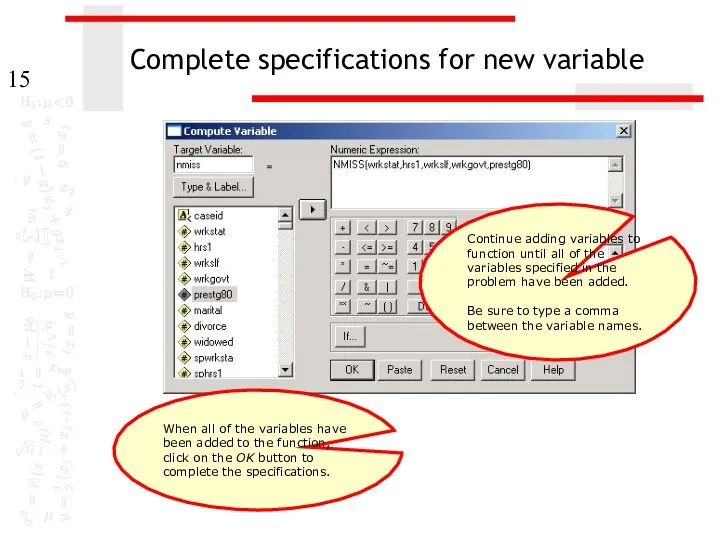
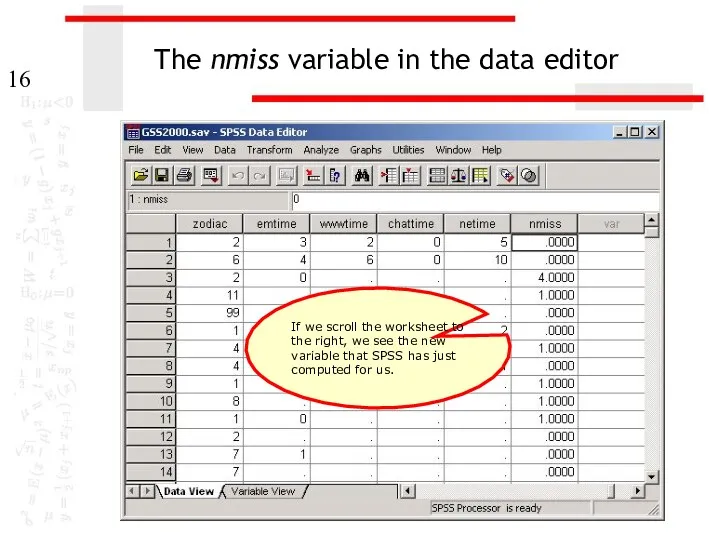
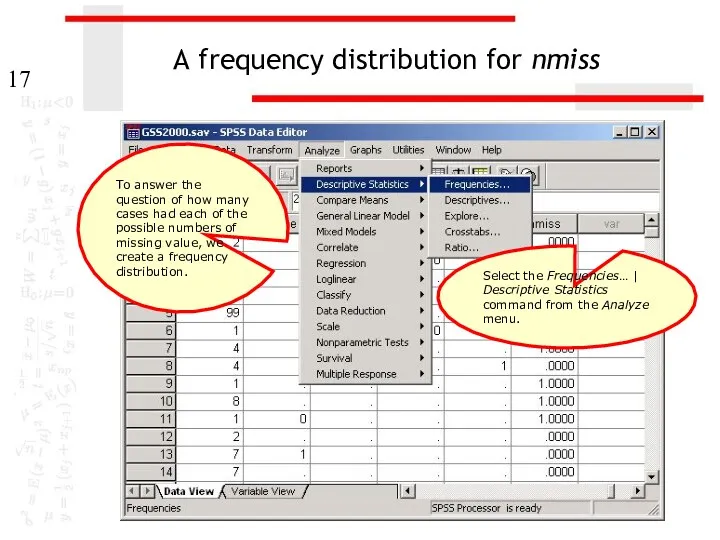
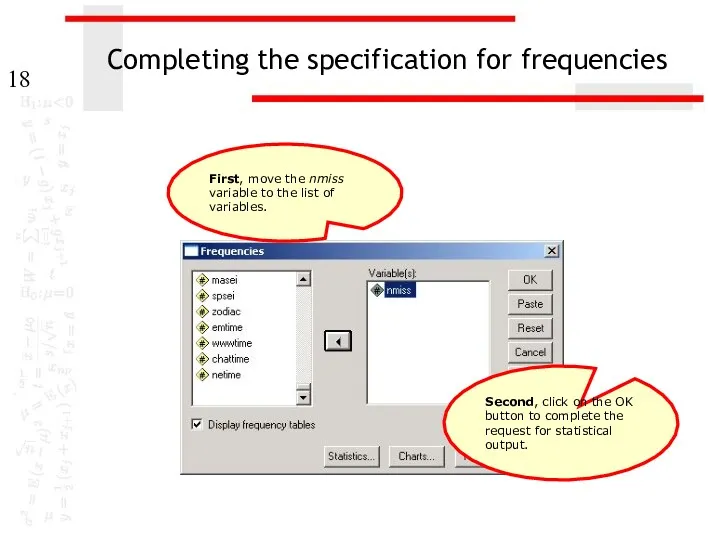
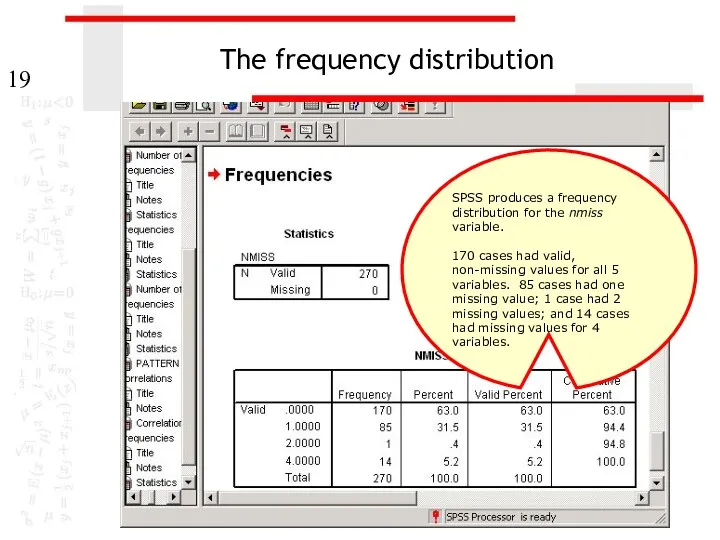
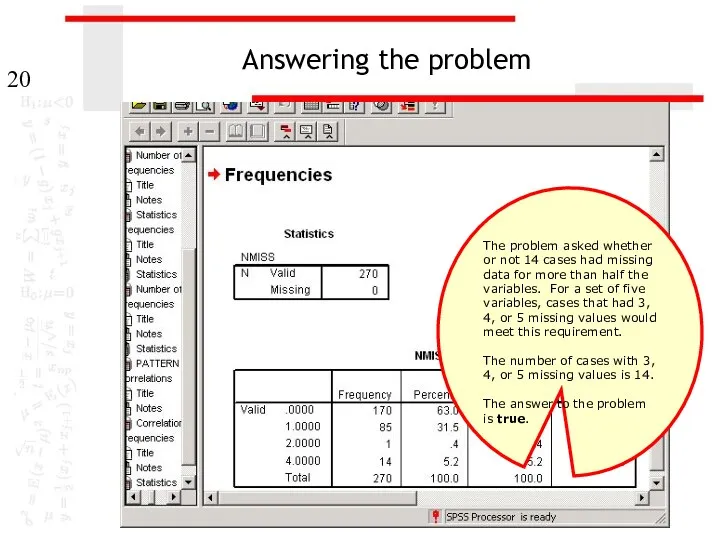

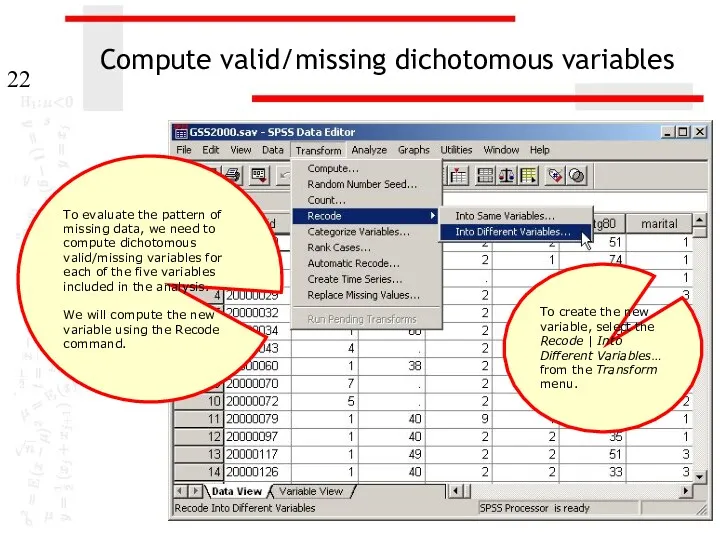
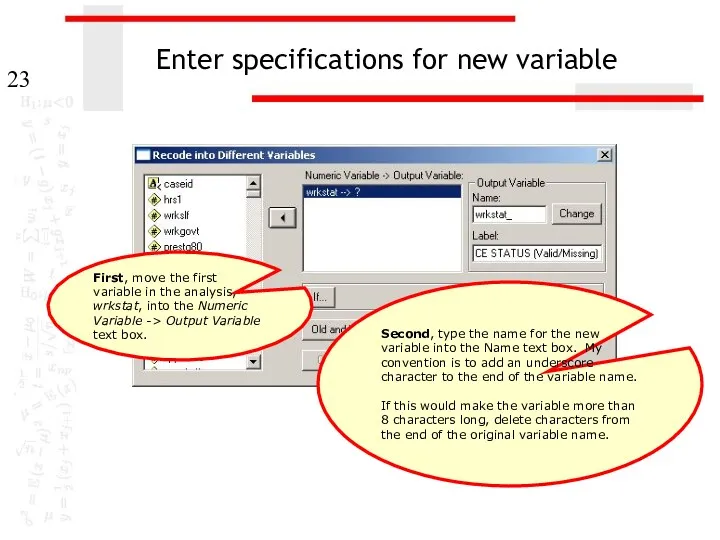
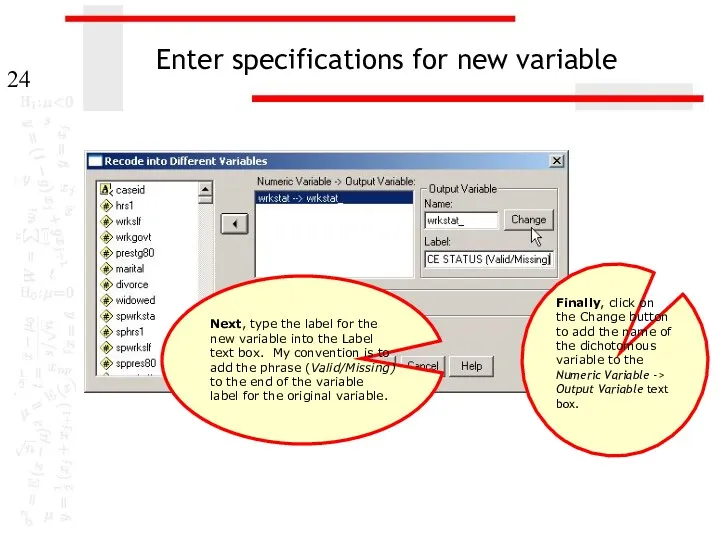
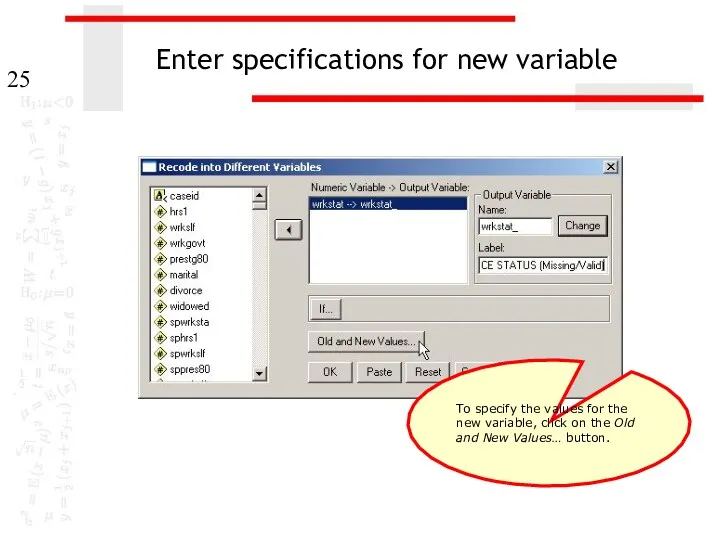
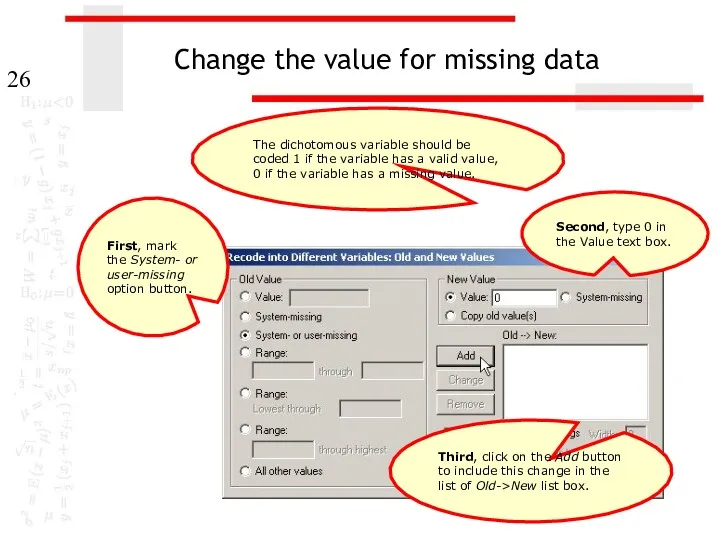
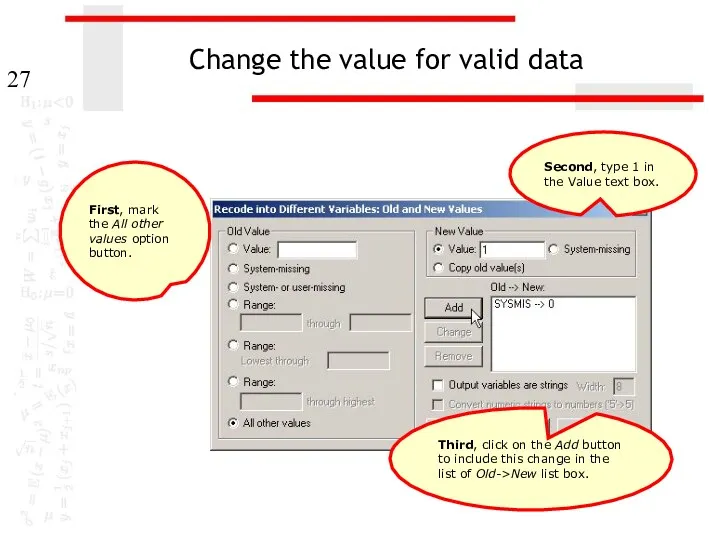
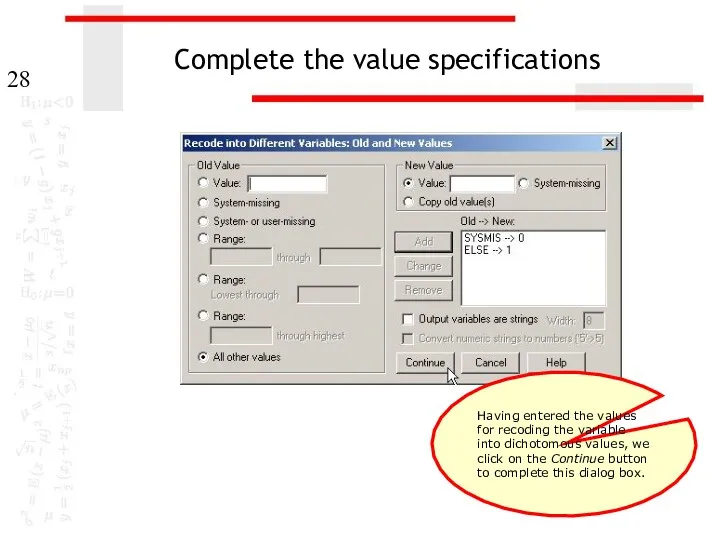
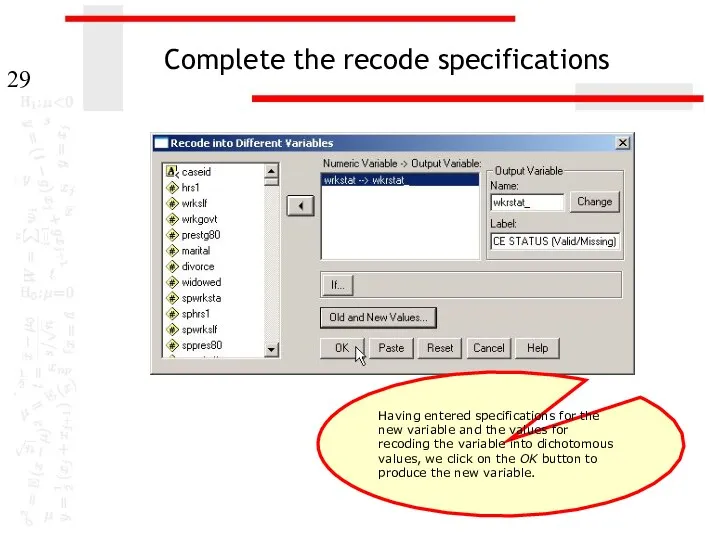
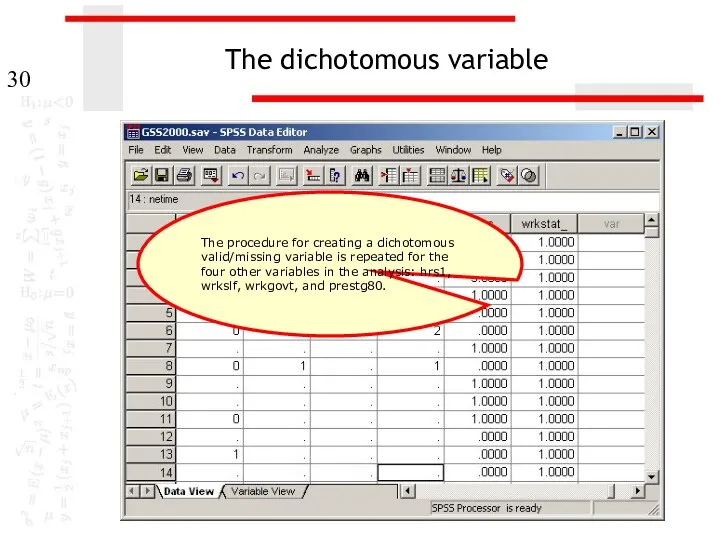
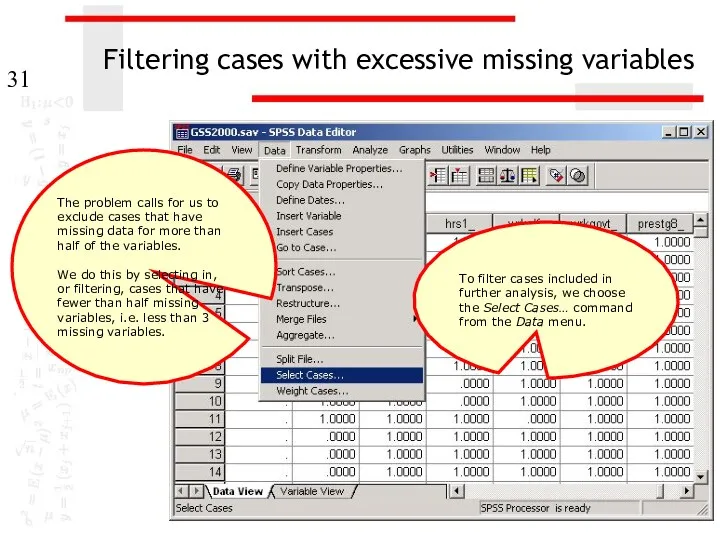
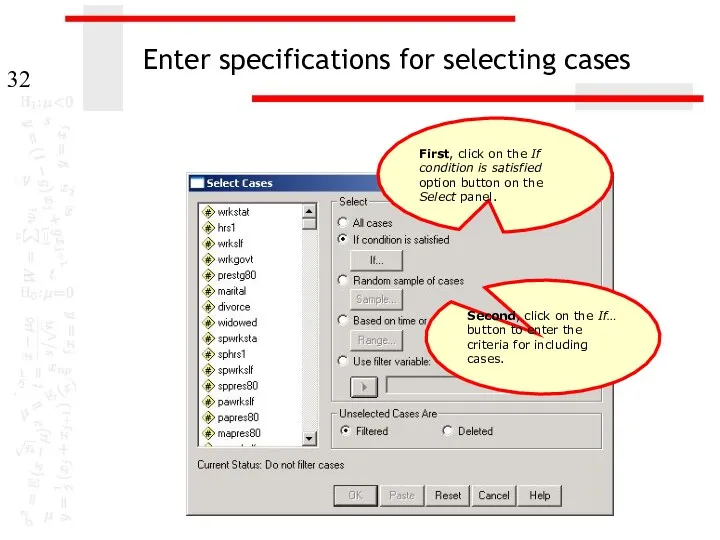
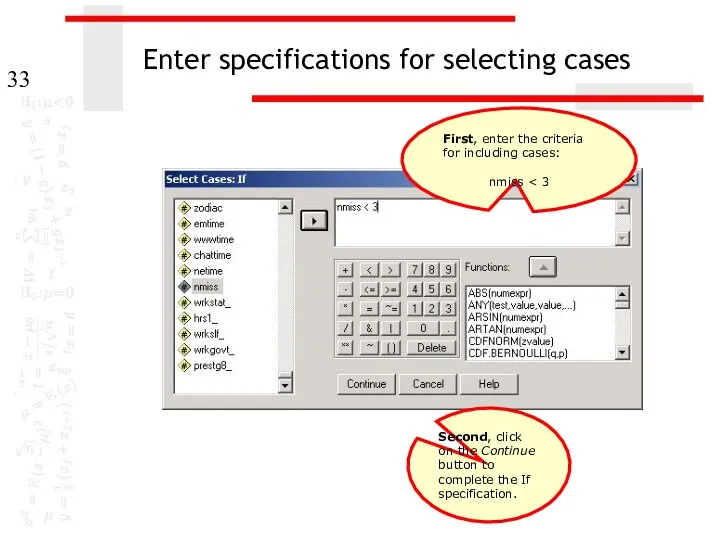
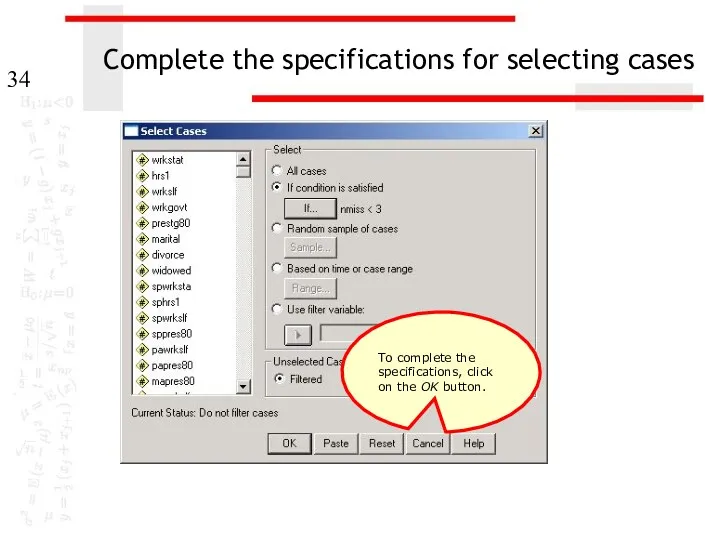
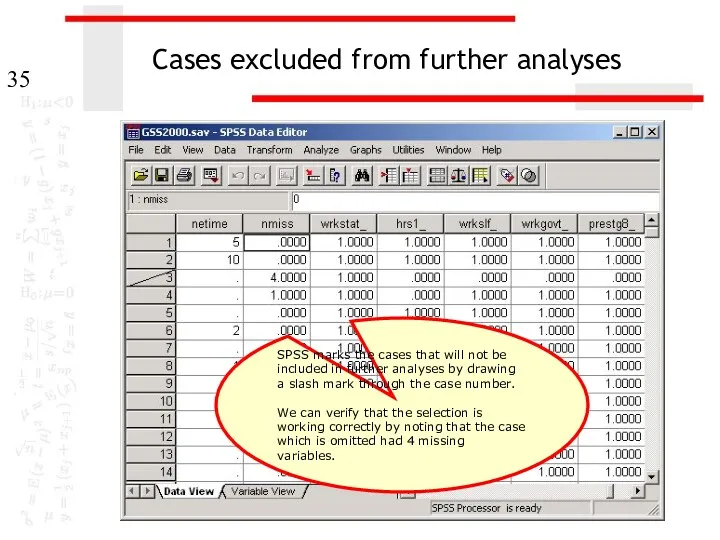
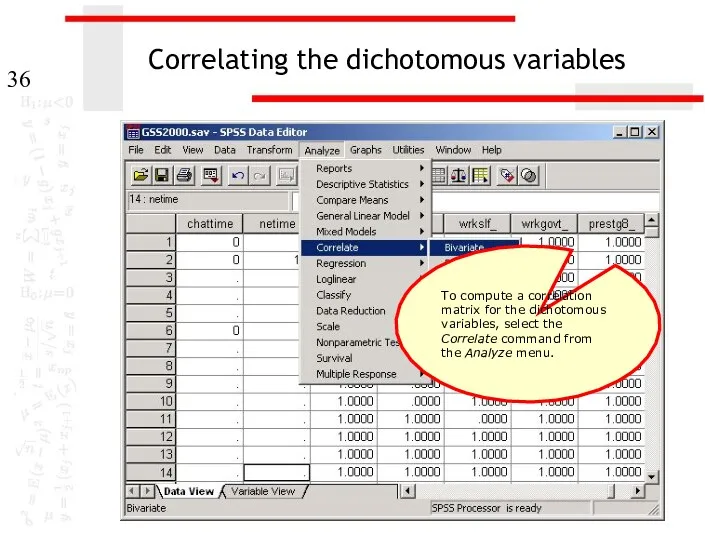
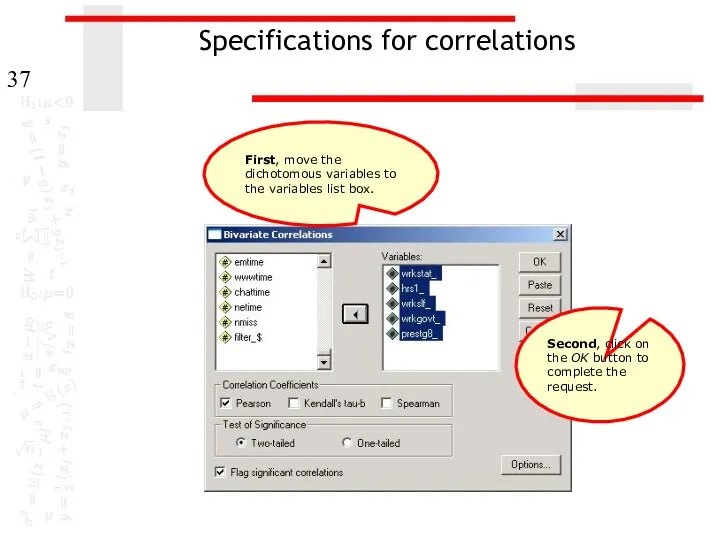
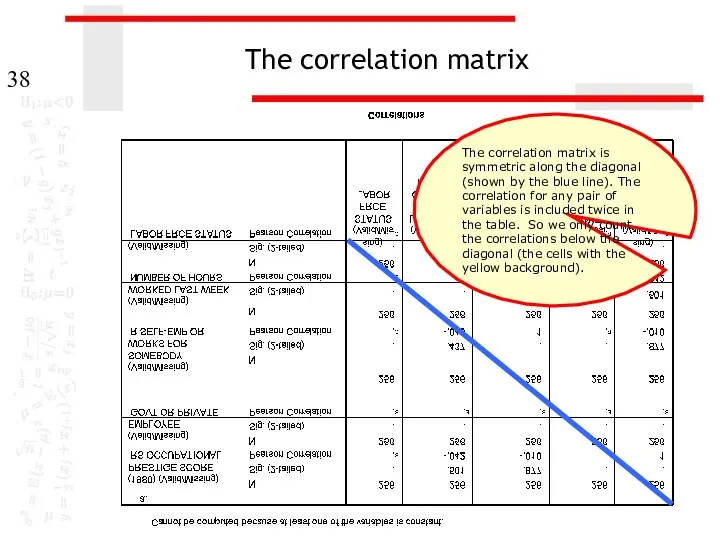
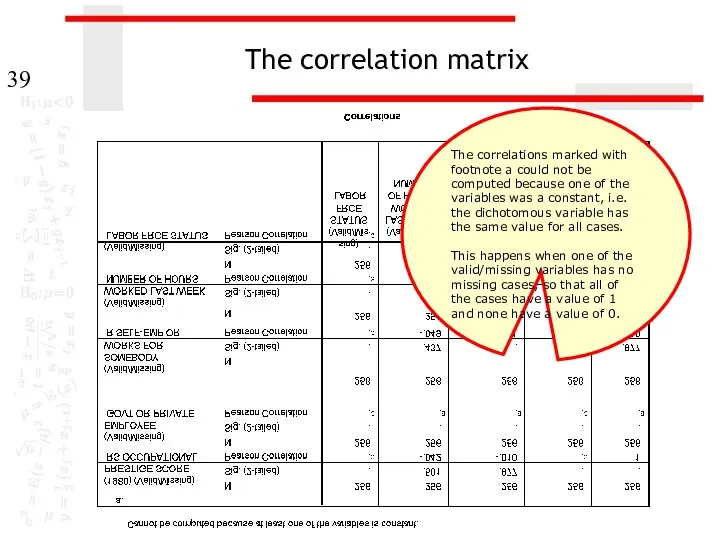
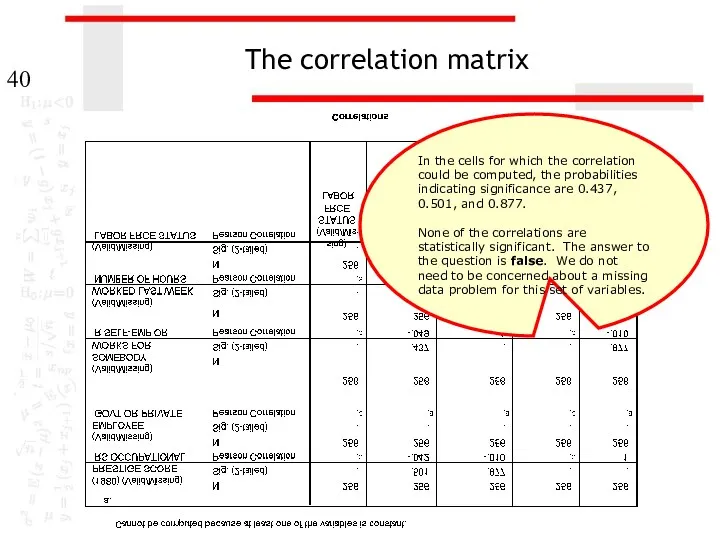
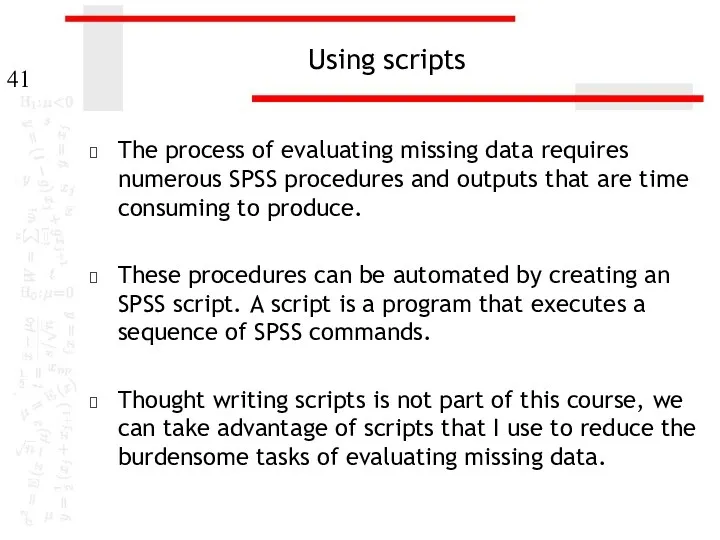
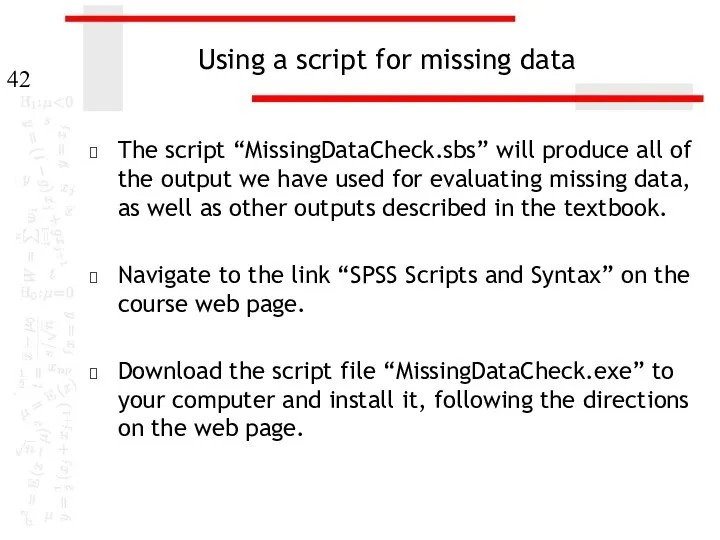
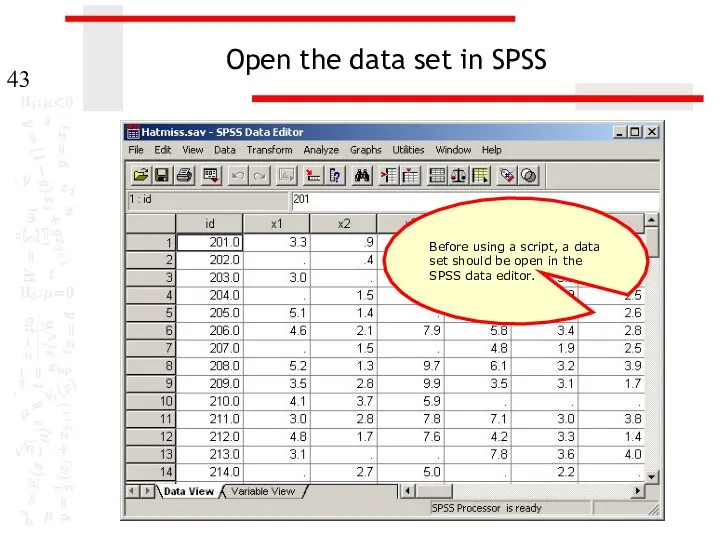
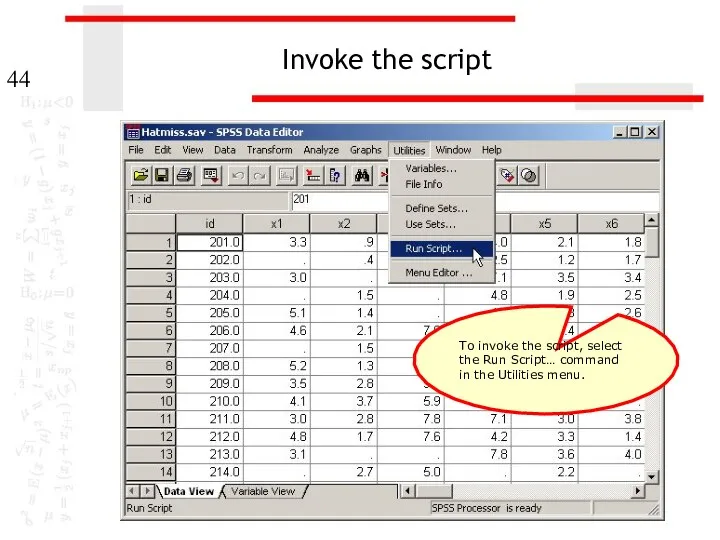
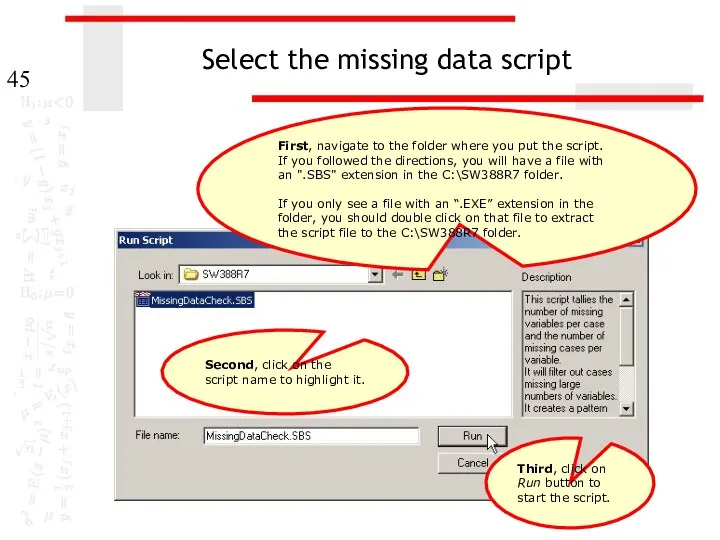
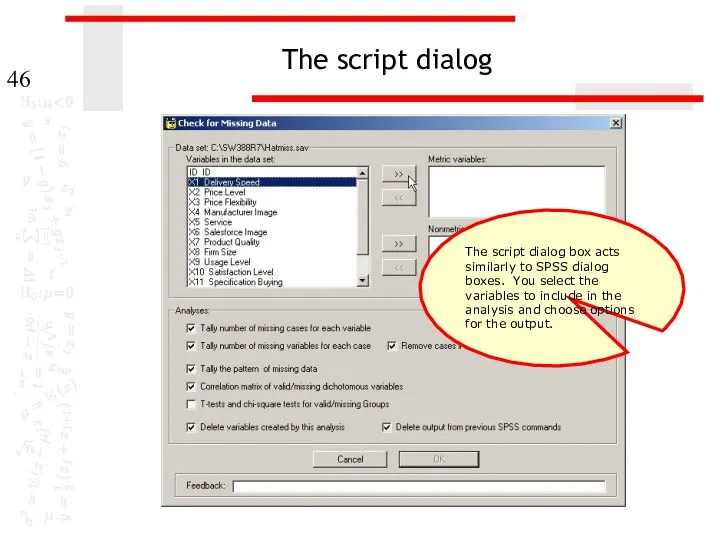
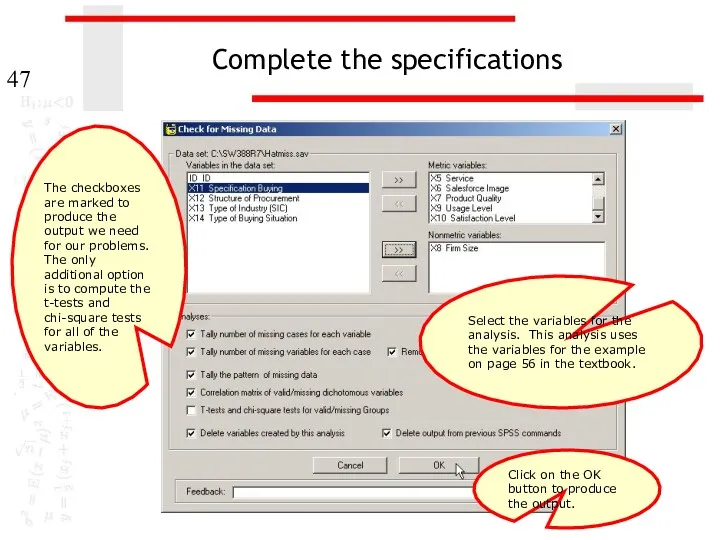
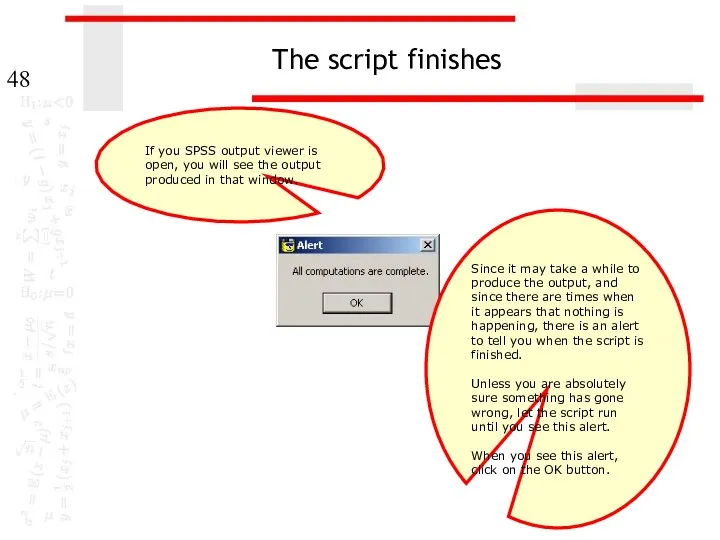
 Методы доступа к среде передачи данных. Метод доступа CSMA/CD. Этапы доступа к среде. Возникновение коллизии
Методы доступа к среде передачи данных. Метод доступа CSMA/CD. Этапы доступа к среде. Возникновение коллизии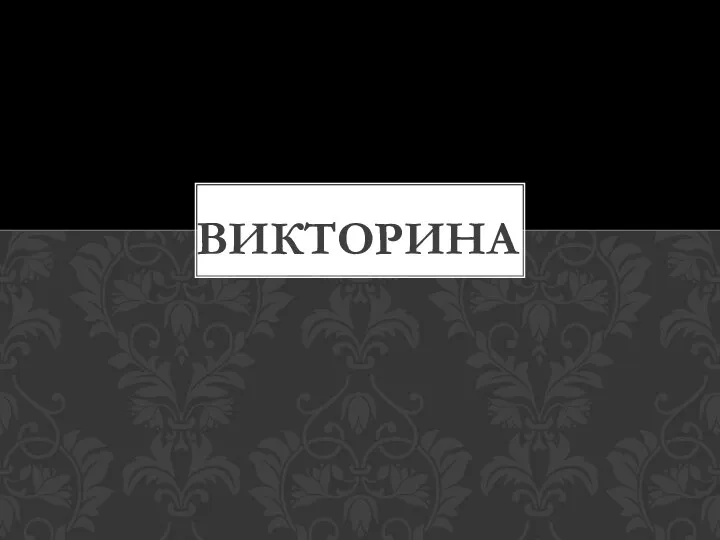 Викторина по информатике (презентация)
Викторина по информатике (презентация) Азбука журналистики
Азбука журналистики презентация Алгебра логики. Основные понятия алгебры логики
презентация Алгебра логики. Основные понятия алгебры логики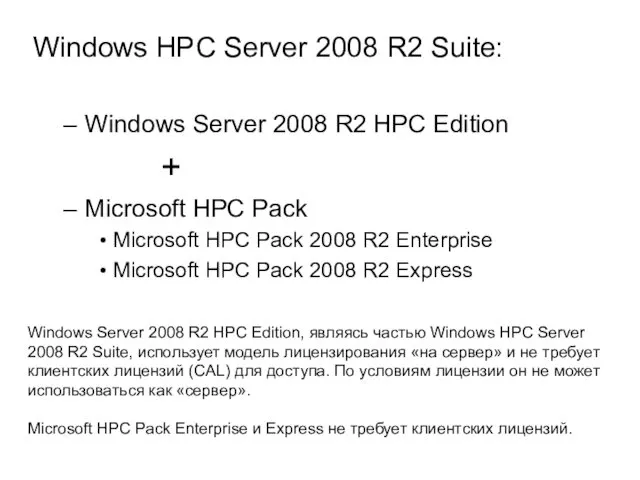 Win-кластер
Win-кластер Поколения ЭВМ
Поколения ЭВМ Как уберечься от недостоверной информации?
Как уберечься от недостоверной информации?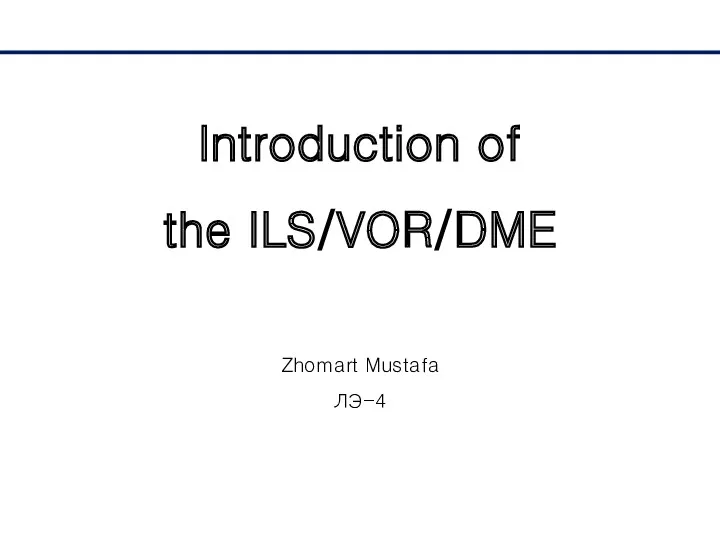 Introduction of the ILS/VOR/DME
Introduction of the ILS/VOR/DME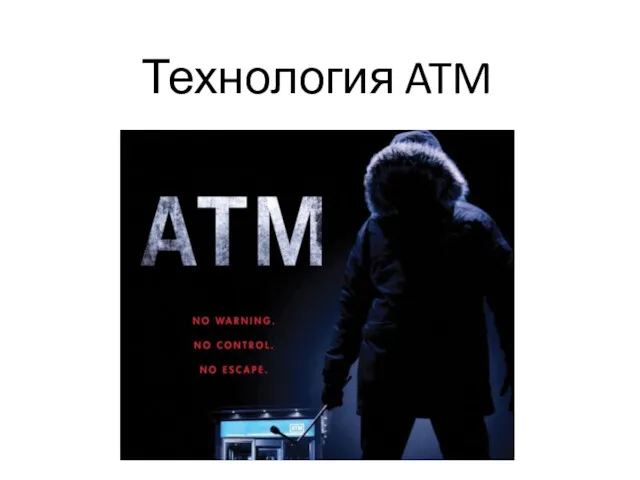 Технология ATM. (Лекция 3)
Технология ATM. (Лекция 3) компьютерный тест по теме Устройства компьютера (информатика по программе Горячева А.В., 3 класс)
компьютерный тест по теме Устройства компьютера (информатика по программе Горячева А.В., 3 класс) Використання колонтитулів
Використання колонтитулів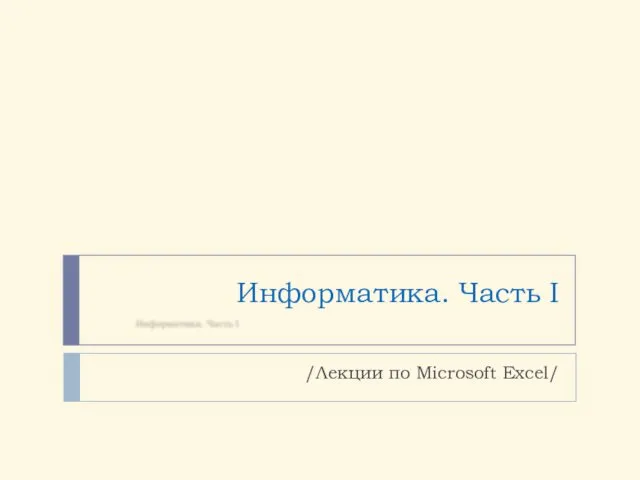 Информатика. Часть 1. Лекции по Microsoft Excel
Информатика. Часть 1. Лекции по Microsoft Excel Intranet технологии. Электронный бизнес и коммерция
Intranet технологии. Электронный бизнес и коммерция Создание буклетов.
Создание буклетов. Направления исследований. Протоколы USN
Направления исследований. Протоколы USN Продвижение в инстаграм
Продвижение в инстаграм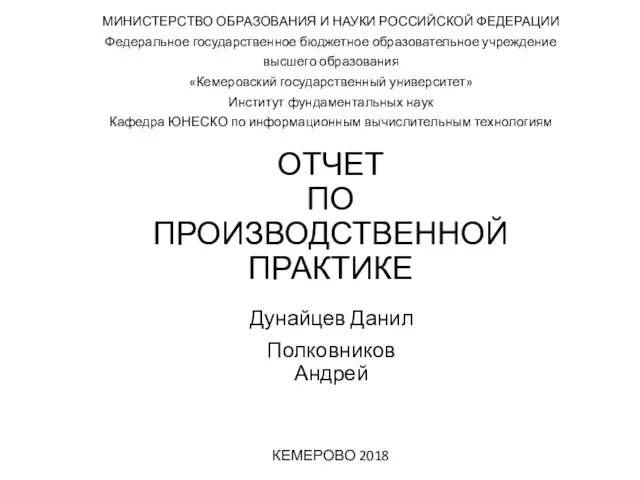 Отчет по производственной практике
Отчет по производственной практике Защита от вредоносных программ
Защита от вредоносных программ Определение информационной безопасности. Классификация угроз безопасности. Лекция №1
Определение информационной безопасности. Классификация угроз безопасности. Лекция №1 Лекция №6 Безопасность сети. Средства обеспечения безопасности сети
Лекция №6 Безопасность сети. Средства обеспечения безопасности сети Программирование циклов в Паскале
Программирование циклов в Паскале Загадочный мир кодов. 5 класс
Загадочный мир кодов. 5 класс Что же такое информатика
Что же такое информатика Внеклассное мероприятия Компьютер –мой друг. 2 класс
Внеклассное мероприятия Компьютер –мой друг. 2 класс Application layer: overview
Application layer: overview Восприятие цвета человеком и цветовые модели
Восприятие цвета человеком и цветовые модели Методика и дидактика мультимедийных уроков
Методика и дидактика мультимедийных уроков Офисные пакеты с учётом требований
Офисные пакеты с учётом требований