Слайд 2

Практическое задание:
1. Разделиться на группы по 4-5 человек. Выбрать сферу деятельности
компании из представленных (рекламное агентство, магазин бытовой техники, автосалон, event-агентство, продажа мебели (производитель).
2. Создать свою компанию на портале Битрикс24. Руководитель создает свой портал и далее приглашает членов команды. ЗАДАНИЕ1. Придумать и выстроить структуру своей компании , а также название компании на портале Битрикс24. Сделать СКРИНШОТ-1 своей структуры и названия компании. Пункт 1-8.
3. Создать активность в своем чате и показать ее на СКРИНШОТЕ-2. Пункт 10.
4. Поставить каждому сотруднику по задаче своему коллеге, добавляя при этом в наблюдатели руководителя компании. Руководитель делает СКРИНШОТ-3 своих задач. (Так как у него будут отображены все задачи, в которых он является наблюдателем и постановщиком). Пункт 11.
5. Придумать и добавить 5 услуг своей компании в пользовательские поля в разделы ЛИД, СДЕЛКА, КОНТАКТ. А также добавить поле «Пол» в эти же разделы. Сделать СКРИНШОТ - 4 Ваших услуг. Пункт 13-17.
6. Выстроить последовательность обработки ЛИДА:
Начальный статус---Обращение.
Дополнительные статусы (Второе касание, Третье касание) – либо возможно установить 2 любых статуса, которые Вы считаете будут наилучшим образом подходить к Вашей компании.
Финал: 1.Превращен в контакт.
2. Спам и мусор; 3. Дорого; 4. Не актуально; 5.Нет данной услуги (либо другие, на Ваше усмотрение. Пункт 19.
Сделать СКРИНШОТ-5 получившихся стадий.
Слайд 3

Практическое задание:
7. Придумать и выстроить стадии СДЕЛКИ (3-5 стадий, в соответствии
с Вашей сферой деятельности). Например, это могут быть стадии: принятие заказа, оплата счета, утверждение макета, в работе, выполнен. ПУНКТ 20. СКРИШОТ-6
8. Придумать и внести 4-7 источников привлечения Ваших клиентов. Сделать СКРИНШОТ-7. Пункт 21.
9. У лидов должны быть назначены различные ответственные. Можно добавить комментарии. После создания лидов, необходимо через фильтр открыть все «лиды в работе» и сделать скриншот списка СКРИНШОТ-8. Пункт 23.
10. Попробовать поработать над стадиями лидов. 3 лида перевести в сделки + создать контакт, 1 лид – отправить в СПАМ, 1 – заказал в другом месте или не актуально, в зависимости, что было Вами создано в «стадиях сделки». Остальным лидам добавить дела. Это может быть звонок. Для этого либо в списке, либо в самом лиде справа нажать «Звонок» и заполнить необходимые поля (см. скриншот ниже)
Через фильтр открыть «ВСЕ ЛИДЫ» (убрать статус «все в работе») и сделать СКРИНШОТ -9. Пункт 24-25
11. При формировании сделки, выбираете «Создать на основании «сделку+контакт», компанию автоматом создавать не надо. Сделать СКРИНШОТ-10 сделок в режиме «Списка» с разными статусами. Пункт 26
Ниже Вы найдете детальное руководство по выполнению задания.
Слайд 4

1. Необходимо зайти на сайт https://www.bitrix24.ru/ и нажать на кнопку создать
бесплатно.
2. Ввести свои данные и создать аккаунт
Слайд 5

3. На следующем этапе выбираем элемент CRM он будет главным элементом,
с которым Вы будете работать.
4. Перед Вами откроется функционал БИТРИКС24. Теперь необходимо будет пригласить своих коллег.
Слайд 6

5. На почте Ваши коллеги увидят приглашения и должны будут пройти
регистрацию, после чего Вы увидите их в Вашей системе.
6. Придумать и изменить название своего Битрикса для удобства последующего входа.
7. Каждый участник, должен в личном кабинете (иконка справа вверху), заполнить свои личные данные (ФИО) и загрузить картинку (фото).
Слайд 7

8. Сформировать структуру компании в соответствии со своим заданием. (Сделать СКРИНШОТ-1).
9.
Попробуем настроить левую часть меню под нужды своей компании, для этого вытянем из под кнопки «ЕЩЕ» наверх такие разделы как сотрудники, диск, чат и звонки, календарь и расположим эти ссылки на самом верху.
Слайд 8

10. Раздел чат и звонки. Позволяет Вам общаться между собой как
лично, так и в общем чате. Справа на панели Вы всегда будете видеть новые сообщения от коллег. Необходимо будет зайти в чаты и немного пообщаться как лично, так и в общем чате. (СКРИНШОТ-2)
Слайд 9
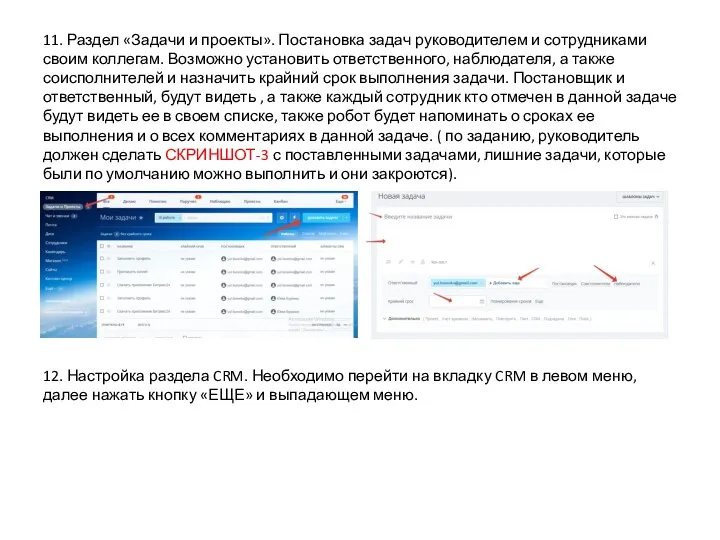
11. Раздел «Задачи и проекты». Постановка задач руководителем и сотрудниками своим
коллегам. Возможно установить ответственного, наблюдателя, а также соисполнителей и назначить крайний срок выполнения задачи. Постановщик и ответственный, будут видеть , а также каждый сотрудник кто отмечен в данной задаче будут видеть ее в своем списке, также робот будет напоминать о сроках ее выполнения и о всех комментариях в данной задаче. ( по заданию, руководитель должен сделать СКРИНШОТ-3 с поставленными задачами, лишние задачи, которые были по умолчанию можно выполнить и они закроются).
12. Настройка раздела CRM. Необходимо перейти на вкладку CRM в левом меню, далее нажать кнопку «ЕЩЕ» и выпадающем меню.
Слайд 10
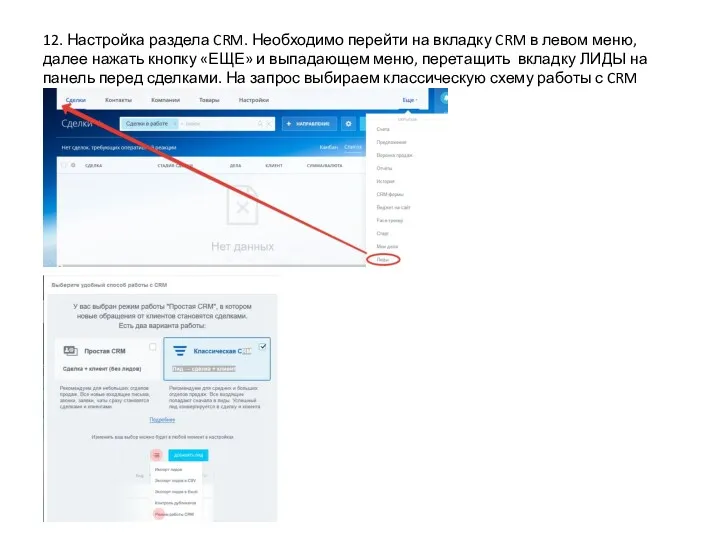
12. Настройка раздела CRM. Необходимо перейти на вкладку CRM в левом
меню, далее нажать кнопку «ЕЩЕ» и выпадающем меню, перетащить вкладку ЛИДЫ на панель перед сделками. На запрос выбираем классическую схему работы с CRM
Слайд 11
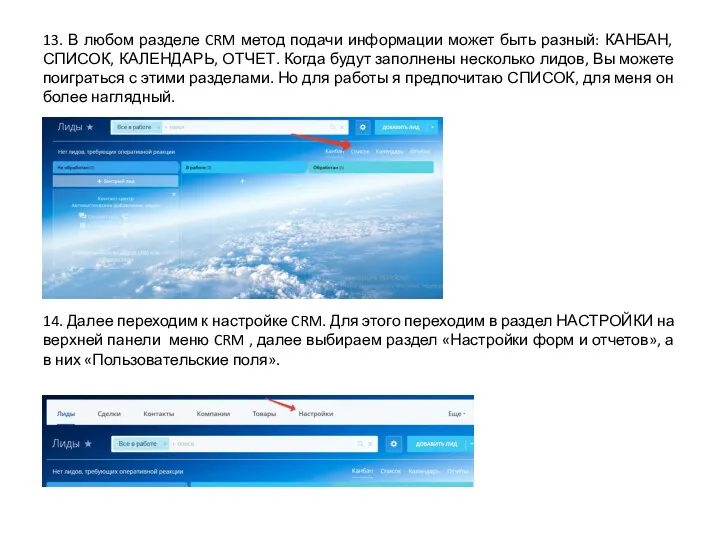
13. В любом разделе CRM метод подачи информации может быть разный:
КАНБАН, СПИСОК, КАЛЕНДАРЬ, ОТЧЕТ. Когда будут заполнены несколько лидов, Вы можете поиграться с этими разделами. Но для работы я предпочитаю СПИСОК, для меня он более наглядный.
14. Далее переходим к настройке CRM. Для этого переходим в раздел НАСТРОЙКИ на верхней панели меню CRM , далее выбираем раздел «Настройки форм и отчетов», а в них «Пользовательские поля».
Слайд 12

15. В «Пользовательских полях», Вы можете производить настройку необходимых полей в
любых разделах под нужды своей компании. Но необходимо помнить, если Вы добавляете поля в ЛИД, то они обязательно должны быть на следующих стадиях его перехода, т.е. в сделках и контакте (либо компании). Иначе эти данные будут теряться.
16. Настроим список полей для ЛИДА. По этому же примеру Вы сможете настроить остальные разделы для своего задания.
Слайд 13

17. Добавляем поле «УСЛУГА» – это будет список. Далее переходим во
вкладку «СПИСОК» и добавляем наименование своих услуг (придумать самостоятельно) и нажимаем кнопку сохранить. СКРИНШОТ 4.
18. По такому же принципу добавляем поле пол и заполняем эти же поля в СДЕЛКАХ и КОНТАКТАХ
Слайд 14
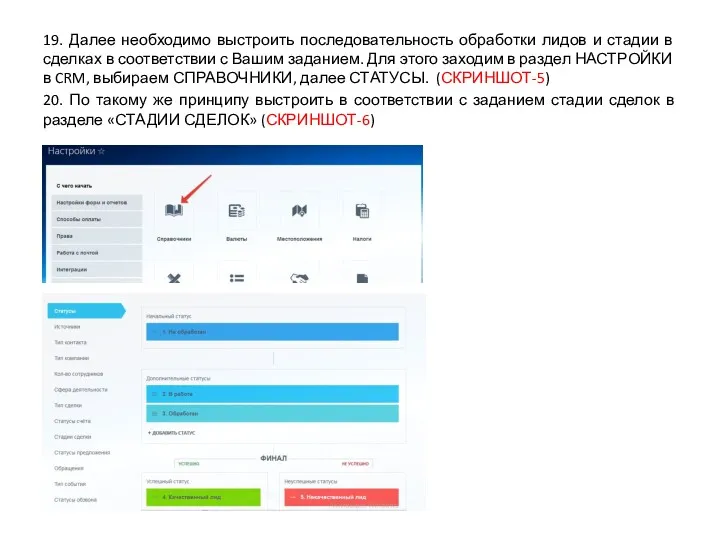
19. Далее необходимо выстроить последовательность обработки лидов и стадии в сделках
в соответствии с Вашим заданием. Для этого заходим в раздел НАСТРОЙКИ в CRM, выбираем СПРАВОЧНИКИ, далее СТАТУСЫ. (СКРИНШОТ-5)
20. По такому же принципу выстроить в соответствии с заданием стадии сделок в разделе «СТАДИИ СДЕЛОК» (СКРИНШОТ-6)
Слайд 15
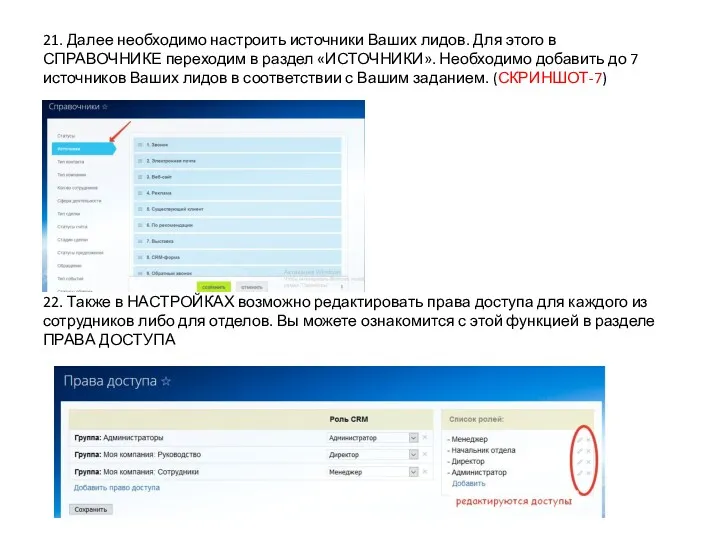
21. Далее необходимо настроить источники Ваших лидов. Для этого в СПРАВОЧНИКЕ
переходим в раздел «ИСТОЧНИКИ». Необходимо добавить до 7 источников Ваших лидов в соответствии с Вашим заданием. (СКРИНШОТ-7)
22. Также в НАСТРОЙКАХ возможно редактировать права доступа для каждого из сотрудников либо для отделов. Вы можете ознакомится с этой функцией в разделе ПРАВА ДОСТУПА
Слайд 16
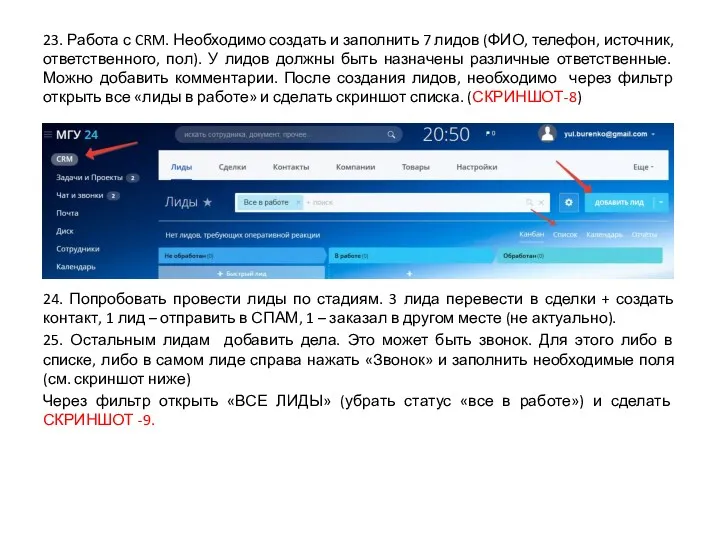
23. Работа с CRM. Необходимо создать и заполнить 7 лидов (ФИО,
телефон, источник, ответственного, пол). У лидов должны быть назначены различные ответственные. Можно добавить комментарии. После создания лидов, необходимо через фильтр открыть все «лиды в работе» и сделать скриншот списка. (СКРИНШОТ-8)
24. Попробовать провести лиды по стадиям. 3 лида перевести в сделки + создать контакт, 1 лид – отправить в СПАМ, 1 – заказал в другом месте (не актуально).
25. Остальным лидам добавить дела. Это может быть звонок. Для этого либо в списке, либо в самом лиде справа нажать «Звонок» и заполнить необходимые поля (см. скриншот ниже)
Через фильтр открыть «ВСЕ ЛИДЫ» (убрать статус «все в работе») и сделать СКРИНШОТ -9.
Слайд 17

Слайд 18
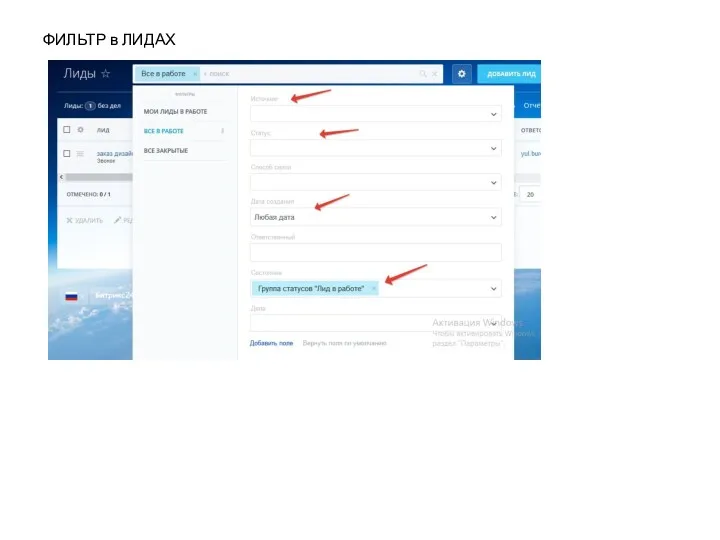
Слайд 19

26. При формировании сделки, выбираете «Создать на основании «сделку+контакт», компанию автоматом
создавать не надо. Сделать скриншот сделок в режиме список с разными статусами. (СКРИНШОТ-10)







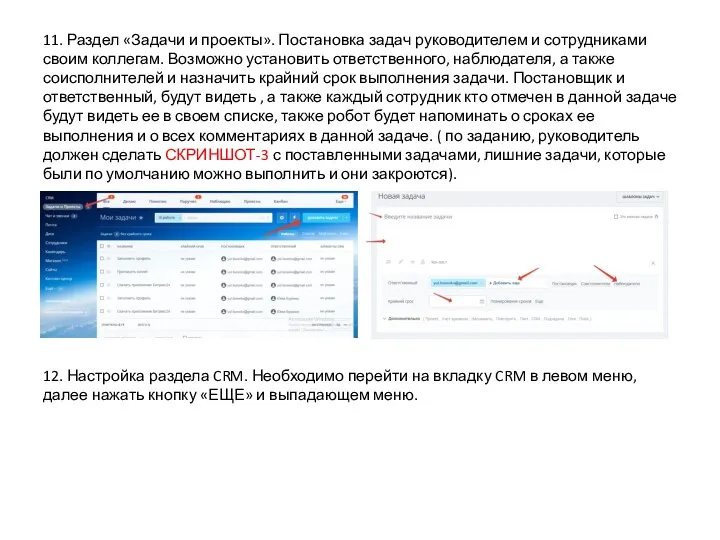
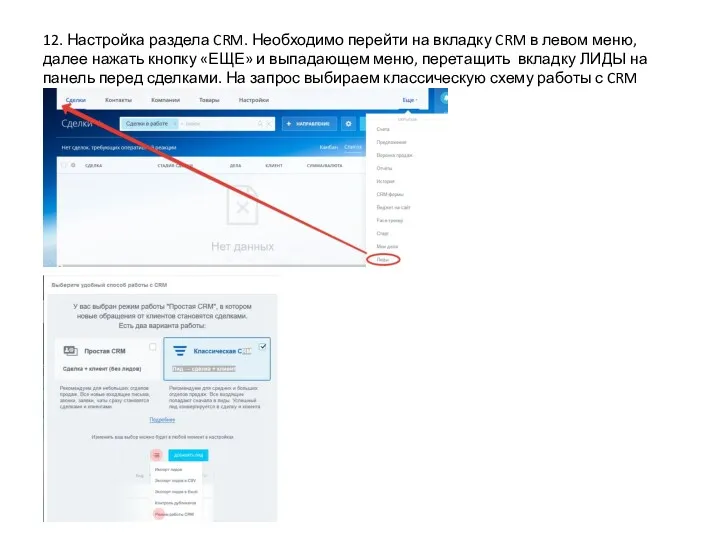
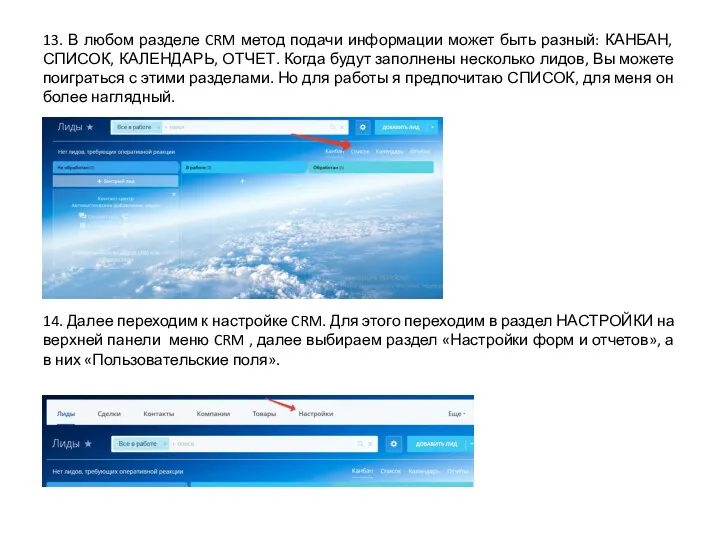


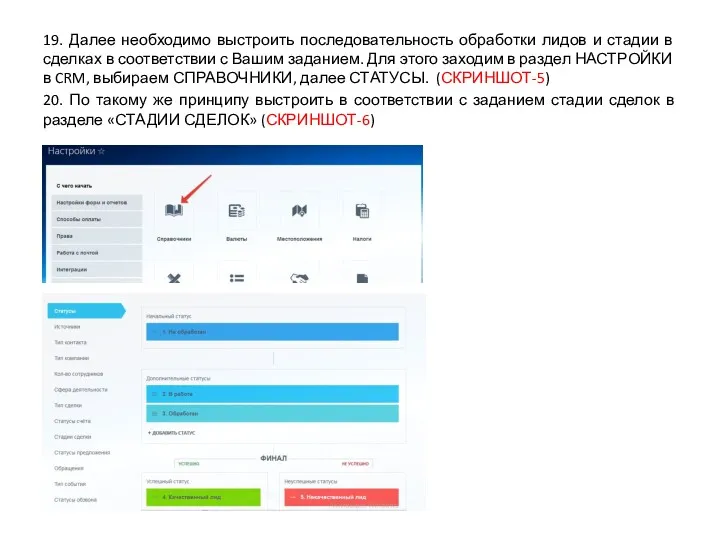
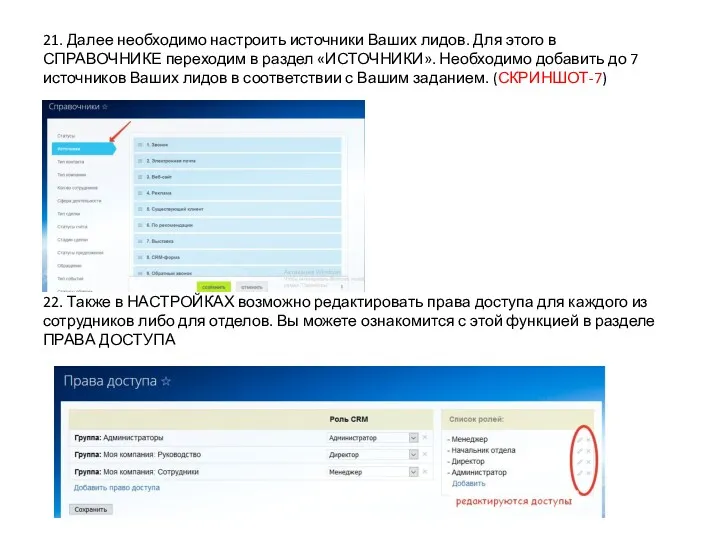
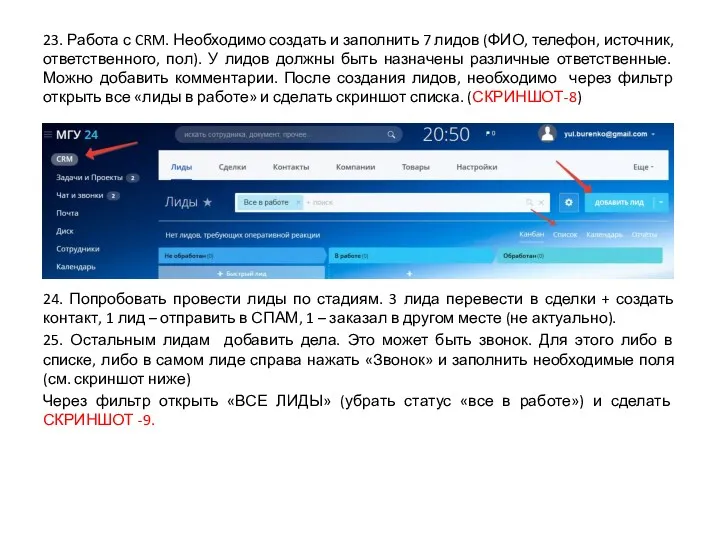

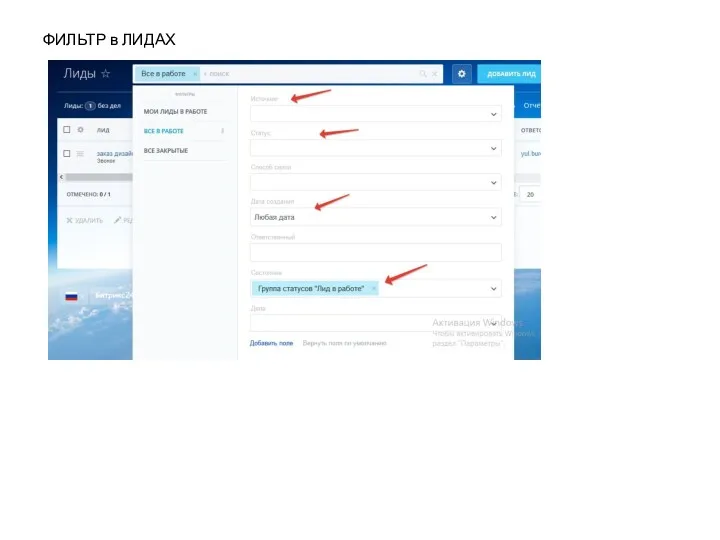

 Продукты IBM для разработки программных приложений. (Тема 9)
Продукты IBM для разработки программных приложений. (Тема 9) Основы программирования на C++
Основы программирования на C++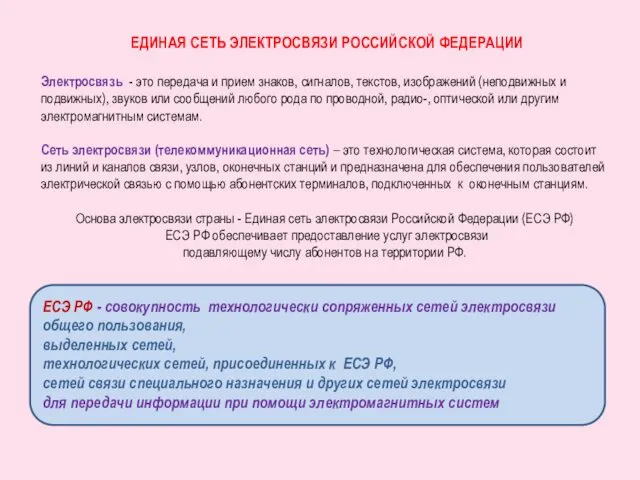 Единая сеть электросвязи РФ
Единая сеть электросвязи РФ Построение и исследование физической модели
Построение и исследование физической модели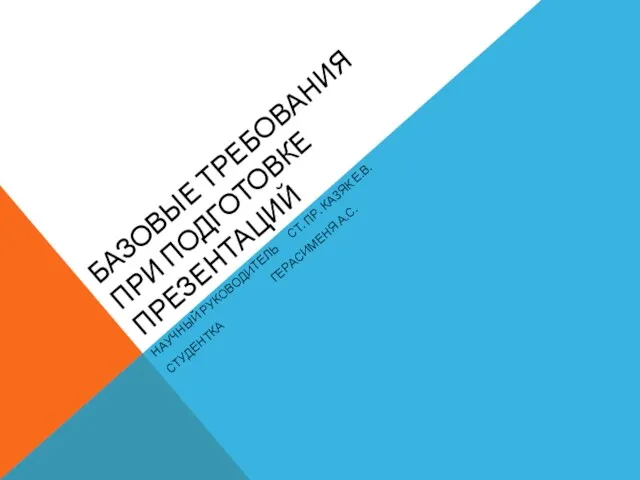 Базовые требования при подготовке презентаций
Базовые требования при подготовке презентаций Максимально эффективное использование ScienceDirect
Максимально эффективное использование ScienceDirect Подготовка школьников к ЕГЭ по информатике
Подготовка школьников к ЕГЭ по информатике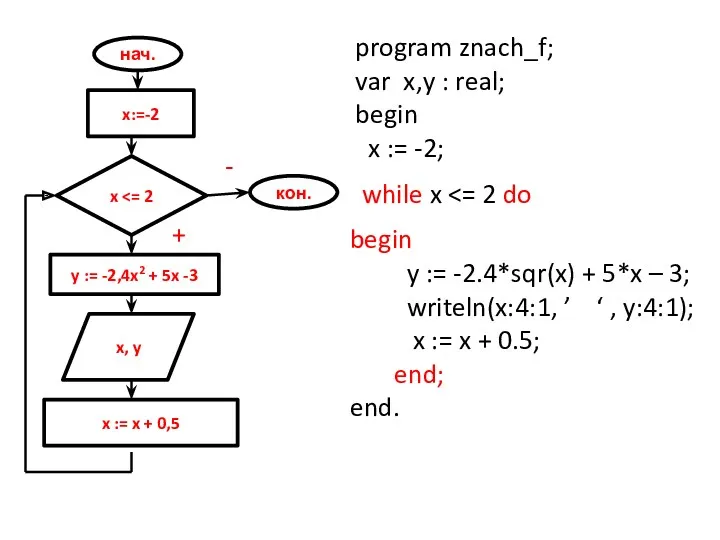 Презентация к уроку Цикл с постусловием
Презентация к уроку Цикл с постусловием История серии видеоигры: Grand Theft Auto
История серии видеоигры: Grand Theft Auto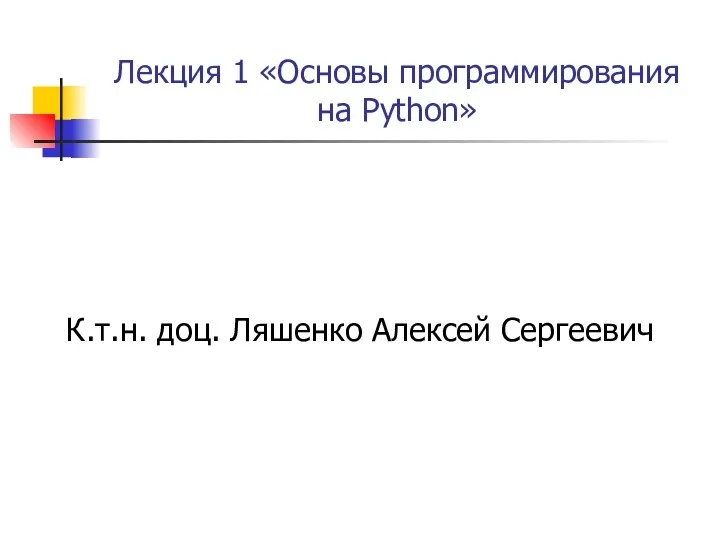 Основы программирования на Python
Основы программирования на Python Онлайн сервис
Онлайн сервис Django. Запись данных. Урок 11
Django. Запись данных. Урок 11 Презентация к уроку Тексты в компьютерной памяти
Презентация к уроку Тексты в компьютерной памяти Информационная модель объекта
Информационная модель объекта Инструмент гарантированного доступа к госзакупкам. Портал поставщиков
Инструмент гарантированного доступа к госзакупкам. Портал поставщиков Обзор вариантов установки программ
Обзор вариантов установки программ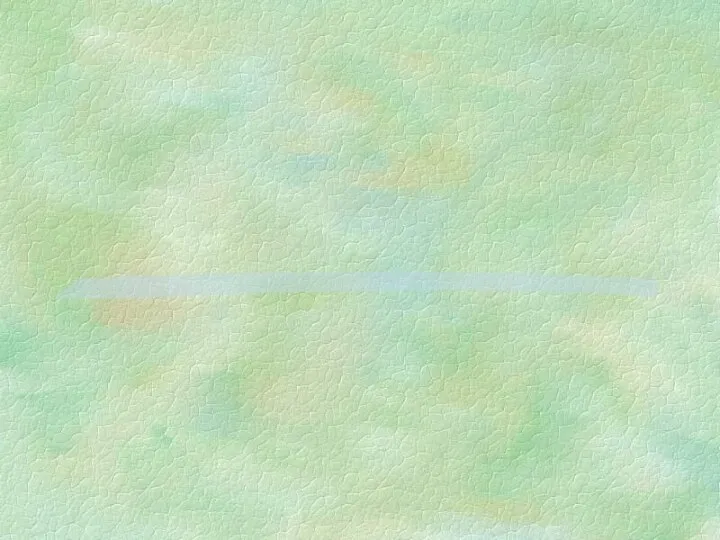 конспект урока по информатике 9 класс по теме: Операторы ветвления+презентация
конспект урока по информатике 9 класс по теме: Операторы ветвления+презентация класс. 04.02.22
класс. 04.02.22 Вероятностный подход к определению количества информации
Вероятностный подход к определению количества информации Сети мобильной связи нового поколения. Лекция 7. Подсистема IP-мультимедиа (IMS)
Сети мобильной связи нового поколения. Лекция 7. Подсистема IP-мультимедиа (IMS) Программа курса “Введение в тестирование ПО”. Динамическое тестирование
Программа курса “Введение в тестирование ПО”. Динамическое тестирование Модели объектов. Моделирование
Модели объектов. Моделирование Мобильные вирусы и антивирусы
Мобильные вирусы и антивирусы Графикалық редакциялау
Графикалық редакциялау Проектирование программных средств
Проектирование программных средств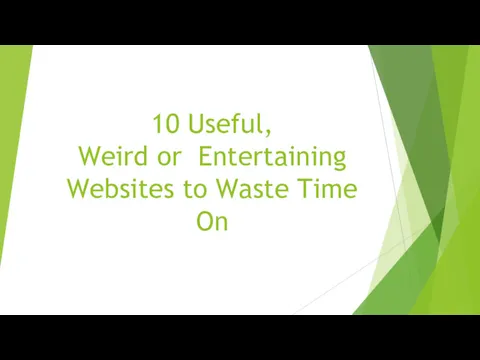 10 Useful, Weird or Entertaining Websites to Waste Time On
10 Useful, Weird or Entertaining Websites to Waste Time On Компьютерная графика
Компьютерная графика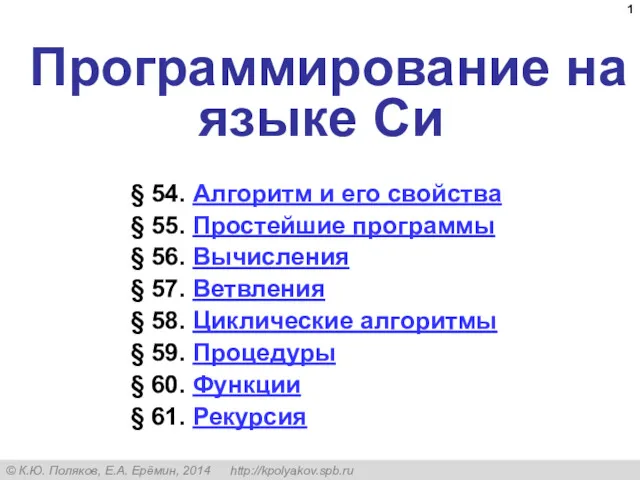 Программирование на языке Си
Программирование на языке Си