Содержание
- 2. Tips and Tricks General Workspaces Getting Started views ‘Simple’ Perspective Windows and Views (basics) Installing Eclipse
- 3. GENERAL
- 4. Eclipse Concept: Workspaces Main working folder for CCS Contains information to manage all the projects defined
- 5. Use Multiple Workspaces Multiple Users: Keep separate workspaces for each user on a shared machine Custom
- 6. (Occasionally) Clean Your Workspace The workspace folder can get corrupted over time Good idea to periodically
- 7. View: Getting Started Access a variety of resources from the Getting Started page: Code examples Support
- 8. View: TI Resource Explorer Easily access a broad selection of software packages including: controlSUITE MSP430ware TivaWare
- 9. View: App Center Access a variety of TI content from the CCS App Center page Browse/install
- 10. Perspective: Simple Single perspective that combines just the most common features of the CCS Edit and
- 11. WINDOWS AND VIEWS
- 12. Window Types Tab Group: Several windows grouped together Editor: Only editor windows are part of this
- 13. Windowing Tips Double-clicking on the title bar of a window will maximize the window Double-clicking again
- 14. Customizing Perspectives You can customize the menu items and toolbars in your perspective Right click on
- 15. Using the Keyboard… All key bindings can be viewed and modified: Window -> Preferences -> General
- 16. Accessing Views To open a new view go to the View menu List the most commonly
- 17. Quick Access Field Global search field that will search all of CCS Search for: Views Commands
- 18. Filter Field Use it to find options/properties faster in the scope of a specific dialog/view Narrows
- 19. ECLIPSE PLUG-INS
- 20. Eclipse Plug-ins - Basics CCSv6 is based on Eclipse and is able to leverage many of
- 21. Eclipse Plug-ins - Marketplace Find additional Eclipse plug-ins from within CCS with the Eclipse Marketplace plug-in
- 22. Eclipse Plug-ins - Installation Use the Eclipse Update Manager to install plug-ins if the plug-in update
- 23. PROJECTS
- 24. Working Sets (1) Use working sets to group projects inside the Project Explorer Useful for multi-core
- 25. Working Sets (2) Select C/C++ as the type of working set and click Next Give your
- 26. Working Sets (3) Then go through the process again for the next working set. Once you
- 27. Parallel Builds Have a multi-core PC? Take advantage of all those cores to speed up your
- 28. Source Code Editor CCS comes with an excellent, feature rich editor Code Completion (CTRL+SPACE for suggestions)
- 29. Advanced Editor Features Code Completion Complete word Auto-member information Auto-parameter information Navigation Back/Forward buttons Back to
- 30. Advanced Editor Features Right-click in the editor margin to: Toggle line numbers in the editor margin
- 31. Edit Markers If you have the line number column on, it also indicates changes in your
- 32. Variable Highlighting Highlighting a variable in the editor will highlight all instances of the variable in
- 33. Source Templates CCS provides code templates Ex: Hello World Type in h in the editor and
- 34. Indexer The advanced editor features rely on a database of the source and header files of
- 35. Indexer The Indexer can also be configured on a per project basis in the project properties
- 36. Performance Tip: Turn off the Indexer Don’t use the CCS editor or don’t need the advanced
- 37. Troubleshooting Tip: Rebuild the Index Advanced editor feature not working right? Code completion not working or
- 38. View: History CCS keeps a local history of source changes Switch to the CCS Edit perspective
- 39. Local History - Project CCS keeps a local history of files for the project Recover files
- 40. View: Outline Displays an outline of a structured file that is currently open in the editor
- 41. View: Include Browser Which header files is this source file including? Who is including this header
- 42. View: Call Hierarchy Displays callers and callees for a selected function Right-click on a function and
- 43. DEBUGGING
- 44. Debug Configurations Debug information created when a debug session is first launched for a project or
- 45. Debug Configurations Interface to manage existing configuration or to create new ones Existing debug configurations are
- 46. Debug Configurations – Main Options Use the Main tab to: Which target configuration to use Use
- 47. Debug Configurations – Program Options Use the Program tab to: Specify which CPU to load the
- 48. Debug Configurations – Target Options The Target tab can be used to set a variety of
- 49. Debug Configurations – Source Options The Source tab allows you to add additional source lookup search
- 50. Debug Configurations – Common Options The Common tab contains a collection of miscellaneous options Can specify
- 51. Troubleshooting Tip: Debug Configuration Having some strange debugger issues? Having problems launching a debug session? Can’t
- 52. Having target connection issues? Validate your physical JTAG connection to the device from the driver Use
- 53. Debugging Without a Project For project-less debug sessions, CCS will look for source files using relative
- 54. Method #1 (Recommended) If a source file cannot be found during debug, it will be indicated
- 55. Method #2 – Debug Context (CCSv6.0.x) Source lookup paths can also be explicitly specified for each
- 56. The Source tab in the debug configuration allows you to add additional source lookup search paths
- 57. Method #4 – Global (Workspace) Source lookup paths can also be set globally to apply for
- 58. More Debugging: Source Lookup Paths Once the path is known to the debugger (using any method),
- 59. View: Modules Provides information for all loaded symbol files View -> Modules
- 60. View: Terminal Terminal emulator that can connect to a remote target via a serial port or
- 62. Скачать презентацию

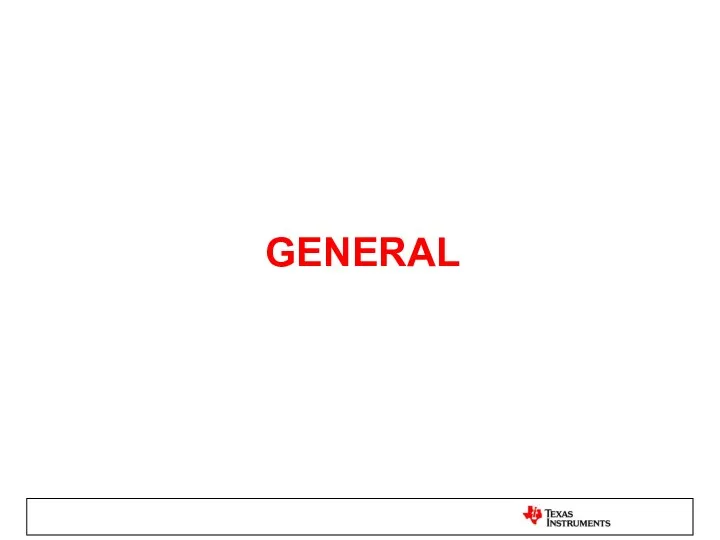
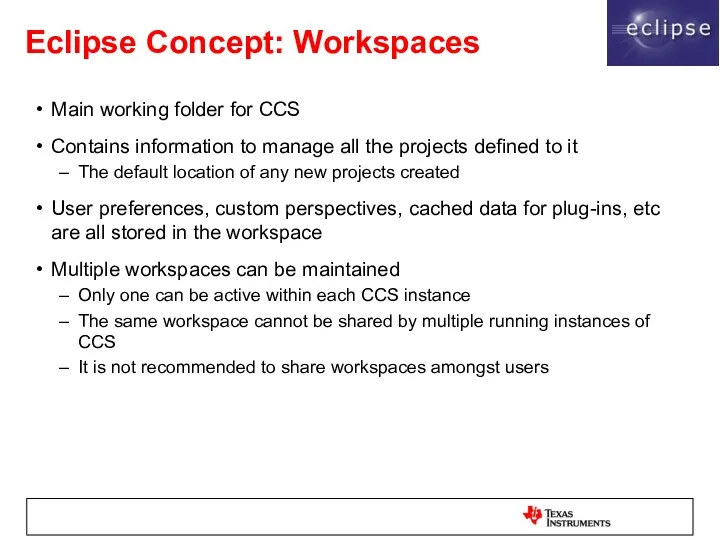
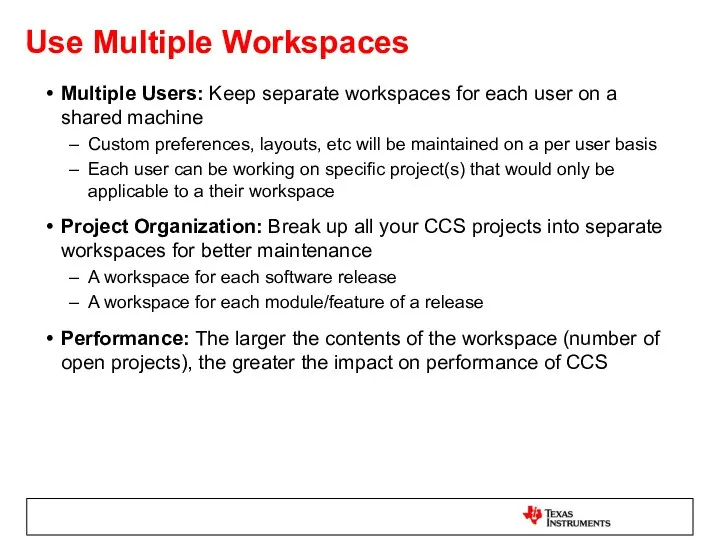
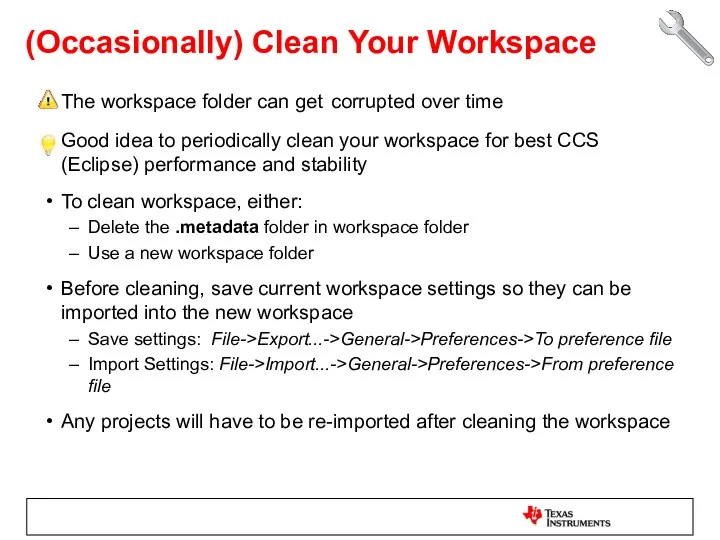
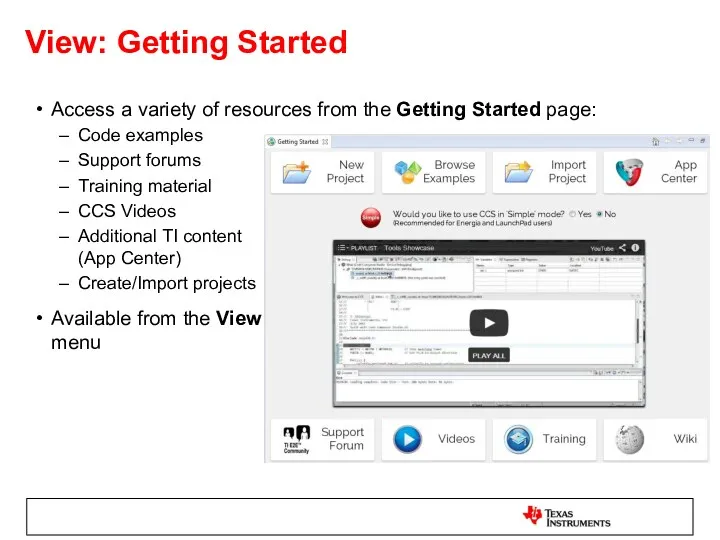
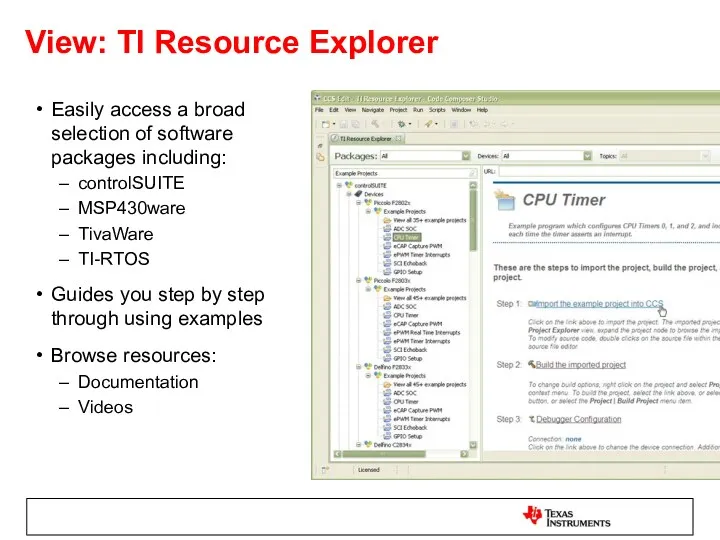
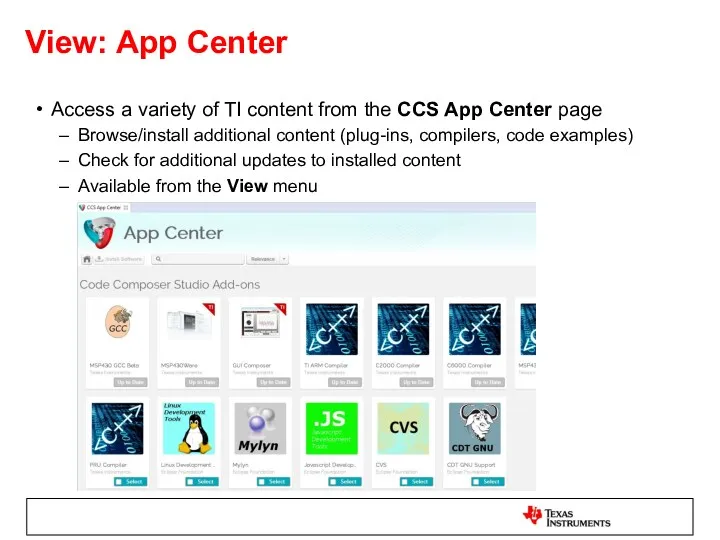
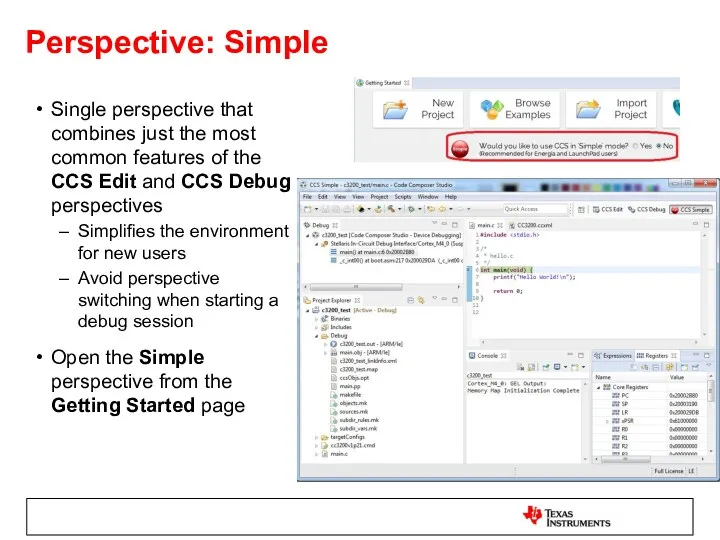
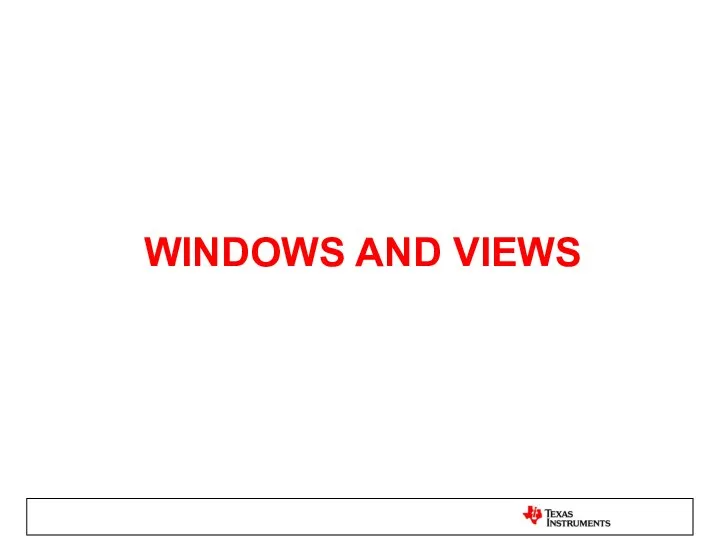
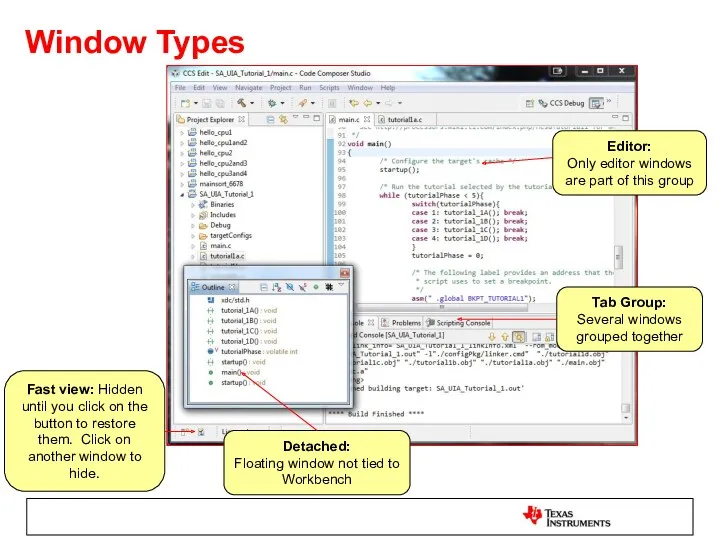
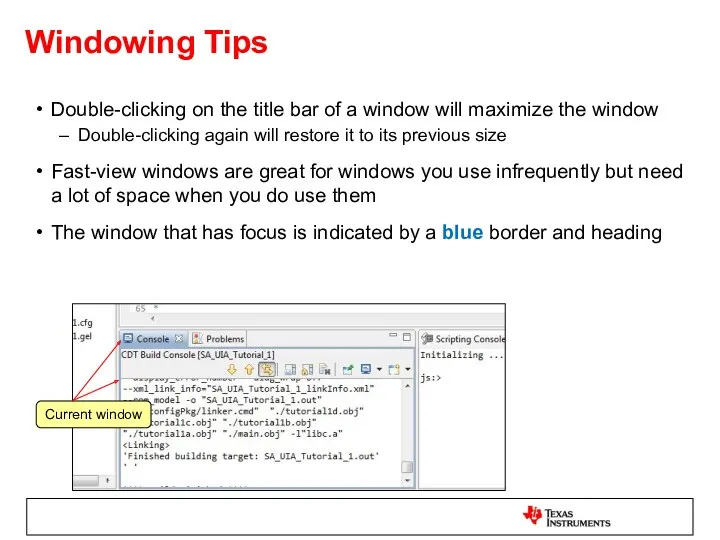
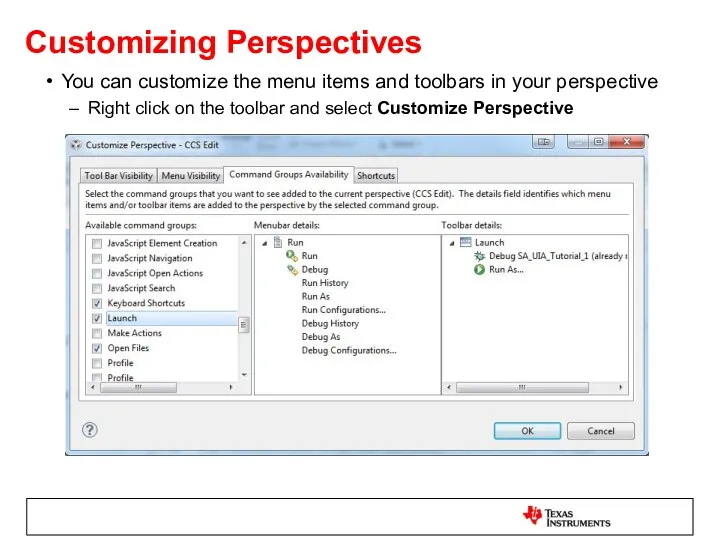
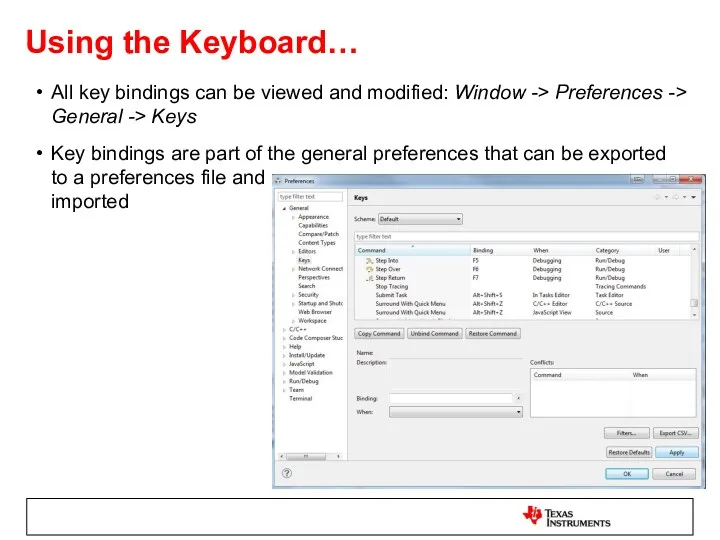
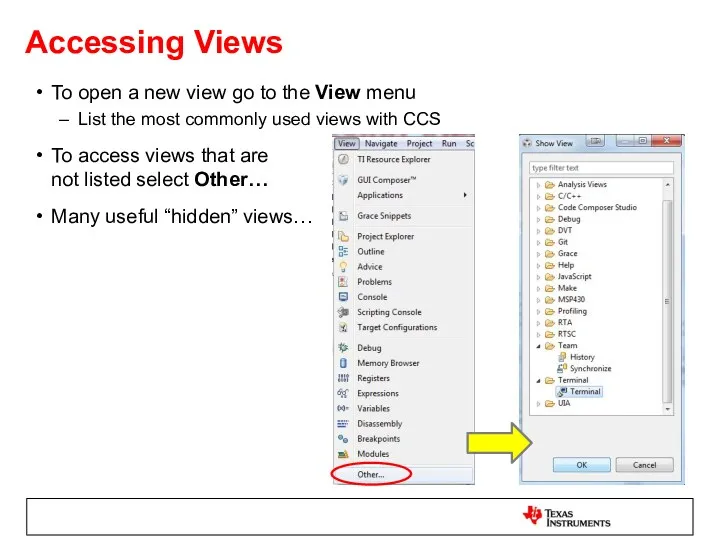
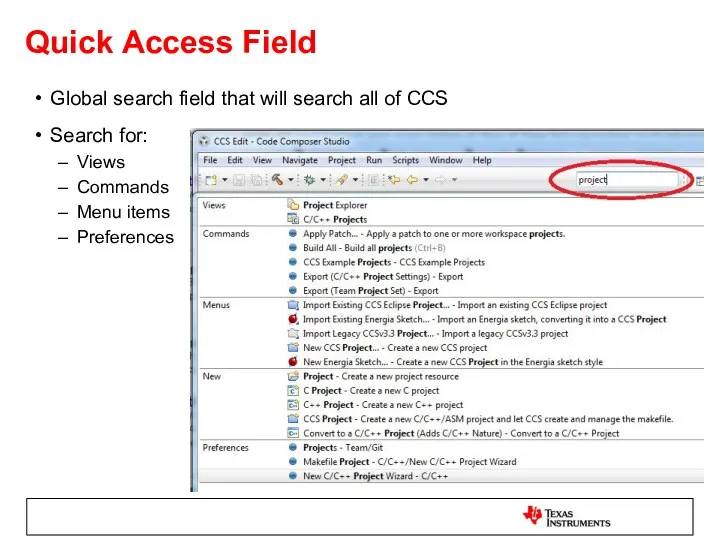
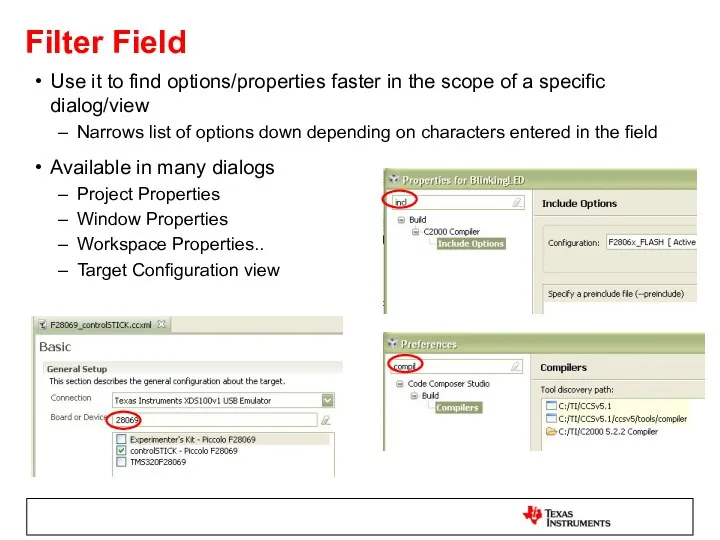
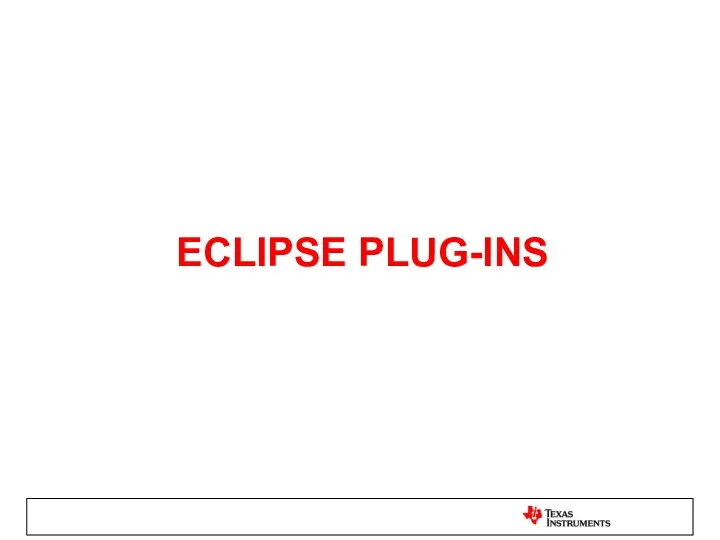
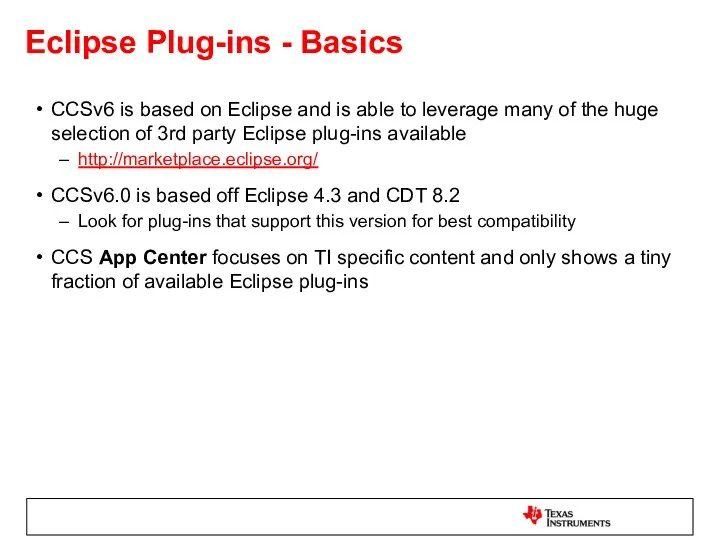
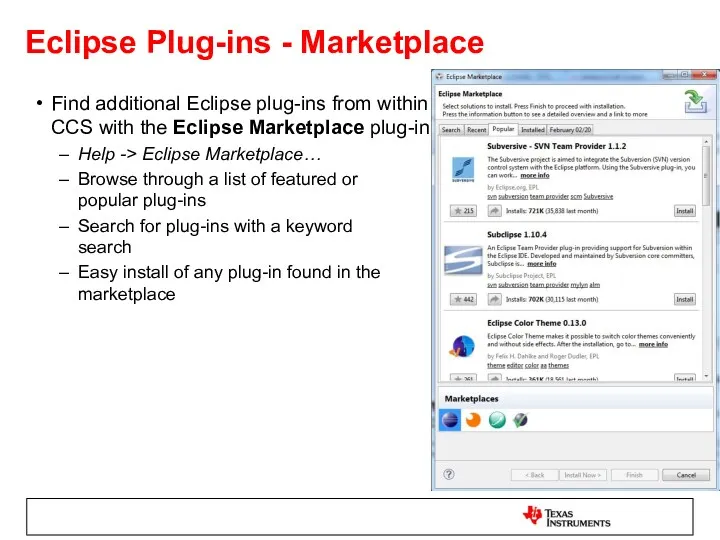
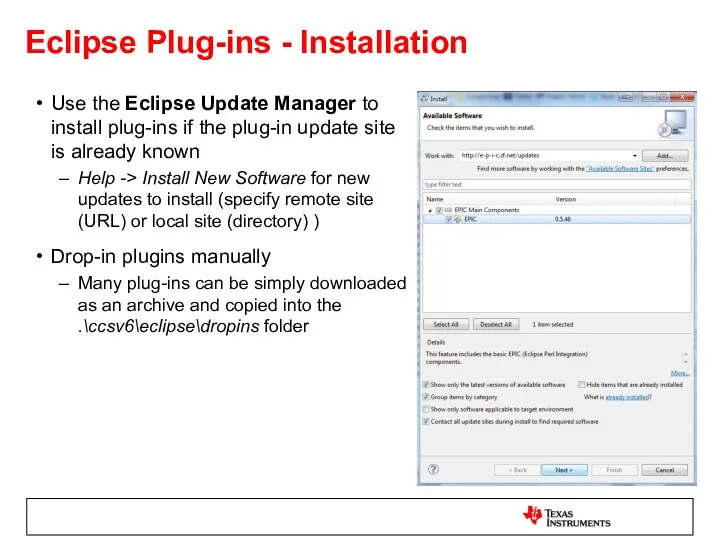
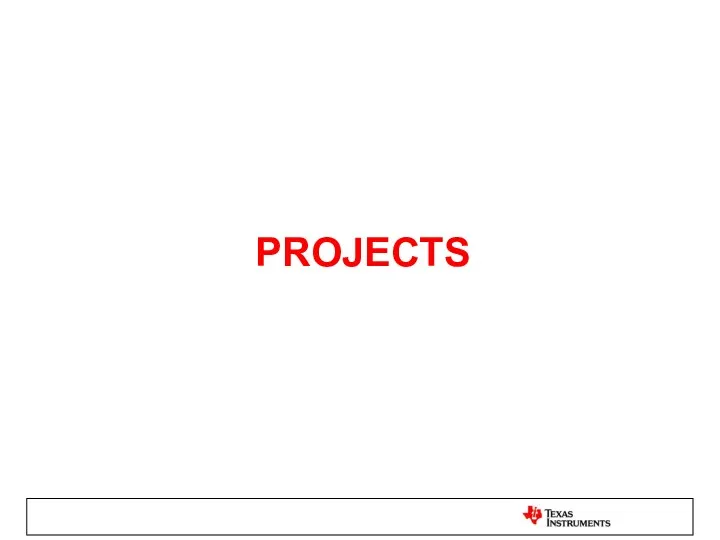
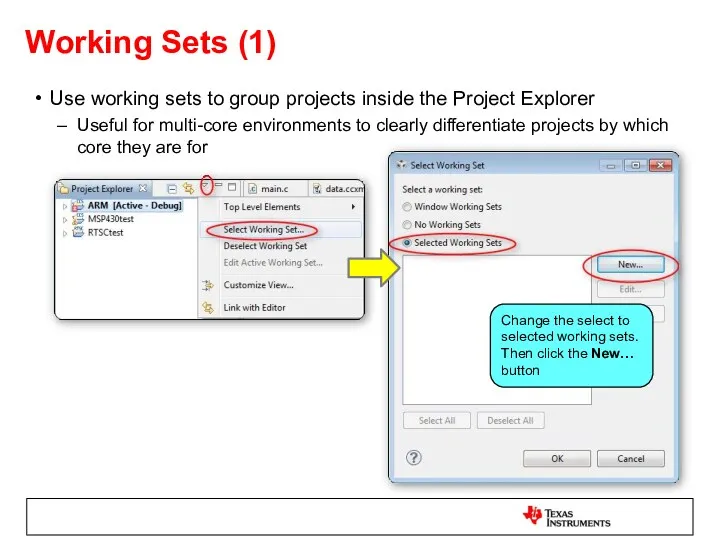
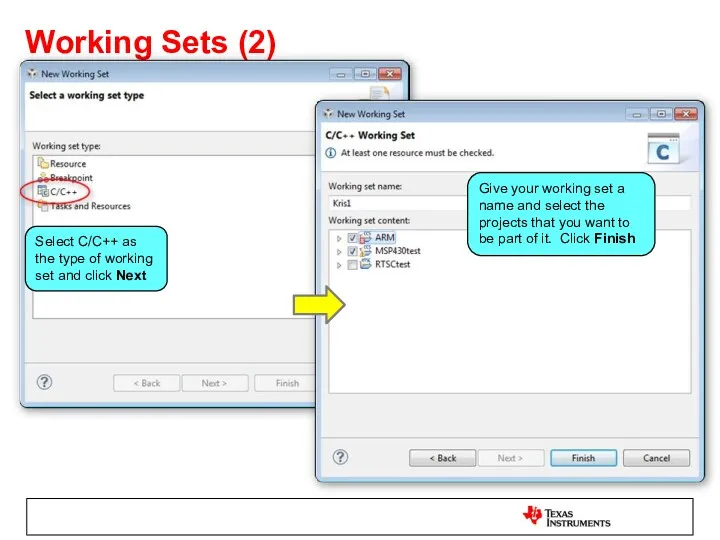
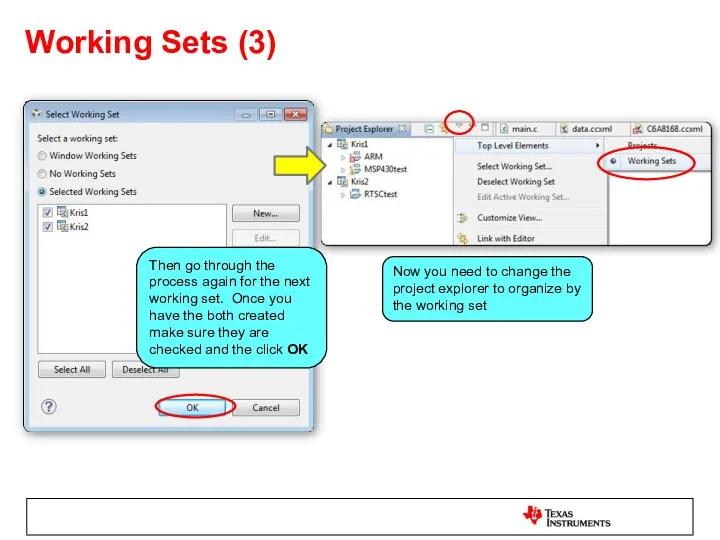
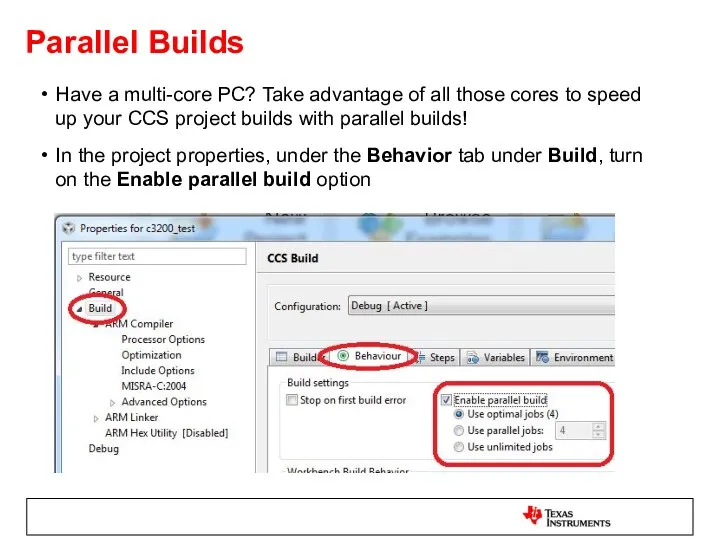
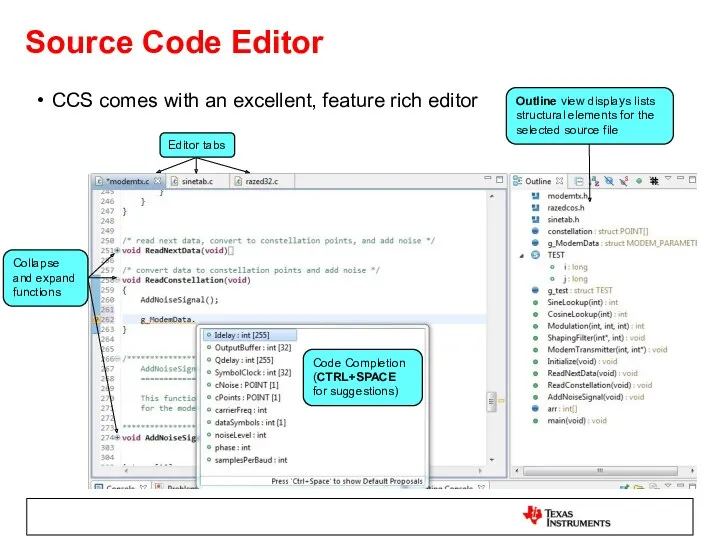
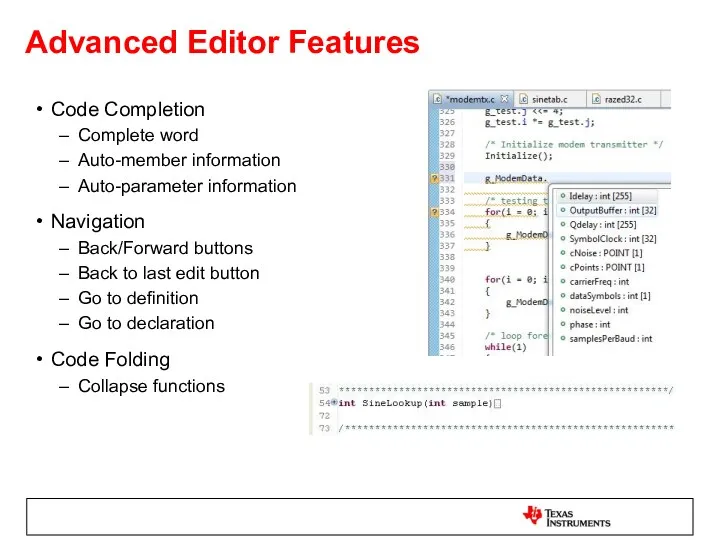
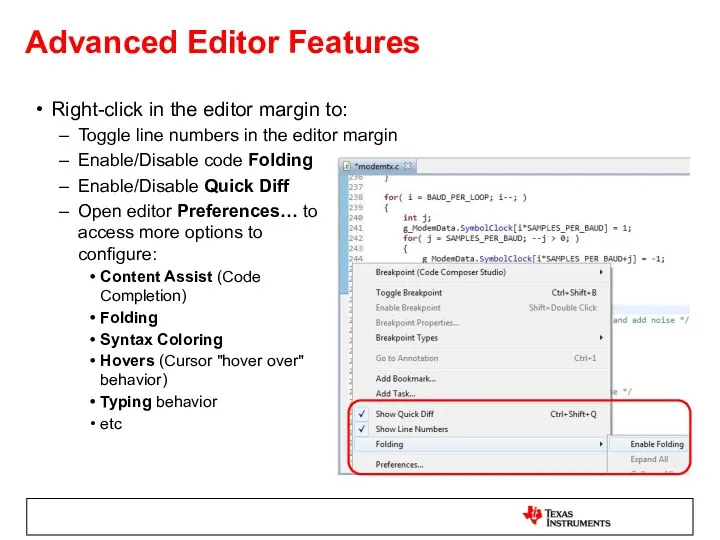
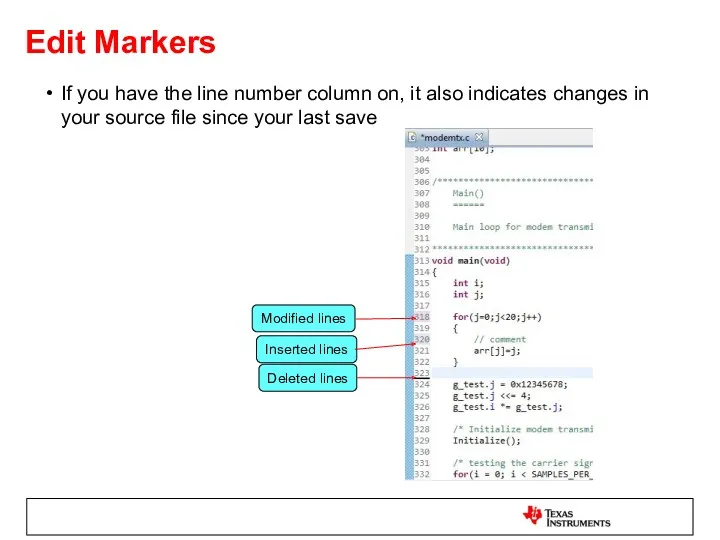
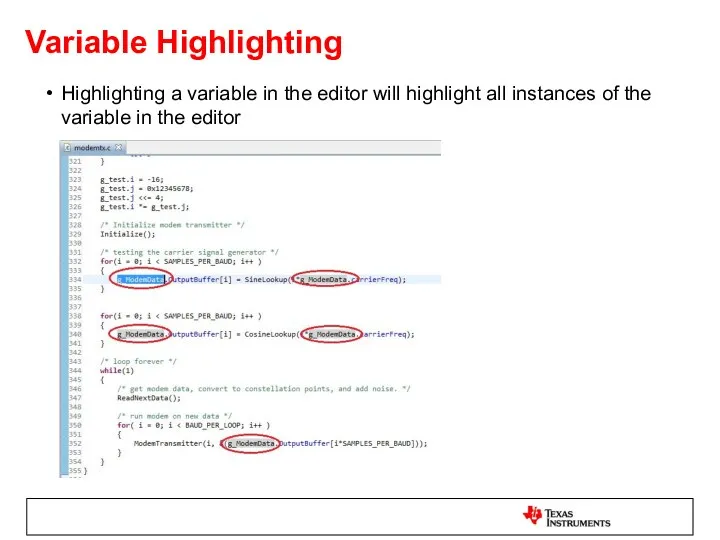
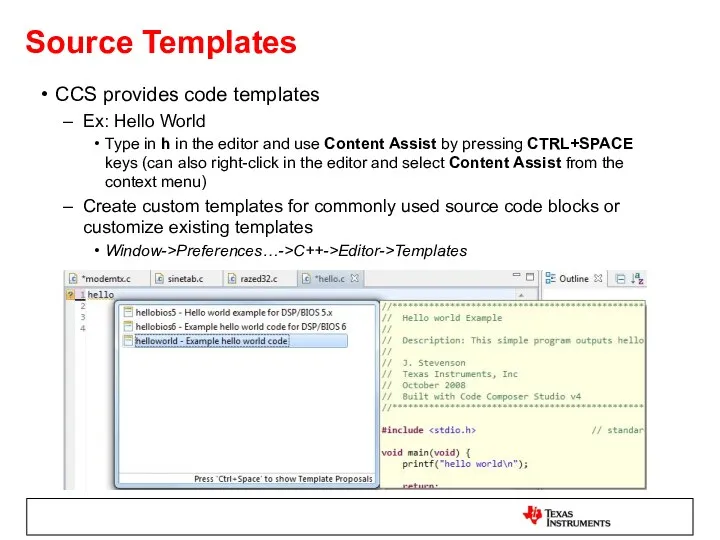
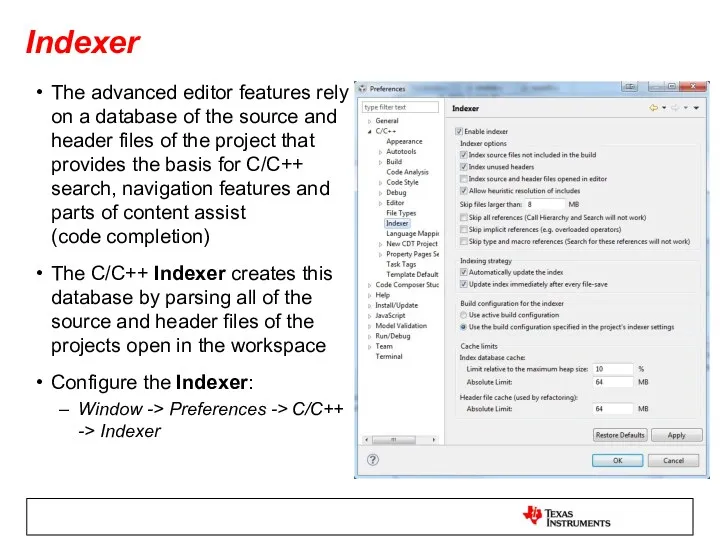
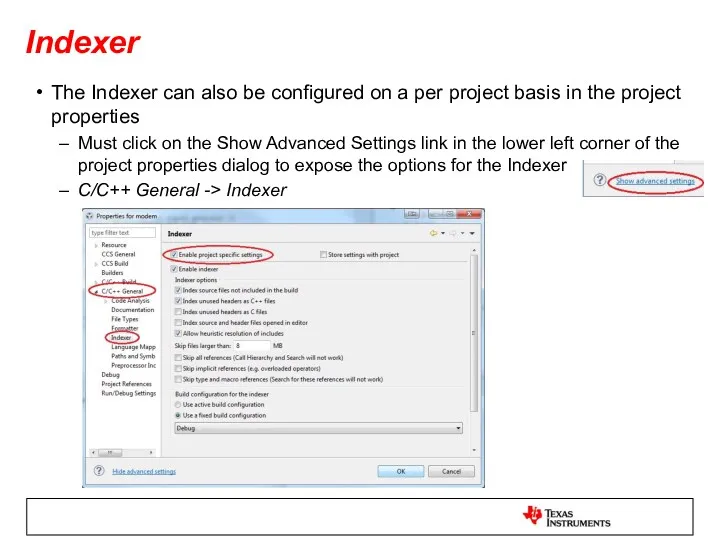
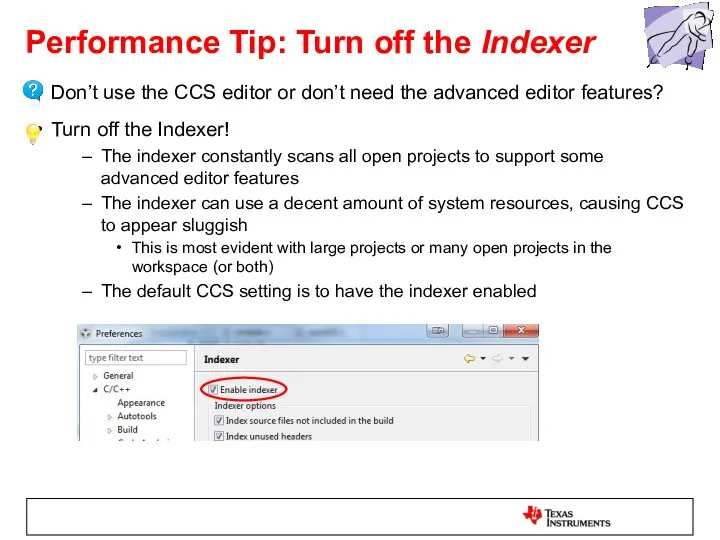
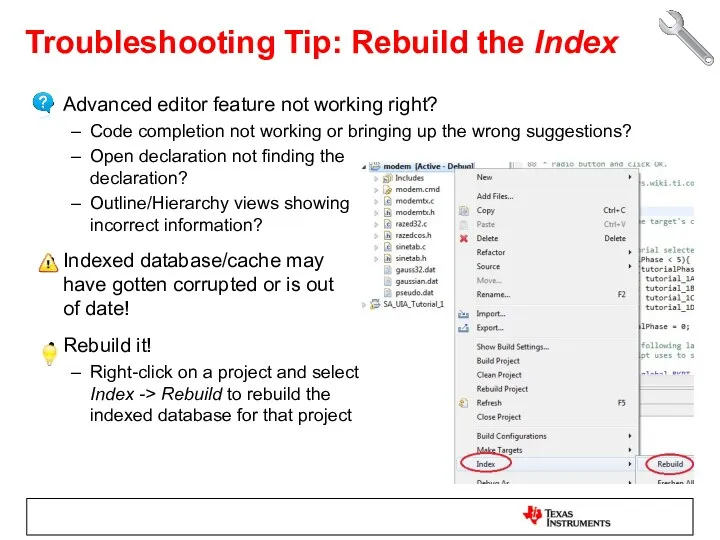
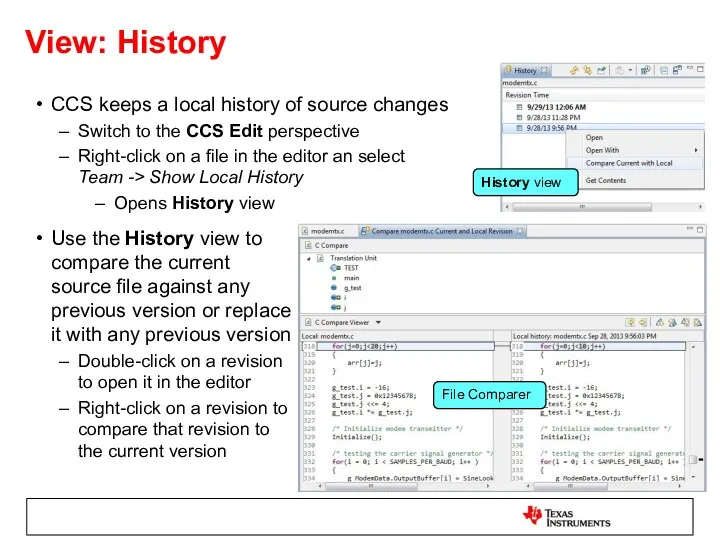
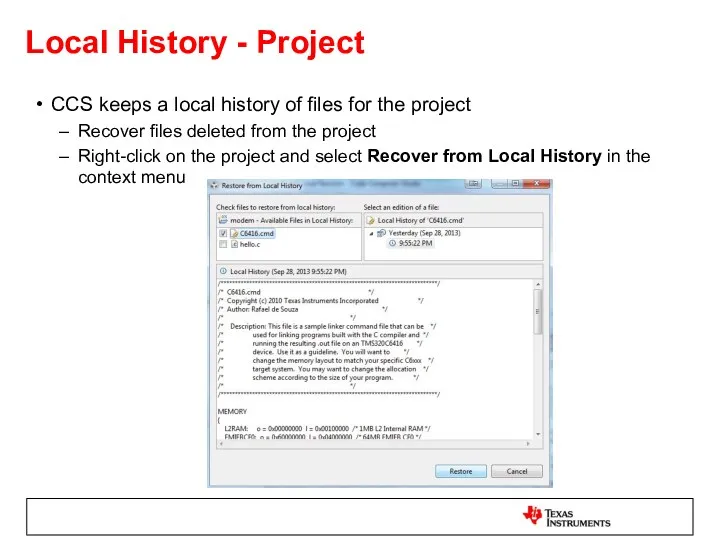
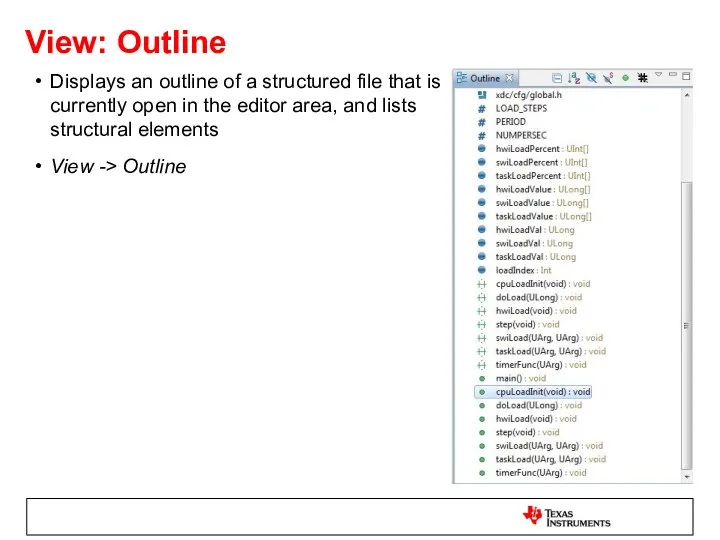
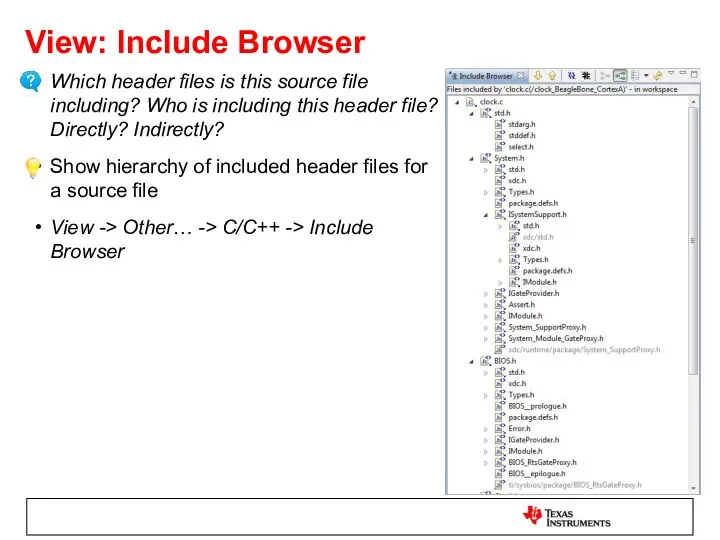
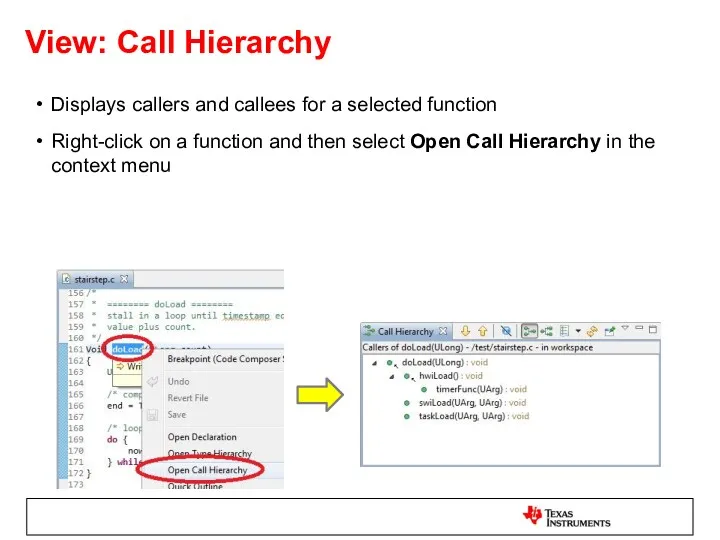
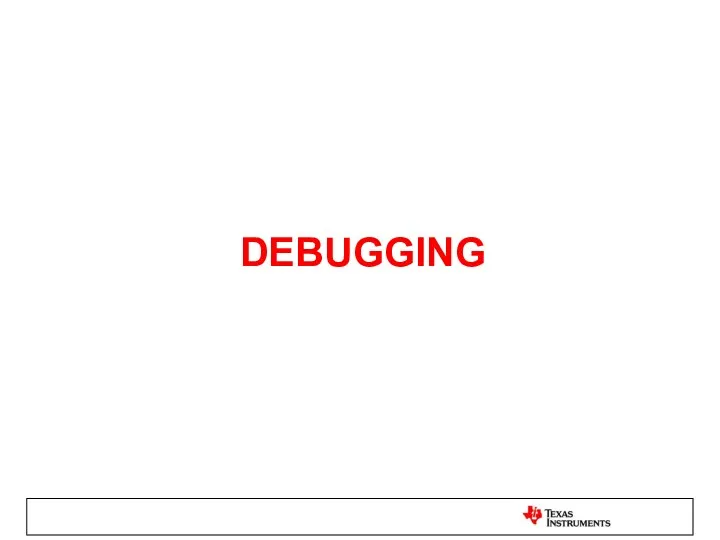
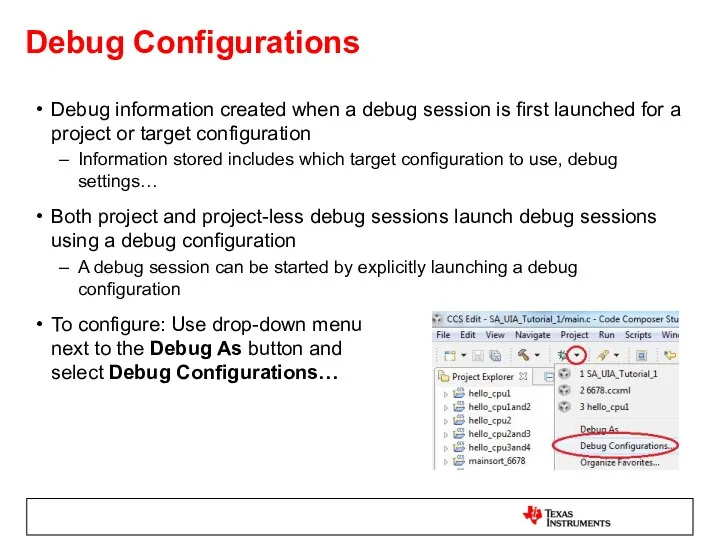
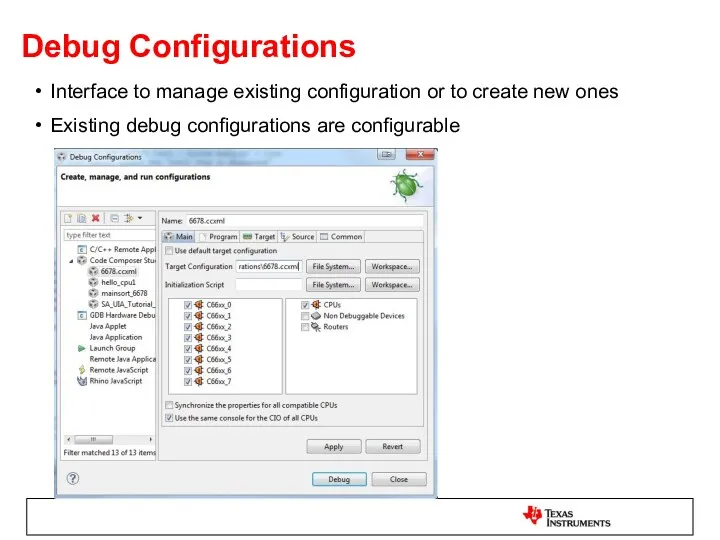
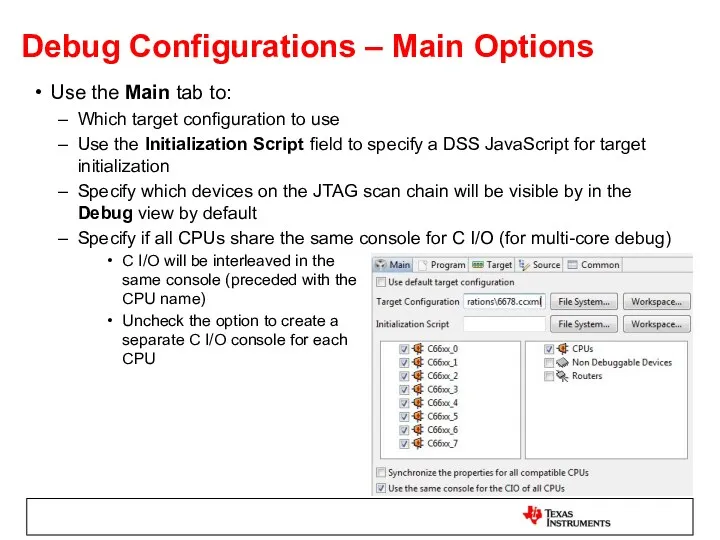
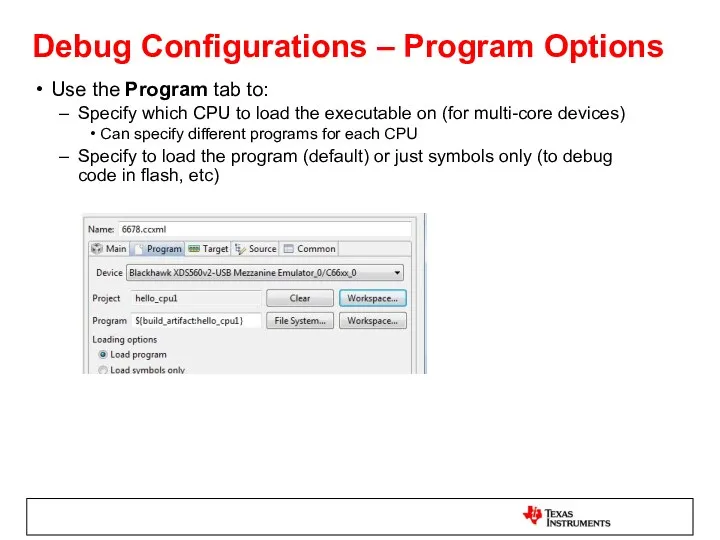
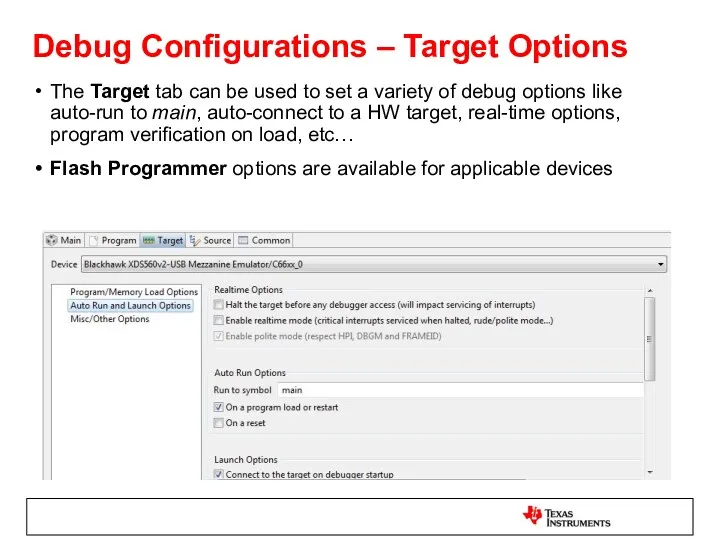
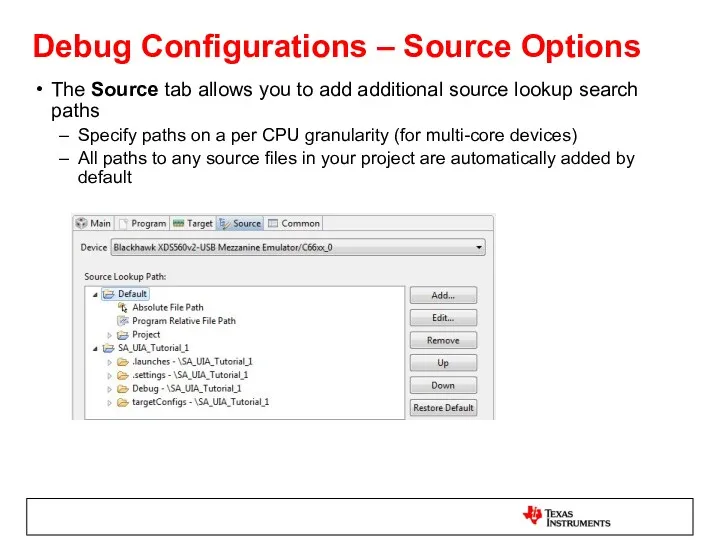
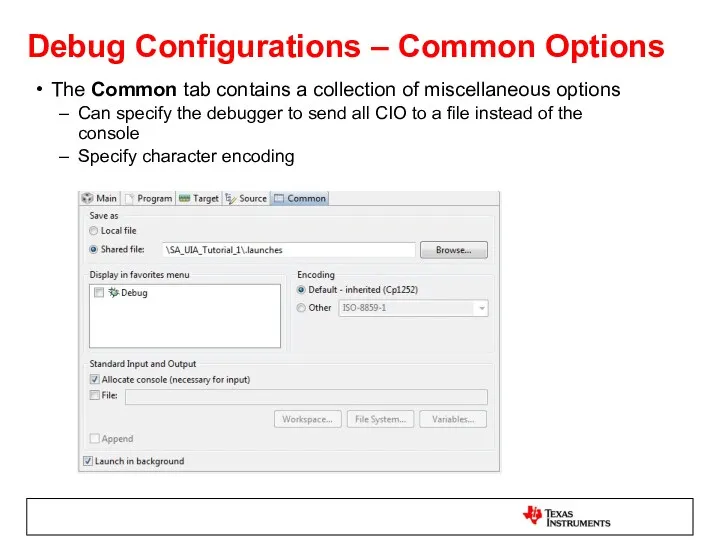
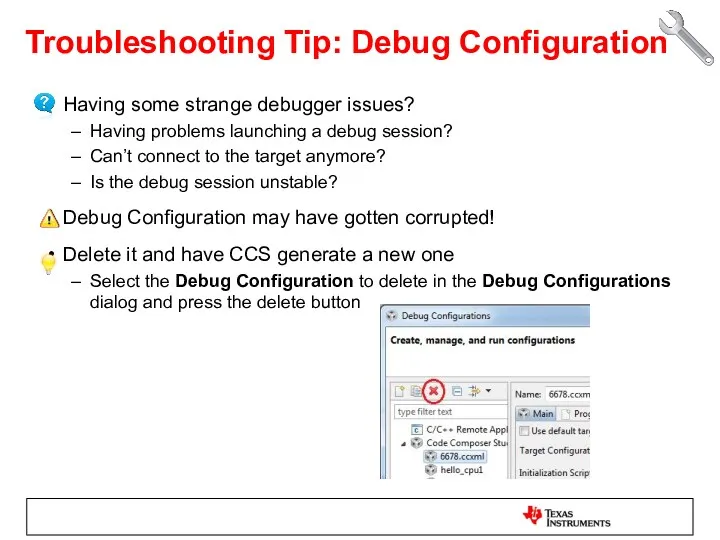
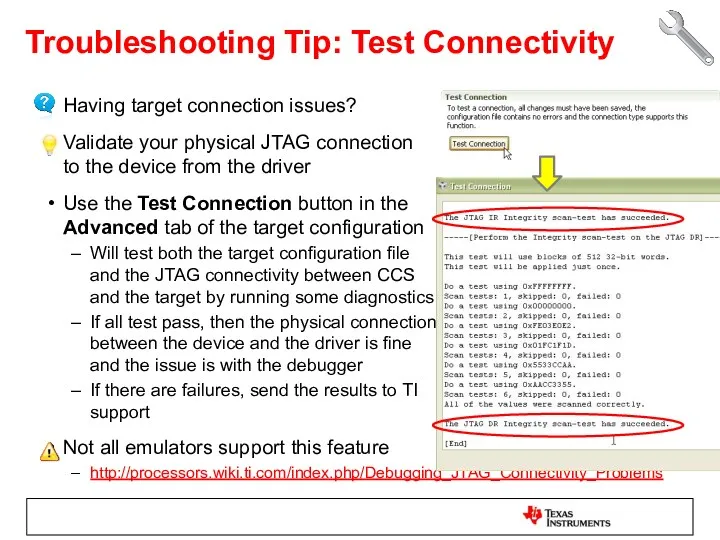
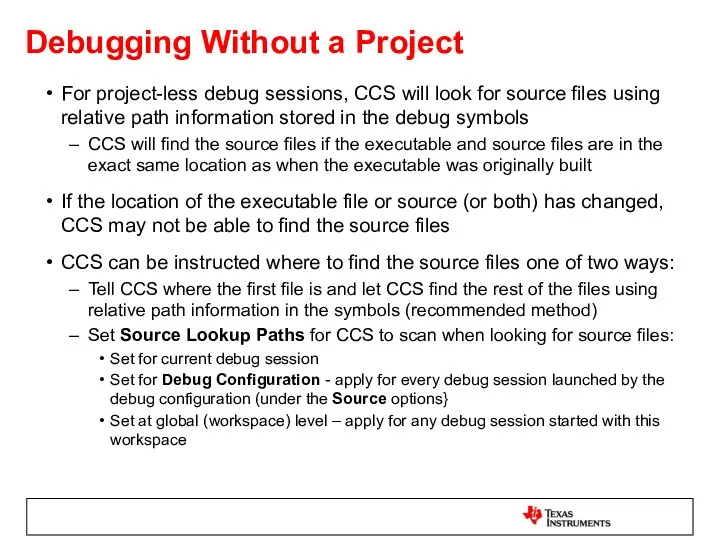
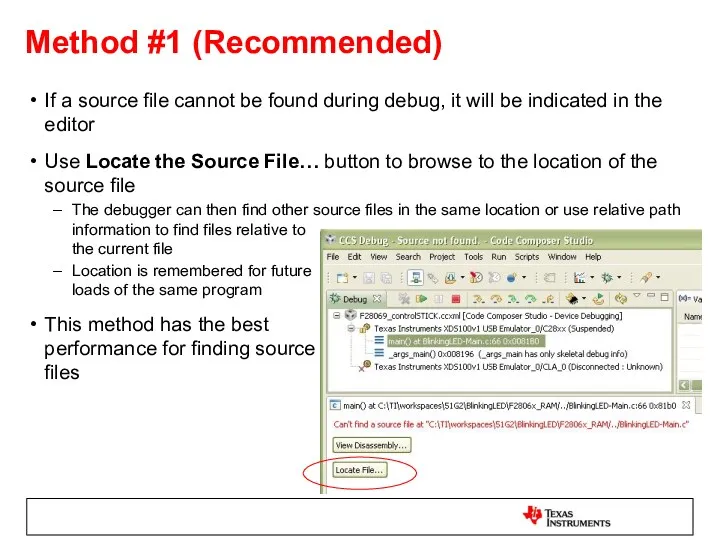
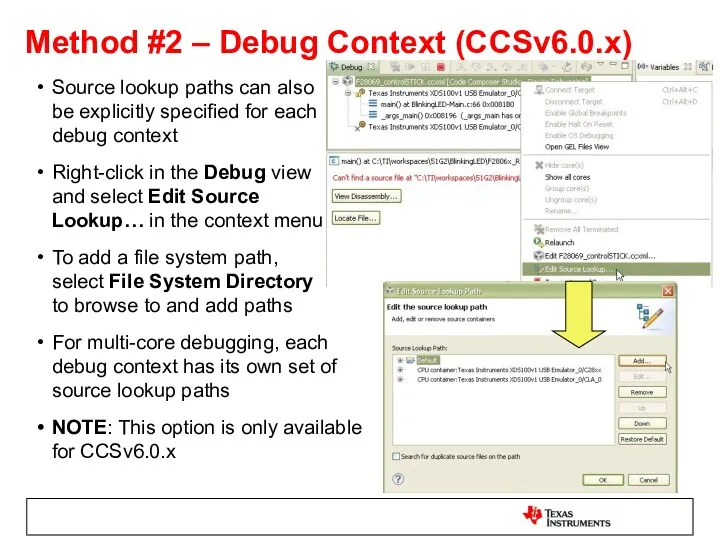
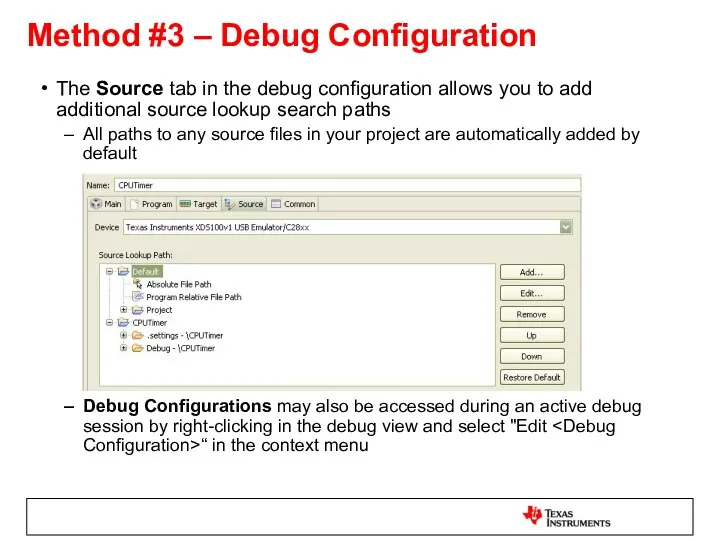
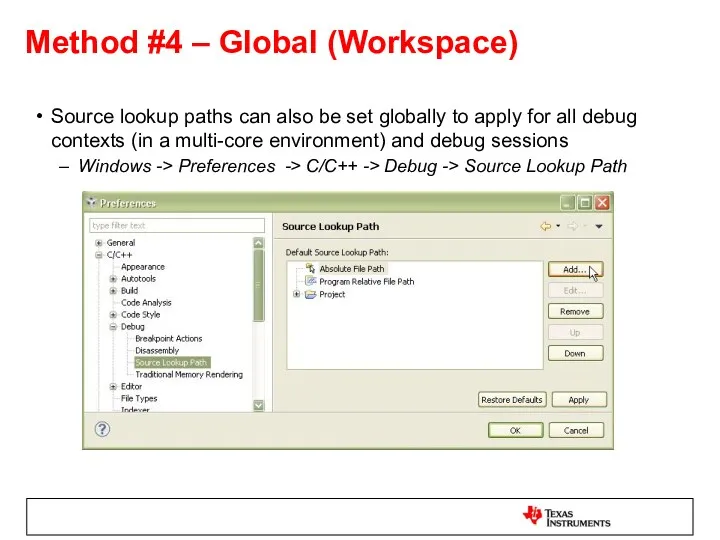
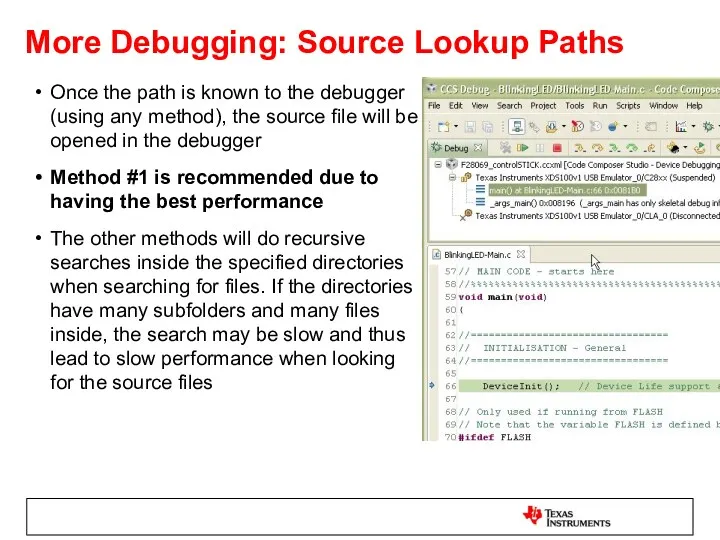
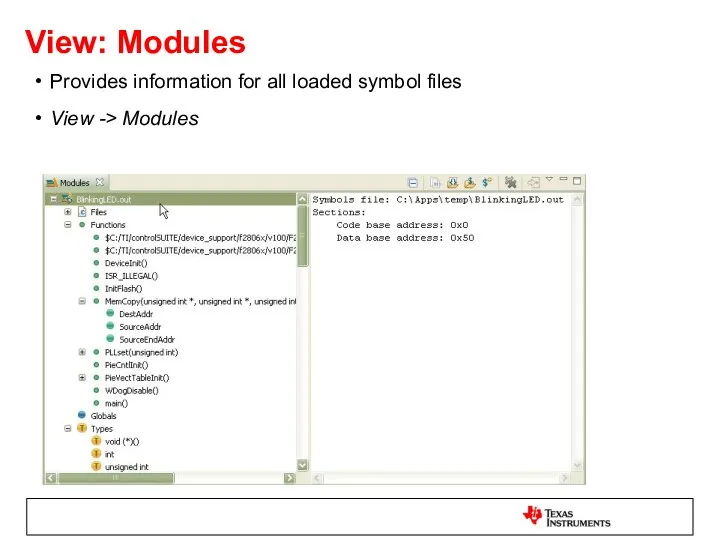
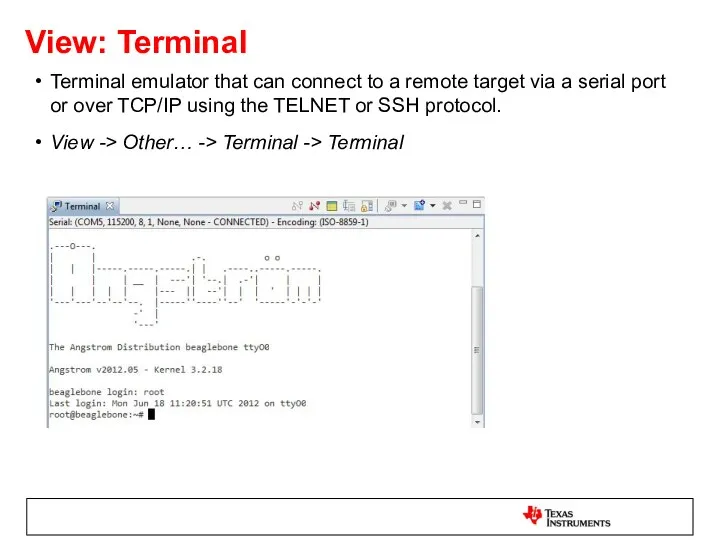
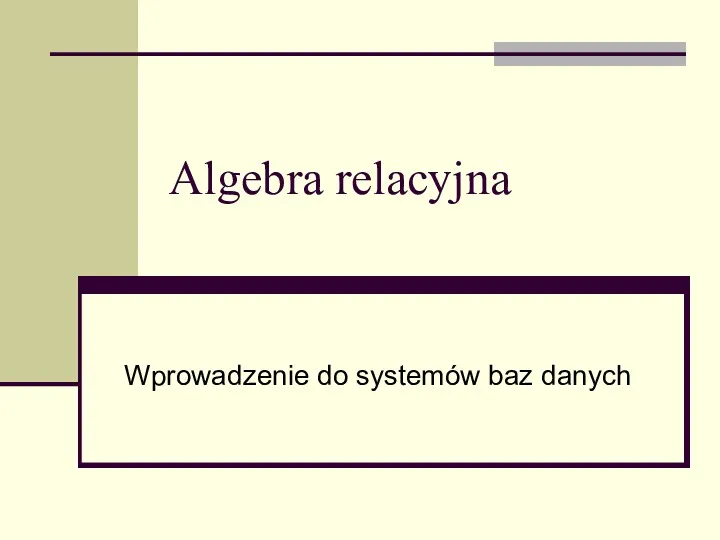 Algebra relacyjna. Wprowadzenie do systemów baz danych
Algebra relacyjna. Wprowadzenie do systemów baz danych Создание форм и отчетов в СУБД Access
Создание форм и отчетов в СУБД Access Створення тематичних карт
Створення тематичних карт Задачи на графы
Задачи на графы Внутреннее устройство компьютера
Внутреннее устройство компьютера Информационная безопасность. Методы защиты информации
Информационная безопасность. Методы защиты информации Хакерство и его проявление в сфере информационных технологий
Хакерство и его проявление в сфере информационных технологий Портал для автоматизированного создания реестров экспресс грузов
Портал для автоматизированного создания реестров экспресс грузов Rapid Application Development. (Быстрая разработка приложений)
Rapid Application Development. (Быстрая разработка приложений)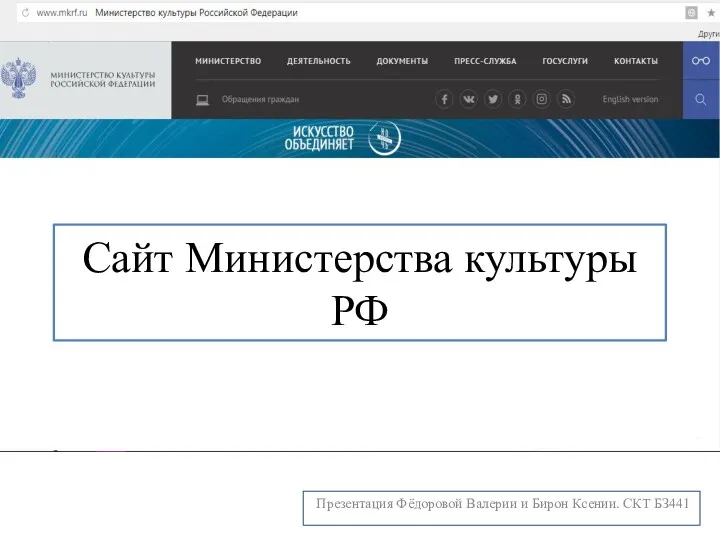 Сайт Министерства культуры РФ
Сайт Министерства культуры РФ Создание Web-сайта. Коммуникационные технологии
Создание Web-сайта. Коммуникационные технологии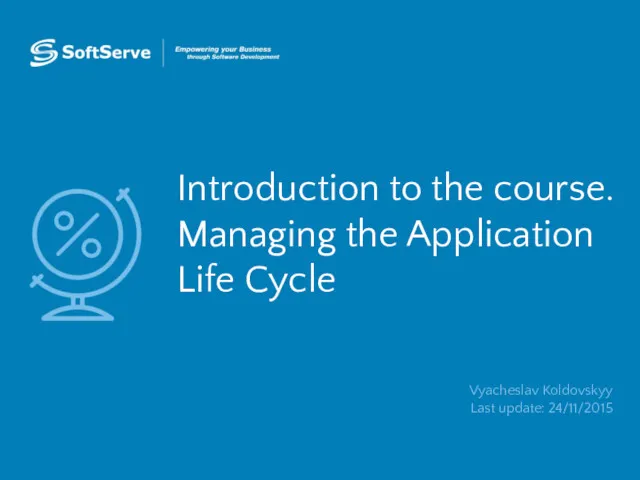 Introduction to the course. Managing the application life cycle
Introduction to the course. Managing the application life cycle Электронное пособие по русскому языку
Электронное пособие по русскому языку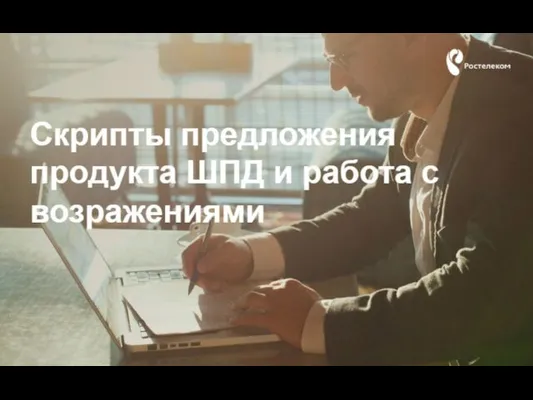 Скрипты предложения продукта ШПД и работа с возражениями
Скрипты предложения продукта ШПД и работа с возражениями Текстовый процессор MS WORD
Текстовый процессор MS WORD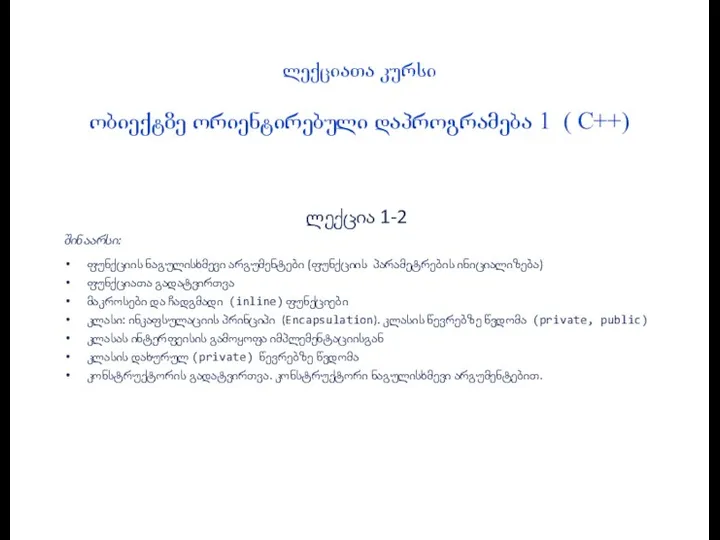 ლექციათა კურსი ობიექტზე ორიენტირებული დაპროგრამება 1 (C++)
ლექციათა კურსი ობიექტზე ორიენტირებული დაპროგრამება 1 (C++) Оформление КД. Генерация Gerber-файлов. Вывод чертежей на печать
Оформление КД. Генерация Gerber-файлов. Вывод чертежей на печать Профессия прграммист
Профессия прграммист Особый правовой режим информации
Особый правовой режим информации Моделирование и модели
Моделирование и модели Графические редакторы. Преимущества и недостатки программ
Графические редакторы. Преимущества и недостатки программ Рекомендации для создания презентации
Рекомендации для создания презентации Системы электронного документооборота ( на примере Контур)
Системы электронного документооборота ( на примере Контур) Списки и строки
Списки и строки Мультимедийные средства как вид информационных технологий. Достоинства и недостатки. Визуализация учебного материала
Мультимедийные средства как вид информационных технологий. Достоинства и недостатки. Визуализация учебного материала Введение в системы управления базами данных (СУБД) и основные возможности реляционной СУБД MySQL
Введение в системы управления базами данных (СУБД) и основные возможности реляционной СУБД MySQL Мова HTML. Практичні завдання: позиціювання
Мова HTML. Практичні завдання: позиціювання АРМ Приёмосдатчика
АРМ Приёмосдатчика