Содержание
- 2. Формы создаются на основе таблиц или запросов. Если форма включает поля из нескольких таблиц, то предварительно
- 3. Формы можно создавать с помощью Конструктора или Мастера. Удобно форму создать с помощью Мастера, а затем
- 4. Вкл Создание / гр Формы / кн Другие формы Из списка выбрать Мастер форм. Создание формы
- 5. 1. В раскрывающемся списке Таблицы и запросы выбрать таблицу-источник данных (или запрос). 2. В списке Доступные
- 6. Выбрать внешний вид формы
- 7. Выбрать стиль оформления
- 8. Указать имя формы. Кн Готово.
- 10. Далее форму можно открыть в режиме Конструктора или Макета и внести изменения (кн Режим).
- 11. Режим Конструктора
- 12. Режим Макета
- 13. Режим Формы
- 14. В режиме макета можно просматривать базовые данные и изменять структуру формы. В режиме конструктора можно просмотреть
- 15. Создание вычисляемого поля на форме Используется для отображения результатов вычислений. 1. Перейти в режим Конструктор 2.
- 16. Для ввода выражения можно воспользоваться Построителем выражений, нажав кнопку Перед каждым выражением необходим знак равенства (=).
- 18. Переместить поле на форме можно, захватив мышью квадратик в правом верхнем углу поля.
- 20. Открыть Построитель выражений
- 21. [Количество в общежитии] / [Количество студентов] *100 Посчитать, какой процент студентов группы проживает в общежитии
- 23. Можно в Окне свойств поля на вкл Макет выбрать Формат поля Процентный. Тогда в формуле не
- 25. Вычислить возраст студентов =DateDiff("yyyy";[Дата рождения];Date())
- 26. =DateDiff (интервал; дата1; дата2) Указывает число интервалов времени между двумя указанными датами. Аргумент интервал может иметь
- 28. Создание формы с подчиненной формой Подчиненная – это форма, которая внедрена в другую форму (основную). Такие
- 29. При создании формы Мастером: Открыть список Таблицы и запросы Выбрать главную таблицу и перенести в Выбранные
- 36. Создание формы со вкладками Вкл Создание / гр Формы / кн Конструктор форм Выбрать и поместить
- 38. В окне свойств каждой вкладки указать имя
- 40. Кнопкой Добавить поля (гр Сервис) открыть Список полей и перетянуть нужные поля на вкладки
- 43. Создание кнопочной формы Вкл Создание / гр Формы / кн Конструктор форм
- 45. Создать на форме элемент Кнопка. В окне Создание кнопок выбрать из списка категорий Работа с формой,
- 46. Далее 1. выбрать нужную форму 2. указать Выбрать все записи 3. Разместить на кнопке текст с
- 48. Поместить рисунок на форме Открыть форму в режиме Конструктор. В Окне свойств формы на вкладке Макет
- 51. Вставка даты и времени Открыть форму или отчет в режиме Макета ( или Конструктора). Вкл Формат
- 52. Создание отчетов
- 53. Отчеты, как и формы, удобно создать с помощью Мастера, а затем доработать в режиме Конструктора.
- 54. Вкл Создание / гр Отчеты / кн Мастер отчетов
- 61. Импорт внешних данных Вкл Внешние данные / гр Импорт / кн Excel
- 62. Указать источник данных (книгу Excel) и нужный лист
- 63. Открыть Схему данных, добавить табл.Дежурства и создать связь с табл.Факультет по полю Группа.
- 65. SQL — язык структурированных запросов, применяемый для создания, модификации и управления данными в реляционных базах данных.
- 66. Формат запроса с использованием данного оператора: SELECT список полей FROM список таблиц WHERE условия… Оператор SELECT
- 68. Скачать презентацию



















![[Количество в общежитии] / [Количество студентов] *100 Посчитать, какой процент студентов группы проживает в общежитии](/_ipx/f_webp&q_80&fit_contain&s_1440x1080/imagesDir/jpg/12086/slide-20.jpg)



![Вычислить возраст студентов =DateDiff("yyyy";[Дата рождения];Date())](/_ipx/f_webp&q_80&fit_contain&s_1440x1080/imagesDir/jpg/12086/slide-24.jpg)









































 Аватария
Аватария Основы безопасности жизнедеятельности в сети Интернет
Основы безопасности жизнедеятельности в сети Интернет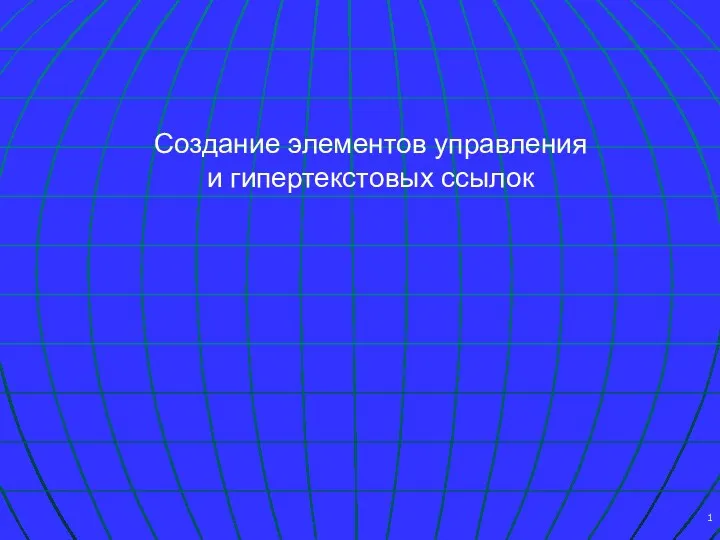 Создание элементов управления и гипертекстовых ссылок в MS PowerPoint
Создание элементов управления и гипертекстовых ссылок в MS PowerPoint Основы хранения, обработки и управления данными предприятия. Лекция 4
Основы хранения, обработки и управления данными предприятия. Лекция 4 Розробка бази даних фермерського господарства
Розробка бази даних фермерського господарства Управление периодической печати, книгоиздания и полиграфии
Управление периодической печати, книгоиздания и полиграфии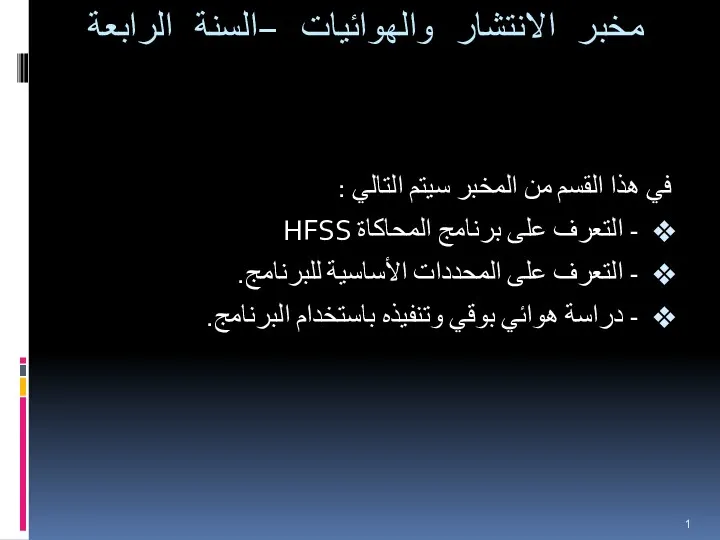 Introduction to HFSS
Introduction to HFSS Как образуются понятия
Как образуются понятия Код Хэмминга. Пример работы алгоритма
Код Хэмминга. Пример работы алгоритма Устройство компьютера и периферийное оборудование
Устройство компьютера и периферийное оборудование Виды мониторов, их характеристики
Виды мониторов, их характеристики Назначение и общая классификация CAD/CAM/CAE-систем
Назначение и общая классификация CAD/CAM/CAE-систем Растровая и векторная графика
Растровая и векторная графика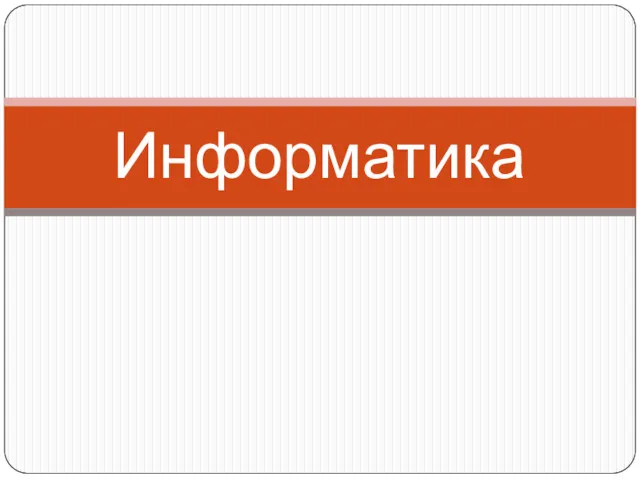 Информатика и информатизация общества
Информатика и информатизация общества Методика структурного анализа потоков данных DFD (Data Flow Diagrams)
Методика структурного анализа потоков данных DFD (Data Flow Diagrams) Зарубежные библиографические и полнотекстовые электронные ресурсы, доступные в СПбГАСУ
Зарубежные библиографические и полнотекстовые электронные ресурсы, доступные в СПбГАСУ Системы счисления (§7-11). 10 класс
Системы счисления (§7-11). 10 класс Основы журналистики. Журналистика и СМИ
Основы журналистики. Журналистика и СМИ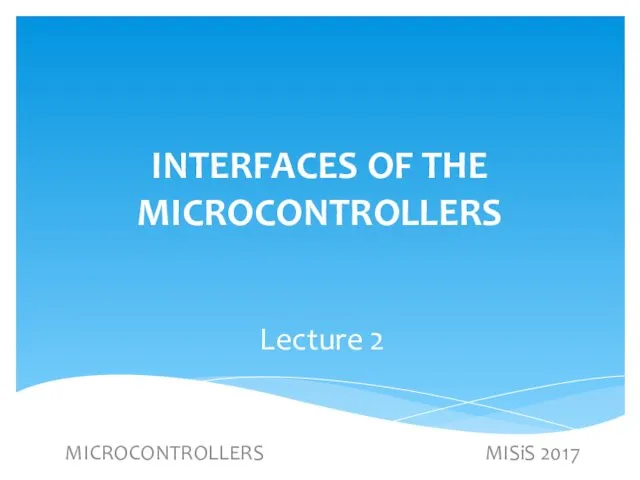 Interfaces of the microcontrollers
Interfaces of the microcontrollers Журналистика: что это такое и зачем она нужна
Журналистика: что это такое и зачем она нужна Телевидение в системе СМИ
Телевидение в системе СМИ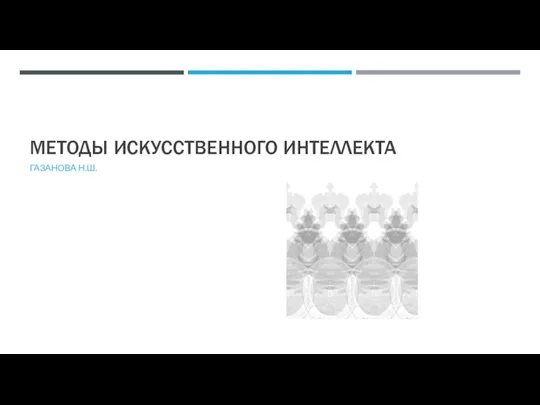 Методы искусственного интеллекта
Методы искусственного интеллекта Искусственный интеллект способен на всё, что делает человек
Искусственный интеллект способен на всё, что делает человек 3D-панорама
3D-панорама Основные понятия алгебры логики. Логические операции
Основные понятия алгебры логики. Логические операции Типы алгоритмов. Алгоритмы с ветвлениями
Типы алгоритмов. Алгоритмы с ветвлениями Знакомство с электронными таблицами Calc
Знакомство с электронными таблицами Calc Восприятие игрового окружения
Восприятие игрового окружения