Содержание
- 2. Алгоритм создания презентации 1. Разработка структуры презентации 2. Создание и редактирование отдельных слайдов 4. Установление последовательности
- 3. Этап 3 алгоритма создания презентации Установление главных и зависимых слайдов ЭТАП 3
- 4. Структурная иерархия слайдов презентации В некоторых случаях не удается разместить всю необходимую информацию на ограниченном количестве
- 5. Гиперссылки и управляющие кнопки MS PowerPoint Для эффективного перемещения между отдельными слайдами, разделами и подразделами, от
- 6. Принципы работы с гиперссылками в MS PowerPoint ЭТАП 3 Область действия гиперссылок не ограничена областью файла
- 7. Алгоритм установки гиперссылки в выбранном объекте на слайде ЭТАП 3 4. Добавление подсказки для гиперссылки 3.
- 8. Установка гиперссылки в выбранном объекте на слайде ЭТАП 3 Выбор объекта гиперссылки Выделение объекта (текста) на
- 9. Гиперссылка в выбранном графическом объекте на слайде Алгоритм такой же, как рассмотренный на предыдущем слайде при
- 10. Добавление подсказки к гиперссылке Цвет гиперссылок Цвет гиперссылок задается цветовой схемой презентации. Чтобы изменить цвет гиперссылки,
- 11. Алгоритм изменения цвета гиперссылок ЭТАП 3 3. В открывшемся диалоговом окне «Цветовые схемы» выбрать вкладку «Специальная»
- 12. Алгоритм изменения цвета гиперссылок Этап 1, 2 ЭТАП 3 1. Выбрать в области задач пункт «Дизайн
- 13. Алгоритм изменения цвета гиперссылок Этап 3, 4 ЭТАП 3 Пункты списка «Цвета схемы» для работы с
- 14. Работа с управляющими кнопками в MS PowerPoint ЭТАП 3
- 15. Использование управляющих кнопок Управляющие кнопки – особый тип автофигур. По щелчку на такой кнопке во время
- 16. Алгоритм установки управляющей кнопки на отдельный слайд ЭТАП 3 3. Разместить выбранную управляющую кнопку на слайде
- 17. Установка управляющей кнопки на отдельный слайд (пункты 1, 2) ЭТАП 3 2. Выбор типа управляющей кнопки
- 18. Установка управляющей кнопки на отдельный слайд (пункты 3, 4) 3. Размещение управляющей кнопки на слайде 4.
- 19. Алгоритм установки управляющей кнопки на все слайды ЭТАП 3 3. Разместить выбранную управляющую кнопку на образце
- 20. Структура диалогового окна «Настройка действия» Диалоговое окно «Настройка действия» содержит две вкладки: По щелчку мыши –
- 21. Диалоговое окно «Настройка действия» Запуск макроса при активации управляющей кнопки Выполнение действия при активации управляющей кнопки
- 22. Содержание пункта «Перейти по гиперссылке» диалогового окна «Настройка действия» ЭТАП 3 Следующий слайд Предыдущий слайд Первый
- 23. Алгоритм создания презентации 1. Разработка структуры презентации 2. Создание и редактирование отдельных слайдов 4. Установление последовательности
- 24. Этап 4 алгоритма создания презентации Установление последовательности показа слайдов ЭТАП 4
- 25. Изменение порядка слайдов в презентации Режим сортировщика слайдов дает общее представление о презентации. В данном режиме
- 26. Режим сортировщика слайдов Локальное контекстное меню режима сортировщика слайдов Звездочка под слайдом говорит о том, что
- 27. Сортировка слайдов в обычном режиме Сортировку слайдов презентации можно осуществлять в обычном режиме во вкладке «Слайды»
- 29. Скачать презентацию






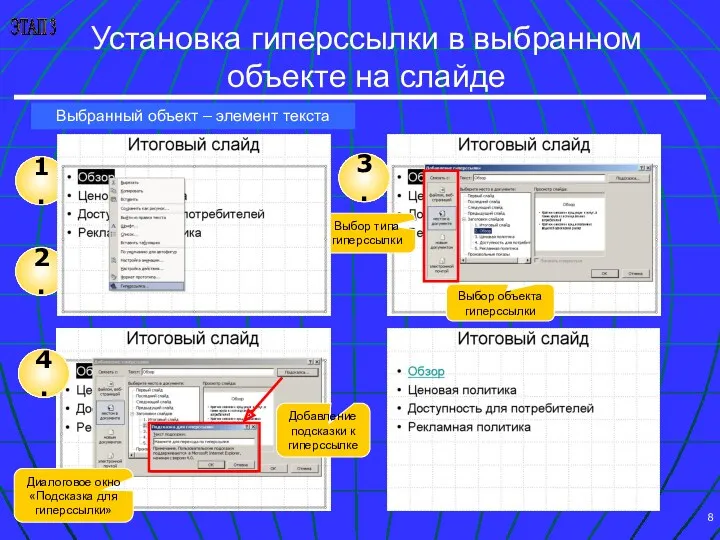
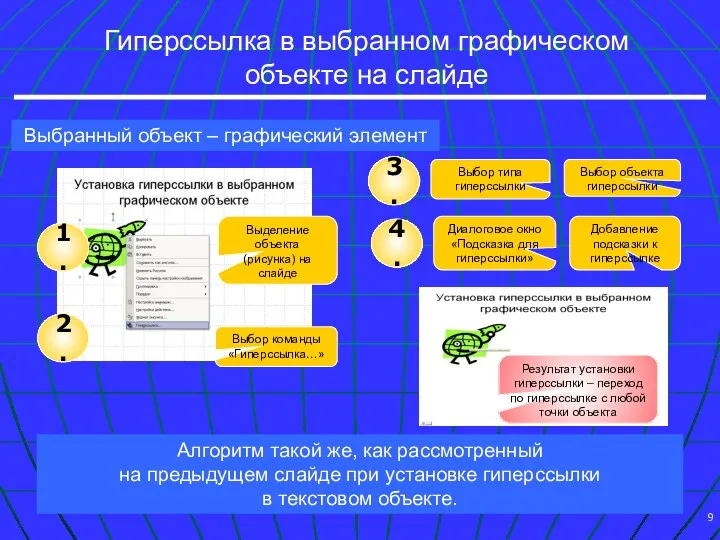











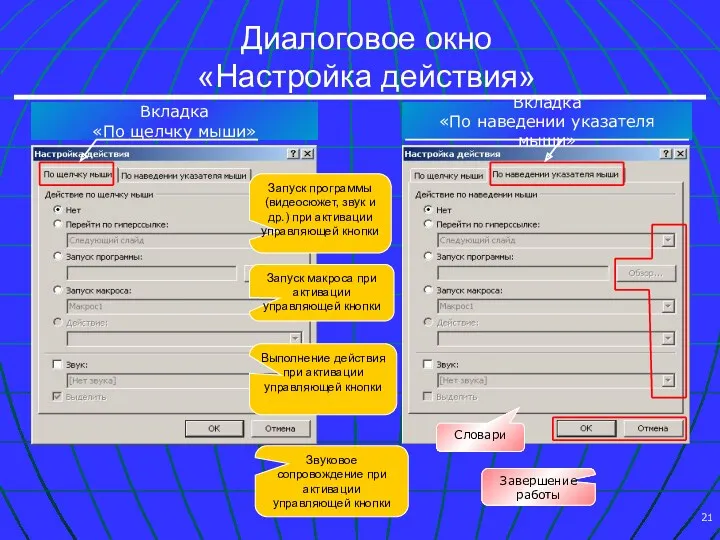
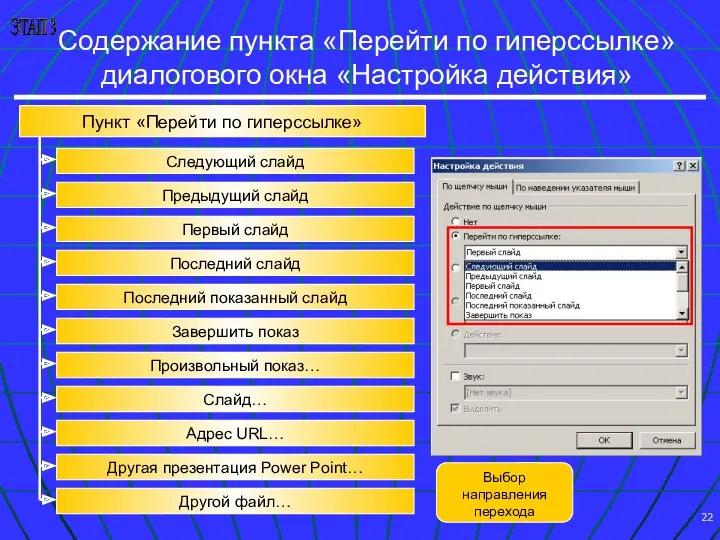



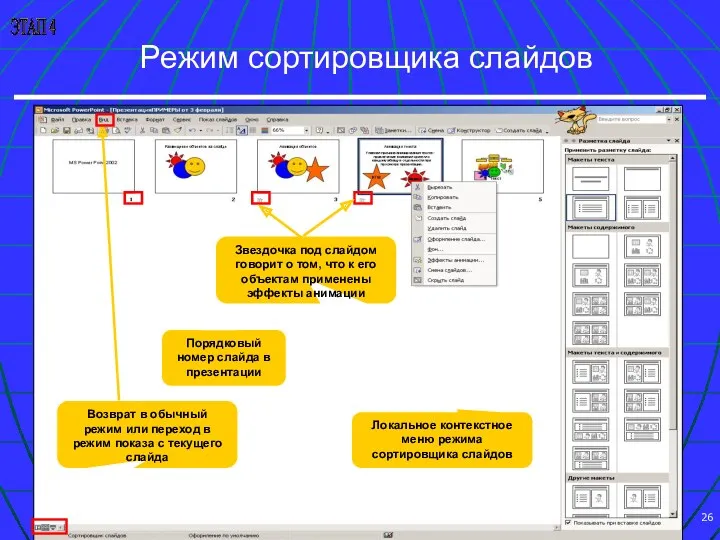

 Формирование пользовательского интерфейса
Формирование пользовательского интерфейса История развития и поколения СУБД. Классификация СУБД. Архитектура СУБД. Основные компоненты СУБД
История развития и поколения СУБД. Классификация СУБД. Архитектура СУБД. Основные компоненты СУБД Ежемесячная газета МБОУ Красноясыльская средняя общеобразовательная школа Школьная жизнь №12
Ежемесячная газета МБОУ Красноясыльская средняя общеобразовательная школа Школьная жизнь №12 Виды прерываний и методы обработки современных компьютерах
Виды прерываний и методы обработки современных компьютерах Правовая информатика. Освоение информационных аспектов юридической деятельности
Правовая информатика. Освоение информационных аспектов юридической деятельности Введение в теорию систем
Введение в теорию систем Проектирование баз данных. Концепция баз данных
Проектирование баз данных. Концепция баз данных Условная функция и логические выражения в табличном процессоре Excel
Условная функция и логические выражения в табличном процессоре Excel Арбитраж трафика по ФБ и ИНСТЕ
Арбитраж трафика по ФБ и ИНСТЕ Профессия инженер-программист
Профессия инженер-программист Адресация в интернете. Установка и настройка сетевых протоколов
Адресация в интернете. Установка и настройка сетевых протоколов Безопасный интернет. 9 класс
Безопасный интернет. 9 класс АСР MoBill. Конвергентная автоматизированная система расчетов
АСР MoBill. Конвергентная автоматизированная система расчетов Ғаламтор желісіндегі қауіпсіздік
Ғаламтор желісіндегі қауіпсіздік Элементы языка Turbo Pascal
Элементы языка Turbo Pascal Лекция 2. Основные конструкции OpenMP
Лекция 2. Основные конструкции OpenMP Службы сети интернет
Службы сети интернет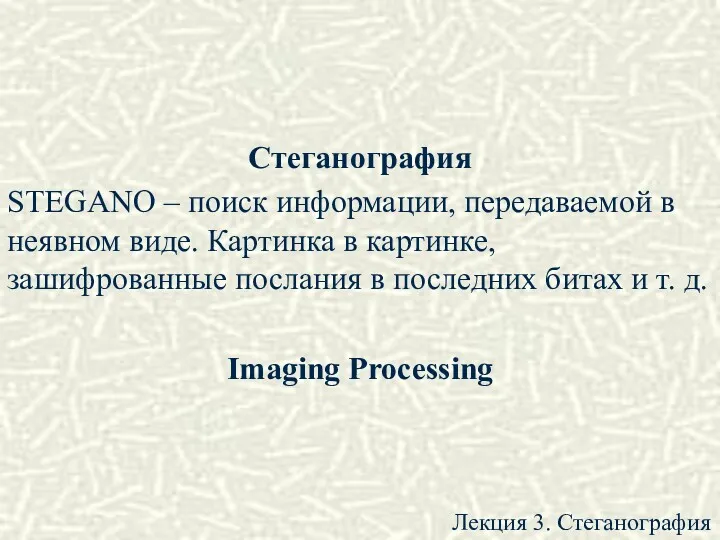 Стеганография и ее использование в защите информации
Стеганография и ее использование в защите информации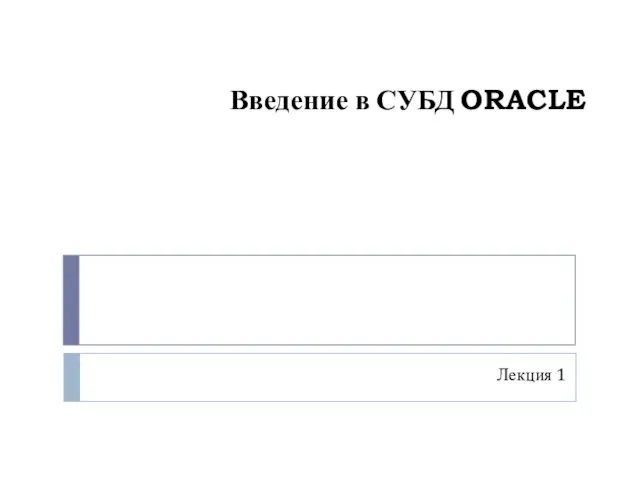 Введение в СУБД ORACLE. Администрирование баз данных. Лекция 1
Введение в СУБД ORACLE. Администрирование баз данных. Лекция 1 Алгоритм управления и кибернетика
Алгоритм управления и кибернетика Индивидуальный итоговый проект на тему: Разработка компьютерной видеоигры
Индивидуальный итоговый проект на тему: Разработка компьютерной видеоигры Основы построения компьютерных сетей. Сетевые информационные технологии
Основы построения компьютерных сетей. Сетевые информационные технологии Юзабилити-тестирование в DIRECTUM, или как удивить разработчика
Юзабилити-тестирование в DIRECTUM, или как удивить разработчика Роль информационной деятельности в современном обществе
Роль информационной деятельности в современном обществе Повторение Адрес клетки. Устройства компьютера
Повторение Адрес клетки. Устройства компьютера создание кисти в фотошопе
создание кисти в фотошопе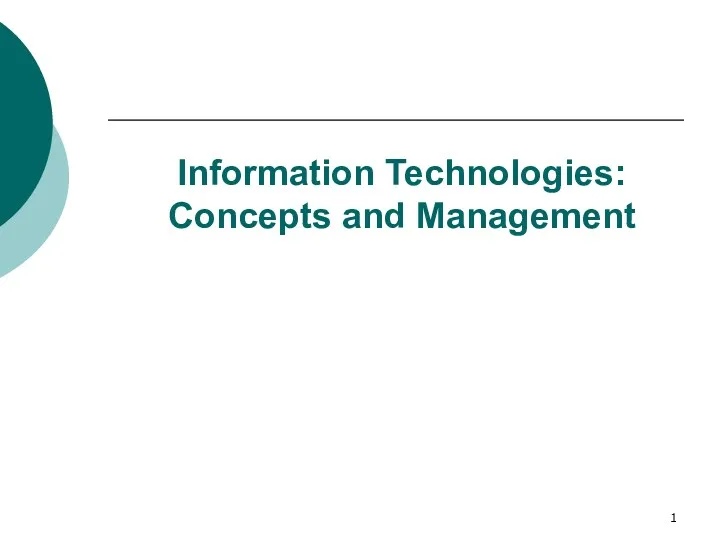 Information Technologies: Concepts and Management
Information Technologies: Concepts and Management Презентация к уроку Равносильность неравенств на множествах. Другие преобразования неравенств
Презентация к уроку Равносильность неравенств на множествах. Другие преобразования неравенств