Слайд 2
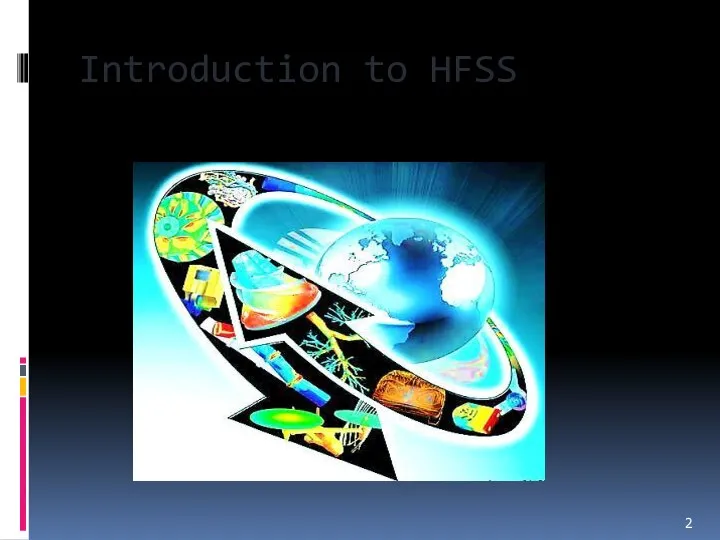
Слайд 3
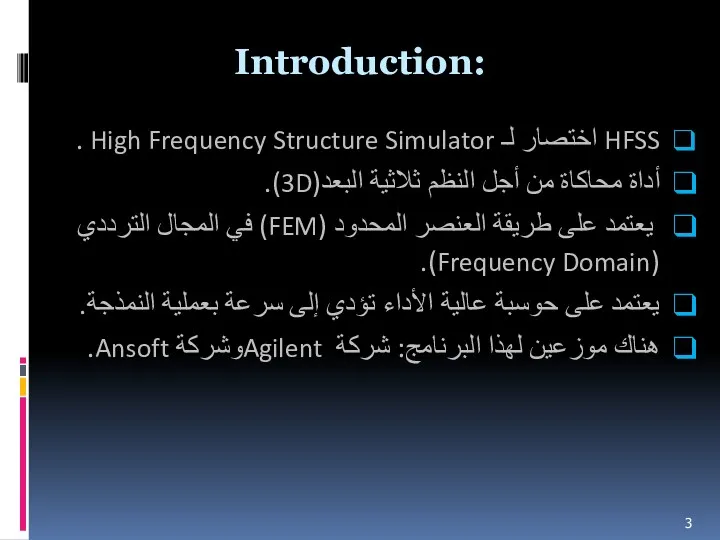
Introduction:
HFSS اختصار لـ High Frequency Structure Simulator .
أداة محاكاة من أجل
النظم ثلاثية البعد(3D).
يعتمد على طريقة العنصر المحدود (FEM) في المجال الترددي(Frequency Domain).
يعتمد على حوسبة عالية الأداء تؤدي إلى سرعة بعملية النمذجة.
هناك موزعين لهذا البرنامج: شركة Agilentوشركة Ansoft.
Слайд 4
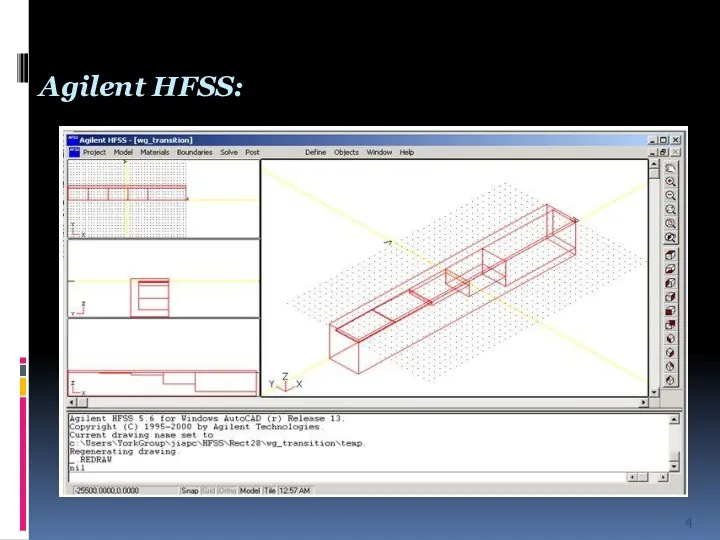
Слайд 5
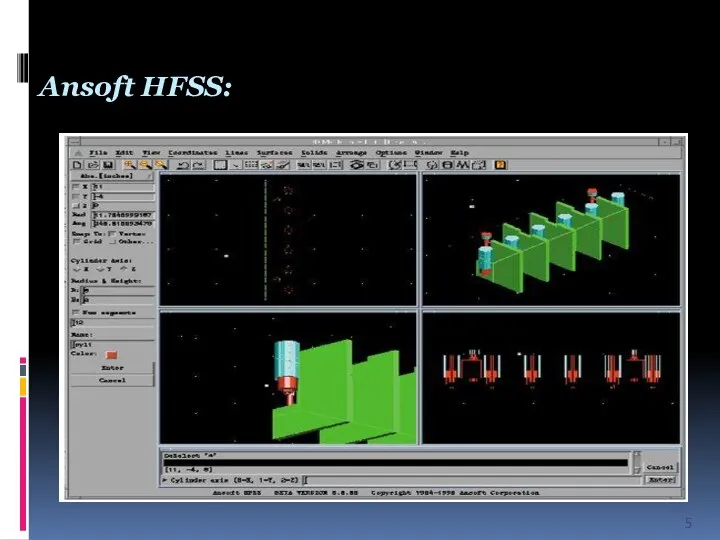
Слайд 6
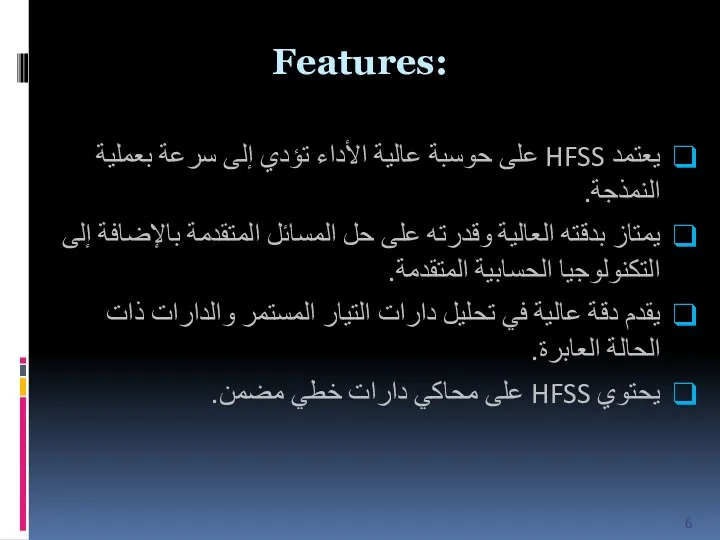
Features:
يعتمد HFSS على حوسبة عالية الأداء تؤدي إلى سرعة بعملية النمذجة.
يمتاز
بدقته العالية وقدرته على حل المسائل المتقدمة بالإضافة إلى التكنولوجيا الحسابية المتقدمة.
يقدم دقة عالية في تحليل دارات التيار المستمر والدارات ذات الحالة العابرة.
يحتوي HFSS على محاكي دارات خطي مضمن.
Слайд 7

يتيح البرنامج حساب معاملات S ,اشعاع الهوائي وحساب المقطع العرضي للرادار.
نموذج
نصف متناظر او ربع متناظر او ثمن متناظر.
حساب نماذج الحقل البعيد(النموذج الاشعاعي للحقل البعيد).
مسح سريع عريض المجال للترددات .
امكانية ايجاد نماذج لمقاطع عرضية ثنائية البعد مقيَّسة .
Слайд 8

Applications:
الهوائيات Antennas.
العناصر ذات الدرات الالكترونية ذو الترددات الراديوية.
الدارات الميكرويةMicrowave Circuits .
الدارات
المطبوعة Printed Circuits .
حزم الدارات المتكاملةIC Packages .
خطوط النقل والتعبئةPackaging.
Слайд 9
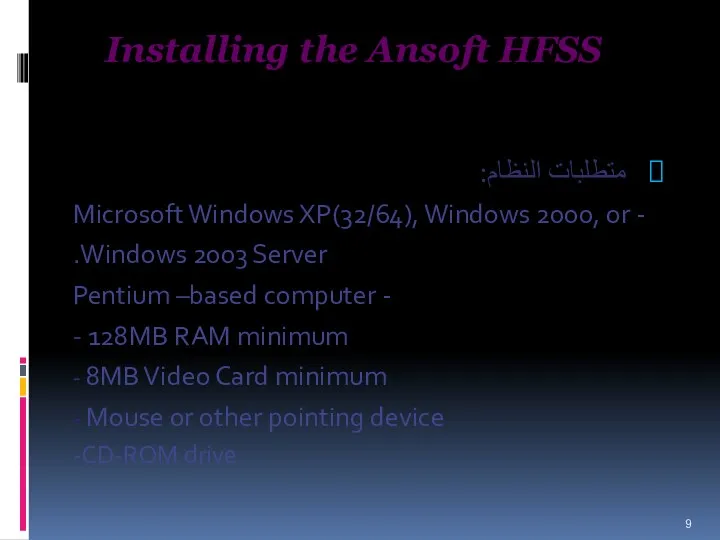
Installing the Ansoft HFSS
متطلبات النظام:
- Microsoft Windows XP(32/64), Windows 2000,
or
Windows 2003 Server.
- Pentium –based computer
128MB RAM minimum -
8MB Video Card minimum -
Mouse or other pointing device -
CD-ROM drive-
Слайд 10
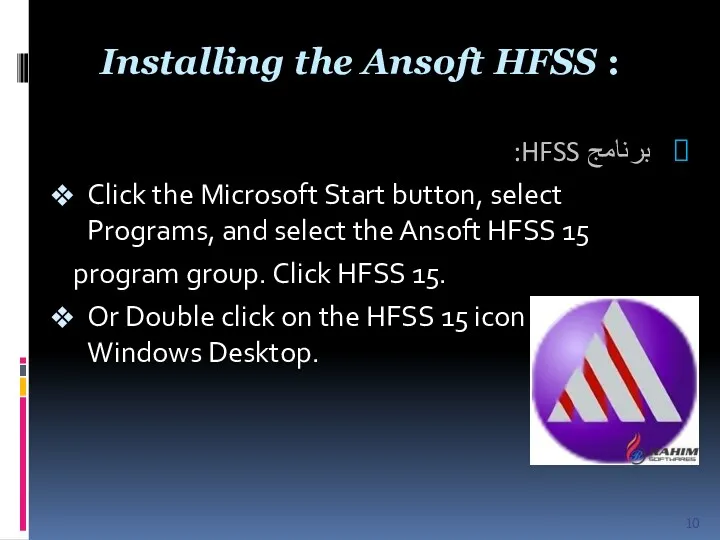
Installing the Ansoft HFSS :
برنامج HFSS:
Click the Microsoft Start button, select
Programs, and select the Ansoft HFSS 15
program group. Click HFSS 15.
Or Double click on the HFSS 15 icon on the Windows Desktop.
Слайд 11

Ansoft HFSS Desktop:
Project Manager.
Message Manager.
Property Window.
Progress Window.
3D Modeler Window.
Слайд 12
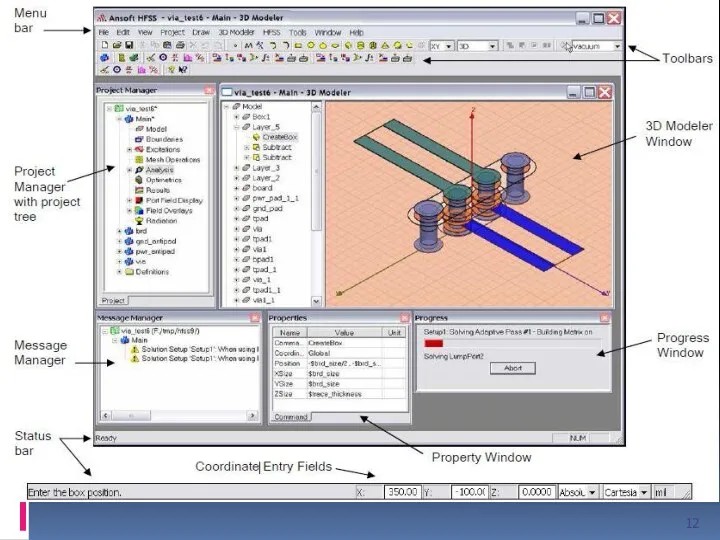
Слайд 13
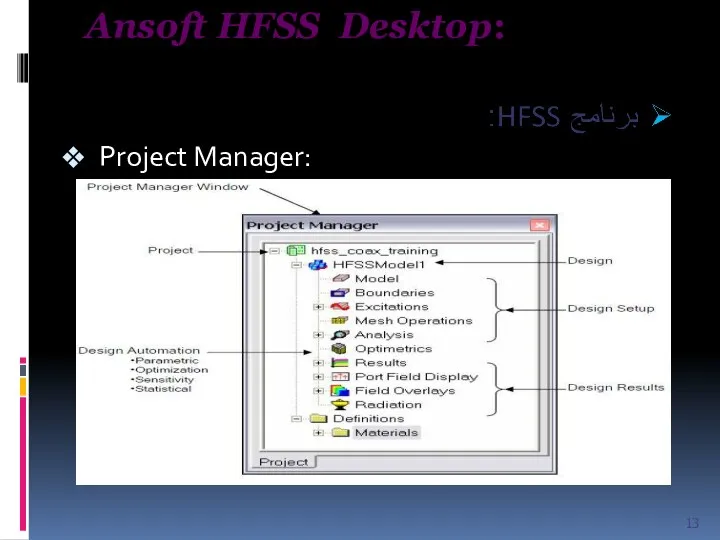
Ansoft HFSS Desktop:
Project Manager:
Слайд 14
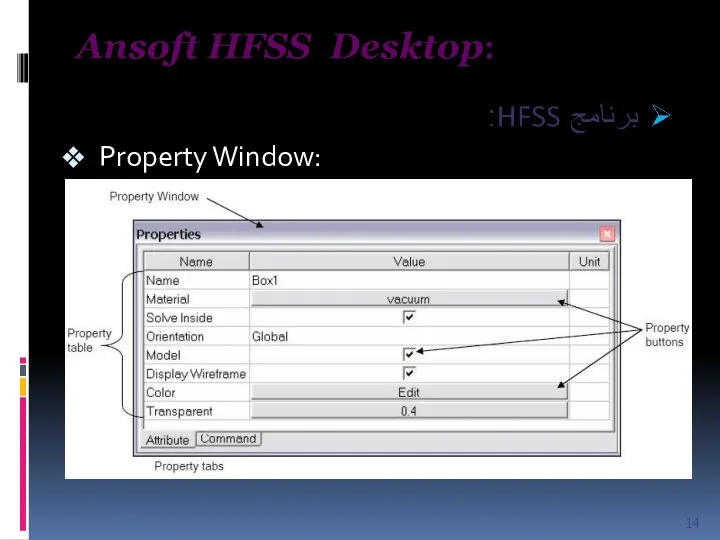
Слайд 15
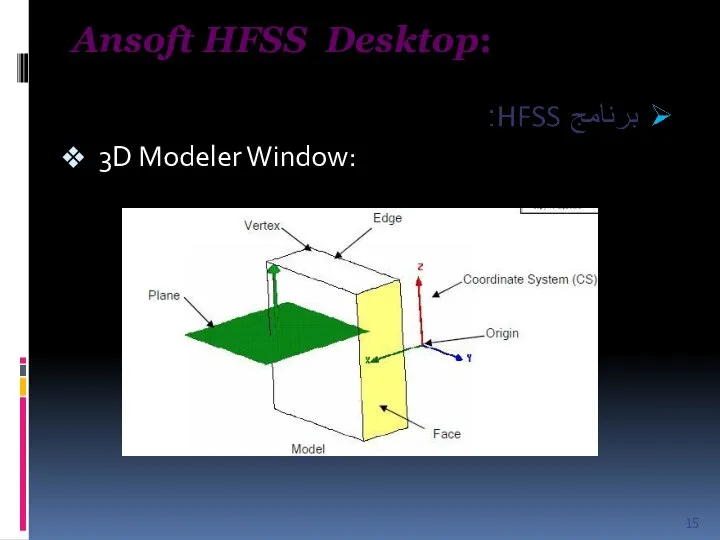
Ansoft HFSS Desktop:
3D Modeler Window:
Слайд 16
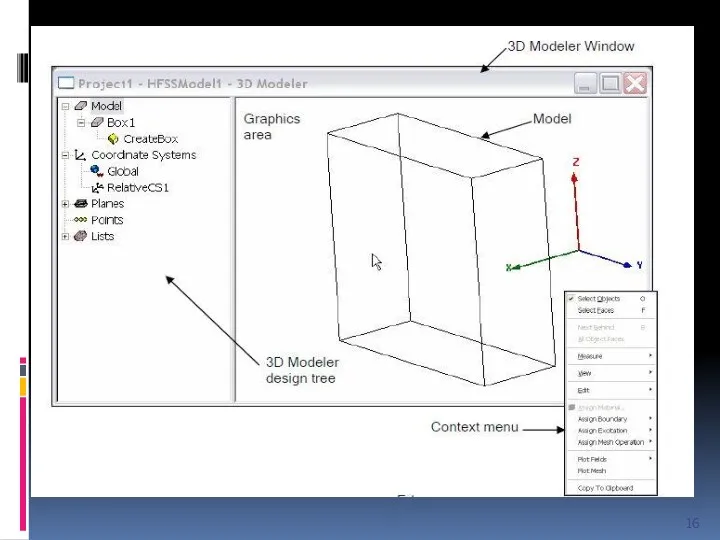
Слайд 17
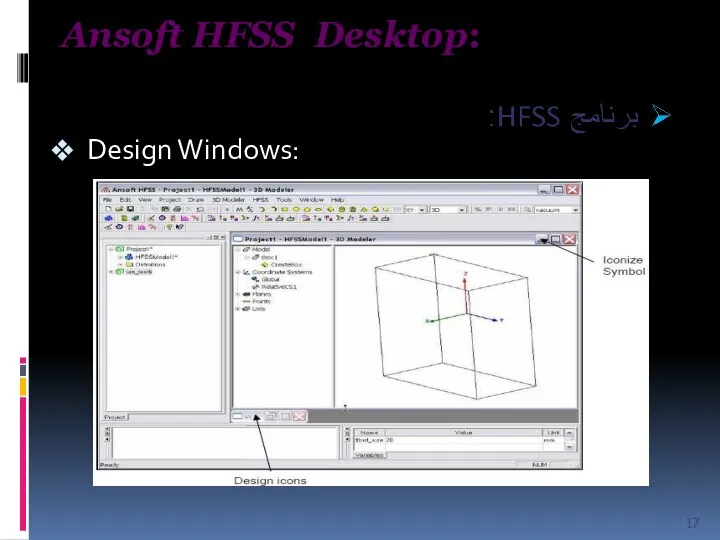
Ansoft HFSS Desktop:
Design Windows:
Слайд 18
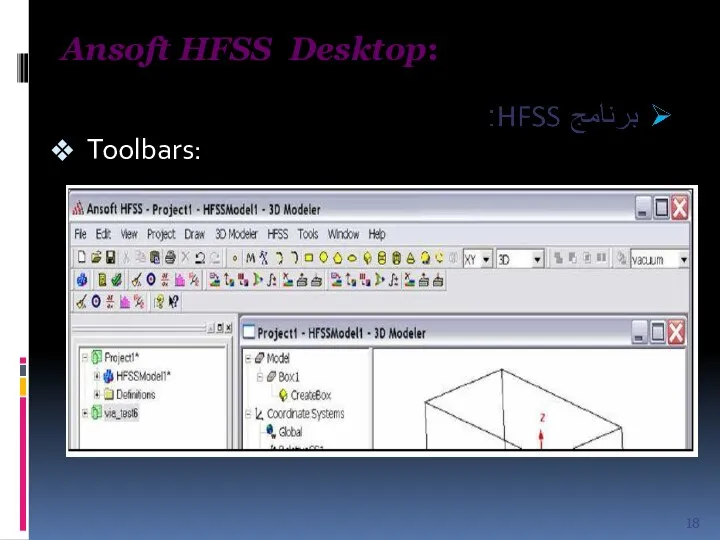
Ansoft HFSS Desktop:
Toolbars:
Слайд 19
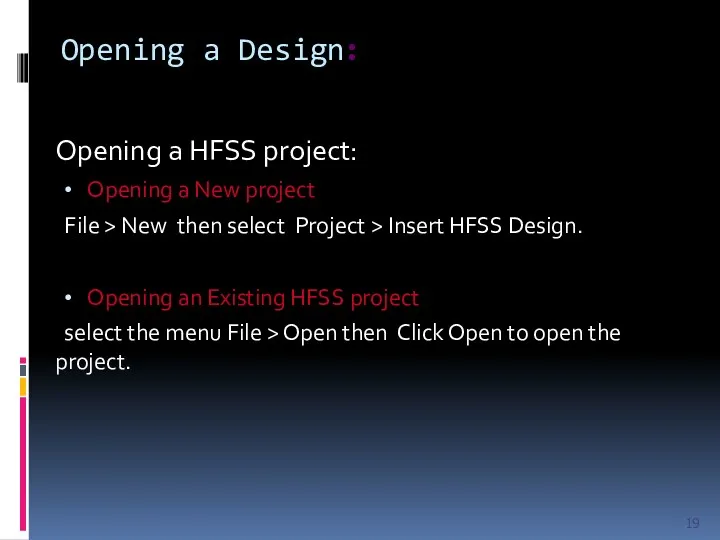
Opening a Design:
Opening a HFSS project:
Opening a New project
File >
New then select Project > Insert HFSS Design.
Opening an Existing HFSS project
select the menu File > Open then Click Open to open the project.
Слайд 20
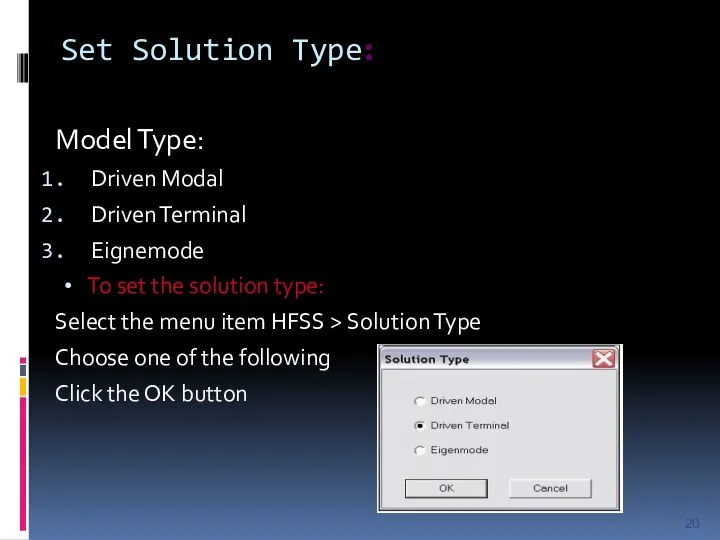
Set Solution Type:
Model Type:
Driven Modal
Driven Terminal
Eignemode
To set the solution type:
Select the
menu item HFSS > Solution Type
Choose one of the following
Click the OK button
Слайд 21
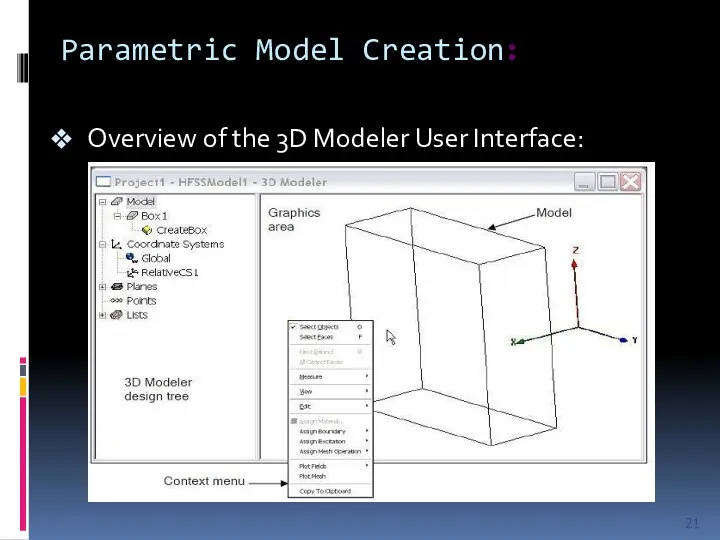
Parametric Model Creation:
Overview of the 3D Modeler User Interface:
Слайд 22
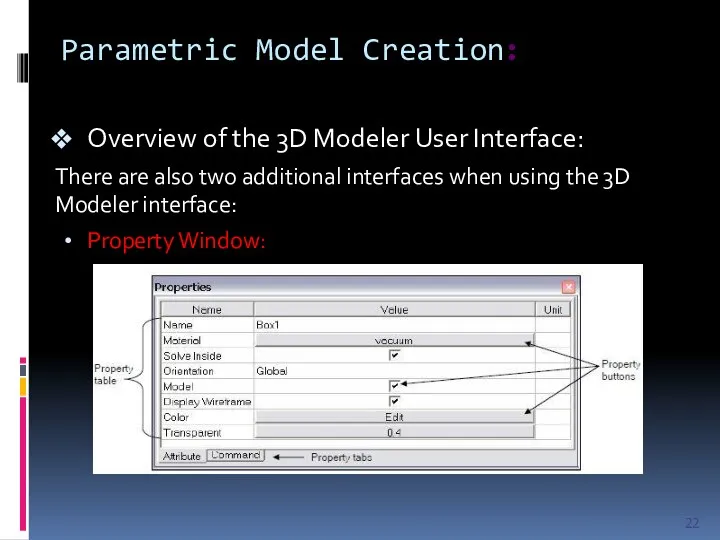
Parametric Model Creation:
Overview of the 3D Modeler User Interface:
There are also
two additional interfaces when using the 3D Modeler interface:
Property Window:
Слайд 23
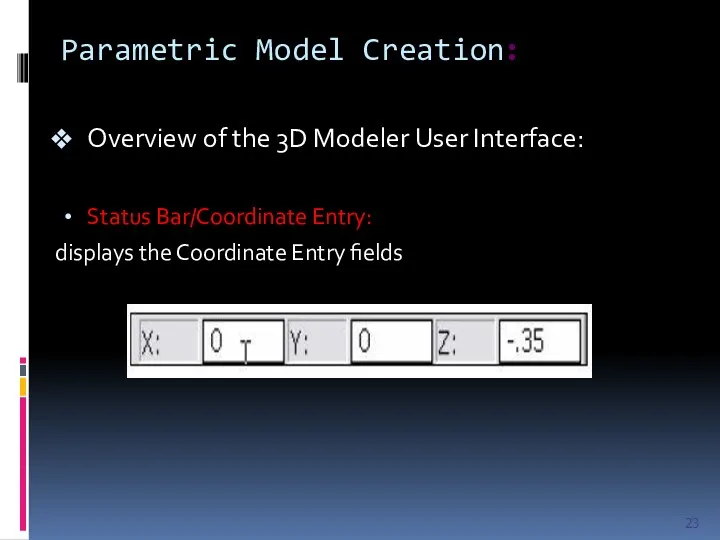
Parametric Model Creation:
Overview of the 3D Modeler User Interface:
Status Bar/Coordinate Entry:
displays
the Coordinate Entry fields
Слайд 24
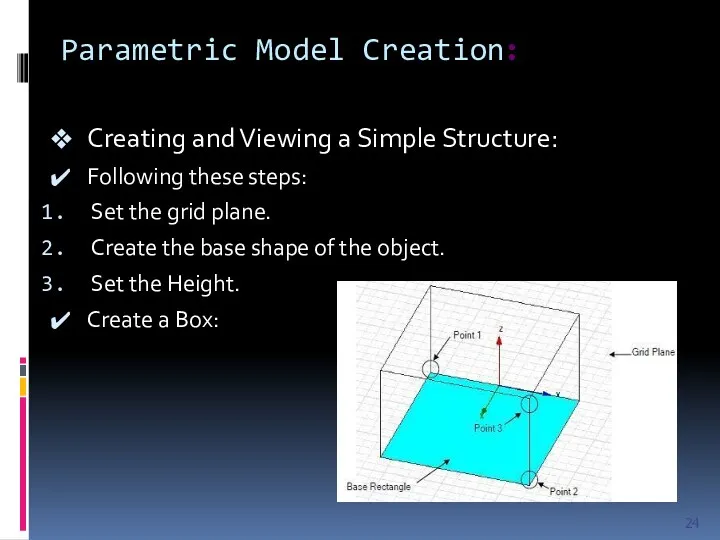
Parametric Model Creation:
Creating and Viewing a Simple Structure:
Following these steps:
Set the
grid plane.
Create the base shape of the object.
Set the Height.
Create a Box:
Слайд 25
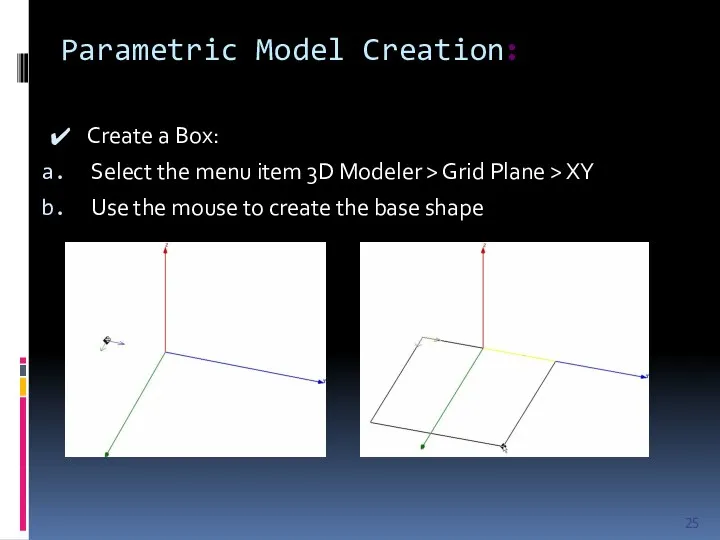
Parametric Model Creation:
Create a Box:
Select the menu item 3D Modeler >
Grid Plane > XY
Use the mouse to create the base shape
Слайд 26
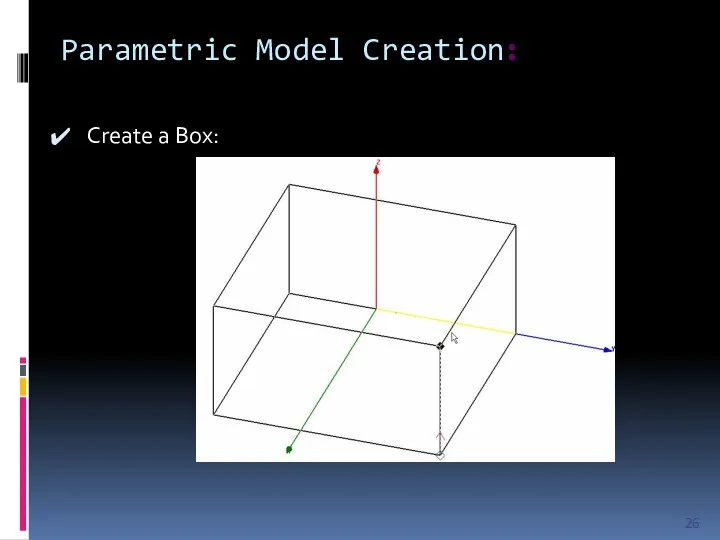
Parametric Model Creation:
Create a Box:
Слайд 27
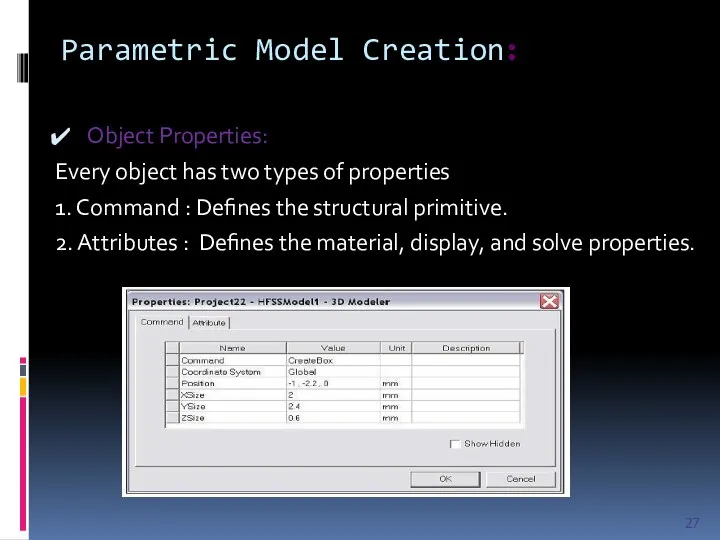
Parametric Model Creation:
Object Properties:
Every object has two types of properties
1. Command
: Defines the structural primitive.
2. Attributes : Defines the material, display, and solve properties.
Слайд 28
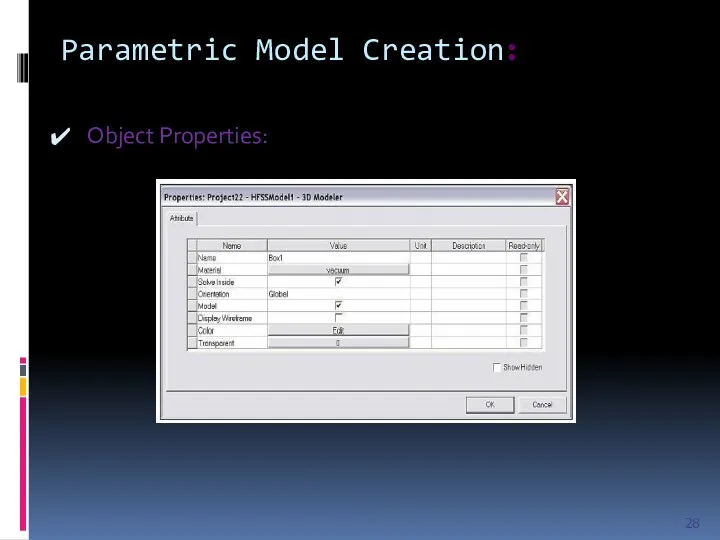
Parametric Model Creation:
Object Properties:
Слайд 29
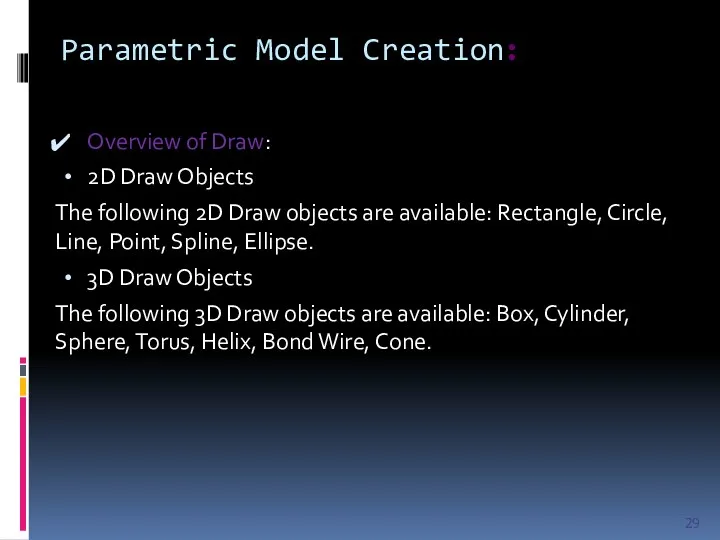
Parametric Model Creation:
Overview of Draw:
2D Draw Objects
The following 2D Draw objects
are available: Rectangle, Circle, Line, Point, Spline, Ellipse.
3D Draw Objects
The following 3D Draw objects are available: Box, Cylinder, Sphere, Torus, Helix, Bond Wire, Cone.
Слайд 30
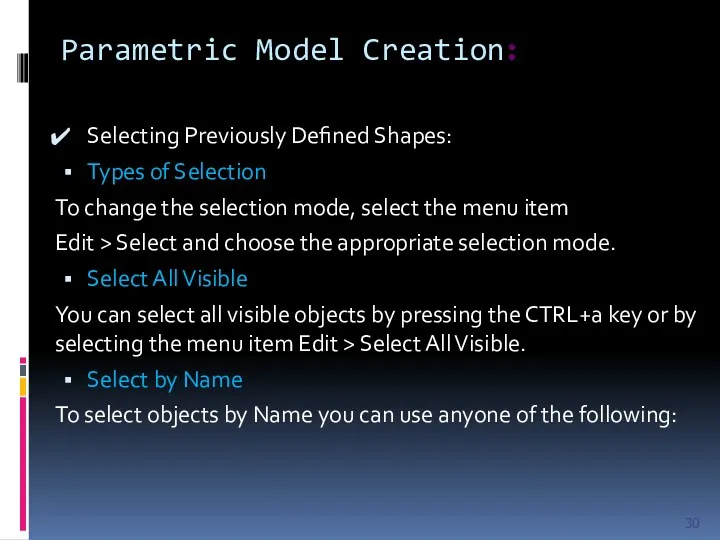
Parametric Model Creation:
Selecting Previously Defined Shapes:
Types of Selection
To change the selection
mode, select the menu item
Edit > Select and choose the appropriate selection mode.
Select All Visible
You can select all visible objects by pressing the CTRL+a key or by selecting the menu item Edit > Select All Visible.
Select by Name
To select objects by Name you can use anyone of the following:
Слайд 31
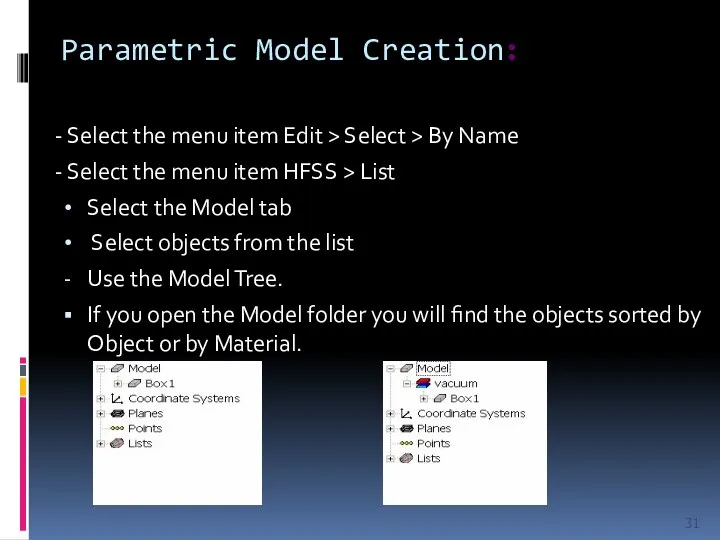
Parametric Model Creation:
- Select the menu item Edit > Select >
By Name
- Select the menu item HFSS > List
Select the Model tab
Select objects from the list
Use the Model Tree.
If you open the Model folder you will find the objects sorted by Object or by Material.
Слайд 32
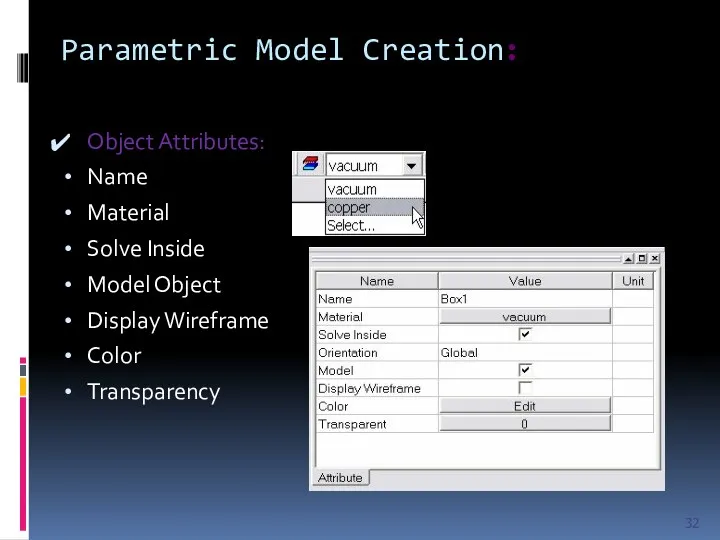
Parametric Model Creation:
Object Attributes:
Name
Material
Solve Inside
Model Object
Display Wireframe
Color
Transparency
Слайд 33
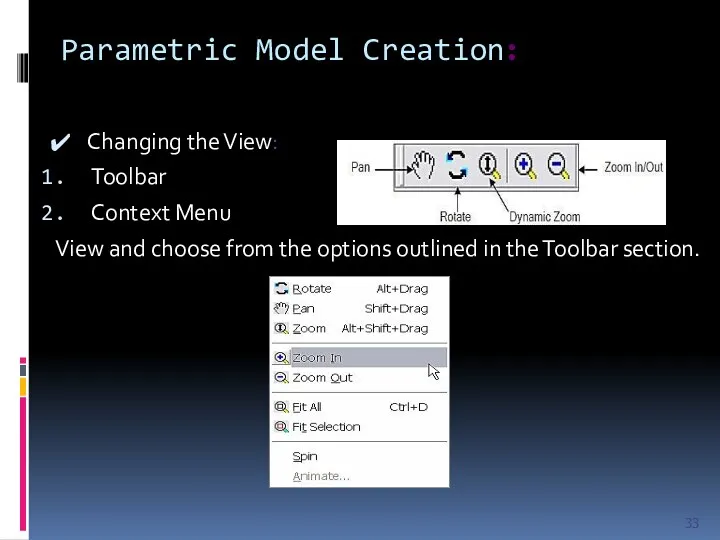
Parametric Model Creation:
Changing the View:
Toolbar
Context Menu
View and choose from the options
outlined in the Toolbar section.
Слайд 34
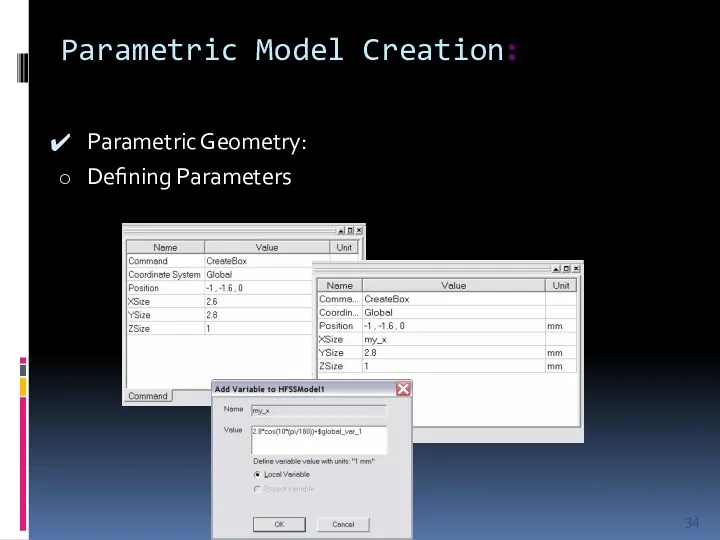
Parametric Model Creation:
Parametric Geometry:
Defining Parameters
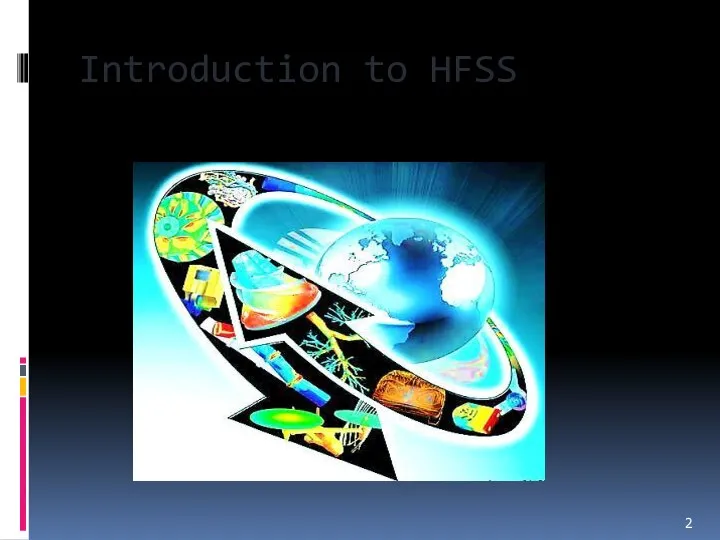
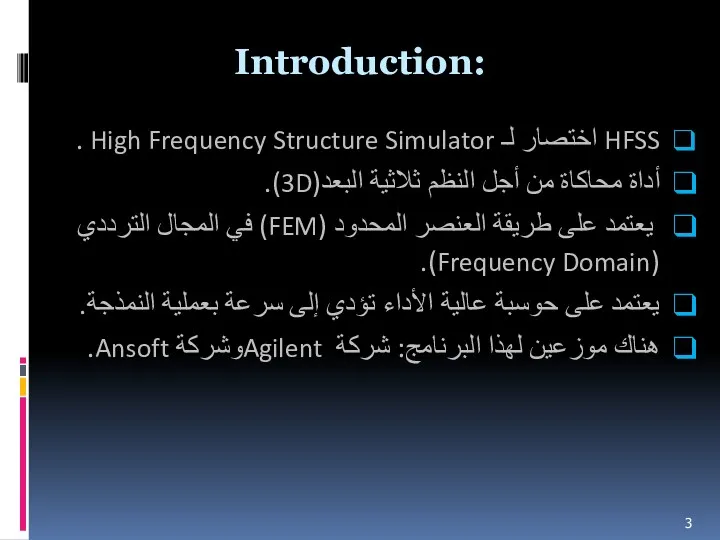
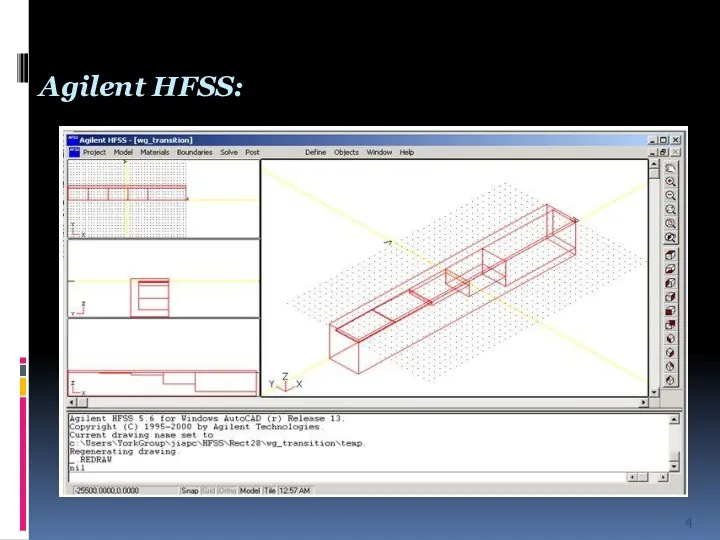
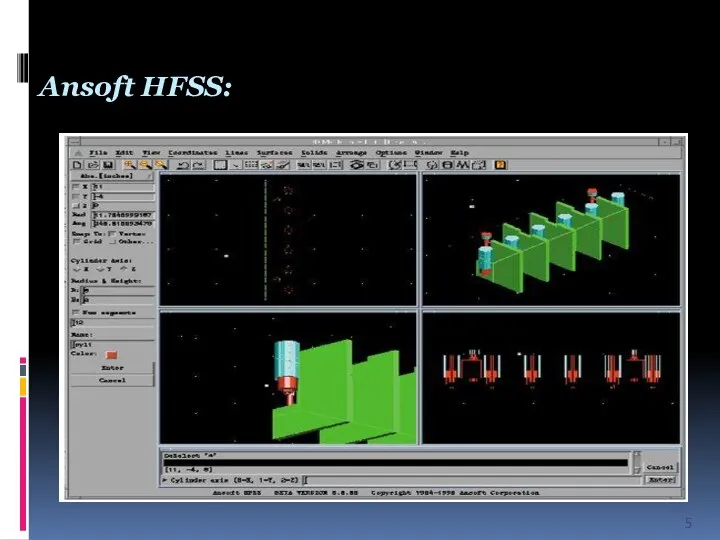
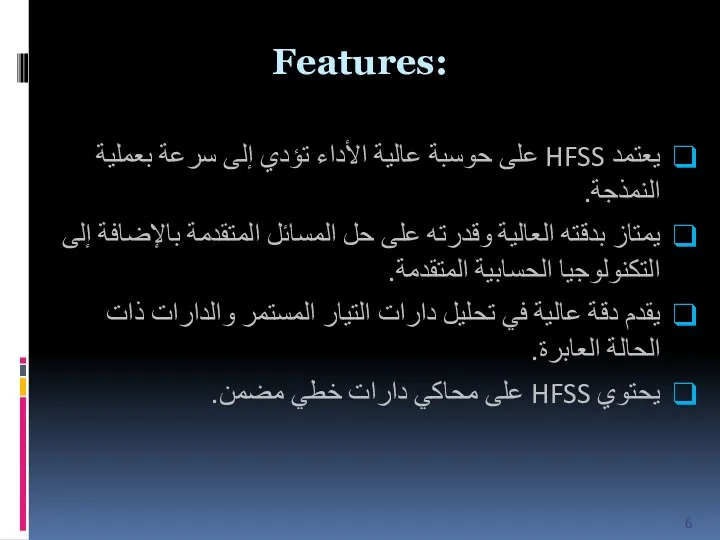


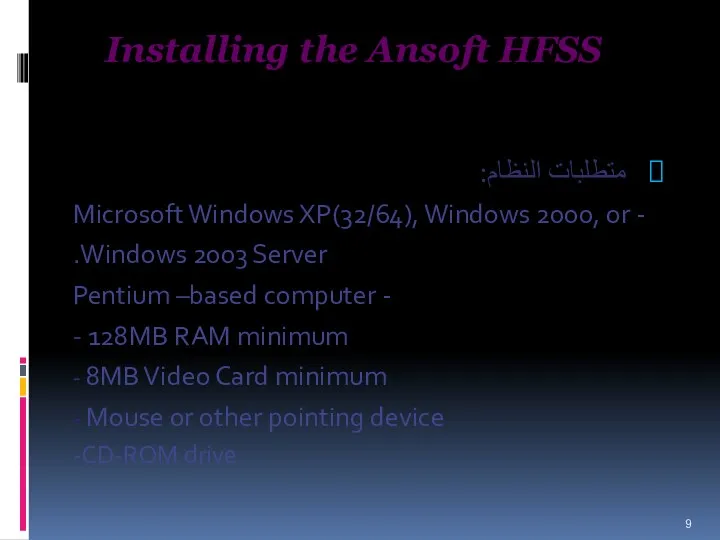
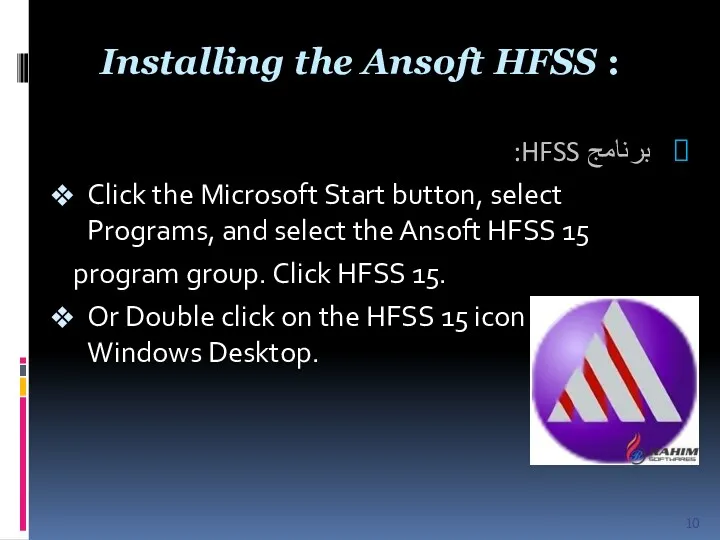

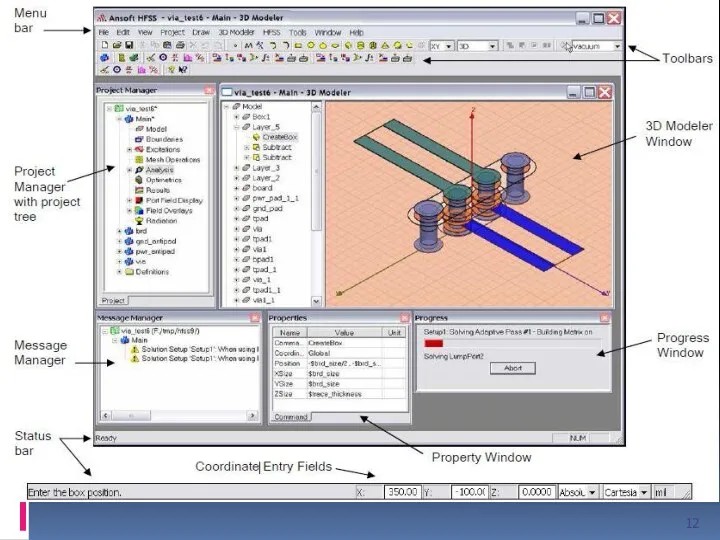
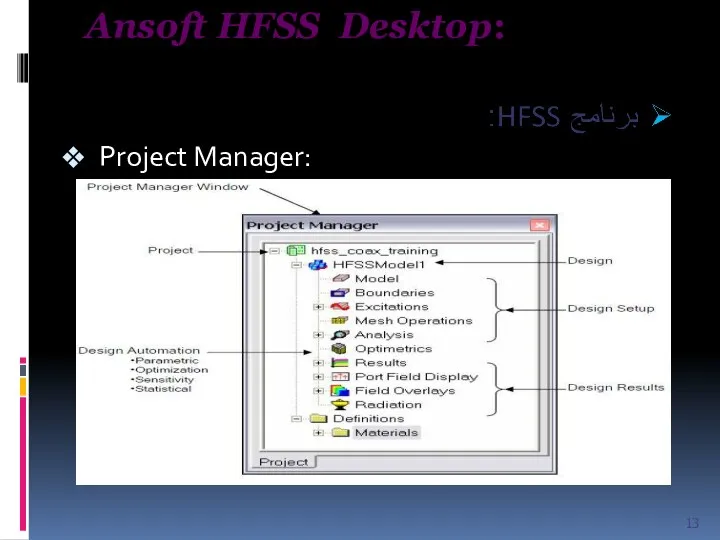
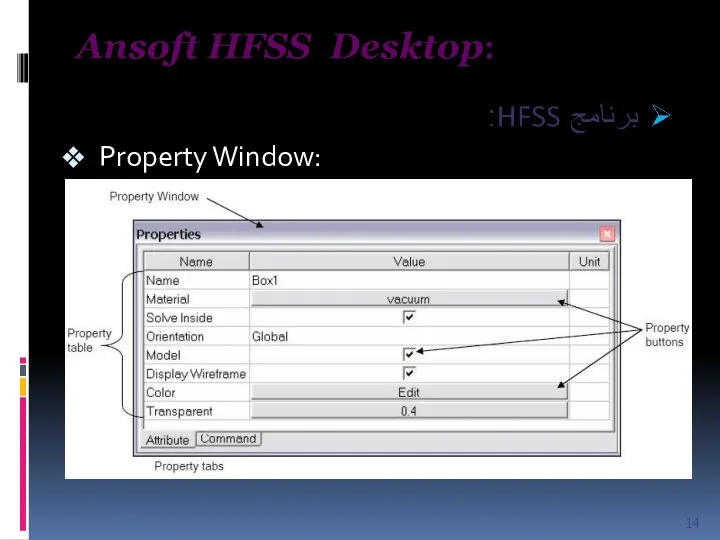
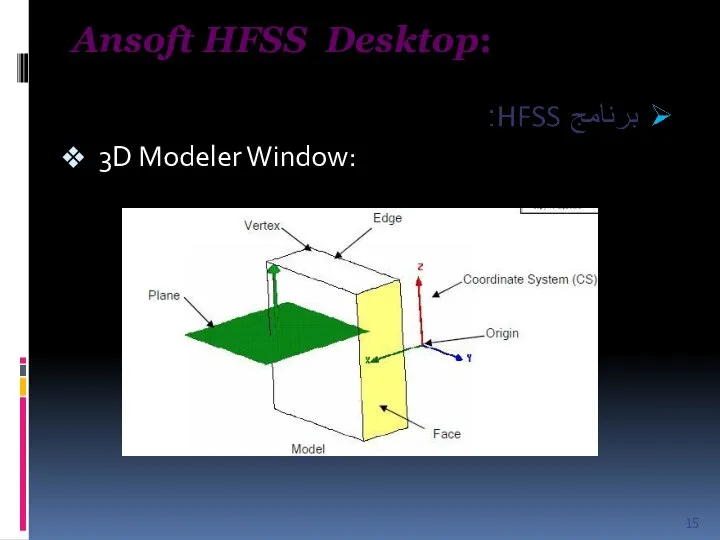
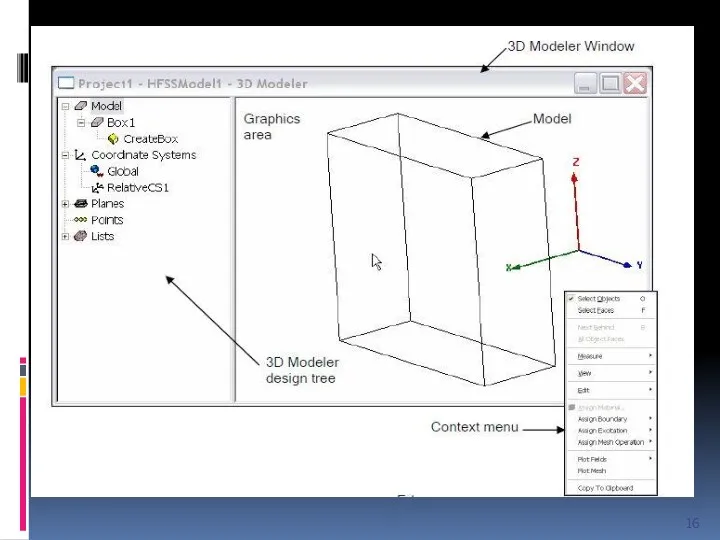
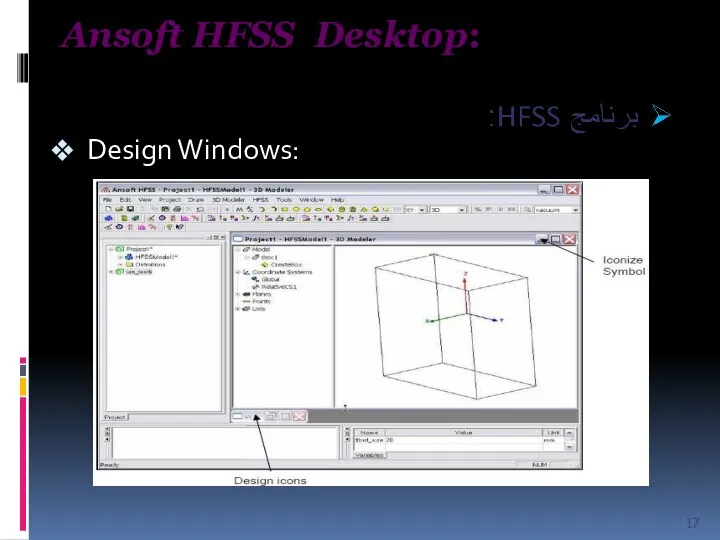
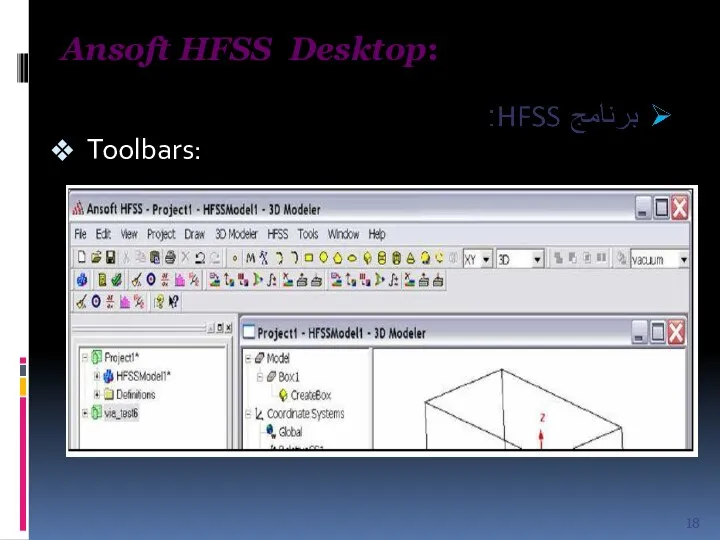
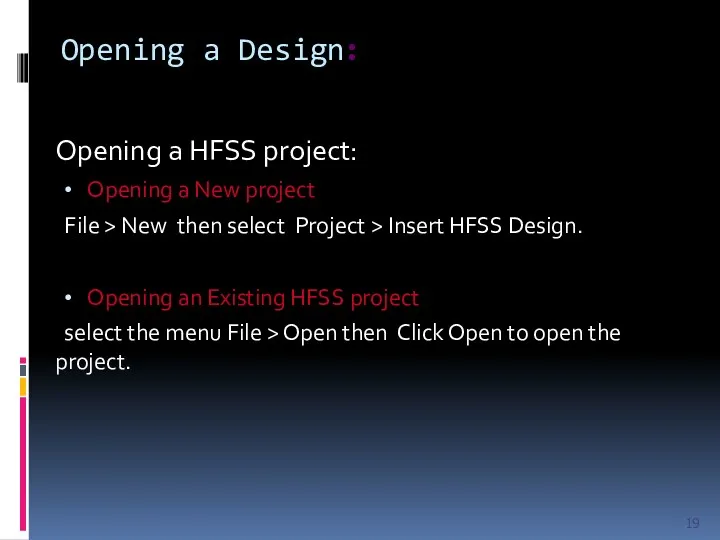
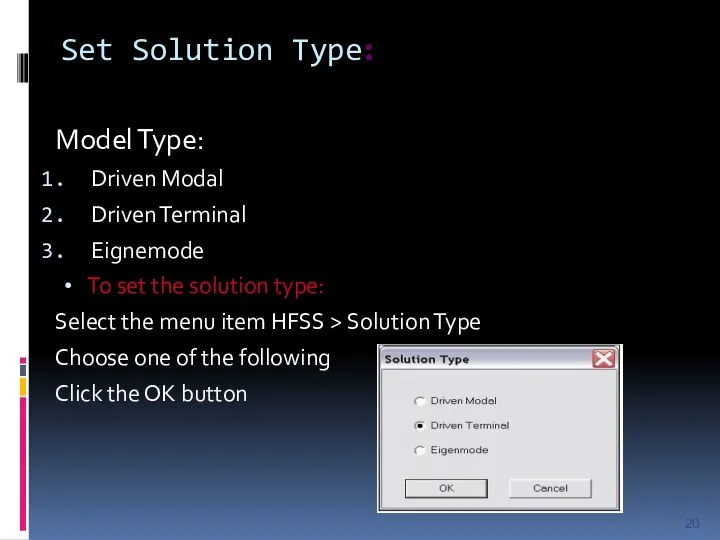
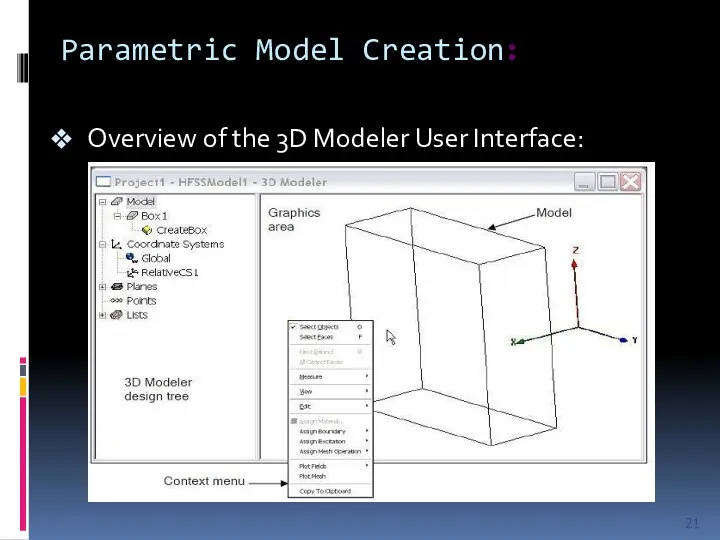
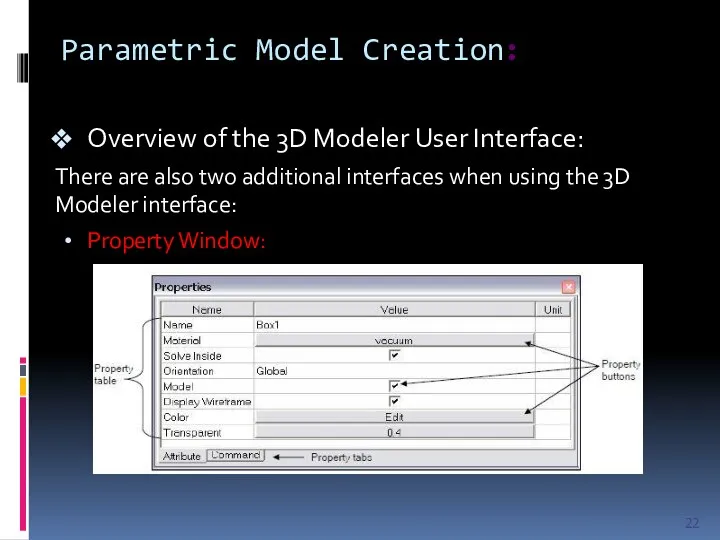
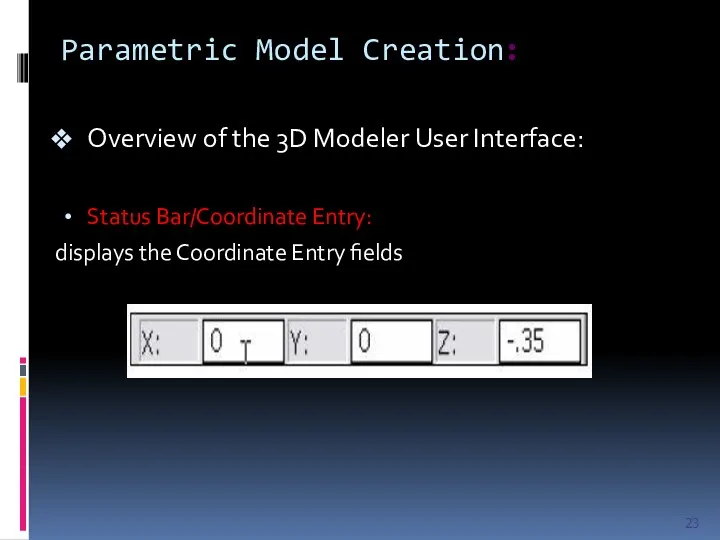
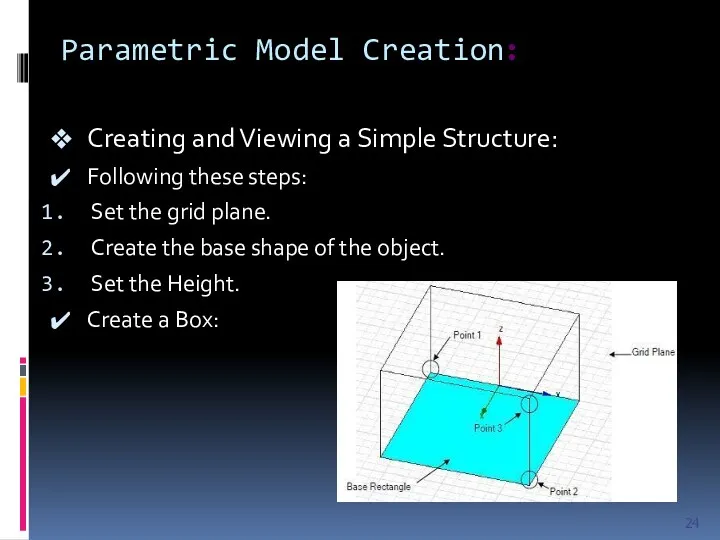
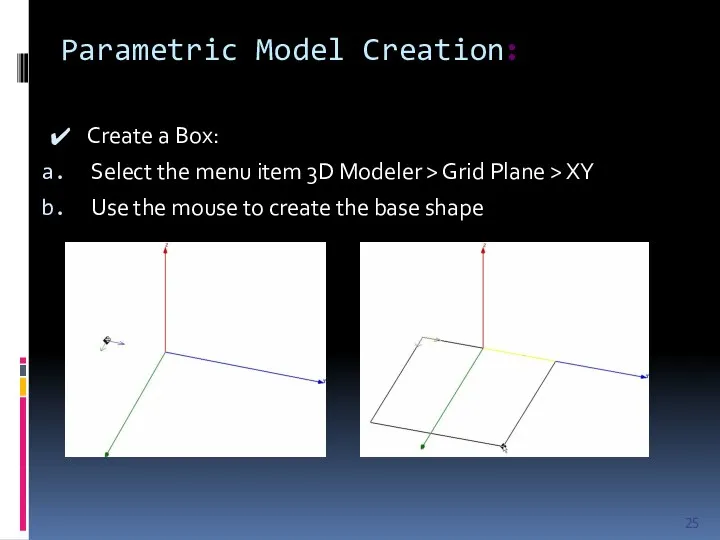
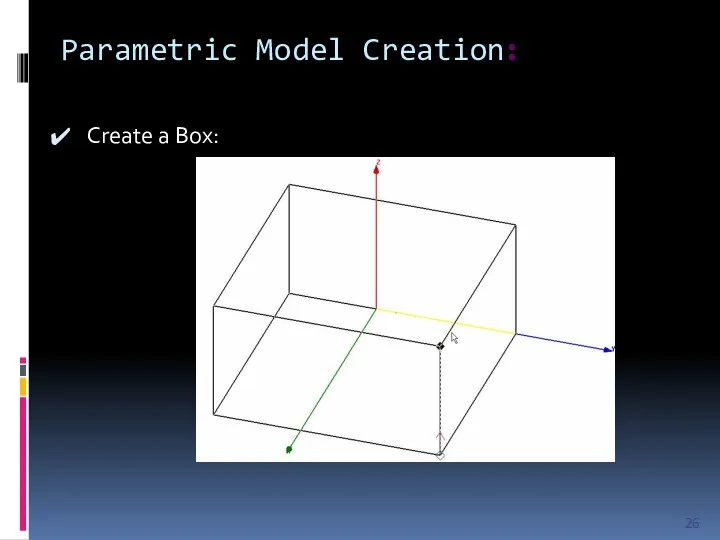
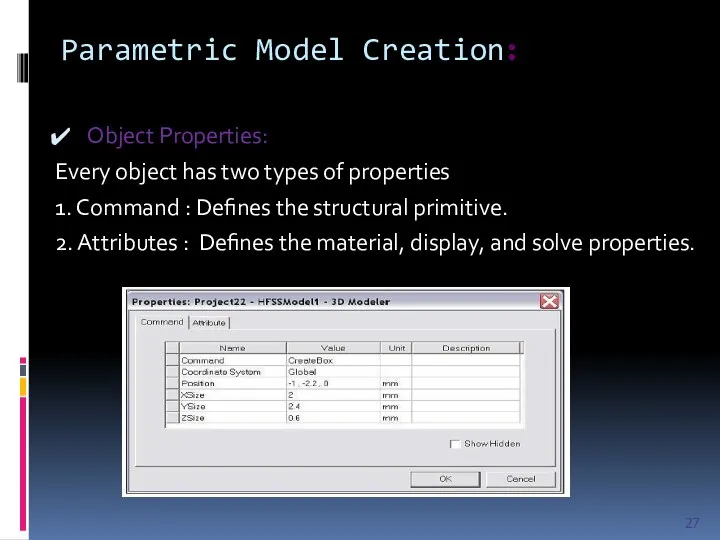
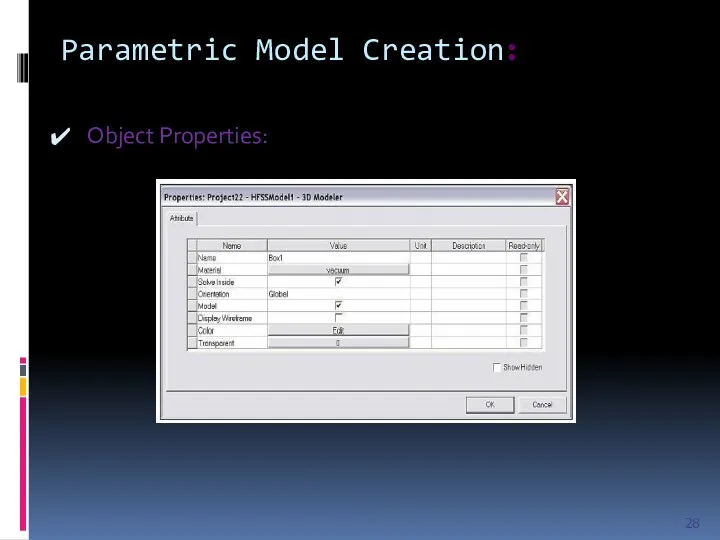
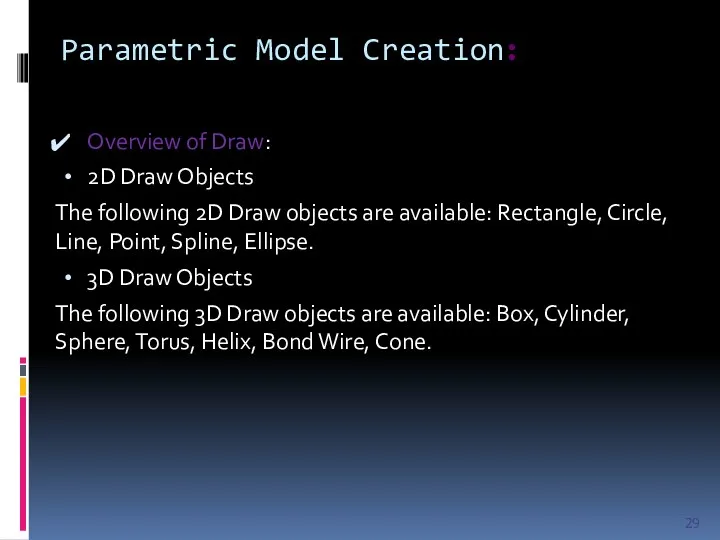
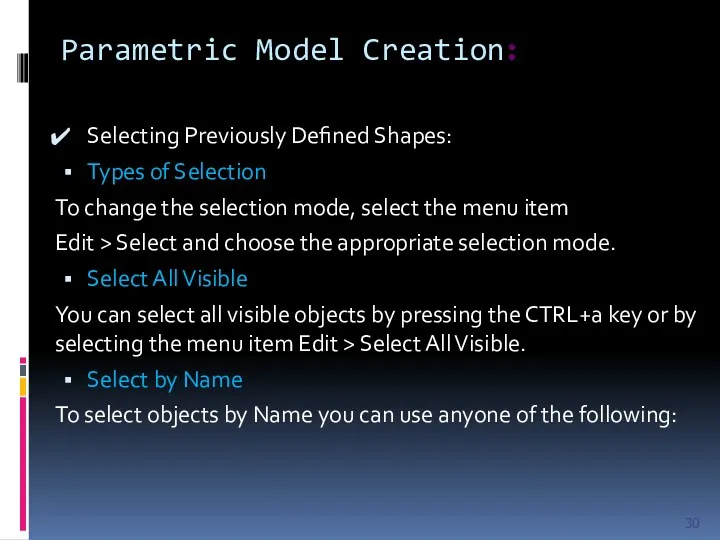
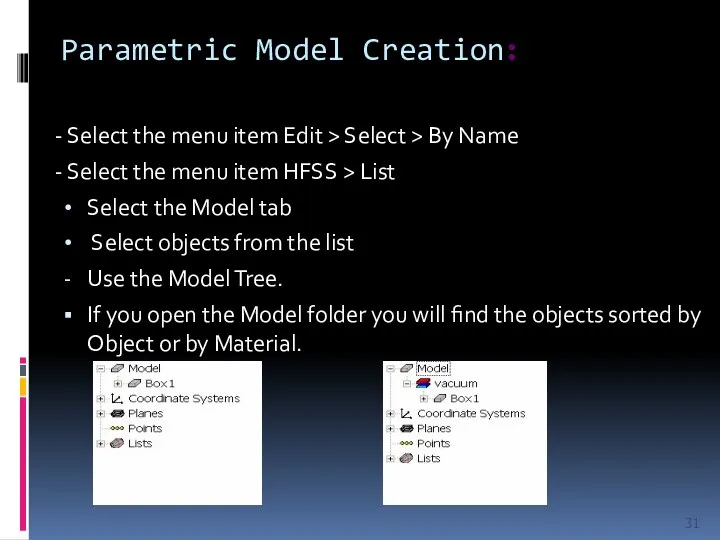
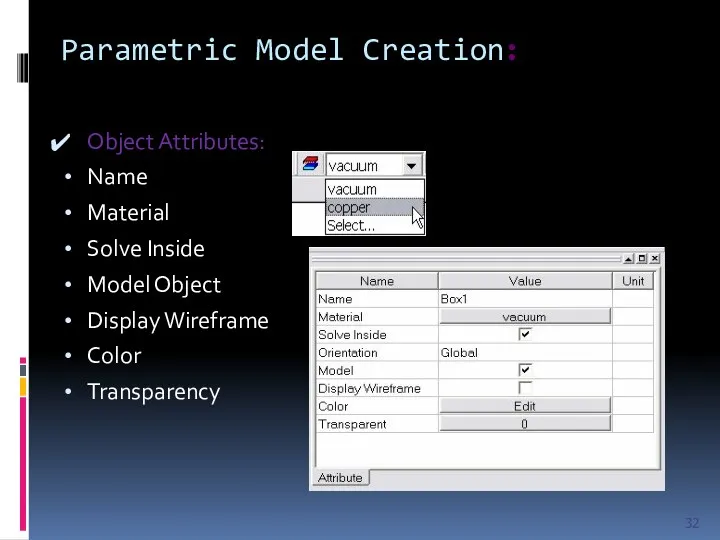
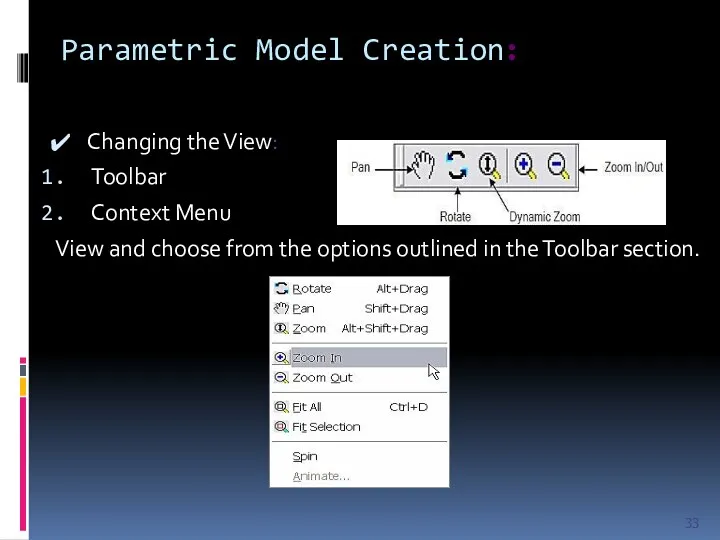
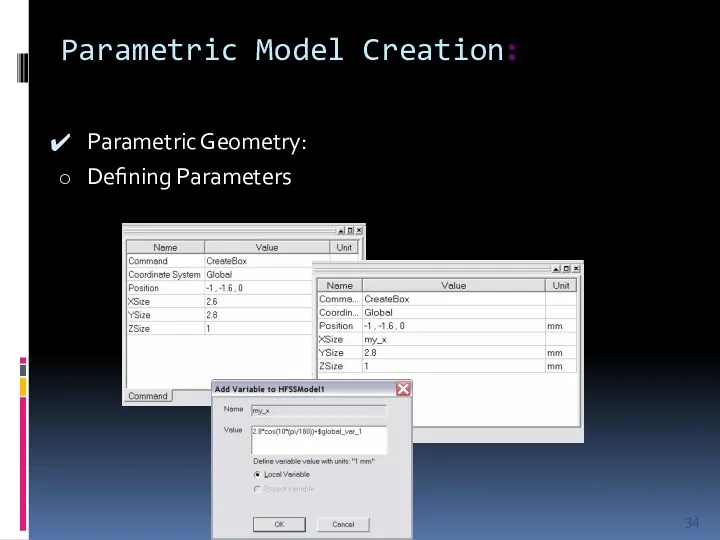
 Позиционные системы счисления
Позиционные системы счисления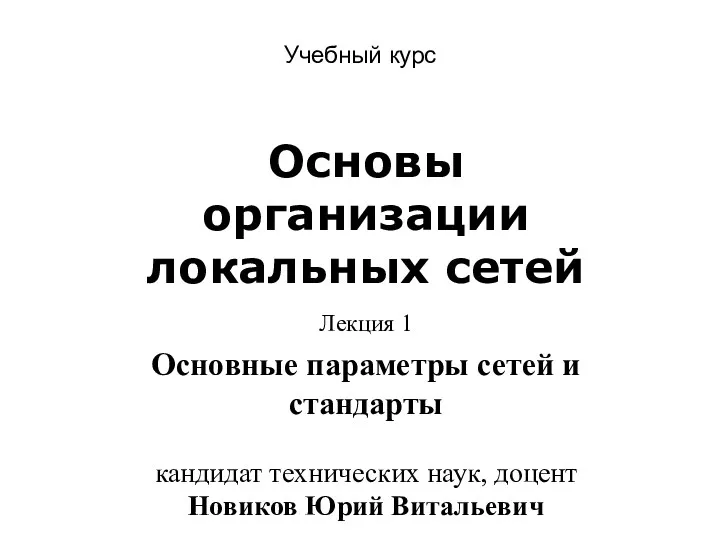 Локальные сети. Параметры сетей и их стандарты
Локальные сети. Параметры сетей и их стандарты Сбор и подготовка данных
Сбор и подготовка данных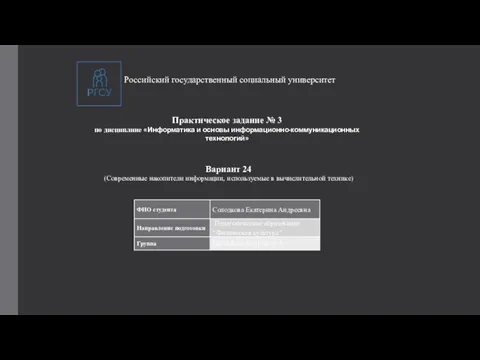 Современные накопители информации, используемые в вычислительной технике
Современные накопители информации, используемые в вычислительной технике Использование технологии веб-квест как средство развития познавательных и творческих способностей учащихся
Использование технологии веб-квест как средство развития познавательных и творческих способностей учащихся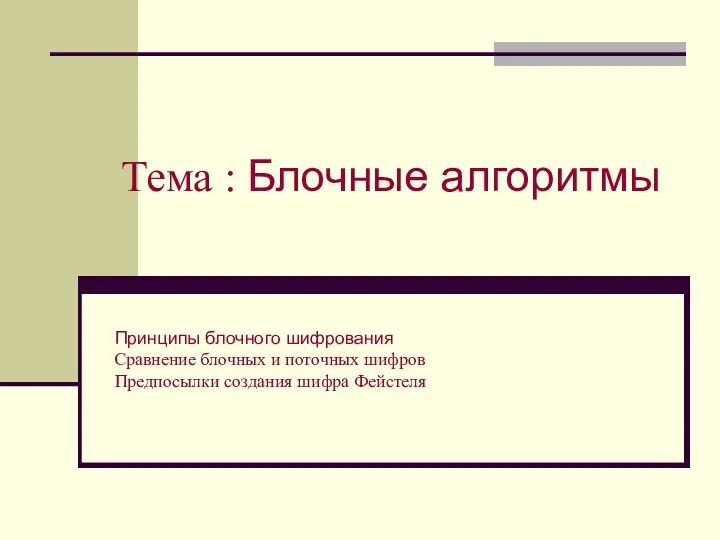 Блочные алгоритмы. Блочное шифрование. Сравнение блочных и поточных шифров. Предпосылки создания шифра Фейстеля
Блочные алгоритмы. Блочное шифрование. Сравнение блочных и поточных шифров. Предпосылки создания шифра Фейстеля Параллельное программирование. С++. Thread Support Library. Atomic Operations Library
Параллельное программирование. С++. Thread Support Library. Atomic Operations Library Функции в Excel
Функции в Excel Организация и средства информационных технологий обеспечения управленческой деятельности
Организация и средства информационных технологий обеспечения управленческой деятельности Поиск публикаций и показатели деятельности ученого в Web of Science
Поиск публикаций и показатели деятельности ученого в Web of Science Бездротові мережі
Бездротові мережі Занятие 1. Знакомство с программой Adobe Photoshop
Занятие 1. Знакомство с программой Adobe Photoshop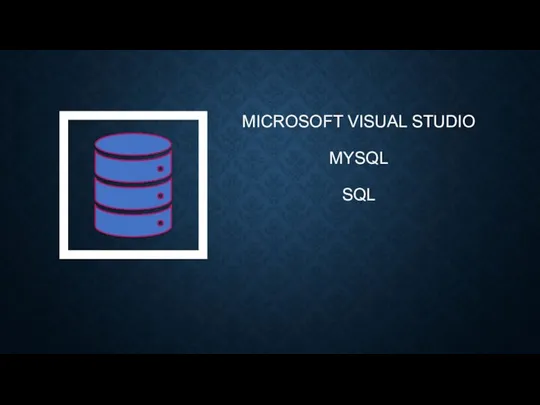 Microsoft Visual Studio — линейка продуктов компании Microsoft
Microsoft Visual Studio — линейка продуктов компании Microsoft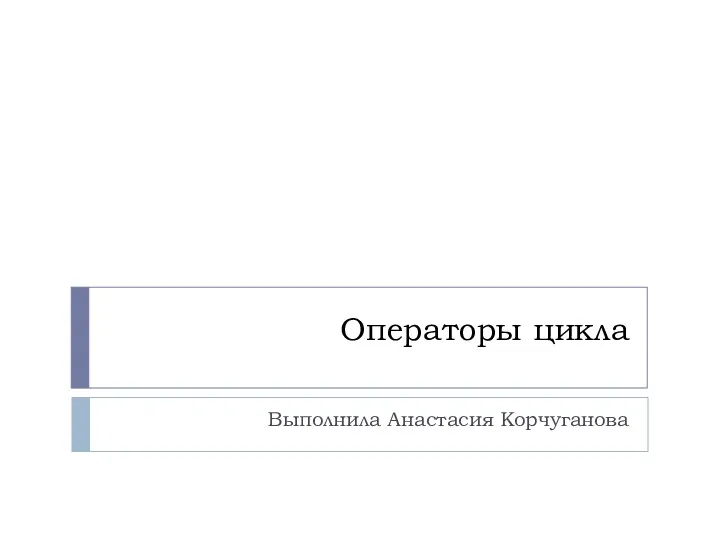 Операторы цикла
Операторы цикла Понятие об информации. Представление информации. Информационная деятельность человека.
Понятие об информации. Представление информации. Информационная деятельность человека. Автоматизоване створення запитів у базі даних
Автоматизоване створення запитів у базі даних Архітектура операційних систем
Архітектура операційних систем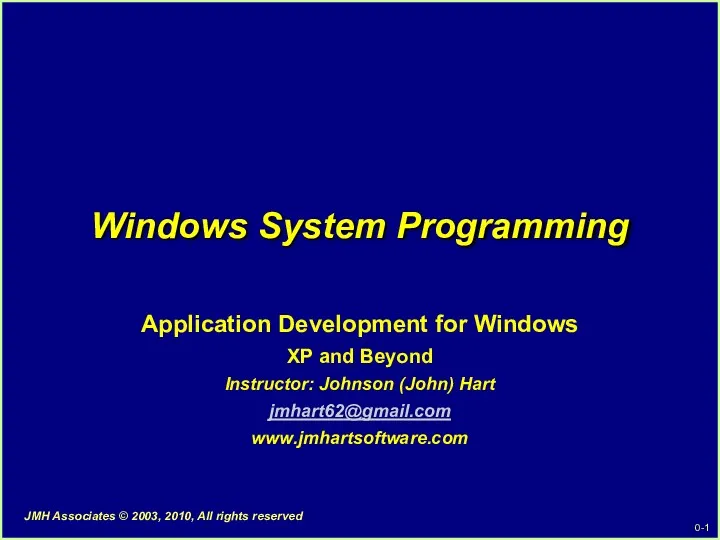 Windows System Programming
Windows System Programming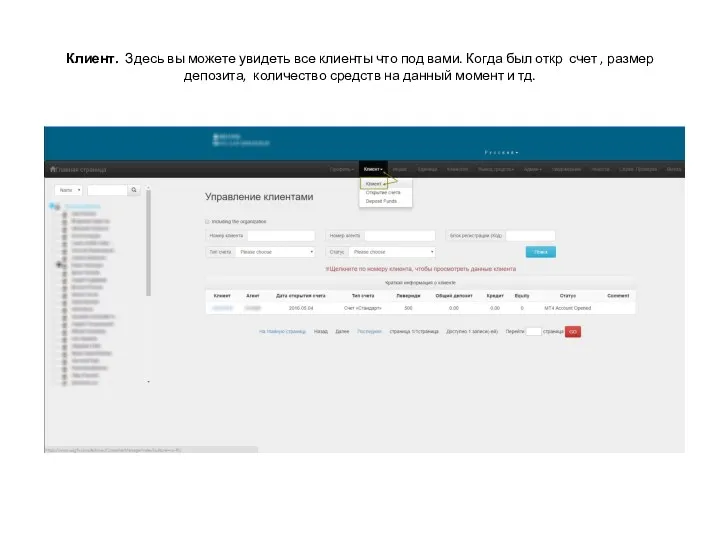 Личный кабинет
Личный кабинет Мир станочника. Аддитивные технологии и 3D-сканирование
Мир станочника. Аддитивные технологии и 3D-сканирование Методы и средства защиты программ от компьютерных вирусов
Методы и средства защиты программ от компьютерных вирусов 46_Yaroslavskaya_Sasha
46_Yaroslavskaya_Sasha Локальные и глобальные сети ЭВМ. Защита информации в сетях. (Тема 6)
Локальные и глобальные сети ЭВМ. Защита информации в сетях. (Тема 6)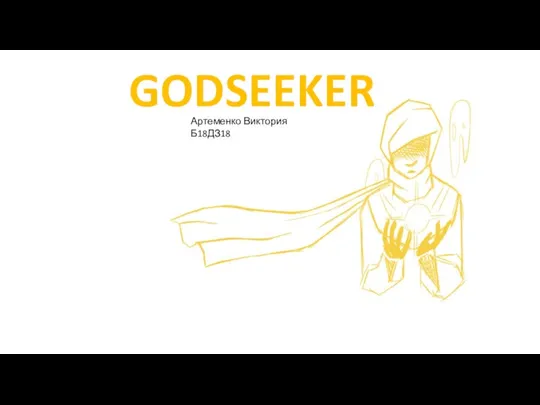 Godseeker. Игра
Godseeker. Игра Рабочий стол. Управление компьютером с помощью мыши
Рабочий стол. Управление компьютером с помощью мыши Проектирование изделий из листового металла в NX
Проектирование изделий из листового металла в NX Эти люди изменили мир
Эти люди изменили мир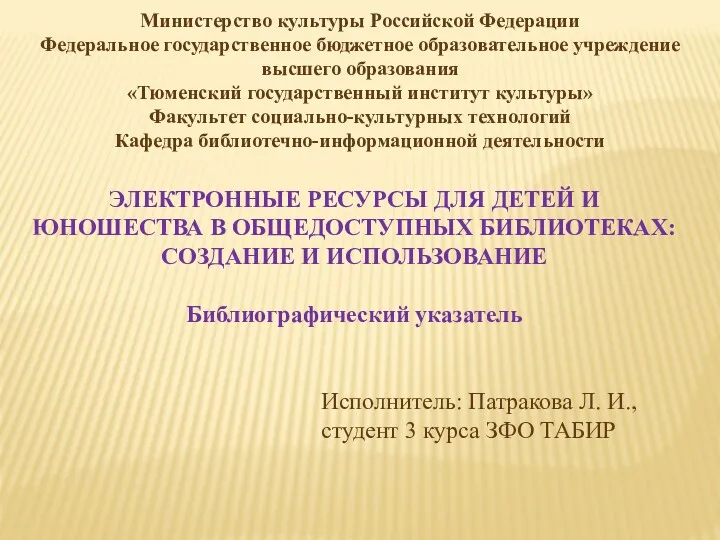 Электронные ресурсы для детей и юношества в общедоступных библиотеках: создание и использование
Электронные ресурсы для детей и юношества в общедоступных библиотеках: создание и использование