Содержание
- 2. функции в EXCEL
- 3. Функции в Excel Функции — программы, которые можно вызывать по имени для выполнения определенных действий. (Функции
- 4. Синтаксис функции =ИМЯ_ФУНКЦИИ(аргумент1;аргумент2;…) Например: =КОРЕНЬ(9) – расчет корня квадратного числа 9 =СЕГОДНЯ() – определение текущей даты,
- 5. Скобки — обязательная принадлежность функции, даже если у нее нет аргументов, например функция =ПИ() — 3,1416...
- 6. Аргументами функций могут быть: числа (константы); адреса ячеек или диапазонов; имена ячеек или диапазонов; текст; формулы;
- 7. Работа с функциями Ввести функцию в формулу можно следующим образом: Набрать имя функции с указанием аргументов
- 8. Для вызова Мастера функций можно использовать:
- 9. Мастер функций Excel имеет два диалоговых окна-2 шага.
- 10. Подокно Категория
- 11. Excel содержит более 300 встроенных функций, условно разделенных на несколько категорий Математические Статистические Финансовые Текстовые Логические
- 12. Пример: использование функции ПРОСМОТР
- 13. В ячейку F6 введем формулу: =F5-F4 =F5-F4
- 14. В ячейку F8 введем формулу: =F7/(10*F6) =F7/(10*F6)
- 15. В ячейку F9 введем функцию: Мастер функции автоматически вставляет знак (=) в ячейку
- 16. В окне выбираем функцию ПРОСМОТР
- 17. Второе окно Мастера функций: Для функции ПРОСМОТР появляется дополнительное окно
- 18. Мастер функций-шаг 2
- 19. Второе окно Мастера функций: результат вычисления
- 20. Пример: использование функции ПРОСМОТР =ПРОСМОТР(F8;$B$5:$B$7;$A$5:$A$7) Нефть
- 21. К логическим функциям в EXCEL относятся: ЕСЛИ- возвращает одно из двух возможных значений в зависимости от
- 22. К логическим функциям в EXCEL относятся: ИСТИНА- Возвращает логическое значение ИСТИНА; ЛОЖЬ- Возвращает логическое значение ЛОЖЬ;
- 23. Функция ЕСЛИ Алгоритм работы функции «ЕСЛИ» можно представить следующей схемой: ИСТИНА ЛОЖЬ
- 24. Синтаксис функции ЕСЛИ =ЕСЛИ(условие;знач_если_истина;знач_если_ложь) пример: =ЕСЛИ(A8>10;50;40) вычисляет значение по следующему алгоритму: если ячейка A8 содержит число
- 25. Использование функции ЕСЛИ Функция ЕСЛИ используется для выбора одного из двух значений; Выбор осуществляется в зависимости
- 26. В ячейку C6 введена формула =A6/B6
- 27. Используем для вычислений функцию ЕСЛИ:
- 28. В ячейку C5 введена формула: =ЕСЛИ(B5 0;A5/B5;"делить нельзя") и скопирована в ячейки C6:C7
- 29. Значения ошибок в формулах
- 30. Функции с вложениями Переход к функции следующего уровня вложенности Переход к функции предыдущего уровня вложенности.
- 31. При вводе функции, имеющей вложения, не нужно спешить нажимать клавишу ОК в окне функции любого из
- 32. Маркировка фрагментов 1. Маркировка нескольких смежных клеток: - установить мышь в левую верхнюю клетку области, нажать
- 33. Копирование-перенос мышью Реализуется следующими действиями: 1. выделить область, 2. поместить мышь на границу выделения так, чтобы
- 35. Скачать презентацию







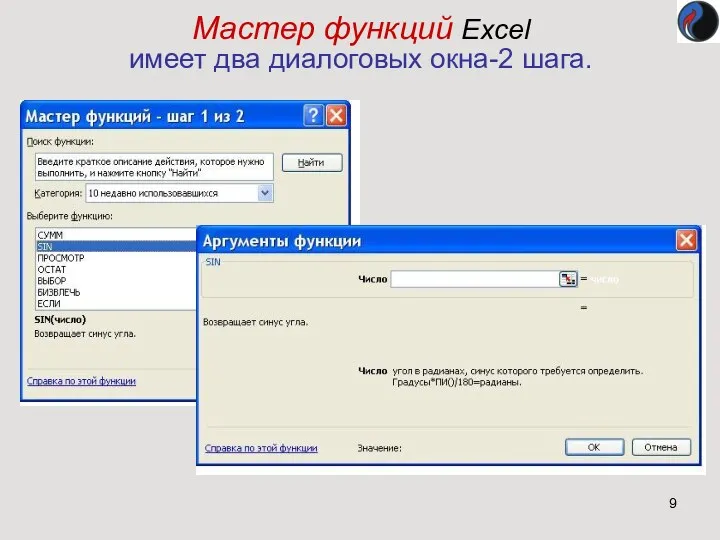



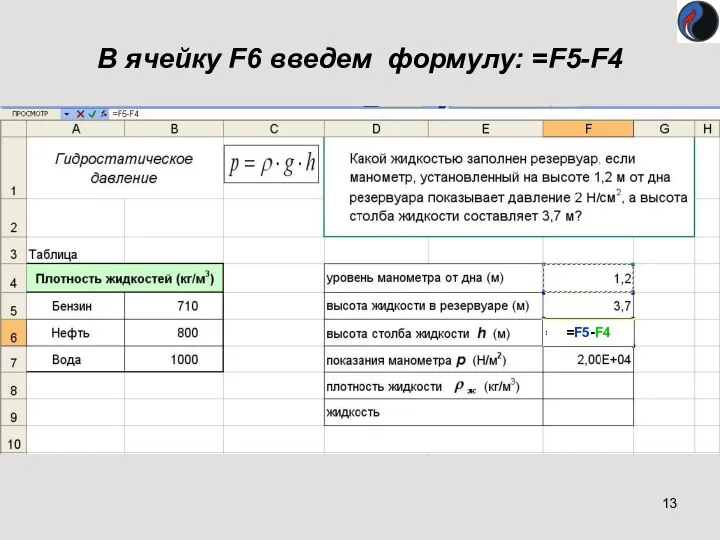
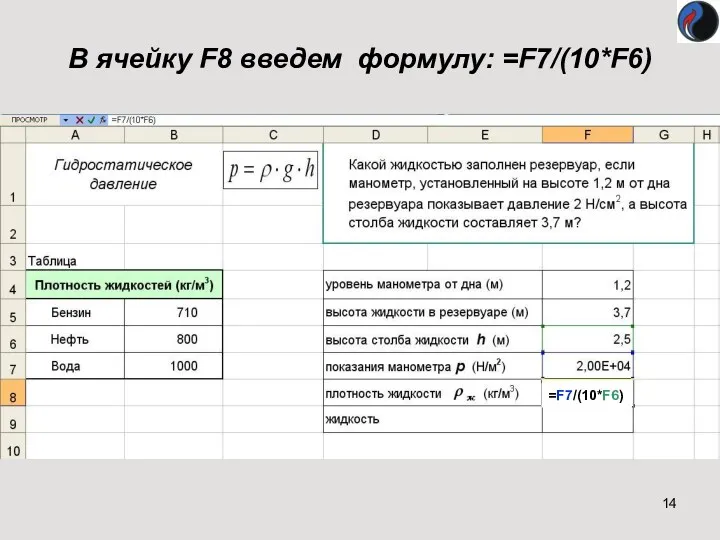
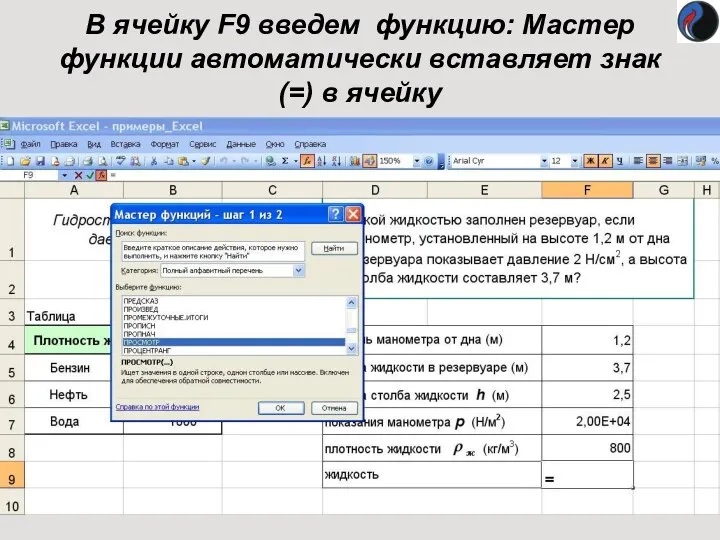
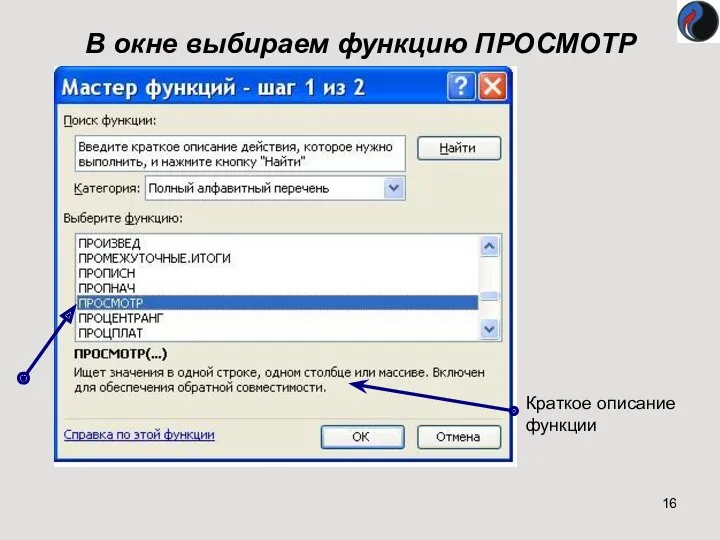
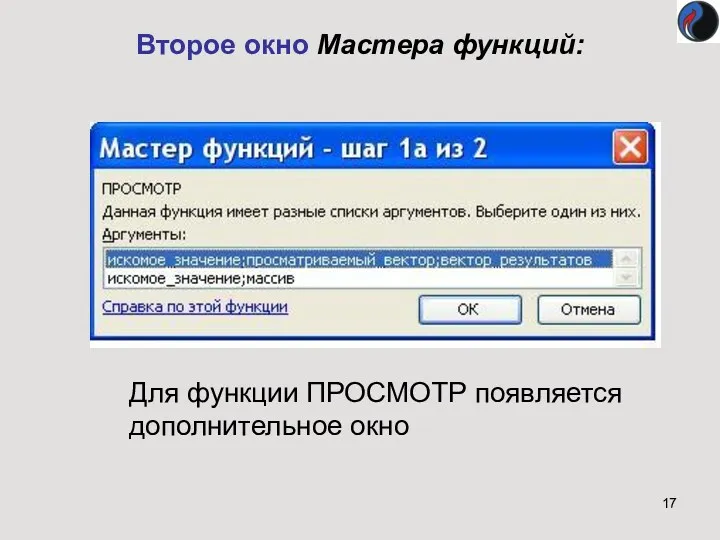

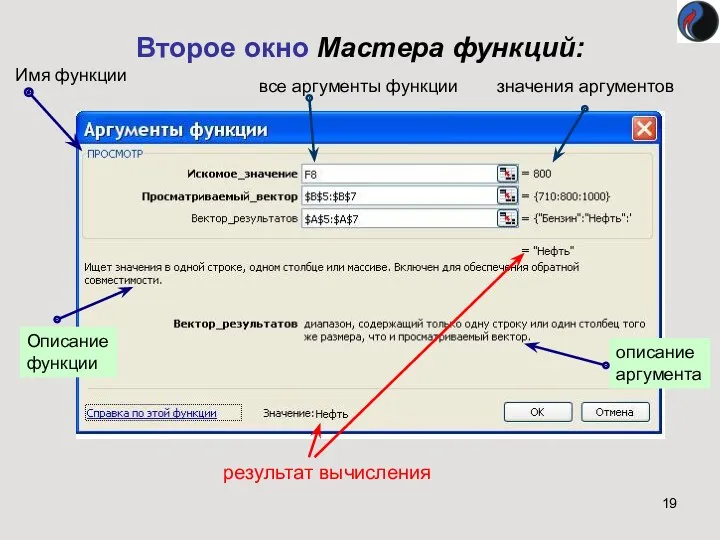



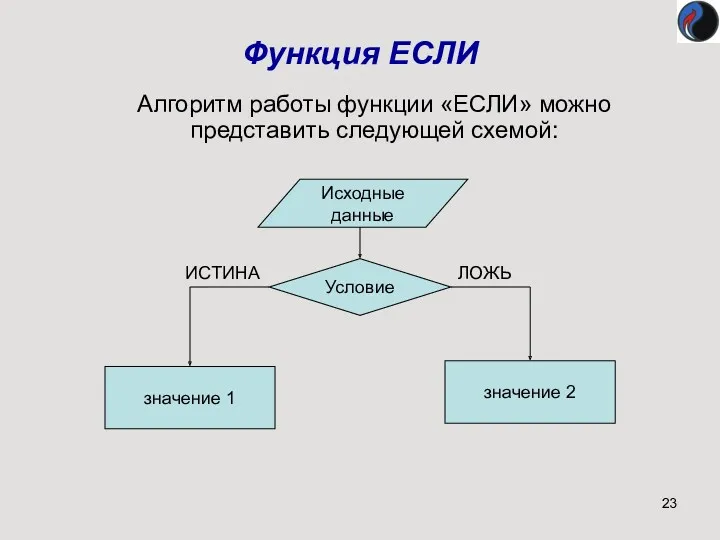


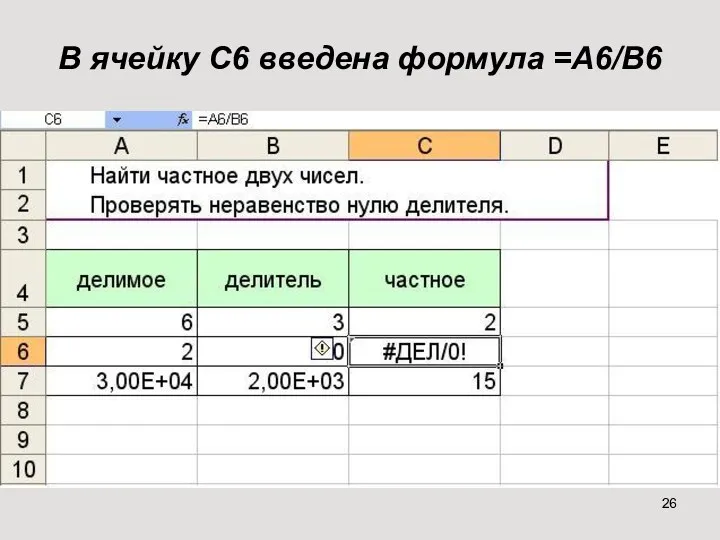
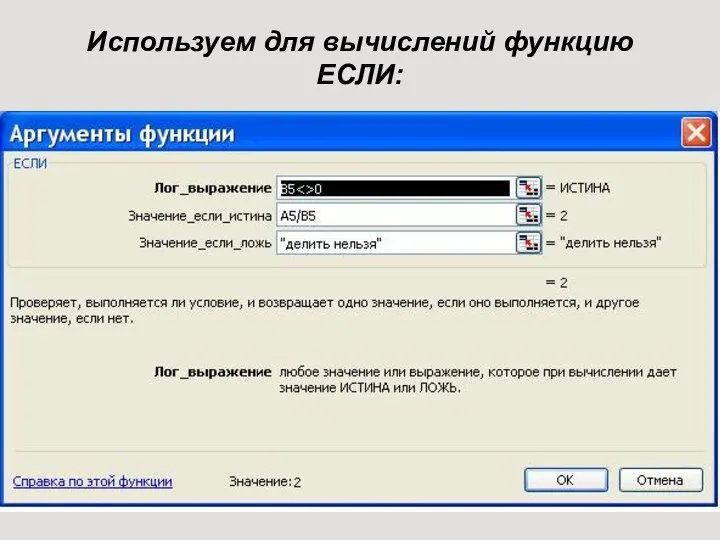
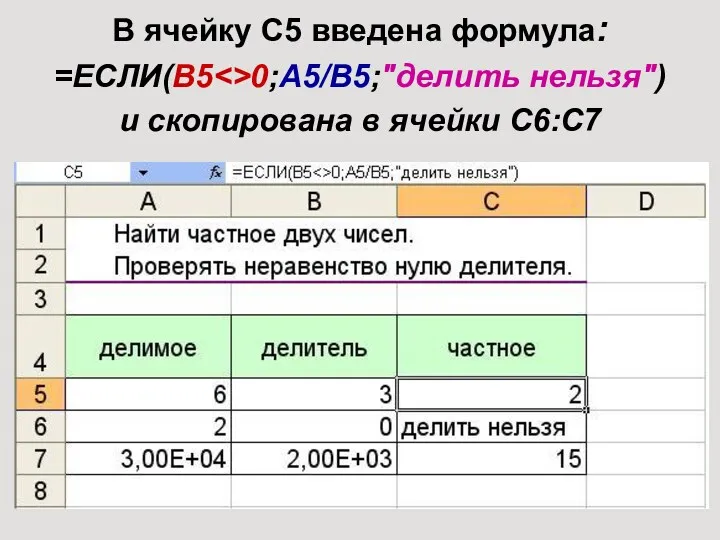





 Инструкция для подачи обращения/заявления для получения муниципальной услуги Зачисление в образовательное учреждение
Инструкция для подачи обращения/заявления для получения муниципальной услуги Зачисление в образовательное учреждение Динамические структуры данных. Указатели
Динамические структуры данных. Указатели Centre Monitoring System PH-BC911 (Operation)
Centre Monitoring System PH-BC911 (Operation) LI-FI световая замена WI-FI
LI-FI световая замена WI-FI CoDeSys - общий обзор
CoDeSys - общий обзор Мастер-класс Получение услуг через Портал государственных и муниципальных услуг
Мастер-класс Получение услуг через Портал государственных и муниципальных услуг Плюсы и минусы информационного общества
Плюсы и минусы информационного общества Алгоритм и его свойства. Понятие алгоритма и исполнителя. Свойства алгоритма
Алгоритм и его свойства. Понятие алгоритма и исполнителя. Свойства алгоритма Огляд введення та виведення в С++
Огляд введення та виведення в С++ Филатов Андрей В-45
Филатов Андрей В-45 Безопасность детей в интернете
Безопасность детей в интернете Логические основы построения компьютера
Логические основы построения компьютера Cистемы электронного документооборота
Cистемы электронного документооборота Ведение базы данных в MS Access. Технологии баз данных. (Лекция 5)
Ведение базы данных в MS Access. Технологии баз данных. (Лекция 5) Компьютер как средство автоматизации информационных процессов.
Компьютер как средство автоматизации информационных процессов. Рабочий стол. Управление мышью
Рабочий стол. Управление мышью Верификация программного обеспечения. Дефекты
Верификация программного обеспечения. Дефекты Понятие юзабилити
Понятие юзабилити Файлы и файловые структуры. Компьютер как универсальное устройство для работы с информацией. Информатика. 7 класс
Файлы и файловые структуры. Компьютер как универсальное устройство для работы с информацией. Информатика. 7 класс Орта мектепте химия пәнінен типтік есептер шығаруда ақпараттық технологияны қолдану әдістері
Орта мектепте химия пәнінен типтік есептер шығаруда ақпараттық технологияны қолдану әдістері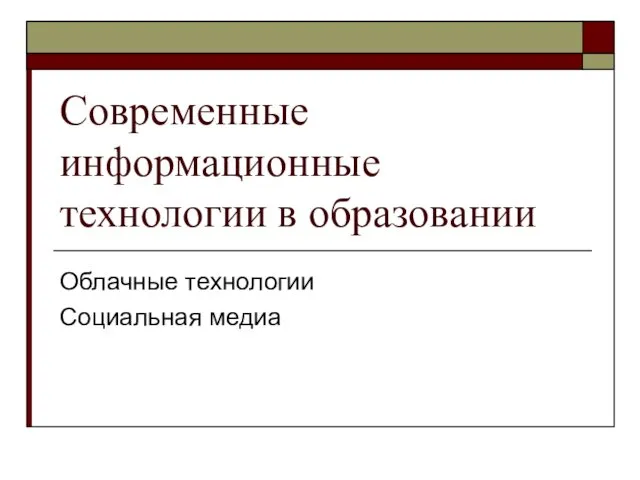 Современные информационные технологии в образовании
Современные информационные технологии в образовании Разработка web-сайта для ООО Лидер
Разработка web-сайта для ООО Лидер Искусственный интеллект, данные и знания. Экспертные системы. Лекция №1
Искусственный интеллект, данные и знания. Экспертные системы. Лекция №1 Информационные модели на графах
Информационные модели на графах Лекция 1. Системы обработки информации в таможенных органах Российской Федерации
Лекция 1. Системы обработки информации в таможенных органах Российской Федерации Кодирование информации
Кодирование информации MVC в Android. Создание простейшего приложения
MVC в Android. Создание простейшего приложения Разновидности объектов и их классификация
Разновидности объектов и их классификация