Содержание
- 2. ПРАКТИЧЕСКОЕ ЗАДАНИЕ Создать диаграмму о результатах тестирования учащихся 9-х классов по информатике по образцу:
- 3. ПРАКТИЧЕСКОЕ ЗАДАНИЕ Шаг 1 Создайте в среде табличного процессора Excel таблицу с количественными данными. Выделите диапазон
- 4. ПРАКТИЧЕСКОЕ ЗАДАНИЕ Шаг 2 Создайте диаграмму. Команда: Вставка → Диаграммы → Гистограмма → Гистограмма с группировкой
- 5. ПРАКТИЧЕСКОЕ ЗАДАНИЕ Шаг 3 Создайте заголовок диаграммы. Команда: Работа с диаграммами → Макет → Название диаграммы
- 6. ПРАКТИЧЕСКОЕ ЗАДАНИЕ Шаг 4 Добавьте подписи данных над рядами данных. Команда: Работа с диаграммами → Макет
- 7. ПРАКТИЧЕСКОЕ ЗАДАНИЕ Шаг 5 Выполните цветовое оформление рядов данных. Команда: Работа с диаграммами → Формат →
- 8. ПРАКТИЧЕСКОЕ ЗАДАНИЕ Шаг 6 Добавьте на диаграмму легенду. Команда: Работа с диаграммами → Макет → Легенда
- 9. ПРАКТИЧЕСКОЕ ЗАДАНИЕ Шаг 7 Добавьте название оси категорий. Команда: Работа с диаграммами → Макет → Название
- 10. ПРАКТИЧЕСКОЕ ЗАДАНИЕ Шаг 8 Добавьте название оси значений. Команда: Работа с диаграммами → Макет → Название
- 11. ПРАКТИЧЕСКОЕ ЗАДАНИЕ Шаг 9 Выполните цветовое оформление области построения. РЕЗУЛЬТАТ: Команда: Работа с диаграммами → Формат
- 12. ПРАКТИЧЕСКОЕ ЗАДАНИЕ Шаг 10 Измените расстояние (зазор) между рядами данных. Команда: Работа с диаграммами → Формат
- 13. ПРАКТИЧЕСКОЕ ЗАДАНИЕ Шаг 11 Измените положение значений оси категорий. Команда: Работа с диаграммами → Формат →
- 15. Скачать презентацию
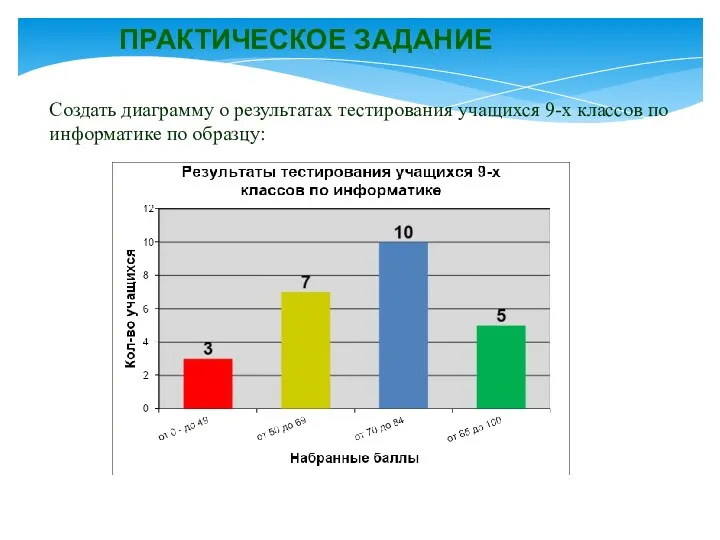











 Типи даних і оголошення змінних
Типи даних і оголошення змінних Модули fw Bootstrap, и их предназначение. (Тема 14)
Модули fw Bootstrap, и их предназначение. (Тема 14) Мультимедиа технологии. Назначение мультимедиа-продуктов и области их применения
Мультимедиа технологии. Назначение мультимедиа-продуктов и области их применения Моделирование случайных величин (лекция 4)
Моделирование случайных величин (лекция 4) Welcome to CAD/CAM services
Welcome to CAD/CAM services Презентация по теме Информация
Презентация по теме Информация Подготовка электронных документов
Подготовка электронных документов Циклический алгоритм (для 6 класса)
Циклический алгоритм (для 6 класса) Символы и строки в Pascal
Символы и строки в Pascal Проблемы виртуального общения
Проблемы виртуального общения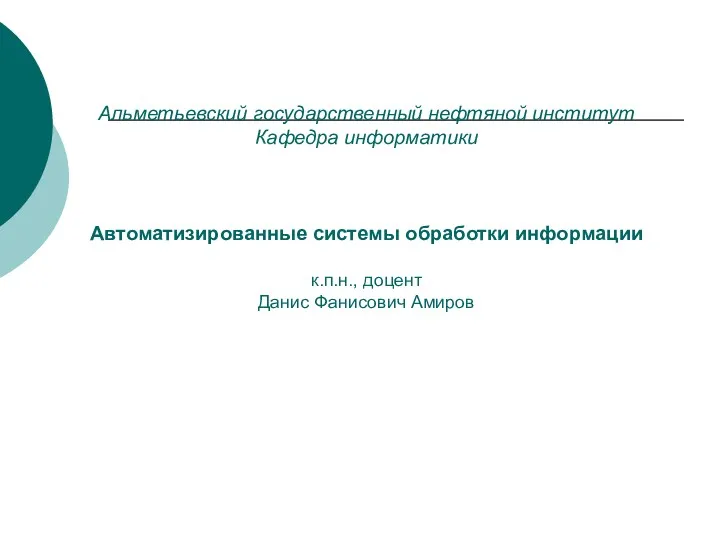 Автоматизированные системы обработки информации
Автоматизированные системы обработки информации Using Modern Day AI to Solve Traditional Farming Problems
Using Modern Day AI to Solve Traditional Farming Problems Социальные сети
Социальные сети Методология информационного моделирования IDEF1X. Лекции 2.2
Методология информационного моделирования IDEF1X. Лекции 2.2 Презентация внеклассного мероприятия Своя игра
Презентация внеклассного мероприятия Своя игра Самооптимизирующееся производство. Искусственный интеллект. Ожидания и актуальное состояние
Самооптимизирующееся производство. Искусственный интеллект. Ожидания и актуальное состояние Свойства алгоритма, способы описания
Свойства алгоритма, способы описания Характерные черты информационного общества
Характерные черты информационного общества Использование MS Office для автоматизации профессиональной деятельности. Microsoft Word. Microsoft Office XP. ч.1
Использование MS Office для автоматизации профессиональной деятельности. Microsoft Word. Microsoft Office XP. ч.1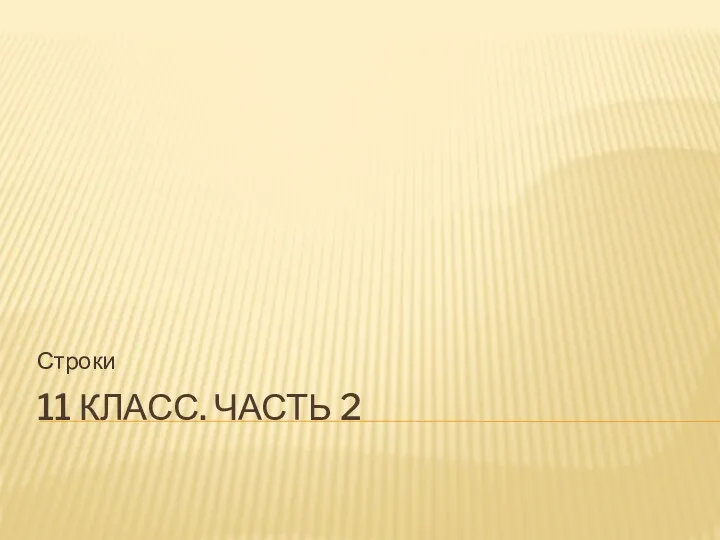 Строки.Строковые массивы
Строки.Строковые массивы Программное обеспечение ПК
Программное обеспечение ПК Презентация по информатике 5 класс Виды представления информации.
Презентация по информатике 5 класс Виды представления информации. Компьютерные презентации. Мультимедиа
Компьютерные презентации. Мультимедиа Жесткий диск
Жесткий диск Проектирование АСУ. Комплекс подсистем технической подготовки производства
Проектирование АСУ. Комплекс подсистем технической подготовки производства Влияние компьютера на здоровье школьников
Влияние компьютера на здоровье школьников Риски сбоя в КС. Определения. Переключательный процесс. Гонки по входу. Статические, динамические и функциональные риски сбоя
Риски сбоя в КС. Определения. Переключательный процесс. Гонки по входу. Статические, динамические и функциональные риски сбоя Как нарисовать бейджик в программе ПервоЛого 6.0. Первый урок. Диск
Как нарисовать бейджик в программе ПервоЛого 6.0. Первый урок. Диск