Слайд 4

Первая версия Word 1.0 для Windows была выпущена в 1989 году.
Главным конкурентом Word 1.0 был WordPerfect, который не смог выпустить свою рабочую версию под Windows. Поэтому, начиная с версии Word 2.0, эта программа стала лидером рынка текстовых процессоров. Документы, создаваемые Microsoft Word в формате «.doc» стали стандартом де-факто, что вынудило фирмы, разрабатывающие конкурирующие программы, добавить поддержку совместимости с форматом Microsoft Word (до MS Word 97). Сейчас формат «.doc» для документов более поздних офисов остается секретным и предоставляются фирмой Microsoft только партнёрам, правительствам и некоторым учреждениям.
Microsoft Word 2003 получил новый XML-формат. Этот формат реализован с помощью языка XML, который позволяет находить и выбирать определенные фрагменты деловых сведений из обычных деловых документов. Например, счет-фактура, в которой содержится имя и адрес заказчика, больше не является статичным документом. Сведения, содержащиеся в таком документе, можно передать в базу данных или использовать вне документа.
Microsoft Word старых и новых версий может расширять свои возможности посредством использования встроенного макроязыка (Visual Basic для приложений). Однако это предоставляет широкие возможности для написания встраиваемых в документы вредоносных программ макровирусов, например, вирус «Concept», который считается первым вирусом, поражавшим документы Microsoft Word.
Таким образом, использование документов Microsoft Word небезопасно для пользователя, особенно, если им не используется специальная антивирусная программа. Обезопасить свои документы можно, выставив наивысший уровень настроек безопасности при использовании MS Word, а именно, в меню «Сервис» необходимо установить: <Макрос>Безопасность>Очень высокая (высокая).









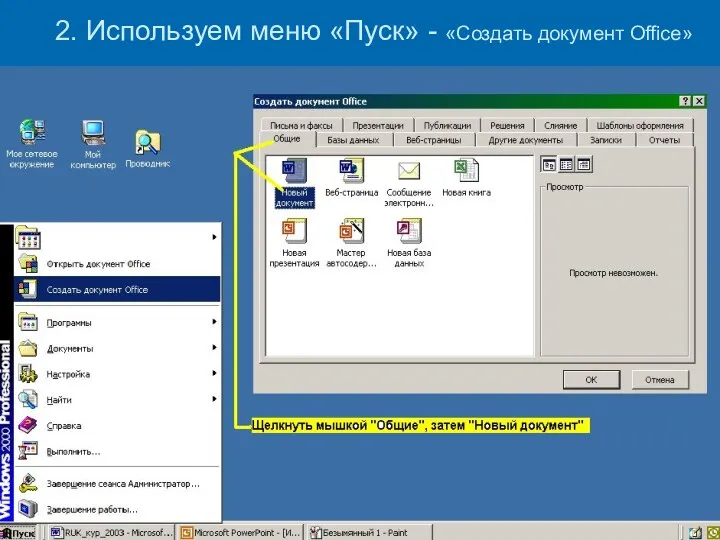
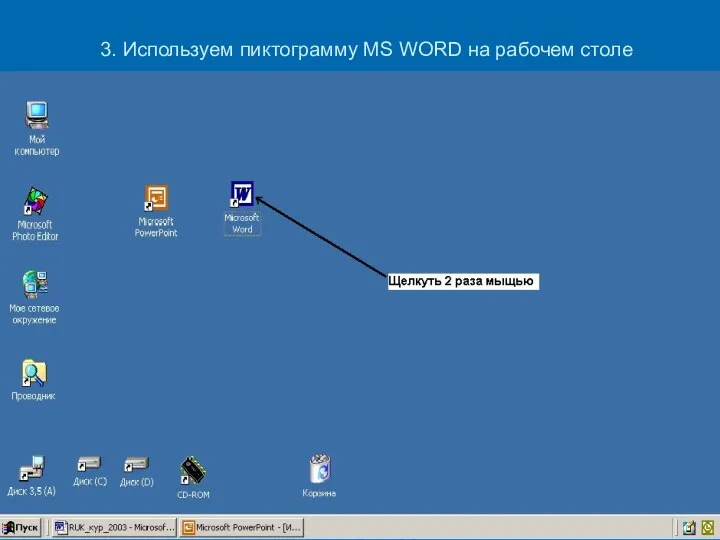
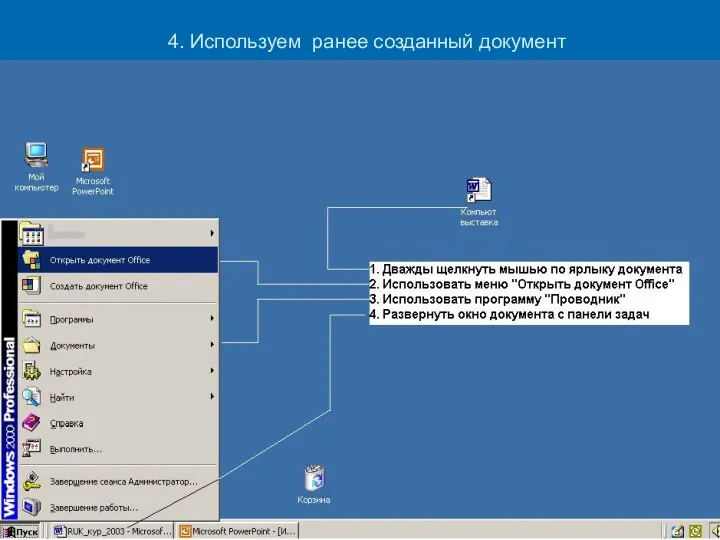
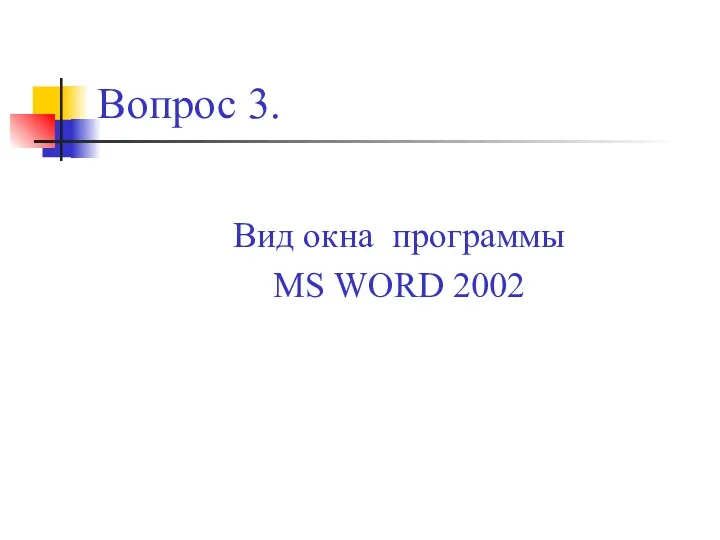
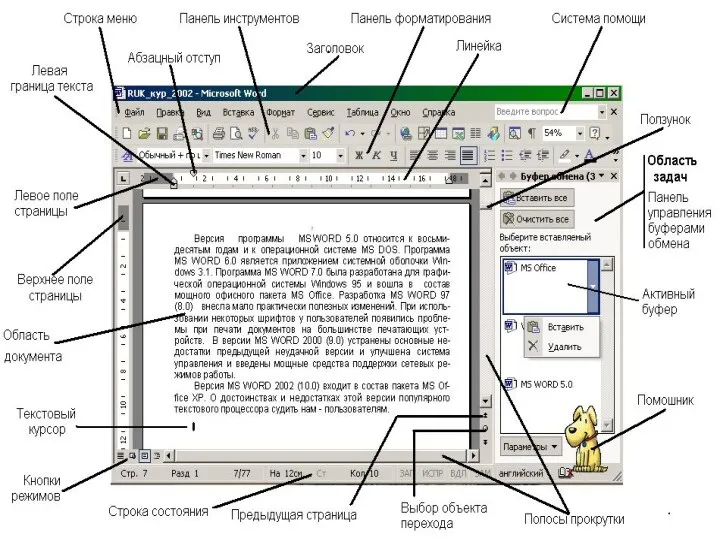



 Системное администрирование
Системное администрирование Разработка практических рекомендаций по обеспечению безопасности в среде Linux
Разработка практических рекомендаций по обеспечению безопасности в среде Linux Разработка АИС риелторской фирмы
Разработка АИС риелторской фирмы Технология Ethernet. Форматы кадров. Методика расчетов сети
Технология Ethernet. Форматы кадров. Методика расчетов сети Игра Брей-ринг
Игра Брей-ринг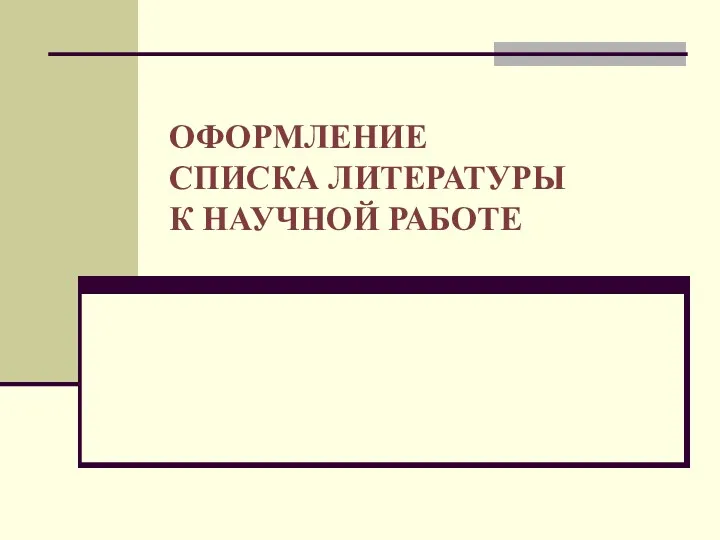 Оформление списка литературы к научной работе
Оформление списка литературы к научной работе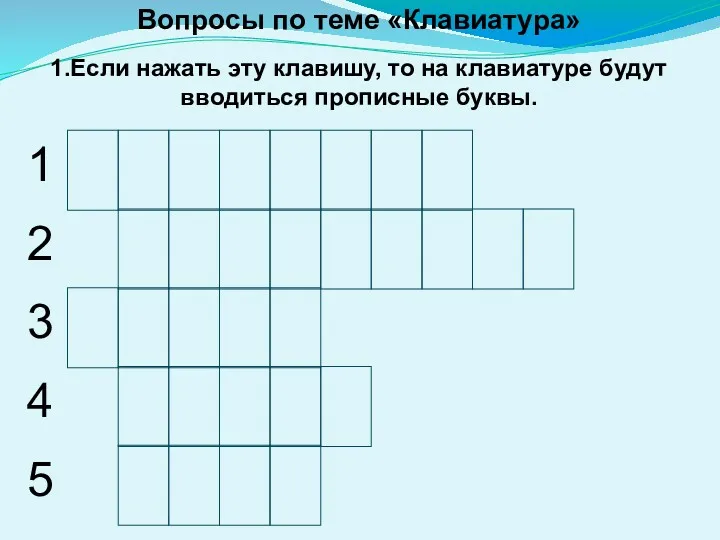 Графический редактор Paint.NET
Графический редактор Paint.NET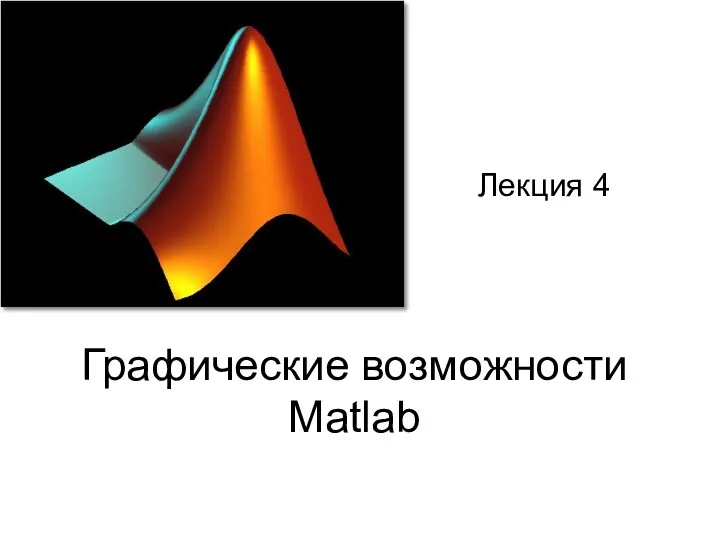 Графические возможности Matlab
Графические возможности Matlab База данных (БД)
База данных (БД) Функциональные возможности Microsoft Office
Функциональные возможности Microsoft Office Сетевое оборудование. Виды сетевого оборудования
Сетевое оборудование. Виды сетевого оборудования Регистрация в Твиттер
Регистрация в Твиттер Есептеу құрылғыларының даму тарихы
Есептеу құрылғыларының даму тарихы Методы генерации случайных чисел. Лекция 16
Методы генерации случайных чисел. Лекция 16 Теория. HTML 5
Теория. HTML 5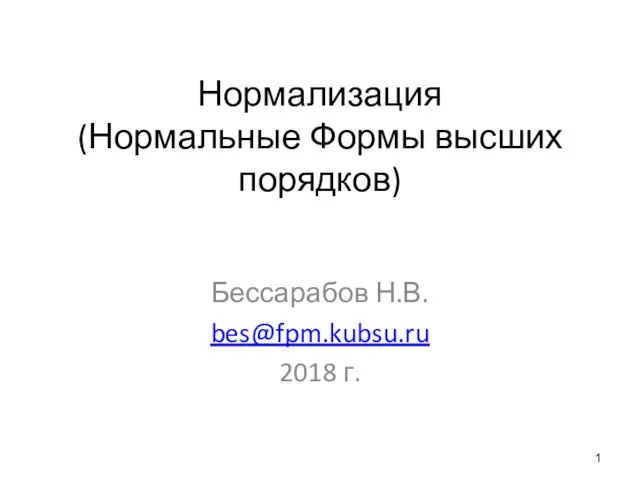 Нормализация (Нормальные Формы высших порядков)
Нормализация (Нормальные Формы высших порядков) Модель и моделирование
Модель и моделирование Типизированные файлы в Паскале
Типизированные файлы в Паскале Таргетированная реклама Вконтакте. Вводный курс
Таргетированная реклама Вконтакте. Вводный курс Организация сети. Эталонная модель OSI
Организация сети. Эталонная модель OSI Единый информационный час Угрозы интернета – как защититься от манипуляций
Единый информационный час Угрозы интернета – как защититься от манипуляций Ввод и редактирование документа. Ввод текста
Ввод и редактирование документа. Ввод текста Параллельное программирование
Параллельное программирование От „приставки“ до консоли. История игровых систем 1967 – наше время
От „приставки“ до консоли. История игровых систем 1967 – наше время Исполнитель робот
Исполнитель робот Технологии программирования (методы программирования)
Технологии программирования (методы программирования) Animasiýanyň netijeleri
Animasiýanyň netijeleri Написание качествeнных требований. Тема 7
Написание качествeнных требований. Тема 7