Содержание
- 2. На этом уроке: Мы научимся программно изменять основные свойства объектов и создавать процедуры обработки событий на
- 3. Объектно – ориентированное программирование на DELPHI - 3 1. Изменение свойств объектов
- 4. Изменение свойств объектов На этом уроке мы научимся , как в процессе работы программы изменять свойства
- 5. Изменение свойств объектов Итак, начнем создание и разбор программы по шагам ШАГ 1 Запускаем Delphi и
- 6. Изменение свойств объектов Итак, начнем создание и разбор программы по шагам ШАГ 2 Помещаем на форму
- 7. Изменение свойств объектов ШАГ 3 У компонента Label1 через инспектор объектов меняем свойство Caption (надпись) –
- 8. Изменение свойств объектов ШАГ 3 У компонента Label1 через инспектор объектов меняем свойство Caption (надпись) –
- 9. Изменение свойств объектов ШАГ 4 Аналогичные операции проделываем с надписями Label2, Label3, Label4. Для того, чтобы
- 10. Изменение свойств объектов ШАГ 5 Сейчас установим нужные значения свойства Visible (видимость) у надписей. В момент
- 11. Изменение свойств объектов ШАГ 5 Сейчас установим нужные значения свойства Visible (видимость) у надписей. В момент
- 12. Изменение свойств объектов ШАГ 6 А сейчас давайте установим свойства кнопок. Изменим надписи на кнопках следующим
- 13. Изменение свойств объектов ШАГ 7 В момент запуска программы должны быть видны кнопки «ДА» и «НЕТ»,
- 14. Изменение свойств объектов ШАГ 8 (необязательный) Вы наверное заметили в правом верхнем углу формы значок Это
- 15. Объектно – ориентированное программирование на DELPHI - 3 1. Создание процедуры обработки событий
- 16. Изменение свойств объектов ШАГ 9 Итак, мы создали форму, разместили на ней компоненты и установили им
- 17. Изменение свойств объектов ШАГ 10 Delphi автоматически создала процедуру обработки события – наведения курсора на кнопку
- 18. Изменение свойств объектов ШАГ 10 Сейчас запрограммируем предупреждения. Для этого нам понадобится счетчик – переменная, значение
- 19. Изменение свойств объектов ШАГ 10 А дальше в процедуру Mouse Move для кнопки «НЕТ» дописываем код
- 20. Изменение свойств объектов ШАГ 10 А дальше в процедуру Mouse Move для кнопки «НЕТ» дописываем код
- 21. Изменение свойств объектов ШАГ 10 А дальше в процедуру Mouse Move для кнопки «НЕТ» дописываем код
- 22. Изменение свойств объектов ШАГ 11 Сейчас создадим процедуру обработки кнопки «ДА» (Button1). Для этого делаем двойной
- 23. Изменение свойств объектов ШАГ 11 Сейчас создадим процедуру обработки кнопки «ДА» (Button1). Для этого делаем двойной
- 24. Изменение свойств объектов ШАГ 11 Сейчас создадим процедуру обработки кнопки «ДА» (Button1). Для этого делаем двойной
- 25. Изменение свойств объектов ШАГ 11 Сейчас создадим процедуру обработки кнопки «ДА» (Button1). Для этого делаем двойной
- 26. Изменение свойств объектов ШАГ 12 Осталось написать код для кнопки «ВЫХОД» Для этого делаем двойной щелчок
- 28. Скачать презентацию
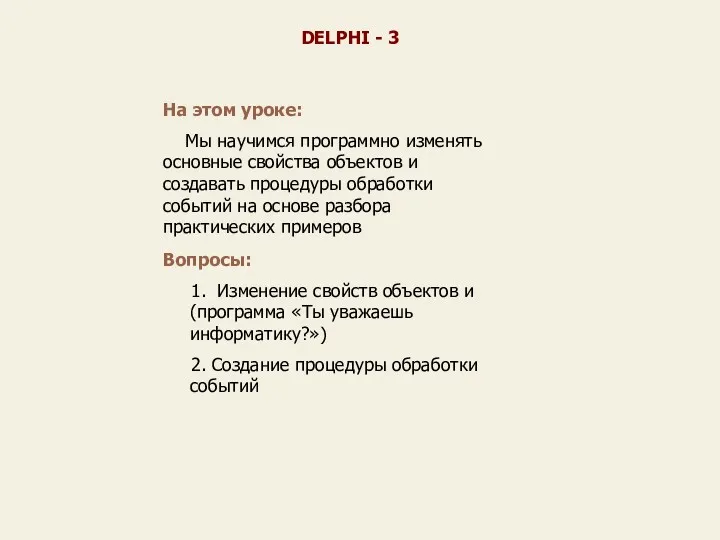

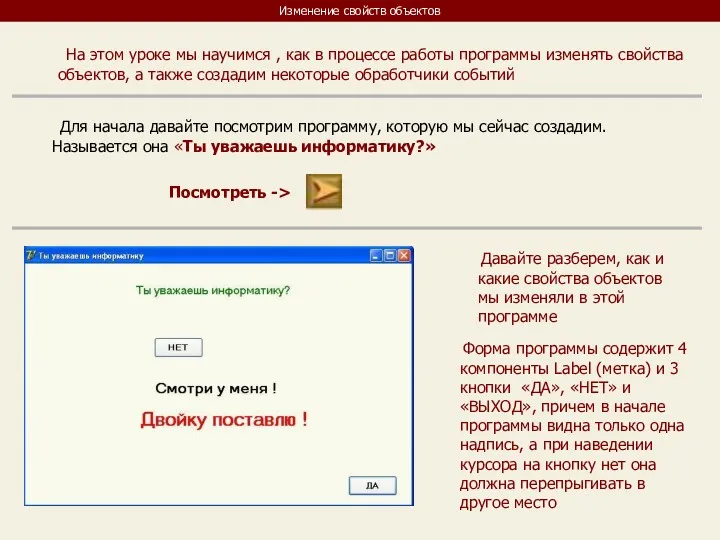
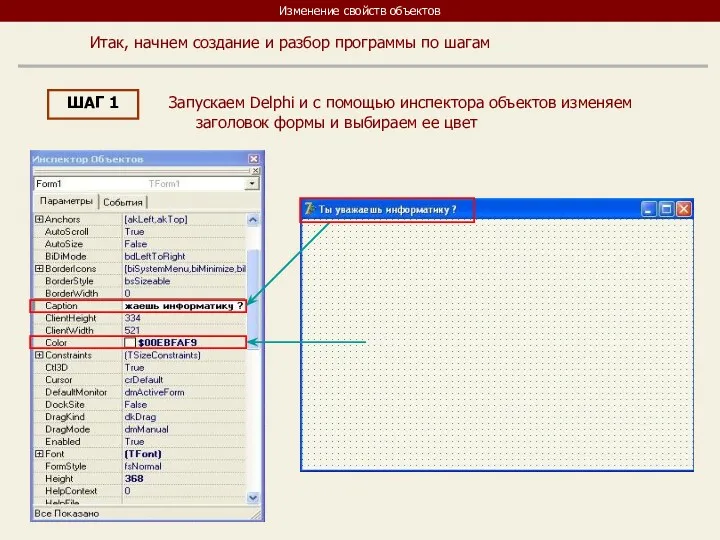
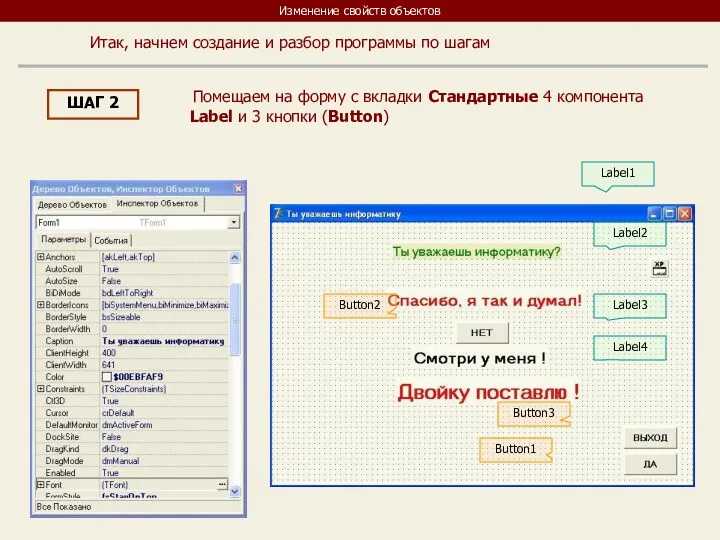
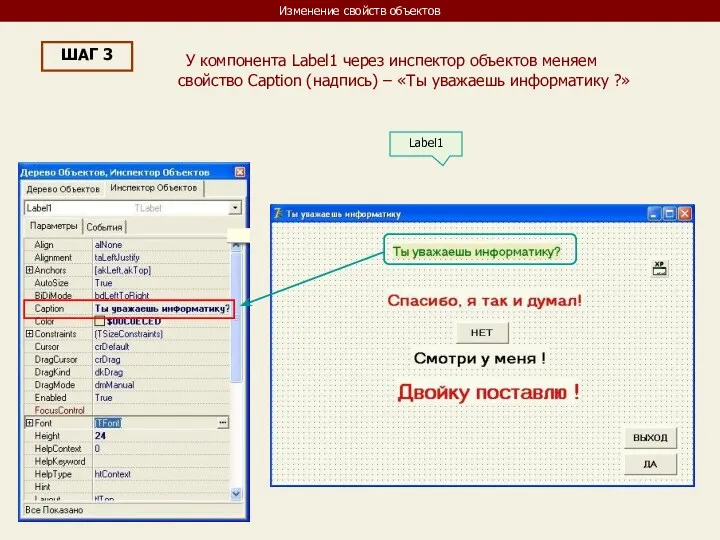
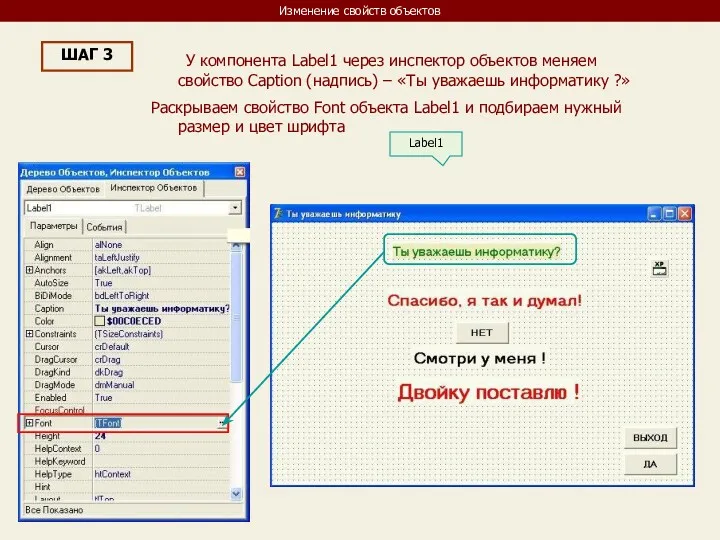
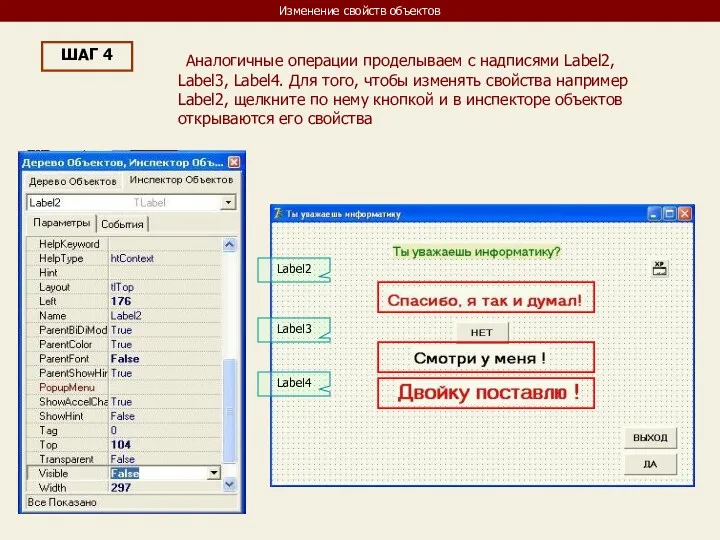
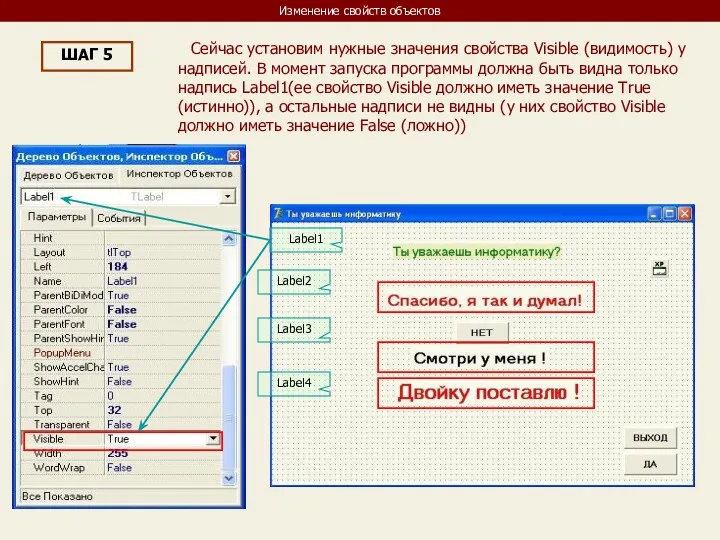
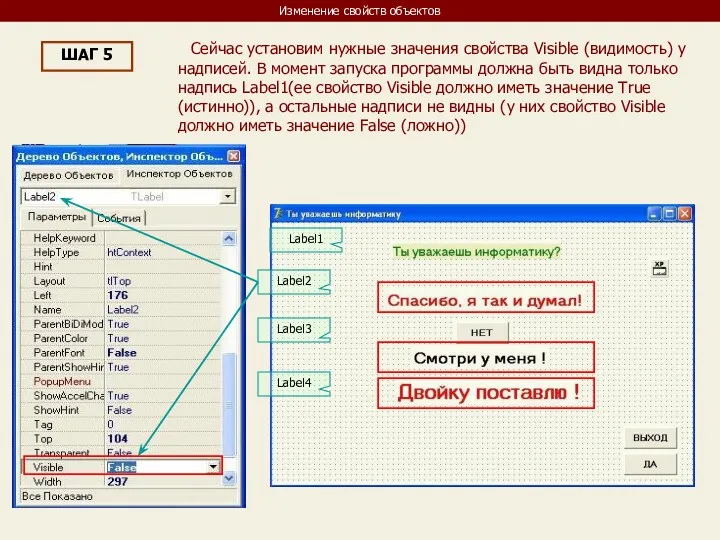
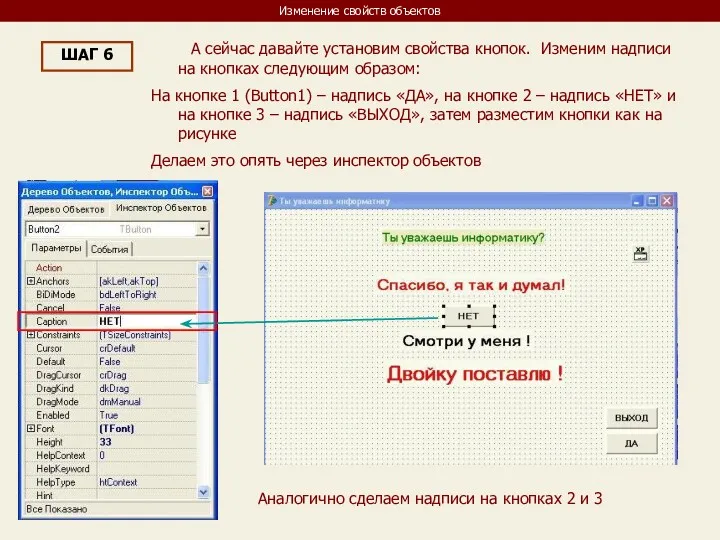
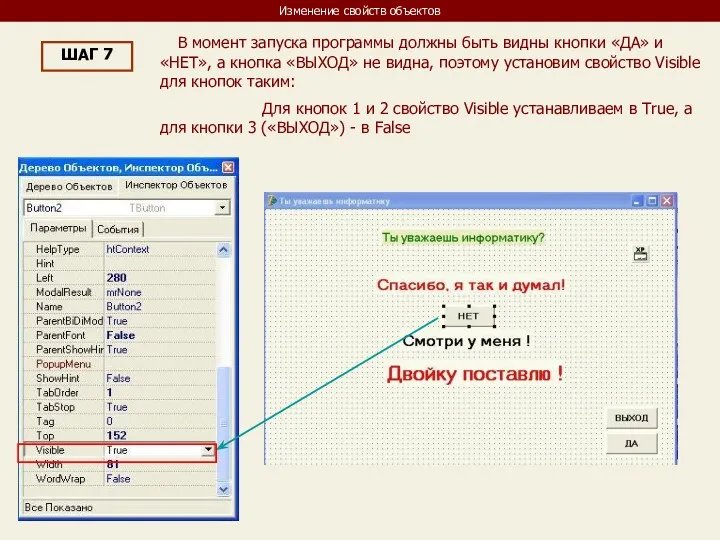
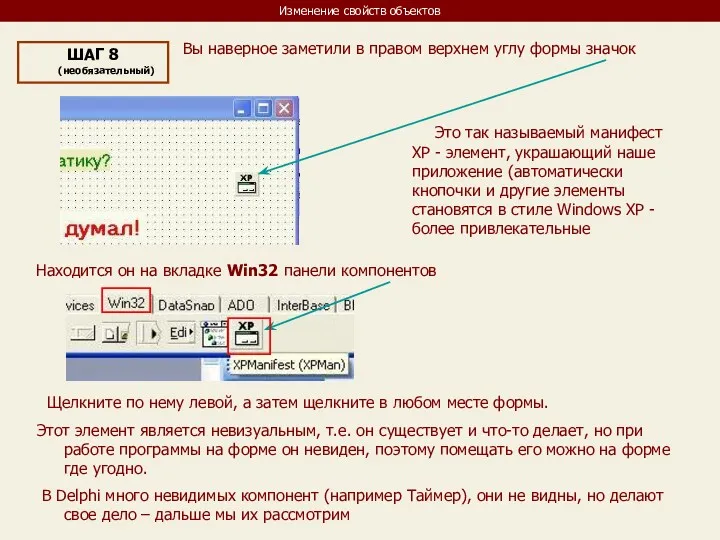

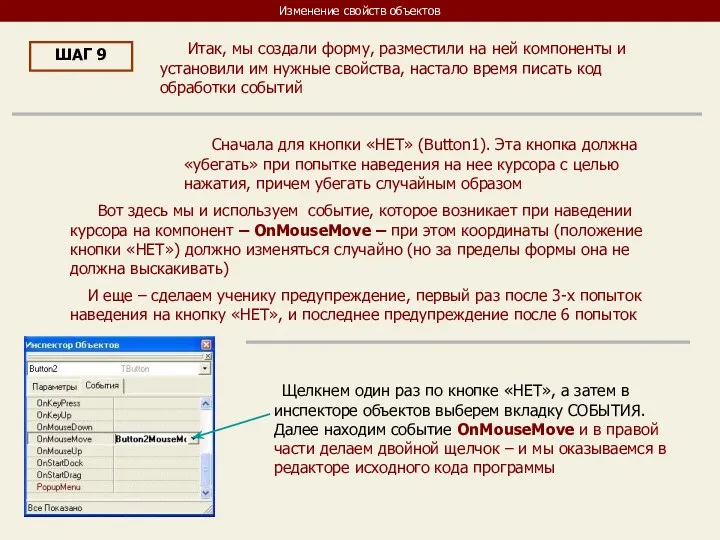
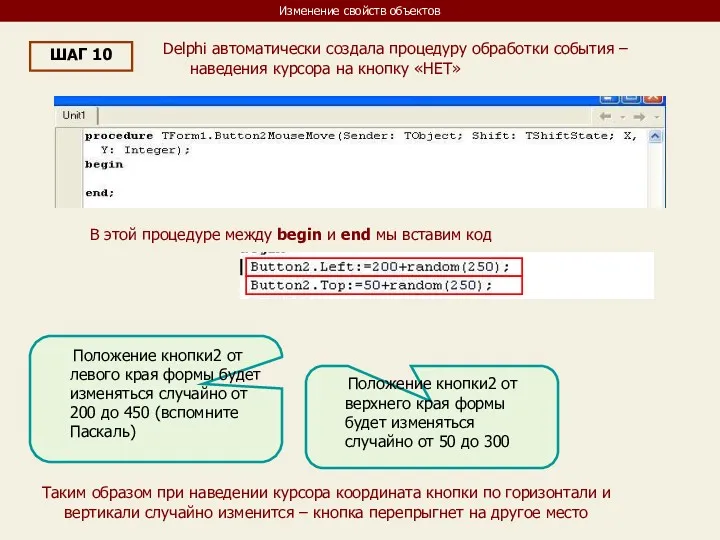
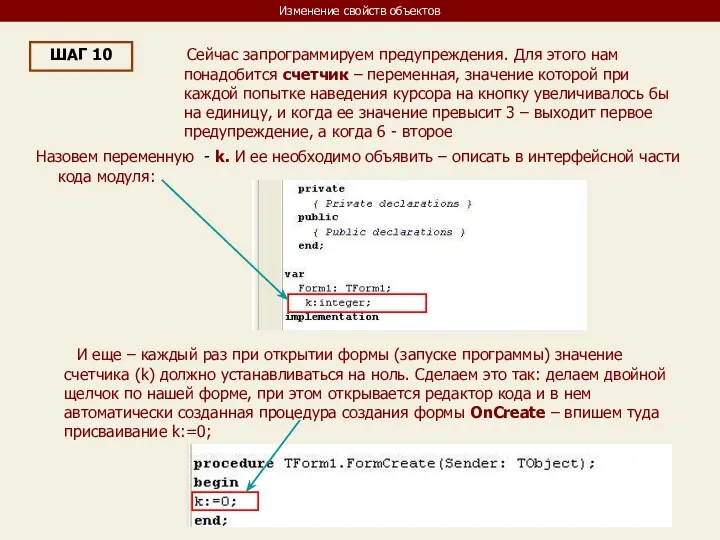
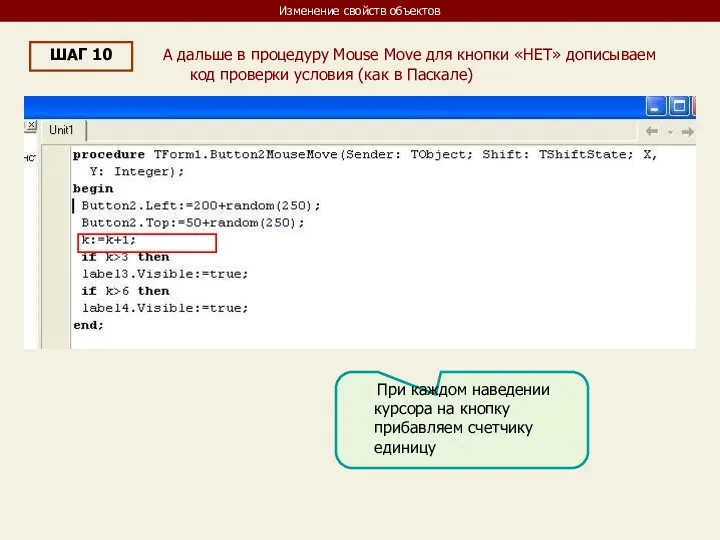
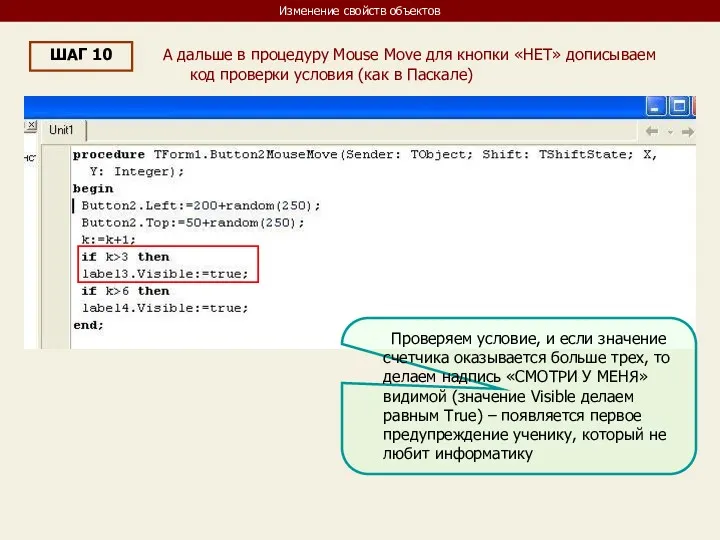
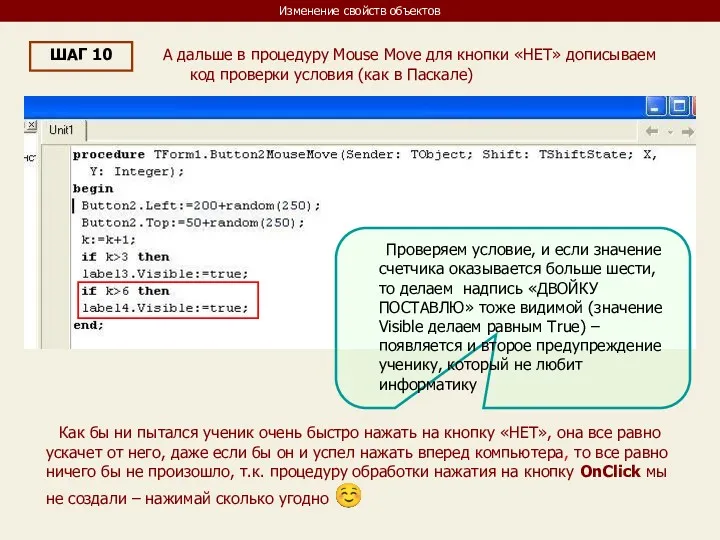
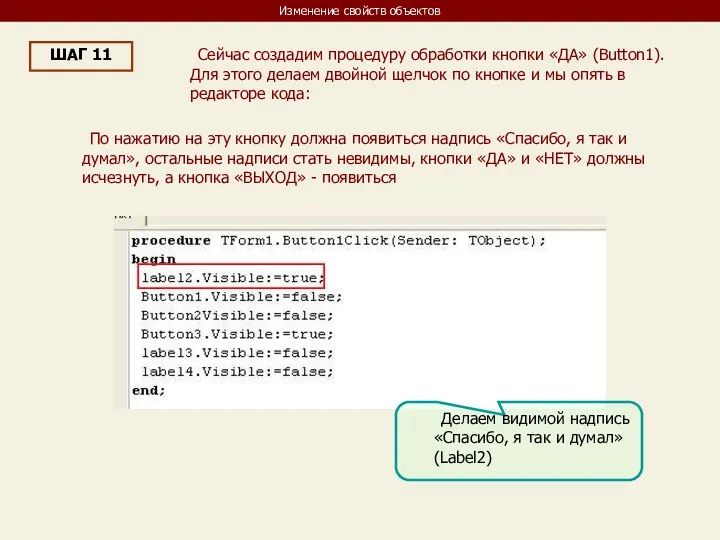


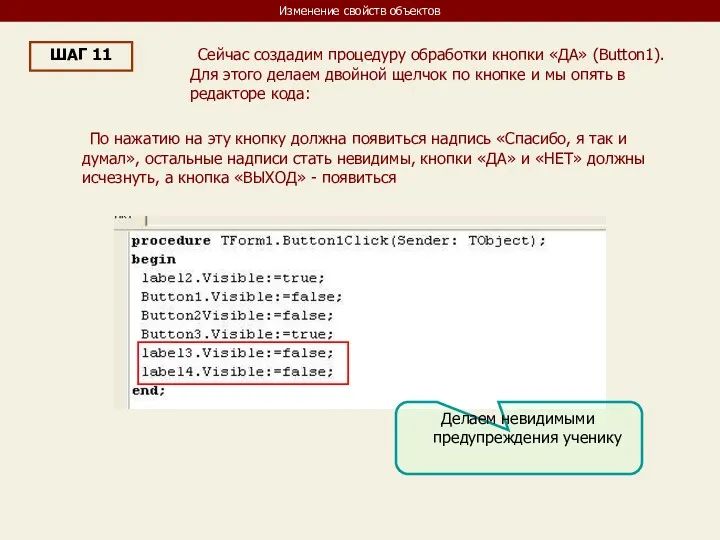
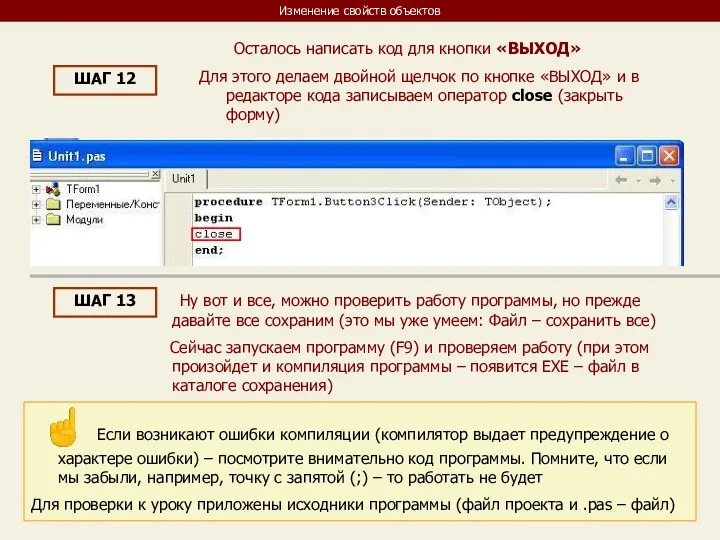
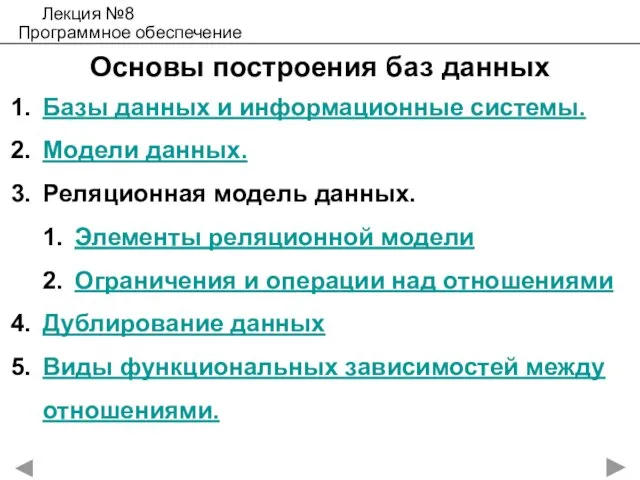 Программное обеспечение. Основы построения баз данных. (Лекция 8)
Программное обеспечение. Основы построения баз данных. (Лекция 8) Безопасный интернет
Безопасный интернет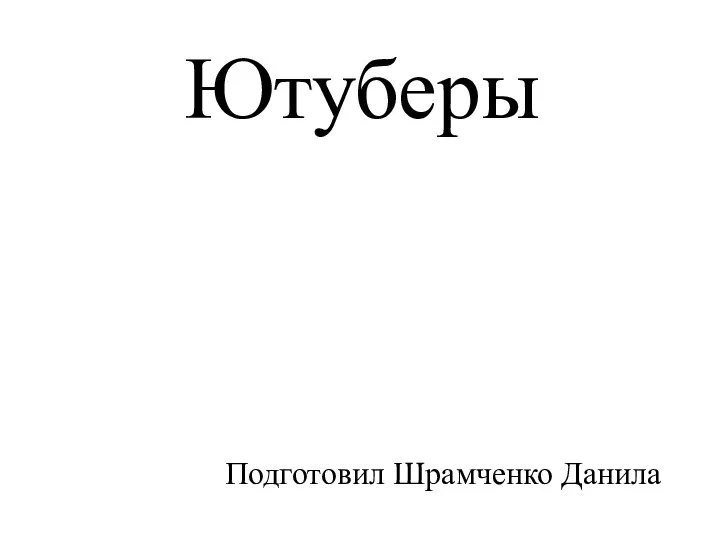 Ютуберы. Винди31
Ютуберы. Винди31 Кодирование звуковой информации
Кодирование звуковой информации Селиверстова М.А., Информтика, основные понятия - ч.1
Селиверстова М.А., Информтика, основные понятия - ч.1 Алгоритмы и способы их описания. Лекция 1.7
Алгоритмы и способы их описания. Лекция 1.7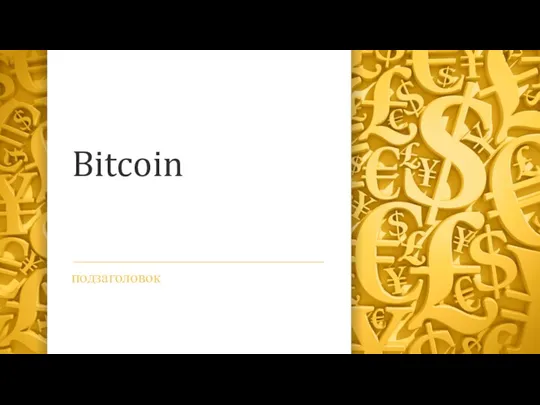 Bitcoin- electronic money
Bitcoin- electronic money Керування оперативною пам'яттю у процесорах архітектури х86. (Лекція 8)
Керування оперативною пам'яттю у процесорах архітектури х86. (Лекція 8) Информация и знания
Информация и знания презентация о первой женщине-программисте Аде Лавлейс
презентация о первой женщине-программисте Аде Лавлейс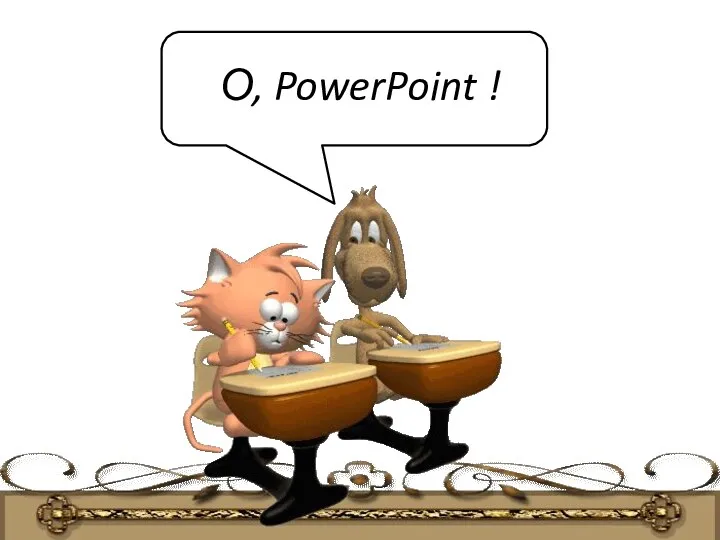 История создания Powerpoint
История создания Powerpoint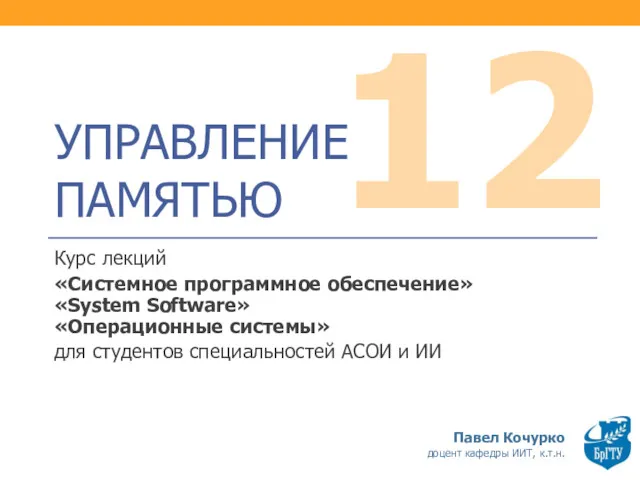 Управление памятью. (Тема 12)
Управление памятью. (Тема 12) Protocols. TCP/IP
Protocols. TCP/IP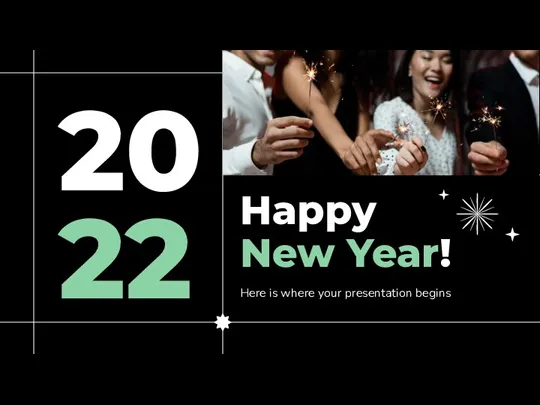 Happy New Year! By Slidesgo. Here is where your presentation begins
Happy New Year! By Slidesgo. Here is where your presentation begins Каналы утечки информации. Шифрование. Контроль целостности
Каналы утечки информации. Шифрование. Контроль целостности Электронные таблицы. Диаграммы
Электронные таблицы. Диаграммы Технологии и методы программирования
Технологии и методы программирования Электронное государство на региональном уровне. (Раздел 2)
Электронное государство на региональном уровне. (Раздел 2) Разработка современных мобильных приложений под Android
Разработка современных мобильных приложений под Android ПДД проект
ПДД проект Основные устройства компьютера
Основные устройства компьютера Физические основы информационных технологий. Глава 3. Физические основы записи, считывания и хранения информации
Физические основы информационных технологий. Глава 3. Физические основы записи, считывания и хранения информации Проект Социальные страницы ВКонтакте великих людей
Проект Социальные страницы ВКонтакте великих людей Інформаційна система готелю
Інформаційна система готелю Альтернативный интернет
Альтернативный интернет История создания интернета
История создания интернета Viber для бизнеса
Viber для бизнеса Платформа синтеза индивидуальных и системы распределённых ситуационных центров
Платформа синтеза индивидуальных и системы распределённых ситуационных центров