Содержание
- 2. Background information Drying process after wet granulation Data are from 13 batches One quality attribute –
- 3. What we will do Try to find the correlation between dependent variable and independent variables Y
- 4. Multivariable Regression Multivariable regression enables you to relate one dependent variable to multiple independent variables you've
- 5. Step 1 Launch Microsoft Excel and click on the "File" tab in the ribbon. Select "Options"
- 6. Step 2 Click the "Add-Ins" item in the list on the left side of the dialog
- 7. Step 3 Tick the check box in front of "Analysis ToolPak" in the list of available
- 8. Step 4 & 5 Enter your column headings in row 1 of your worksheet, and input
- 9. Step 6 Scroll through the list of Analysis Tools until you locate "Regression." Click on it
- 10. Step 7 Type the location of the cell range that contains your dependent variable into the
- 11. Step 8 Enter the location of the cell range that contains your independent variable – also
- 12. Step 9 & 10 Click on the "Labels" check box to tell Excel that the first
- 13. Step 11 Choose options from the Residuals section of the Regression dialog box. Residuals summarize the
- 14. Step 12 Click on the "OK" button at the right of the Regression dialog box to
- 15. Coefficients The next stage is the coefficients. It gives the coefficient for each parameter, including the
- 16. Different Plots The Residual Plot graphs your residuals The Line Fit Plot compares the regression's prediction
- 17. Inserting a Scatter Diagram into Excel Suppose you have two columns of data in Excel and
- 18. Add a Trendline to Excel You can now add your trendline. Begin by clicking once on
- 19. Formatting an Excel Trendline To format your newly-created trendline, begin by right clicking on the line
- 20. Simple Linear Regression Using an Excel function Open the Microsoft Excel page with the data that
- 21. Simple Linear Regression In array one, fill in the number of variable (named x) Repeat the
- 22. Linear Regression Formula Repeat the same process to get result for Intercept - Correlation and R-
- 23. Linear Regression Formula The intercept point is based on a best-fit regression line plotted through the
- 25. Скачать презентацию
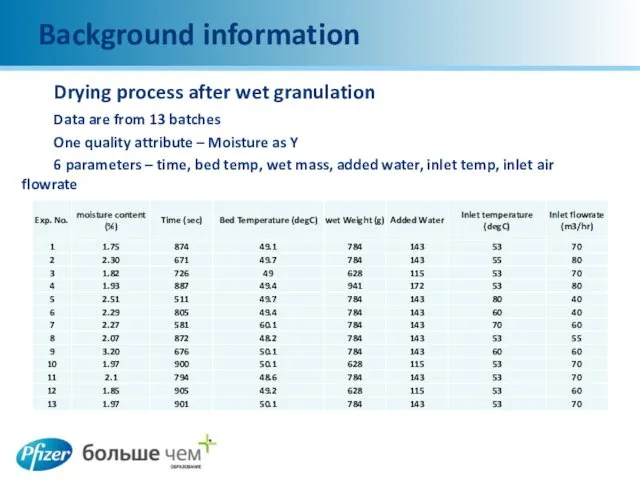
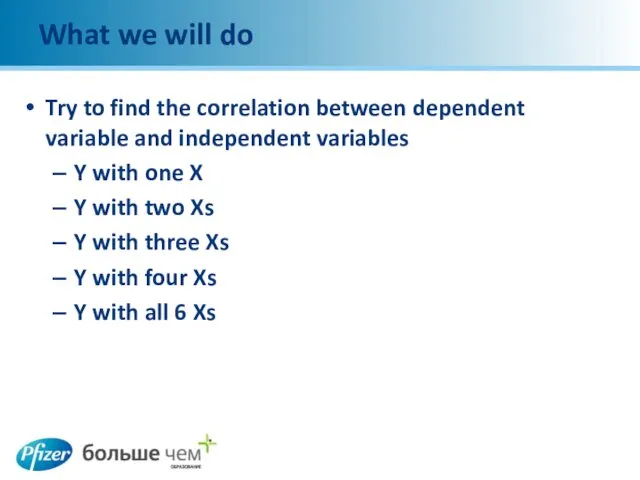
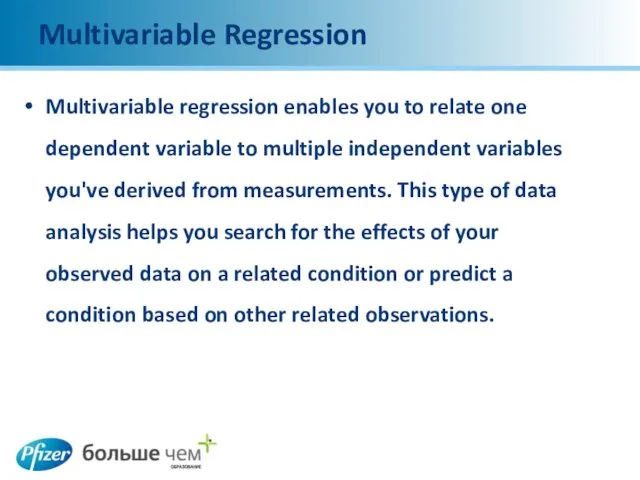
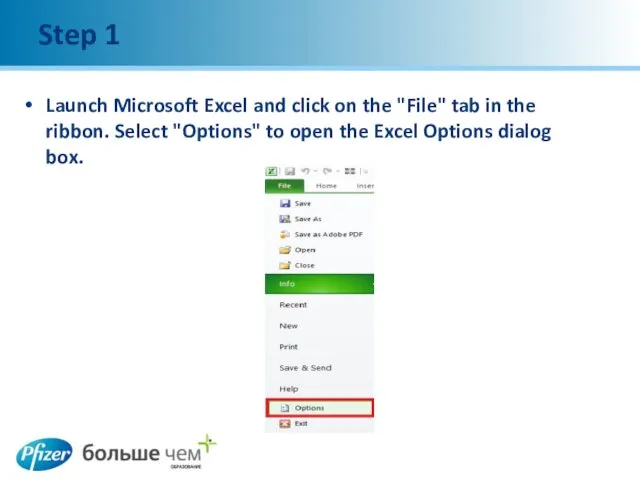
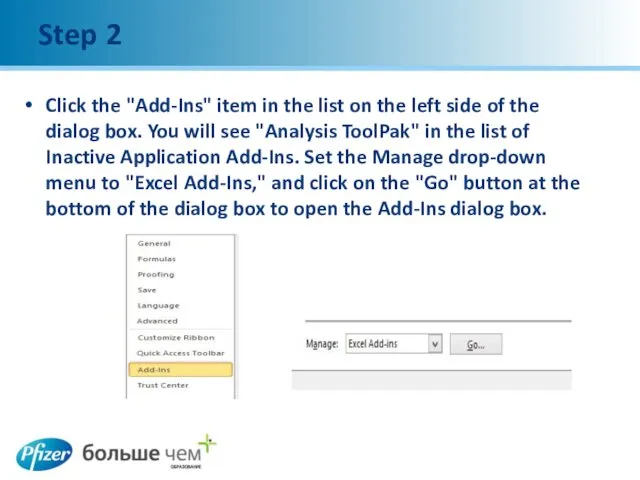
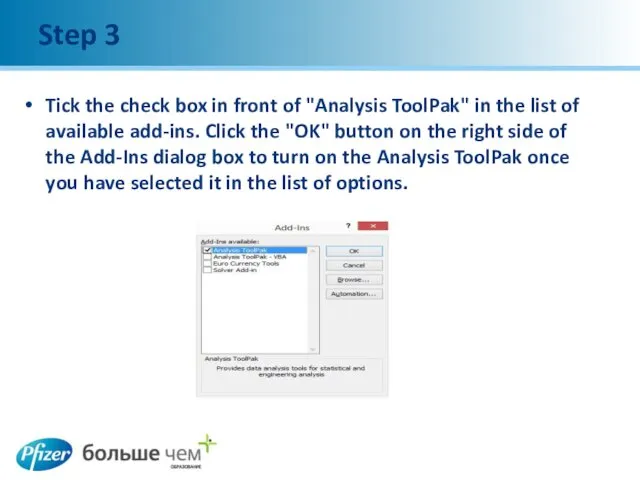
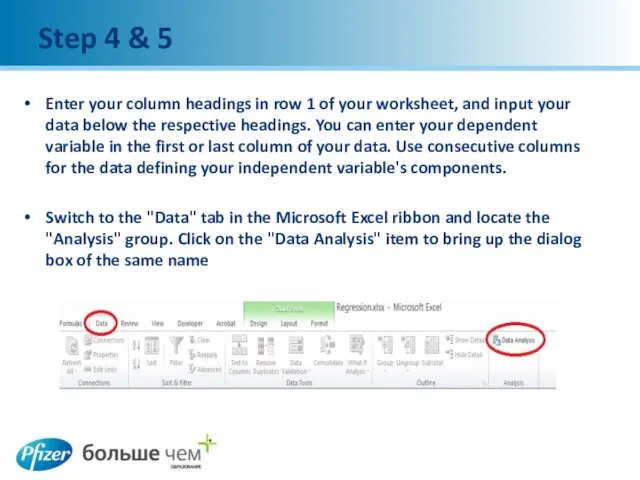
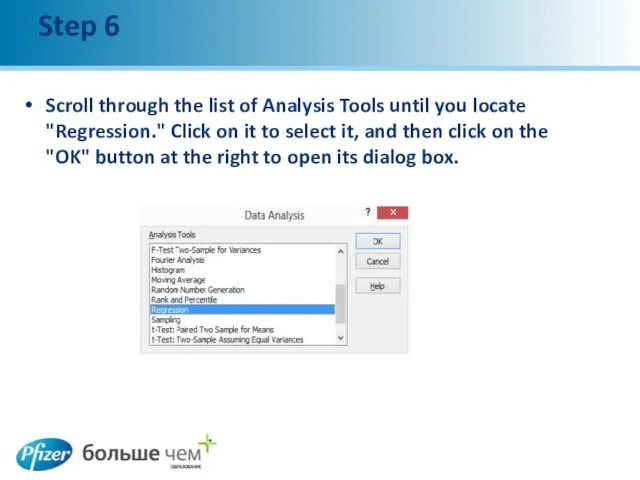
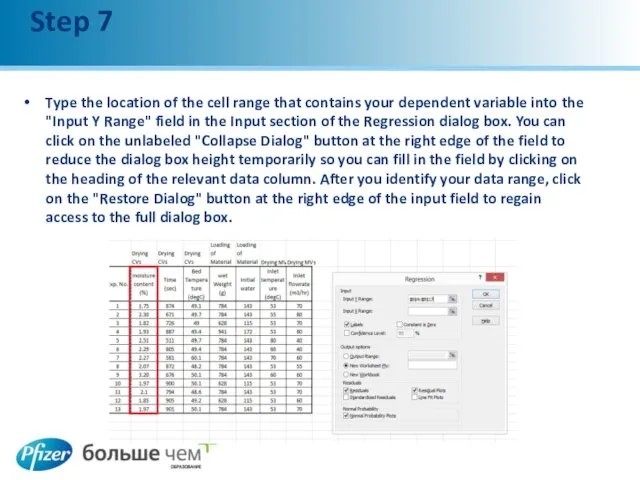
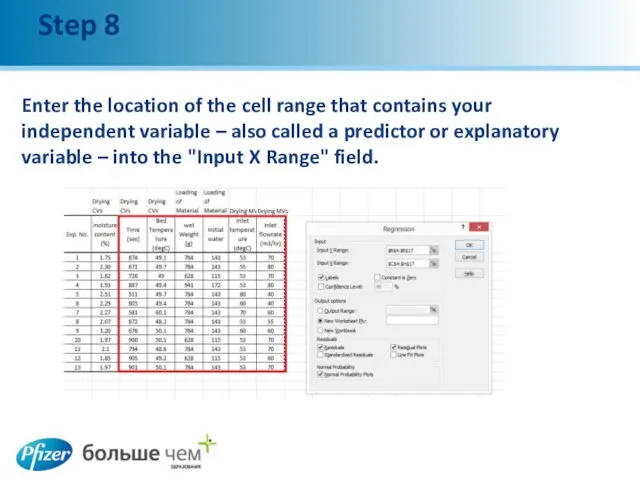
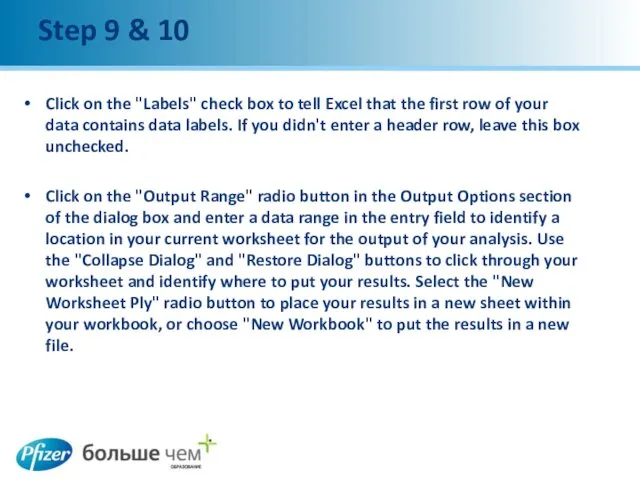
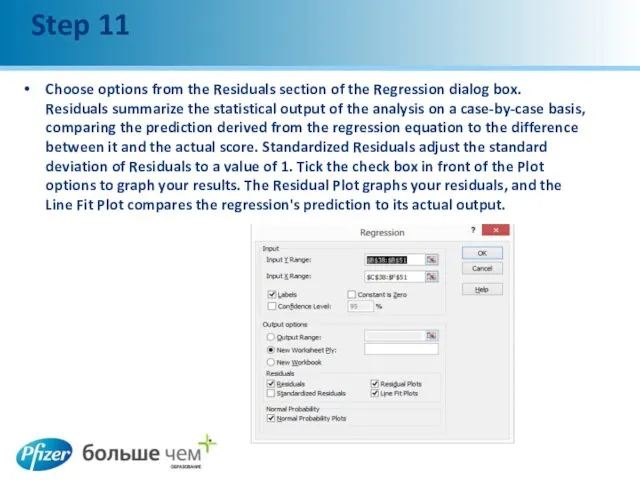
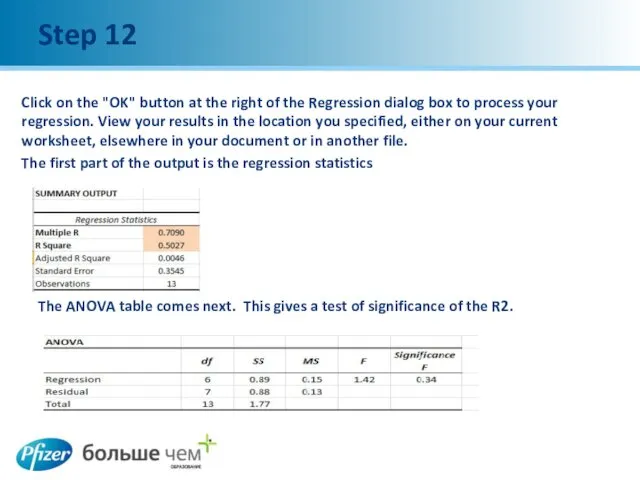
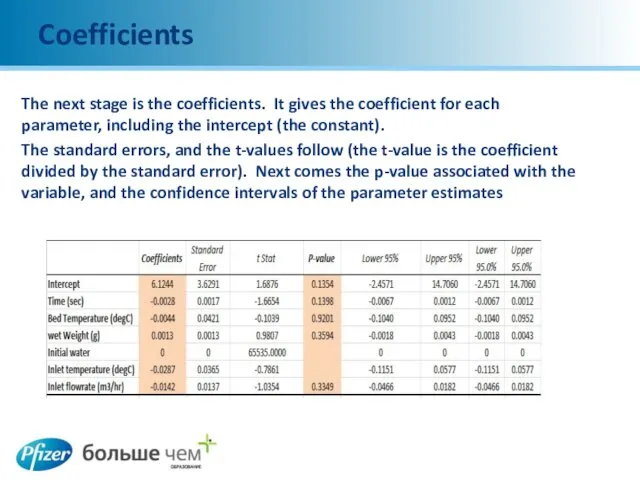
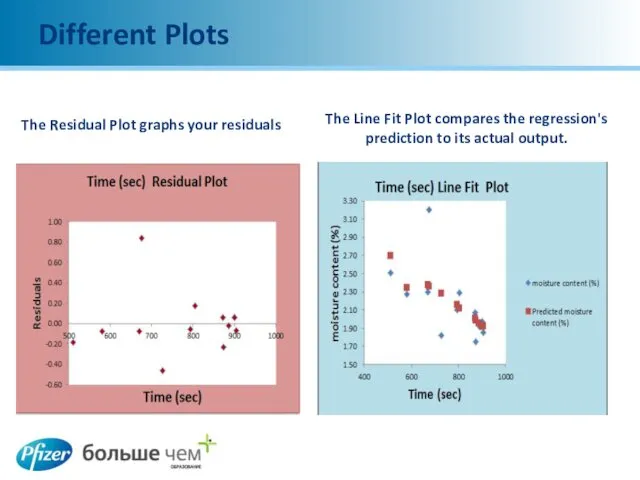
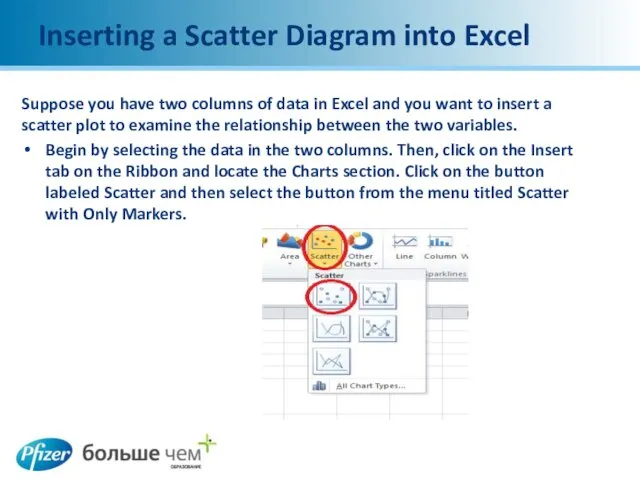
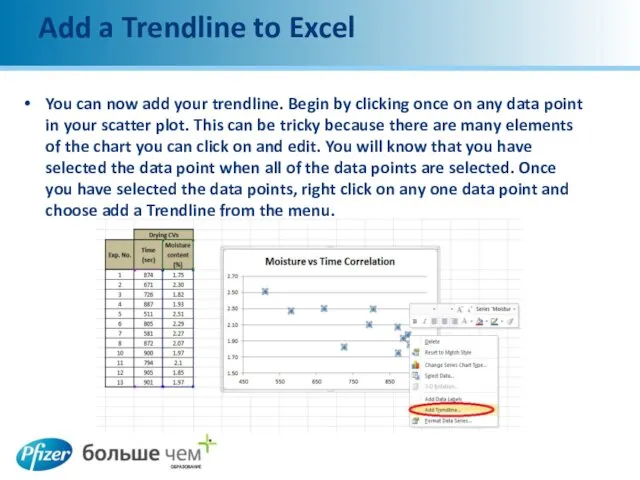
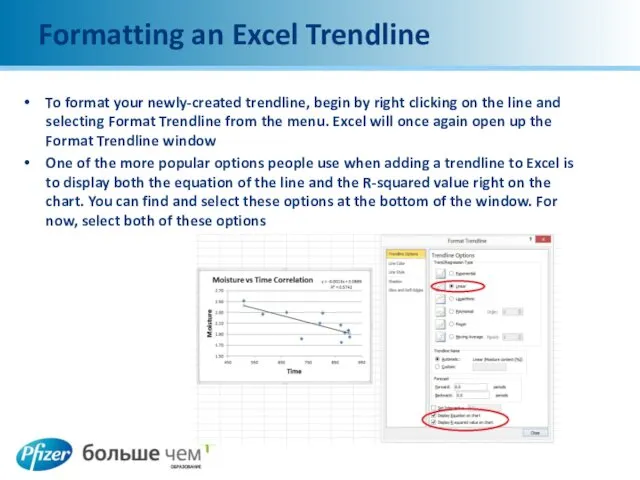
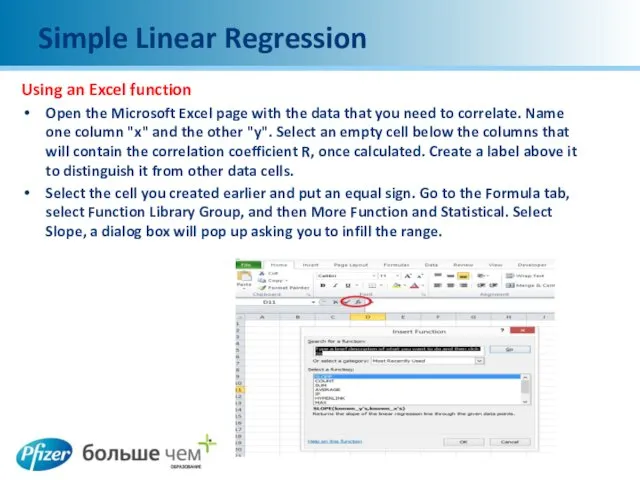
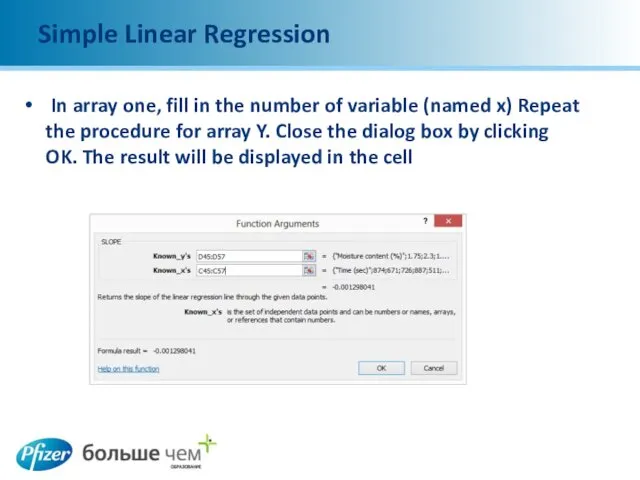
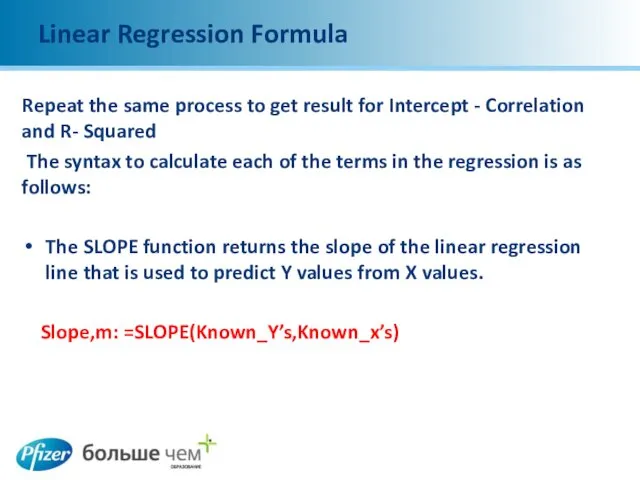
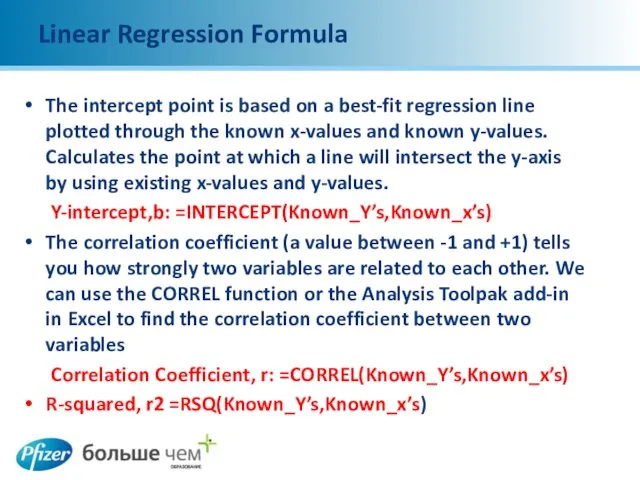
 Методична система навчання інформатики в середній загальноосвітній школі. (Лекція 1)
Методична система навчання інформатики в середній загальноосвітній школі. (Лекція 1) Форматирование текста. Обработка текстовой информации. Информатика. 7 класс
Форматирование текста. Обработка текстовой информации. Информатика. 7 класс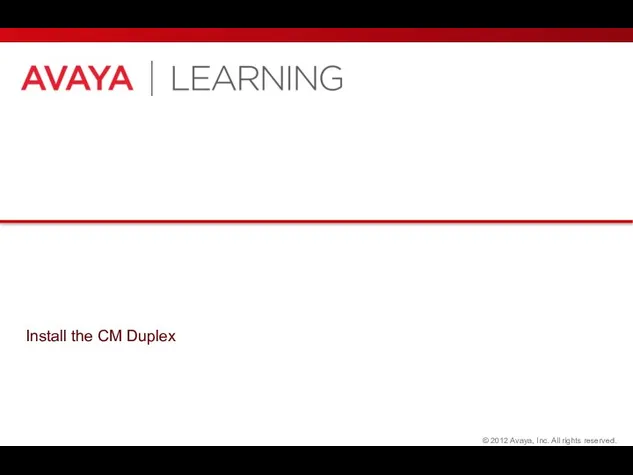 Hardware Configuration
Hardware Configuration Растровая и векторная графика
Растровая и векторная графика Отчет о прохождении учебной практики по модулю Эксплуатация и модификация информационных систем
Отчет о прохождении учебной практики по модулю Эксплуатация и модификация информационных систем Проектирование пользовательского интерфейса. Тема 02
Проектирование пользовательского интерфейса. Тема 02 LoRa™ Technology
LoRa™ Technology Проблемы виртуального общения
Проблемы виртуального общения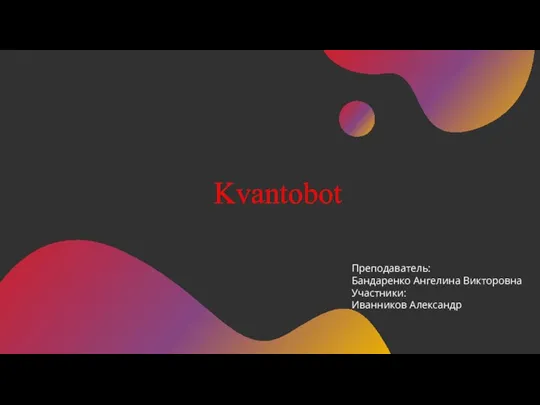 Kvantobot - телеграм-бот
Kvantobot - телеграм-бот Техника безопасности и организация рабочего места в компьютерном классе
Техника безопасности и организация рабочего места в компьютерном классе Глубокий массафол и другие методы продвижения аккаунтов инстаграм
Глубокий массафол и другие методы продвижения аккаунтов инстаграм Мережева безпека. Аналіз трафіка та сигнатури атак
Мережева безпека. Аналіз трафіка та сигнатури атак Сборочное моделирование. Решения по управлению жизненным циклом, продукт IBM/Dassault Systemes
Сборочное моделирование. Решения по управлению жизненным циклом, продукт IBM/Dassault Systemes Табличный способ решения логических задач
Табличный способ решения логических задач Интернет как глобальная информационная система
Интернет как глобальная информационная система Бази даних
Бази даних Экспертные системы. Практическая работа №4
Экспертные системы. Практическая работа №4 EMUI. Создан для ИИ, обладает бесконечными возможностями
EMUI. Создан для ИИ, обладает бесконечными возможностями HTML работа с текстом текст
HTML работа с текстом текст Специальные модели данных (Модели пространственных данных). ГИС. Лекция 10
Специальные модели данных (Модели пространственных данных). ГИС. Лекция 10 Математический аппарат для проектирования компьютерных сетей. Нахождение эйлеровых циклов и путей
Математический аппарат для проектирования компьютерных сетей. Нахождение эйлеровых циклов и путей Защита беспилотных летательных аппаратов от спуфинг атак
Защита беспилотных летательных аппаратов от спуфинг атак Способы обработки и хранения текстов
Способы обработки и хранения текстов Основные компоненты web-страницы и способы их визуального представления
Основные компоненты web-страницы и способы их визуального представления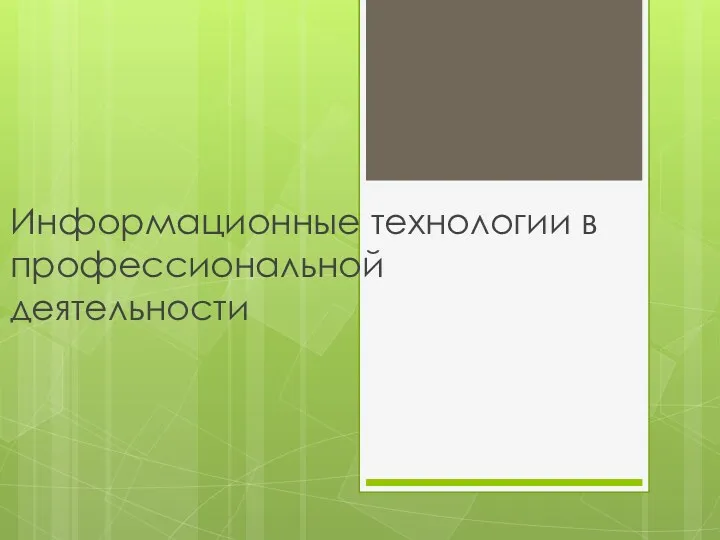 Информационные технологии в профессиональной деятельности
Информационные технологии в профессиональной деятельности Оцінка курсів у системі Moodle
Оцінка курсів у системі Moodle Викторина по информатике и математике
Викторина по информатике и математике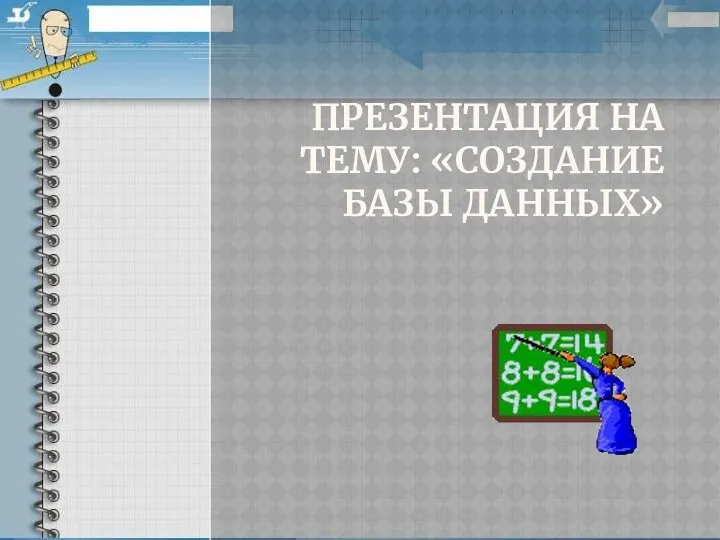 База данных
База данных