Содержание
- 2. Hardware Configuration
- 3. Hardware Configuration—General Avaya Aura® Communication Manager Main Duplex in this configuration: G450
- 4. Hardware Configuration (continued) Equipment checklist: Ensure that the following equipment is properly rack-mounted and grounded according
- 5. Hardware Configuration (continued) Gateway checklist: Ensure that the media modules are inserted in the correct slots
- 6. G450 Media Module Slot Assignments
- 7. Deployment of the CM OVA
- 8. Deploy the CM OVA At the end of this lesson, you should be able to: Identify
- 9. Deployment and Servers Virtualized Environment (VE) – Avaya and customer work together to enable the solution:
- 10. Planning and Configuration Ensure that you complete the following before deploying the Communication Manager open virtual
- 11. Communication Manager Resource Requirements The CM virtual machine requires the following set of resources to be
- 12. Communication Manager Resource Requirements (cont’d) The CM virtual machine requires the following set of resources to
- 13. Communication Manager Resource Requirements (cont’d) The CM virtual machine requires the following set of resources to
- 14. Communication Manager Resource Requirements (cont’d) The CM virtual machine requires the following set of resources to
- 15. VMware Software Requirements The following VMware software versions are supported: VMware vSphere ESXi 5.0 VMware vSphere
- 16. Deploy Communication Manager Gather the following information before you deploy the OVA:
- 17. Click Browse and provide the CM OVA file location and click Next: From File, click Deploy
- 18. Read the License Agreement and click Accept to accept the license, and then click Next: Deploy
- 19. Select a Deployment Configuration and click Next: Deploy Communication Manager (cont’d) In the Name field, type
- 20. Deploy Communication Manager (cont’d) Select the data store location to store the virtual machine files and
- 21. Deploy Communication Manager (cont’d) If you have multiple virtual machine networks in your environment you will
- 22. Deploy Communication Manager (cont’d) Management Network Settings (cont’d) Next the Management Network Settings page will be
- 23. Deploy Communication Manager (cont’d) Management Network Settings (cont’d) Scroll down to complete the remaining fields and
- 24. View the Deploying status: Deployment Completed Successfully Deploy Communication Manager (cont’d) Note : It is possible
- 25. Deploy Communication Manager (cont’d) Starting the Virtual Machine 1. The new virtual machine will be in
- 26. Communication Manager (CM) OVA Deployment - Duplex To deploy the Duplex OVA, install the Duplex OVA
- 27. Install the CM Main Duplex Launch another browser on your computer. Type the Communication Manager IP
- 28. Install the CM Main Duplex The Messages page indicates the last time that login was used.
- 29. Install the CM Main Duplex Select Server Configuration > Network Configuration to administer the network connections
- 30. Install the CM Main Duplex Complete the administration of eth1 at the bottom of the Network
- 31. Install the CM Main Duplex A message asking if you want to restart CM now or
- 32. Install the CM Main Duplex Select Server Configuration > Duplication Parameters to administer the duplicate server
- 33. Install the CM Main Duplex Click Restart Now. A message indicating that the duplication parameters have
- 34. Install the CM Main Duplex Select Server > Process Status and ensure that Communication Manager is
- 35. Install the CM Main Duplex At Server 2, do the following: Install System Platform using the
- 36. Install the CM Main Duplex Log in to Server 2 System Management Interface (SMI) and select
- 37. Install the CM Main Duplex Click Restart Now. A message indicating that the duplication parameters have
- 38. Install the CM Main Duplex At the SMI for server2 select Server Configuration > Duplication Parameters
- 39. Install the CM Main Duplex Click Restart Now. A message indicating that the duplication parameters have
- 40. Install the CM Main Duplex To check the progress of the CM restart select Server >
- 41. Install the CM Main Duplex At the SMI for both Server 1 and Server 2 select
- 42. Install the CM Main Duplex At the SMI for the Standby Server select Server > Busyout/Release
- 43. Install the CM Main Duplex At the System Platform Management Interface (cdom) for both Server 1
- 44. Install the License Files
- 45. Download License from PLDS
- 46. Download License from PLDS System Platform (SP) does not require a license. Communication Manager (the “solution
- 47. Download License from PLDS (continued) PLDS lookup through: License Activation Code (LAC) License Host is the
- 48. Download License from PLDS (continued) Select Activation > View Activation Record.
- 49. Download License from PLDS (continued) Type the Host ID (MAC address). Click Search Activation Record.
- 50. Download License from PLDS (continued) To view the license details, click View.
- 51. Download License from PLDS (continued) Click License Key then select the license.
- 52. Download License from PLDS (continued) Click Save to File. Save file to Service PC. Click Save
- 53. Install the License File
- 54. Install the License File Connect Service PC to Services port on server. Open a browser. Go
- 55. Install the License File (continued) The first time that you launch the Web License Manager you
- 56. Install the License File (continued) Select Install License. Browse to the license file location on the
- 57. Install the License File (continued) Select the license and click Open.
- 58. Install the License File (continued) Click Install. Path to license Click Install
- 59. Install the License File (continued) Ensure that the Licensed Products page shows the license was installed
- 60. Install the License File (continued)
- 61. Complete Installation
- 62. Log in to Communication Manager
- 63. Save Communication Manager Translations Type save translation and press Enter to save changes to the system
- 64. Reset System 4 Type reset system 4 and press Enter to commit the updates to the
- 65. Configure G430/G450 Gateway
- 66. Log in to Gateway CLI
- 67. Log in to Gateway Command Line Interface (CLI) You can connect to the G450 Command Line
- 68. Log in to the Gateway CLI (continued) Log in to the gateway using HyperTerminal, PuTTY, or
- 69. Gateway Configuration
- 70. Restore Factory Defaults At the gateway CLI type nvram init and press Enter. This command deletes
- 71. Manual vs. Automatic Gateway Configuration Two types of gateway configuration: Manual – use when repurposing or
- 72. Automatic Gateway Configuration Script After you re-login and enter the password, the Gateway Configuration Script is
- 73. Automatic Gateway Configuration Script (continued) When the script has completed, save the new configuration by typing
- 74. Review Gateway Administration Use the show system command to review the gateway administration. Write down the
- 75. Save Gateway Administration Copy the configuration from the volatile to the non-volatile memory of the G450
- 76. Add the Gateway to CM Administration
- 77. Add Gateway to CM Administration At the CM SAT type add media-gateway 1 and press Enter.
- 78. G450 – Display Media Gateway 1 – Page 1 Type display media-gateway 1 to verify the
- 79. G450 – Display Media Gateway 1 – Page 2 Go to Page 2. Ensure that an
- 80. Configuring Communication Manager for AAMS connectivity © 2017 Avaya, Inc. All rights reserved.
- 81. Configuring Communication Manager for AAMS connectivity To configure Communication Manager for AAMS resources usage we
- 82. Configuring Communication Manager for AAMS connectivity Next we need to add a Signaling Group to
- 83. Configuring Communication Manager for AAMS connectivity And now we can add a media server to
- 84. Configuring Communication Manager for AAMS connectivity © 2017 Avaya, Inc. All rights reserved. After adding
- 85. Configure IPSI Circuit Pack
- 86. Configure IPSI–Overview Overview - TN2312BP IP Server Interface (IPSI) When a circuit pack wants to send
- 87. Configure IPSI–Overview (continued) Overview - TN2312BP IP Server Interface (IPSI) In addition to sending control messages
- 88. Configure IPSI–Duplication For High and Critical Reliability IPSI 1 = Slot 01A01 IPSI 2 (redundant) =
- 89. Configure IPSI–Access Open a command line interface on the Service PC (Start > Run > cmd).
- 90. Configure IPSI–Administration Commands must be entered in the full syntax as shown with no abbreviations nor
- 91. Configure IPSI–Administration (continued)
- 92. G650 Cabinet and Circuit Pack Administration in CM
- 93. Add Cabinet for Port Network 1 At the CM SAT type add cabinet 1 and press
- 94. Add Cabinet for Port Network 2 At the CM SAT type add cabinet 2 and press
- 95. Enable IPSI Control of Port Networks At the CM SAT type change system-parameters ip-server-interface and press
- 96. Administer IPSI 1 At the CM SAT type add ipserver-interface 1 and press Enter. Administer the
- 97. Administer IPSI 2 At the CM SAT type add ipserver-interface 2 and press Enter. Administer the
- 98. Check IPSI Status At the CM SAT type add ipserver-interface 2 and press Enter. Verify that
- 99. Enable Operation of IPSI Duplication At the CM SAT type change system-parameters duplication and press Enter.
- 100. Duplicated IPSI Administration in CM Go back to the IPSI interface 1 form and add the
- 101. Check IPSI Status At the CM SAT type list ipserver-interface and press Enter. Verify that the
- 102. Confirm System Configuration At the CM SAT type list configuration all and press Enter. Verify that
- 103. Administer Node Names IP Table At the CM SAT type change node-names ip and press Enter.
- 104. Look Up C-LAN Configuration At the CM SAT type list configuration circuit-pack TN799 and press Enter.
- 105. C-LAN 1 Administration At the CM SAT type add ip-interface 01a10 and press Enter. Assign a
- 106. C-LAN 1 Administration (continued) Set the Auto (negotiation) field to n. Set the Speed and Duplex
- 107. C-LAN 2 Administration At the CM SAT type add ip-interface 01b10 and press Enter. Assign a
- 108. C-LAN 2 Administration (continued) Set the Auto (negotiation) field to n. Set the Speed and Duplex
- 109. C-LAN 3 Administration At the CM SAT type add ip-interface 02a10 and press Enter. Assign a
- 110. C-LAN 3 Administration (continued) Set the Auto (negotiation) field to n. Set the Speed and Duplex
- 111. Verify C-LAN Status At the CM SAT type status clan-all and press Enter. Verify that all
- 112. List Configuration for MedPro At the CM SAT type list configuration circuit-pack TN2302 and press Enter.
- 113. List Configuration for Media Resource 320 At the CM SAT type list configuration circuit-pack TN2602 and
- 114. Media Resource 1 Administration At the SAT type add ip-interface 01a12 and press Enter. Set the
- 115. Media Resource 1 Administration (continued) Set the Auto (negotiation) field to n. Set the Speed and
- 116. Media Resource 2 Administration At the SAT type add ip-interface 01b12 and press Enter. Set the
- 117. Media Resource 2 Administration (continued) Set the Auto (negotiation) field to n. Set the Speed and
- 118. Media Resource 3 Administration At the SAT type add ip-interface 02a12 and press Enter. Set the
- 119. Media Resource 3 Administration (continued) Set the Auto (negotiation) field to n. Set the Speed and
- 120. Verify Media Processor/Resource Status At the SAT type status media-processor all and press Enter. Verify that
- 121. Make a Test Call
- 122. Administer CM Endpoints
- 123. Administer CM Endpoints—Dial Plan The dial plan interprets dialed digits.
- 124. Administer CM Endpoints—Dial Plan (continued) The recommended dial plan for this course contains 3 types of
- 125. Administer CM Endpoints—Dial Plan (continued) Type change dialplan analysis to administer the system-wide dial plan according
- 126. Administer CM Endpoints—Create Endpoints Launch Avaya Site Administration, select Advanced > Terminal Emulation, and connect to
- 127. Administer CM Endpoints—Create Endpoints (continued) Repeat the administration for extension 1002. At the SAT command line,
- 128. Administer CM Endpoints—Create Endpoints (continued) Confirm the station administration: At the SAT command line, type list
- 129. Administer one-X® Communicator
- 130. Administer one-X® Communicator Click Start and select Programs > Avaya one-X® Communicator or double-click the Avaya
- 131. Administer one-X® Communicator (continued) Configure the settings as follows: Using – select H.323 or SIP Extension
- 132. Administer one-X® Communicator (continued) Log on with the extension (station number) and password that you configured
- 133. Verify IP Telephone Registration At the Avaya Site Administration window, type list registered-ip-stations and press Enter.
- 134. Dial the Test Call
- 135. Dial the Test Call Type the number of the extension that you want to call in
- 136. Dial the Test Call (continued) The example below shows a call from extension 4004 to extension
- 137. Dial the Test Call (continued) The Call Log at the bottom of the window shows the
- 139. Скачать презентацию
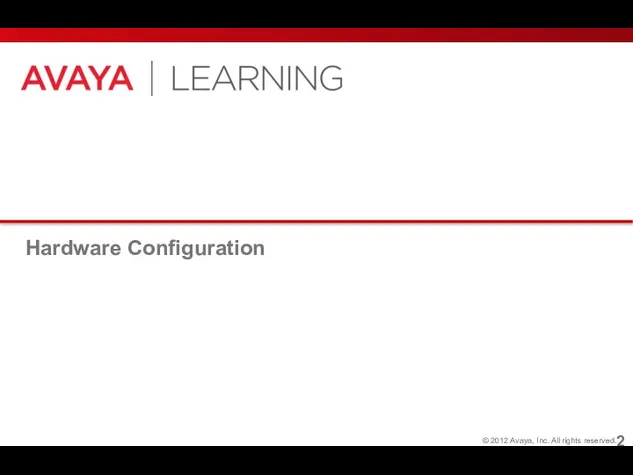
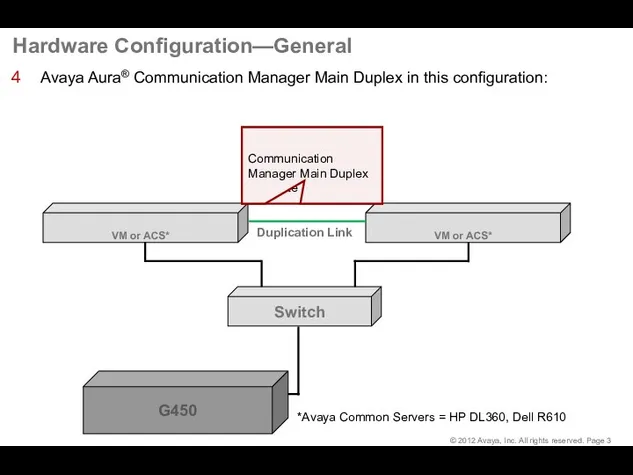
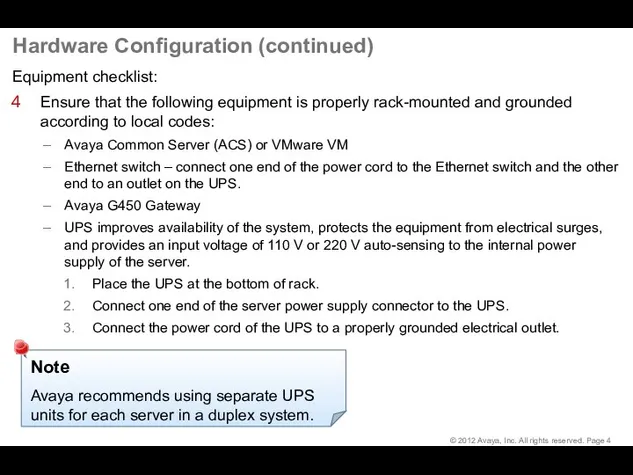
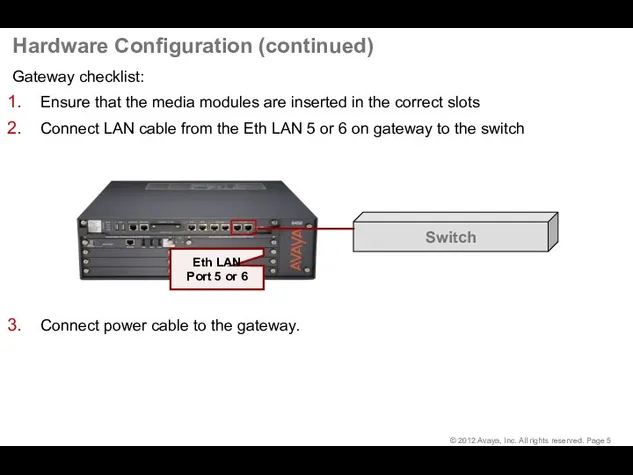
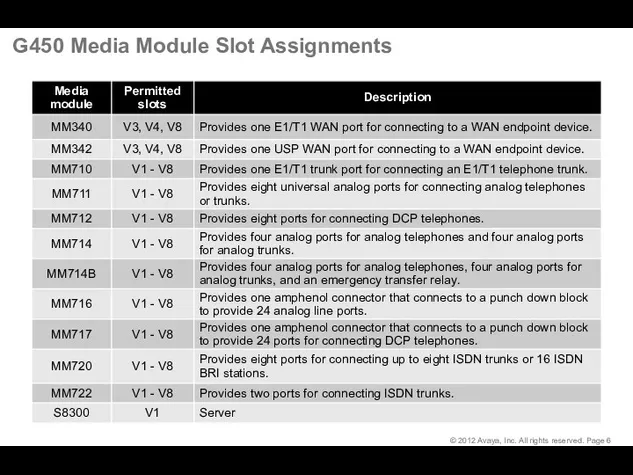
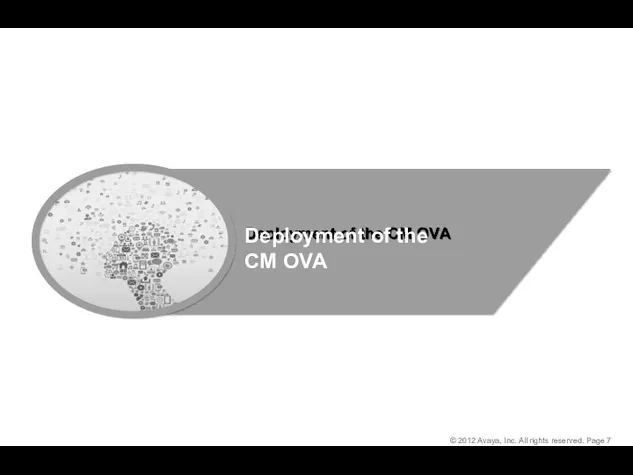
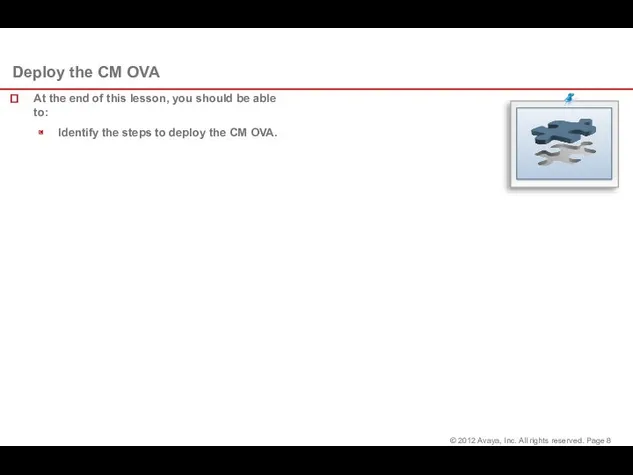
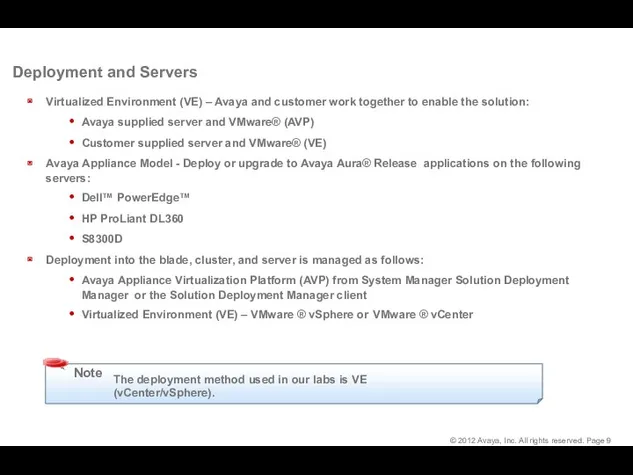
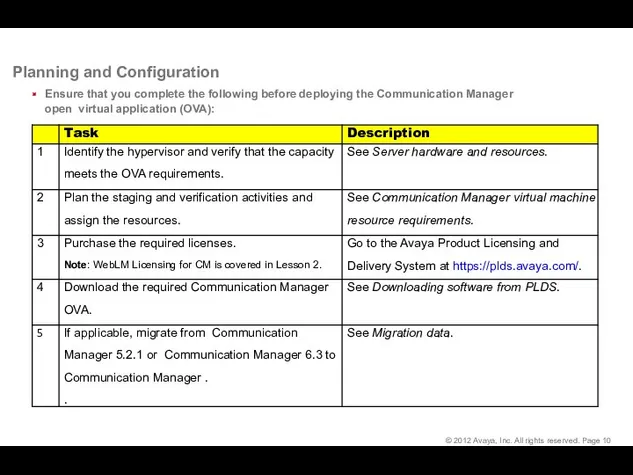
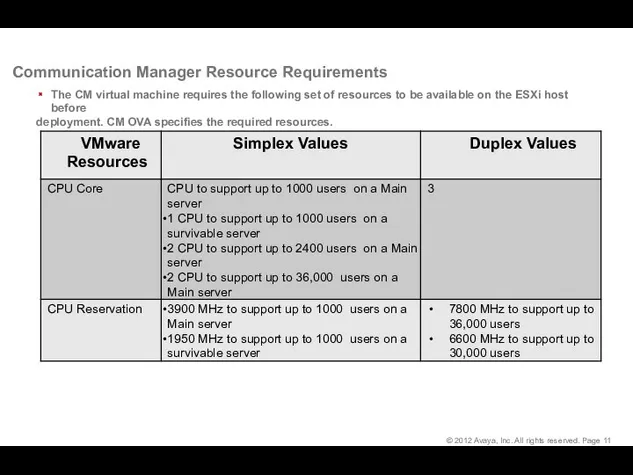
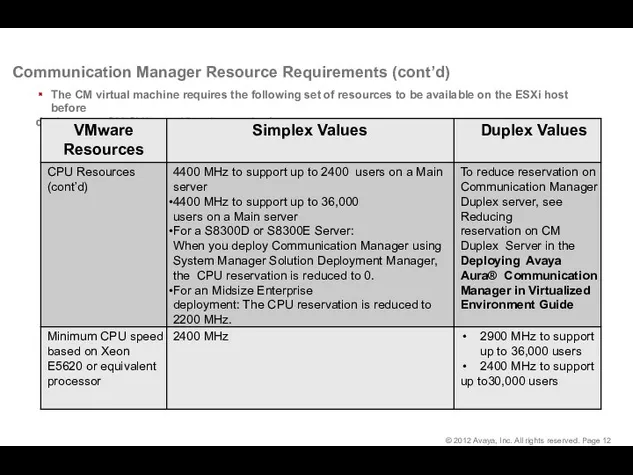
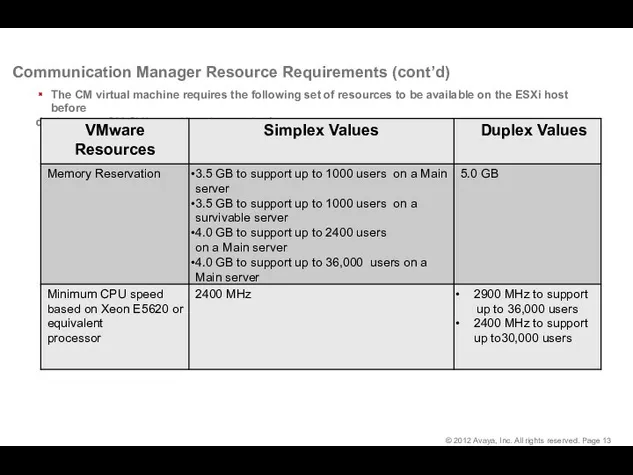
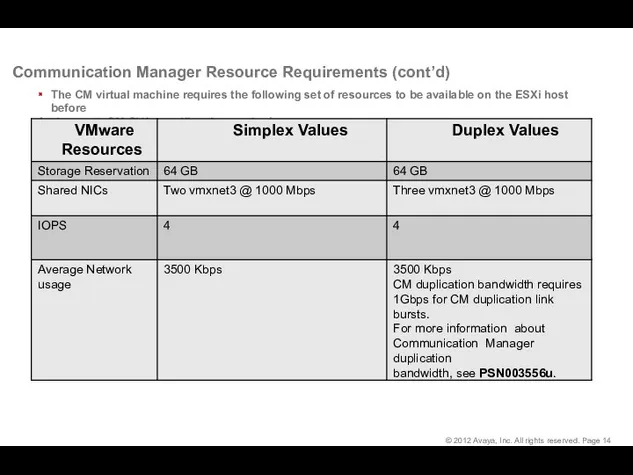
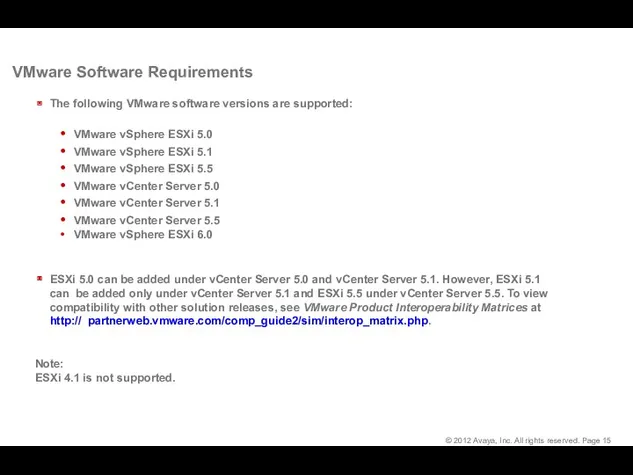
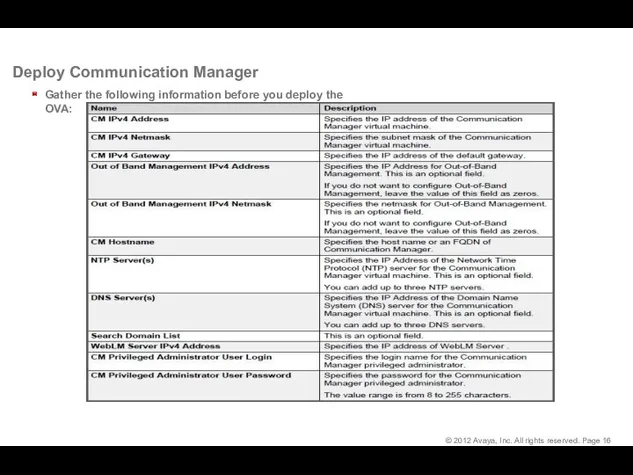
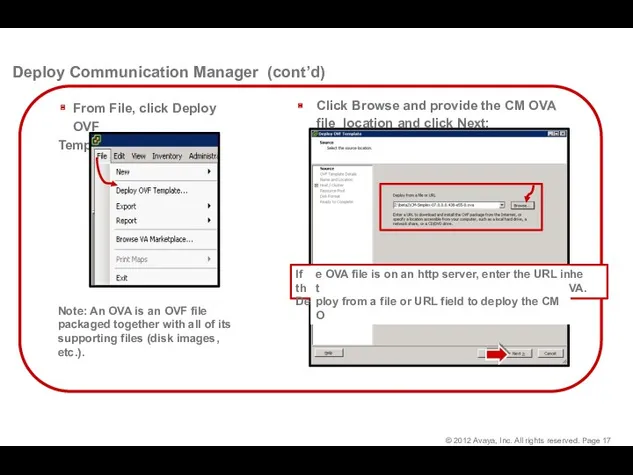
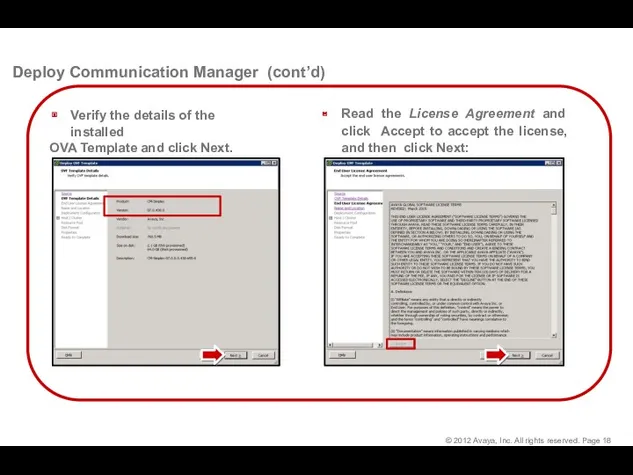
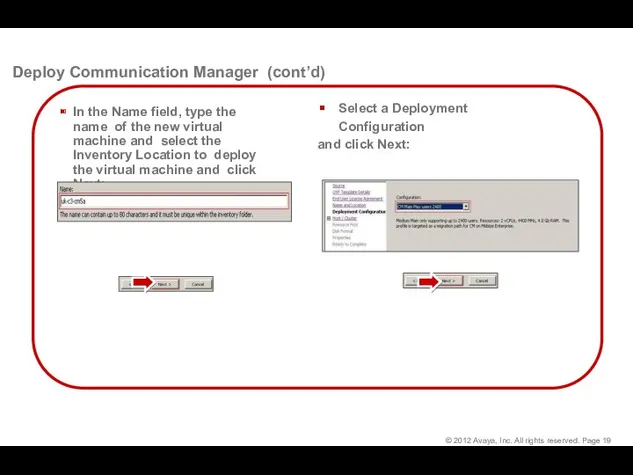
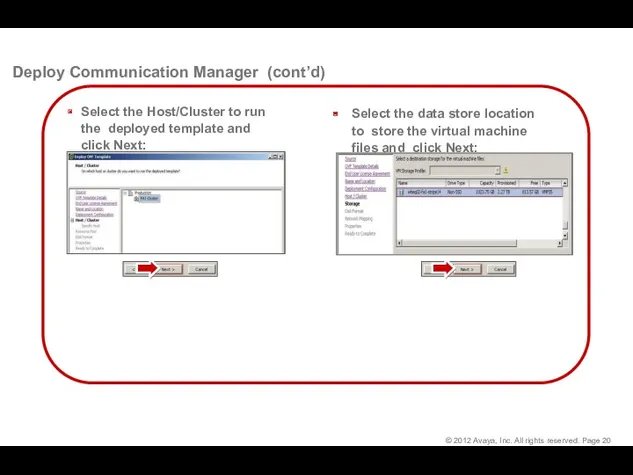
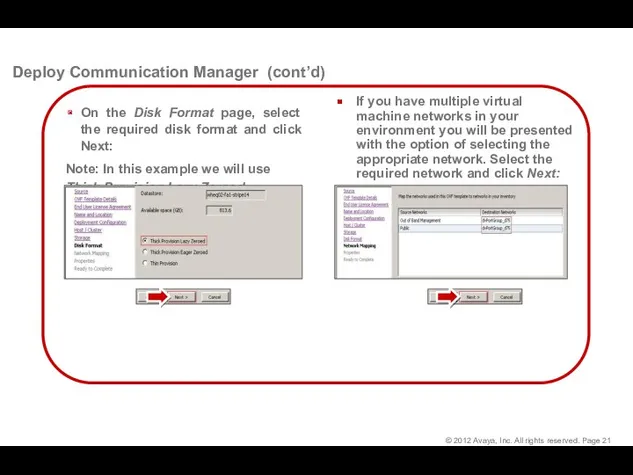
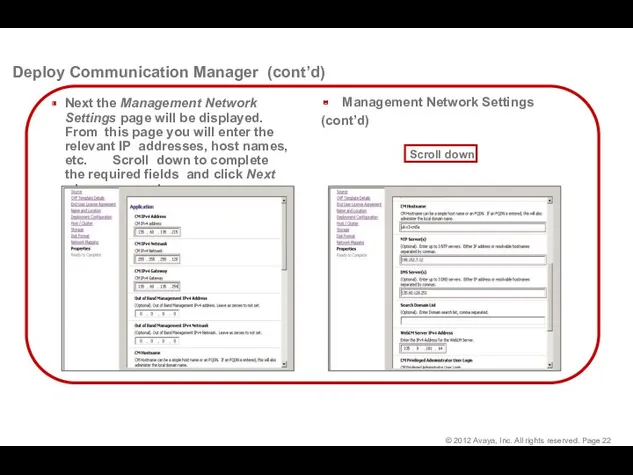
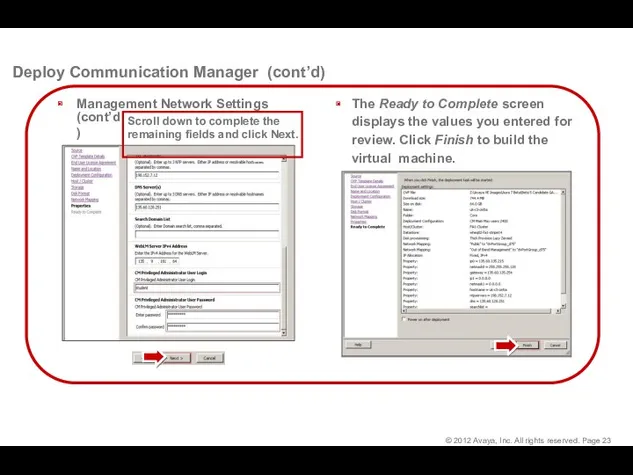
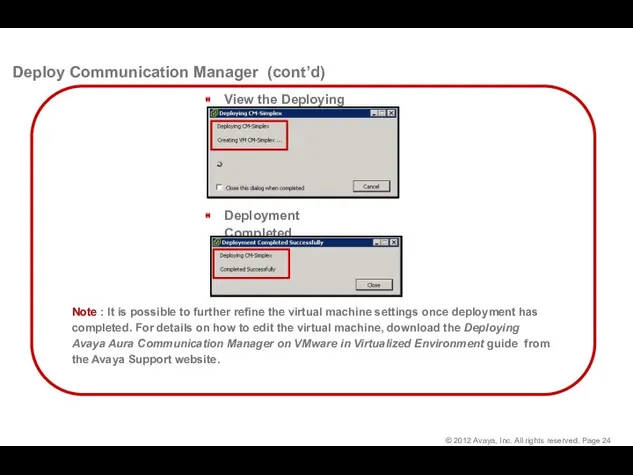
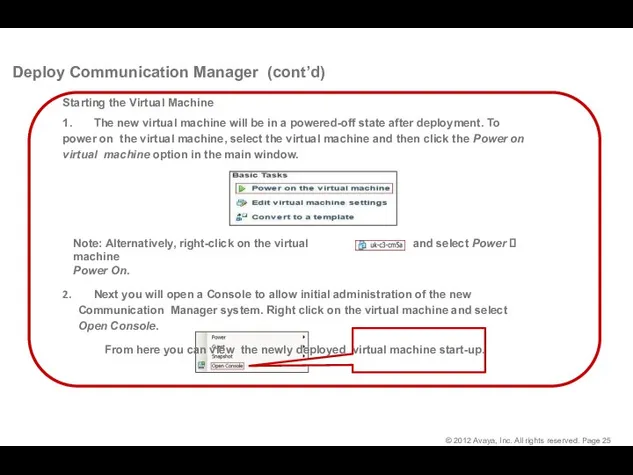
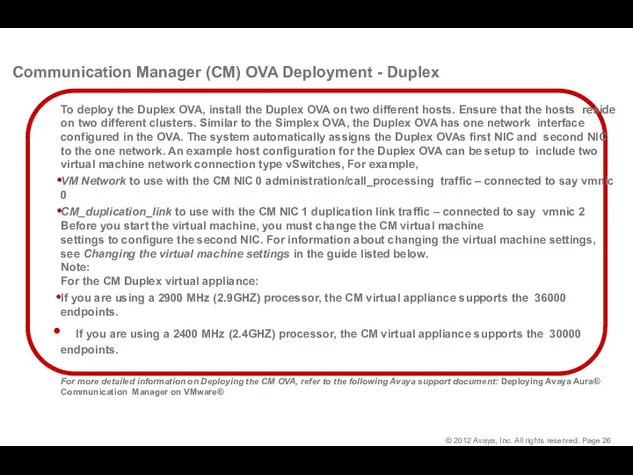
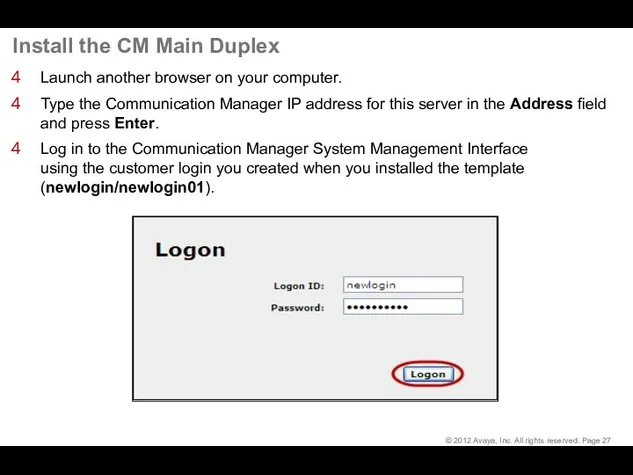
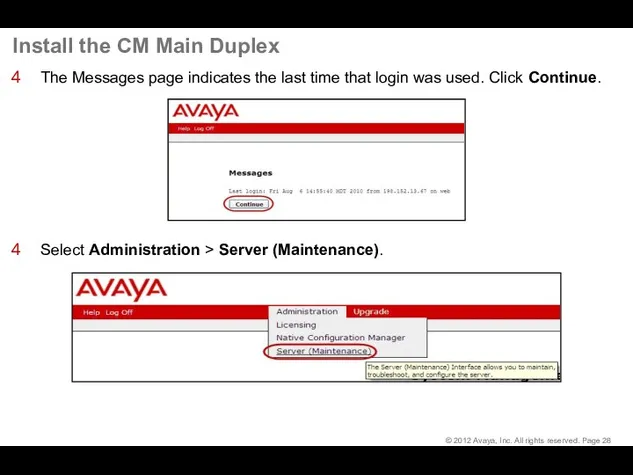
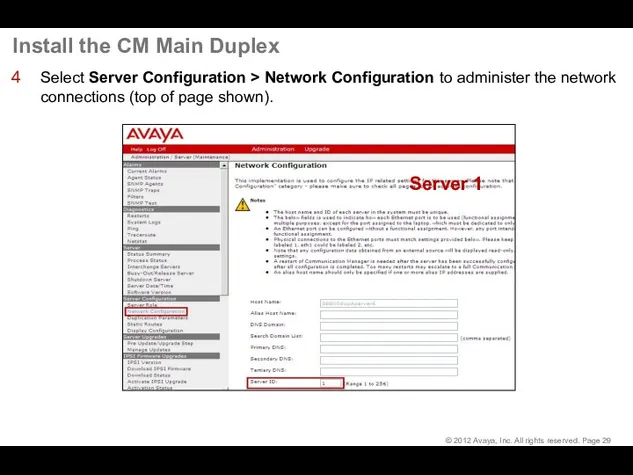
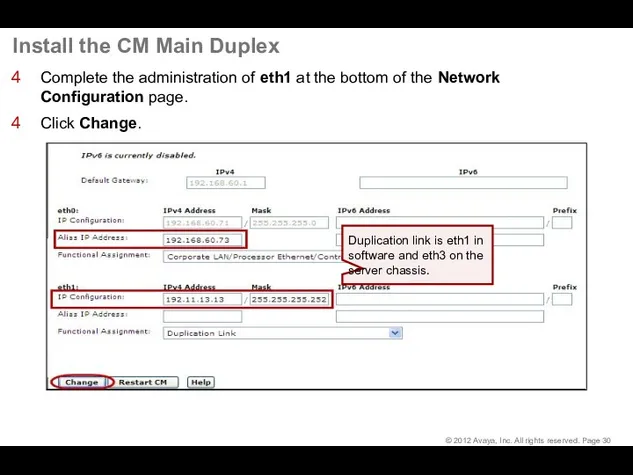
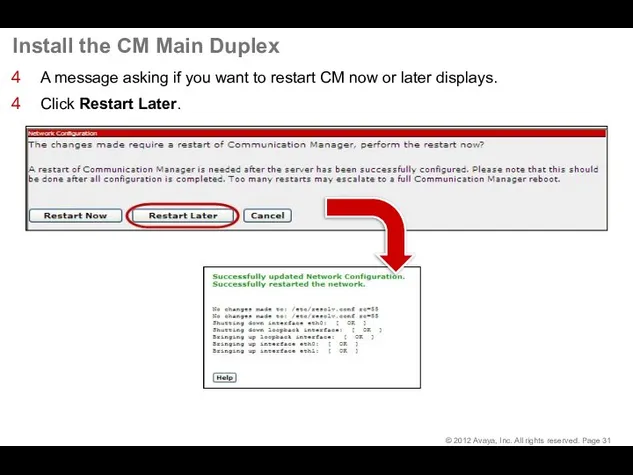
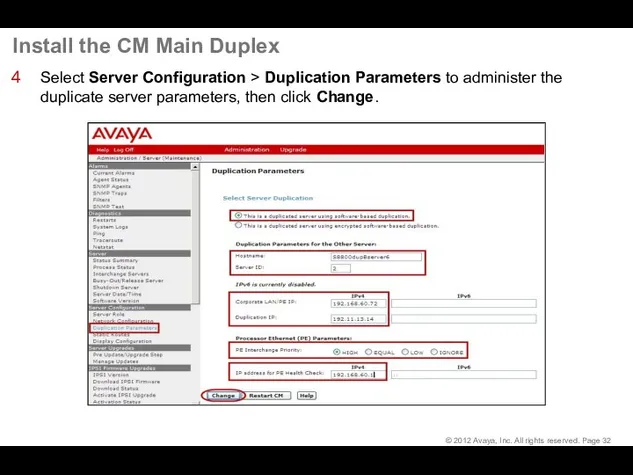
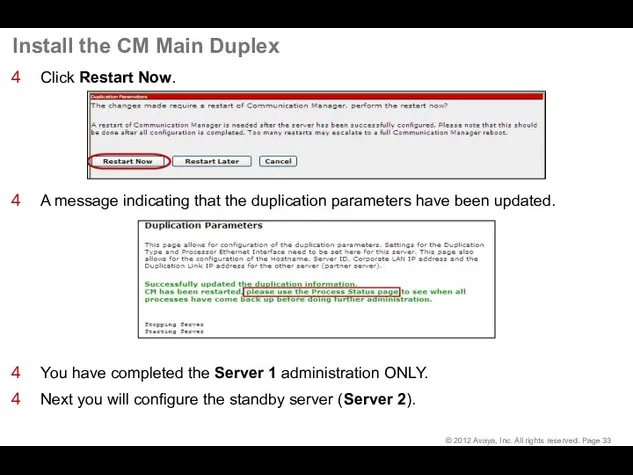
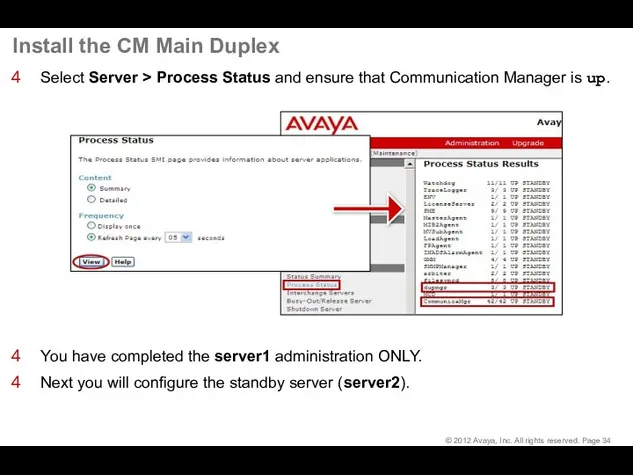
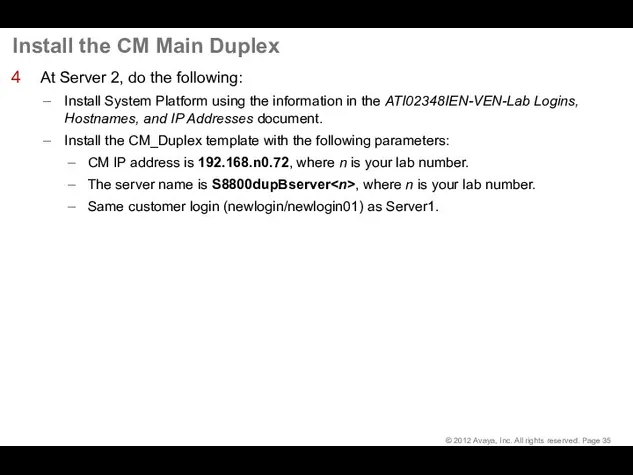
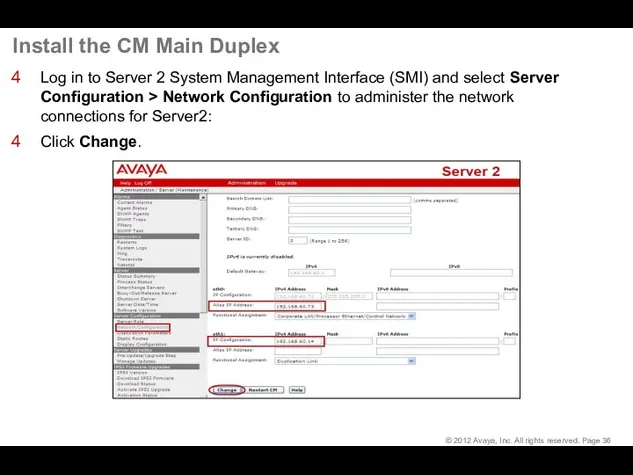
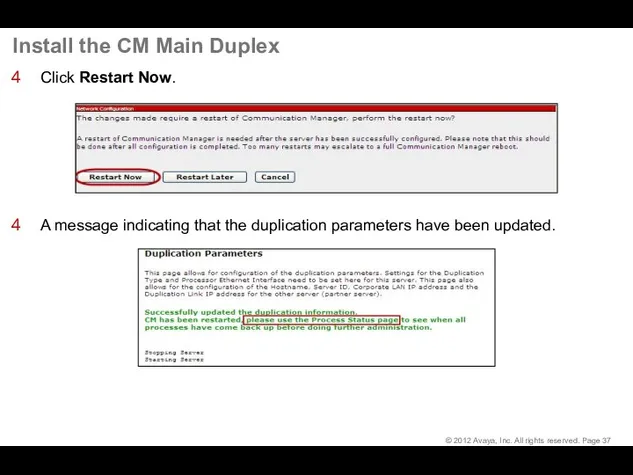
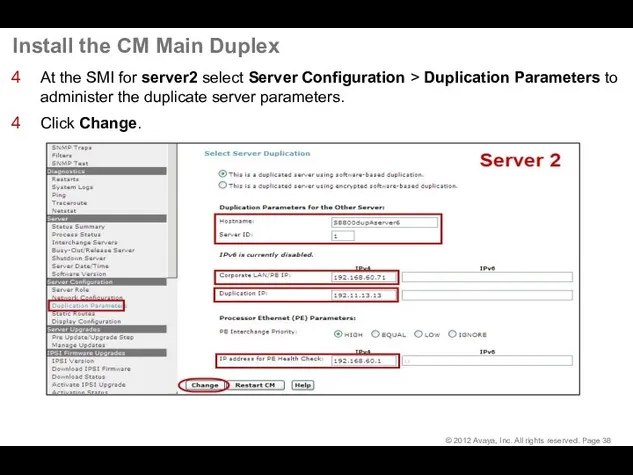
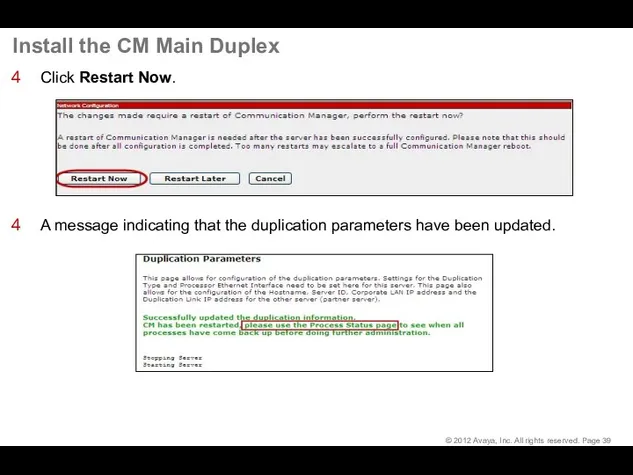
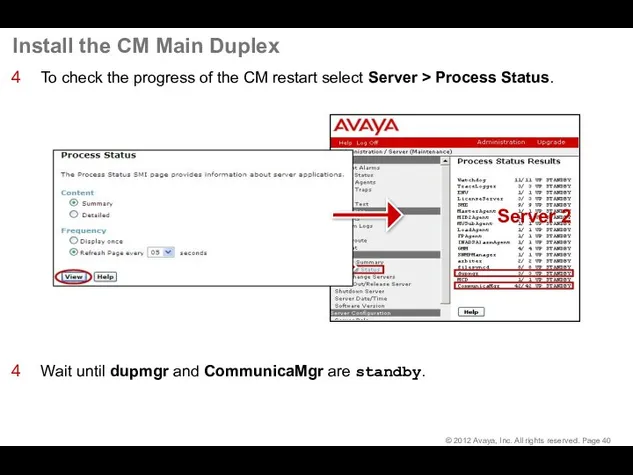
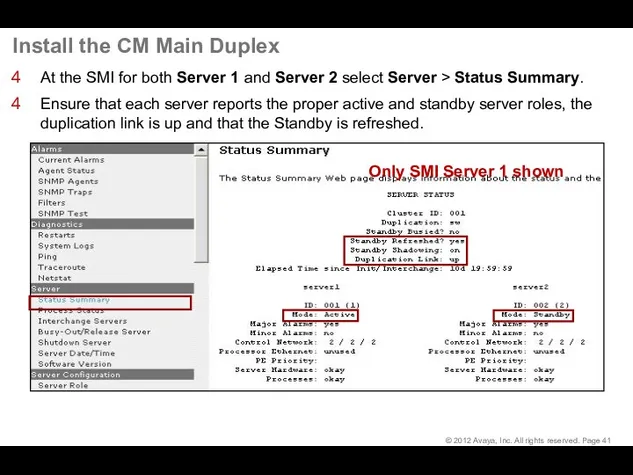
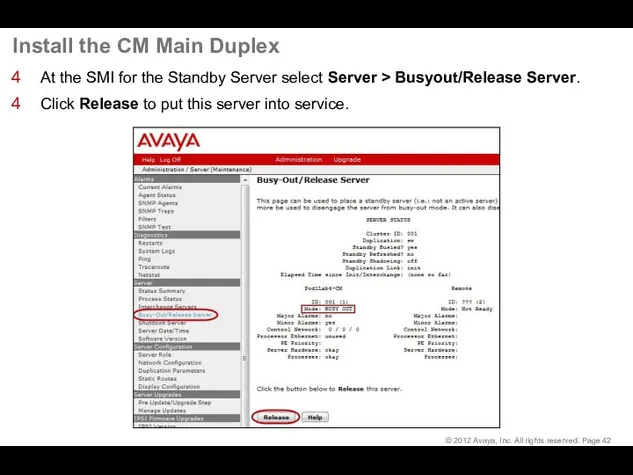
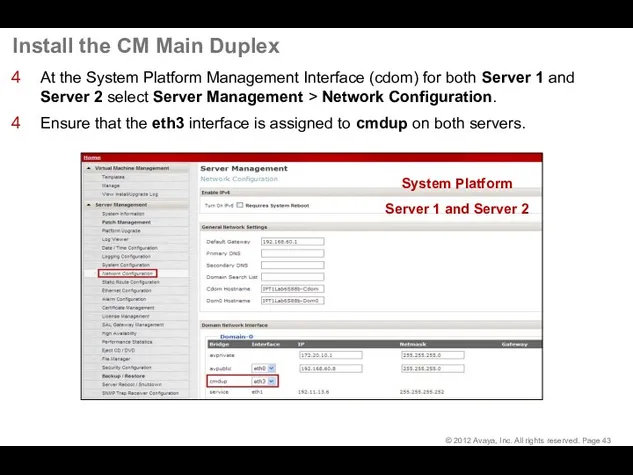
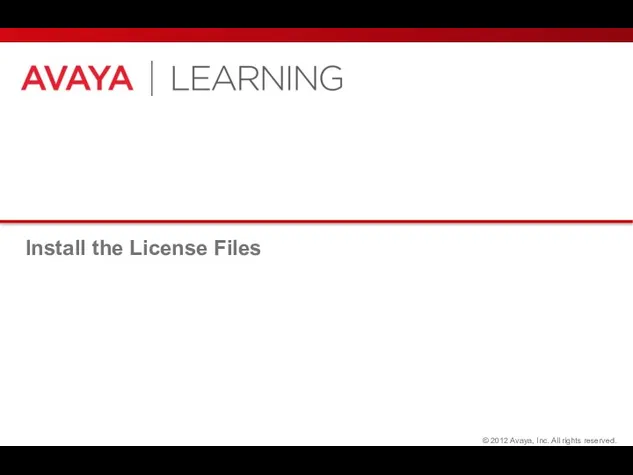
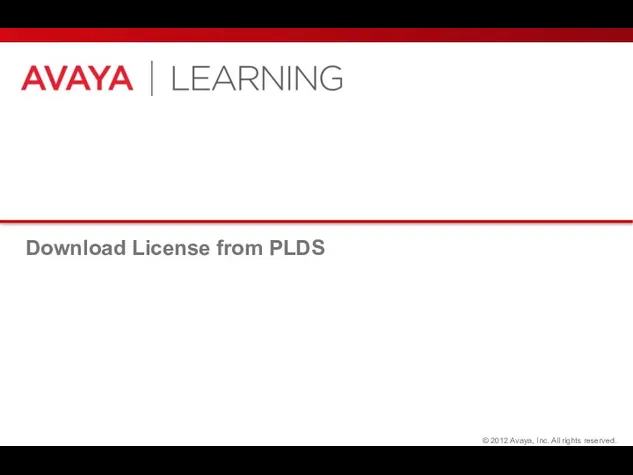
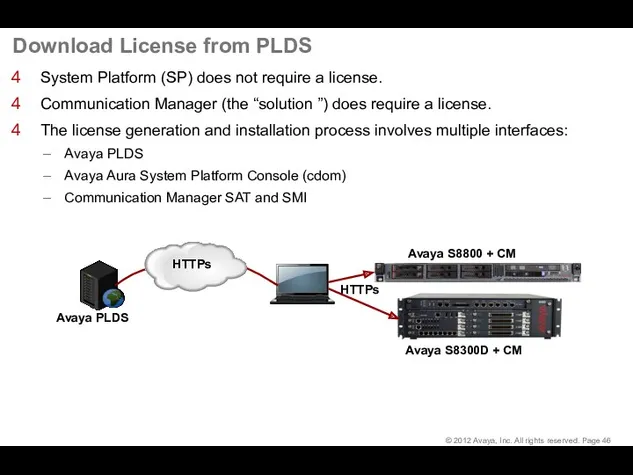
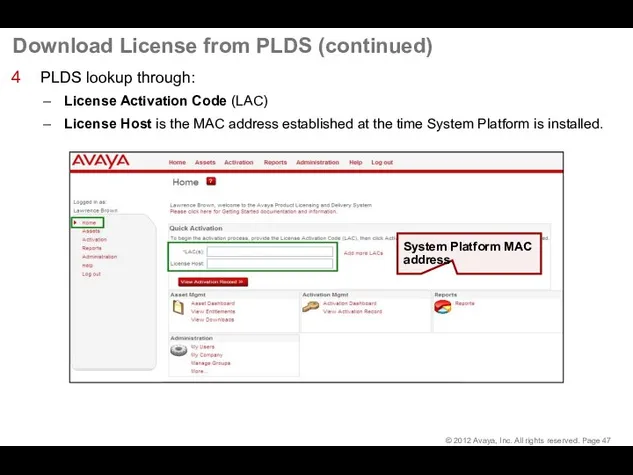
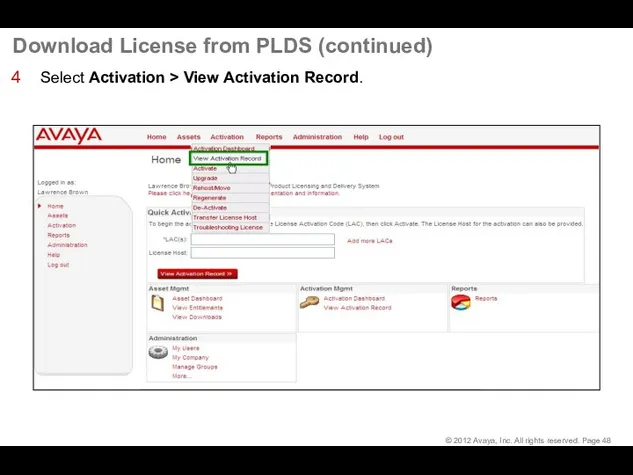
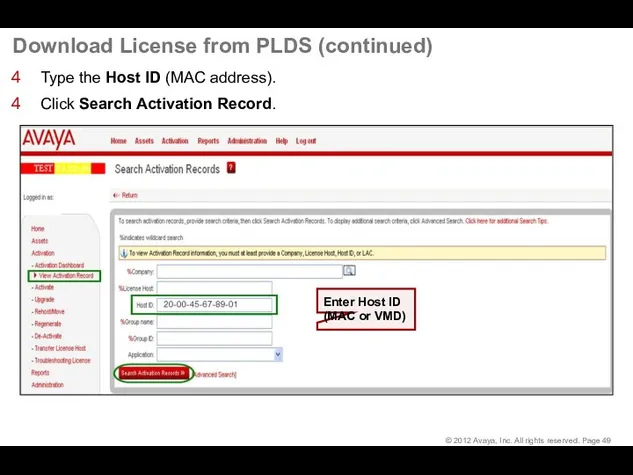
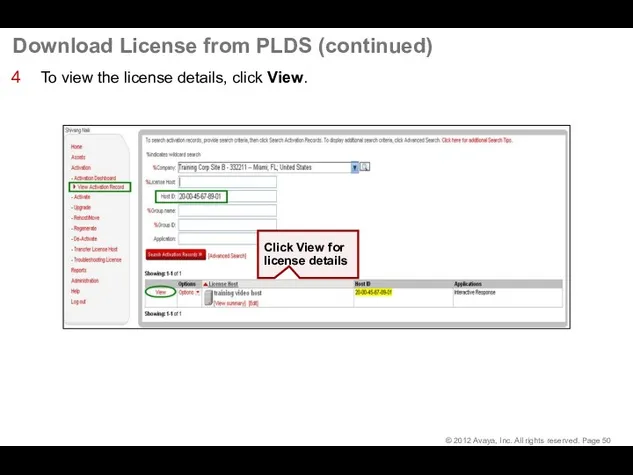
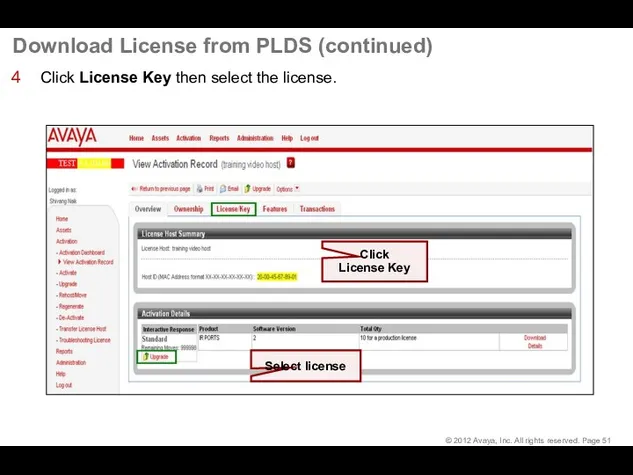
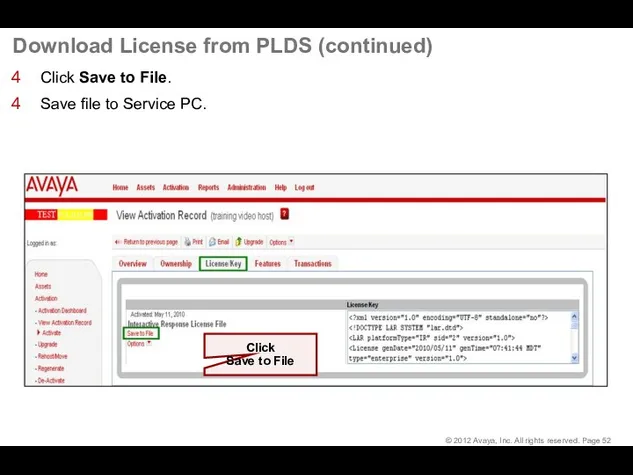
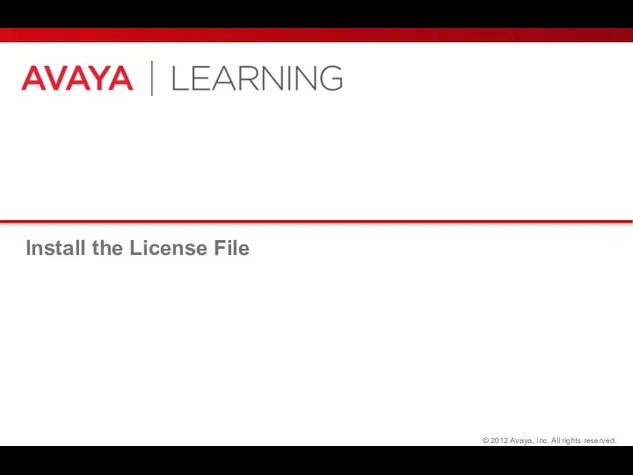
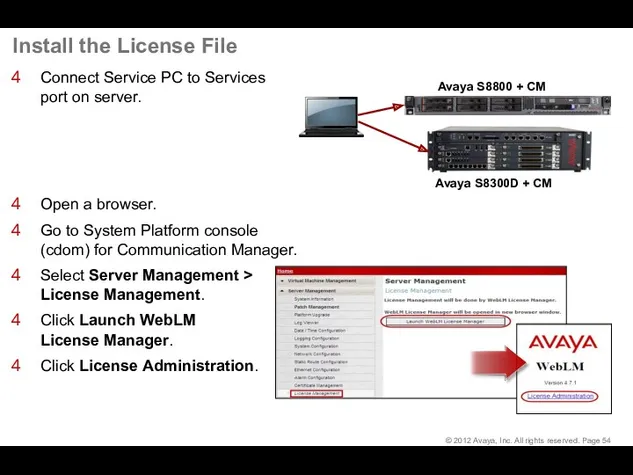
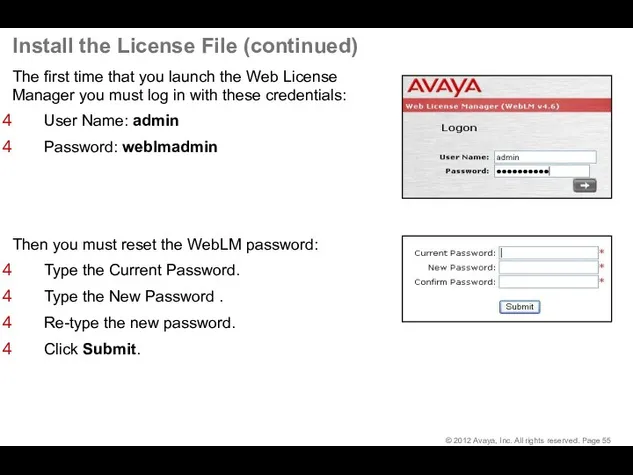
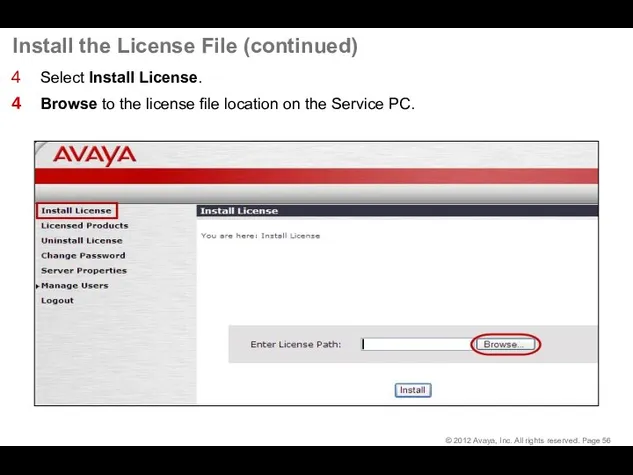
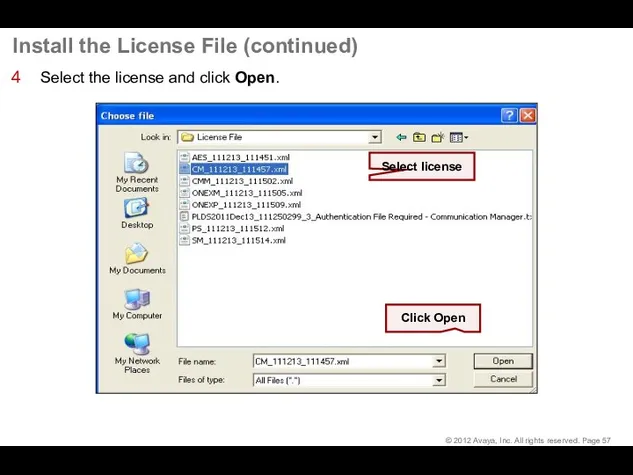
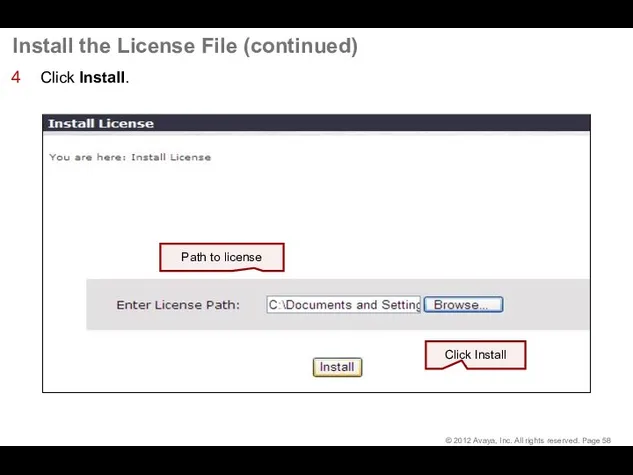
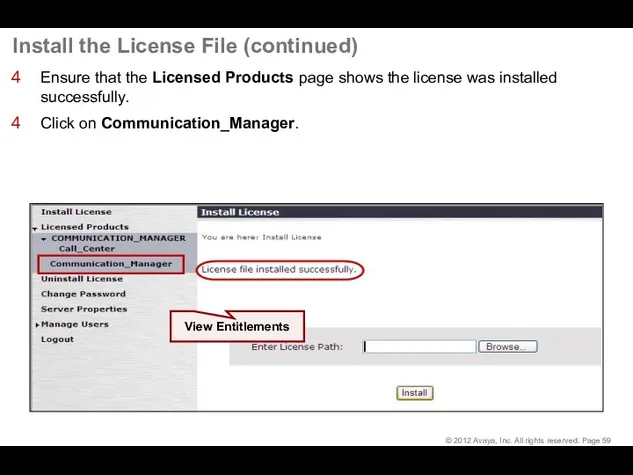
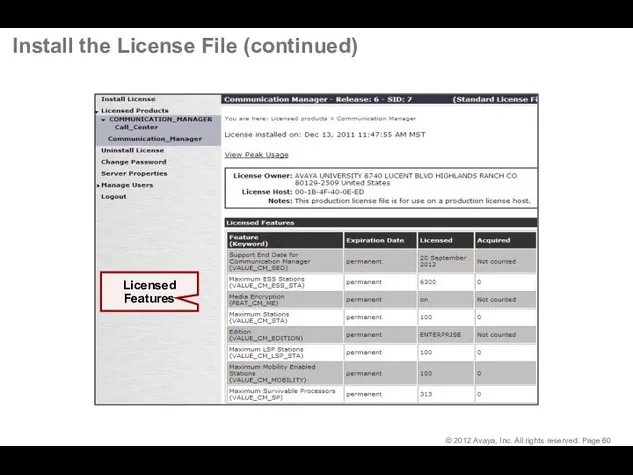
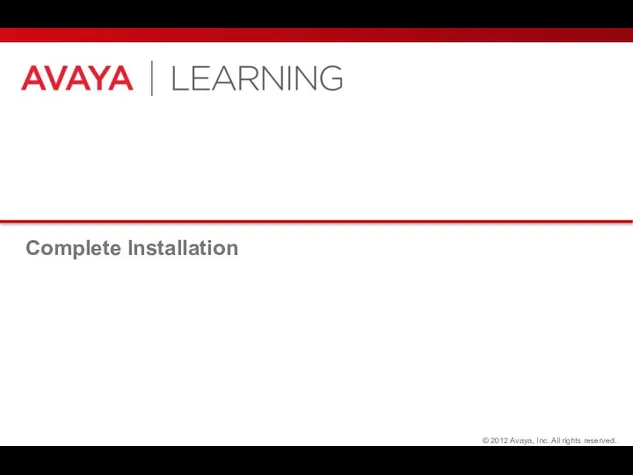
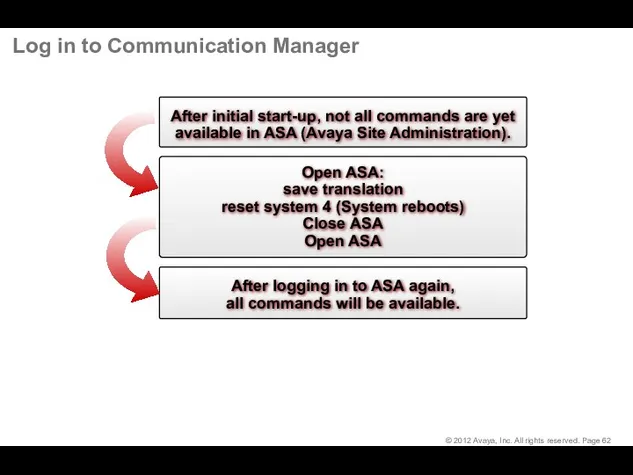
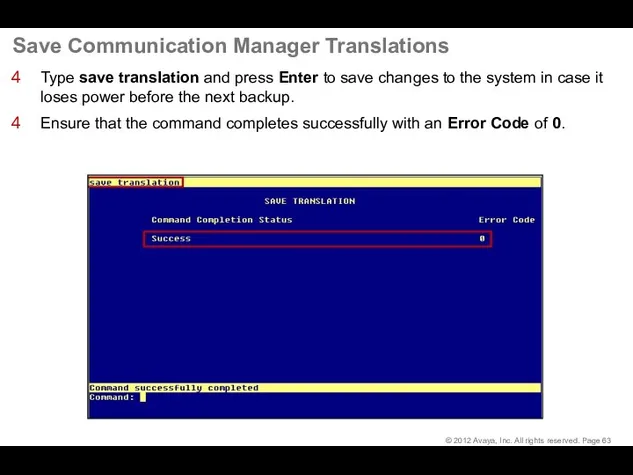
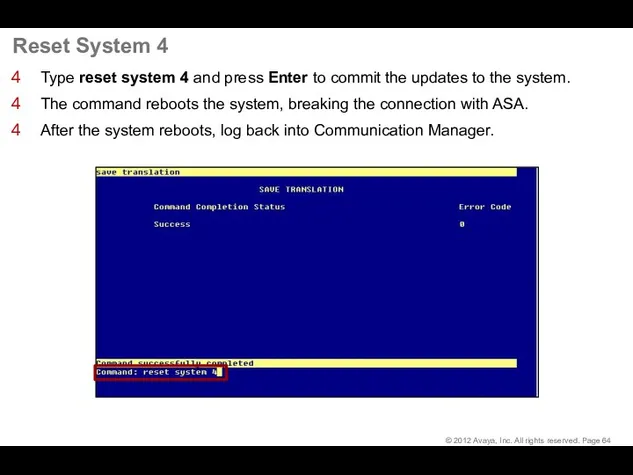
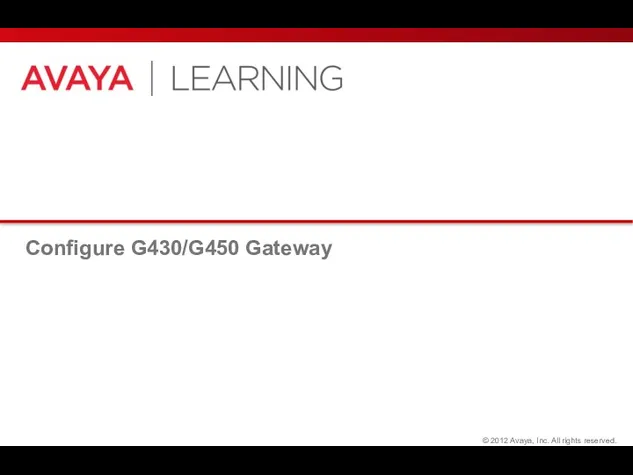
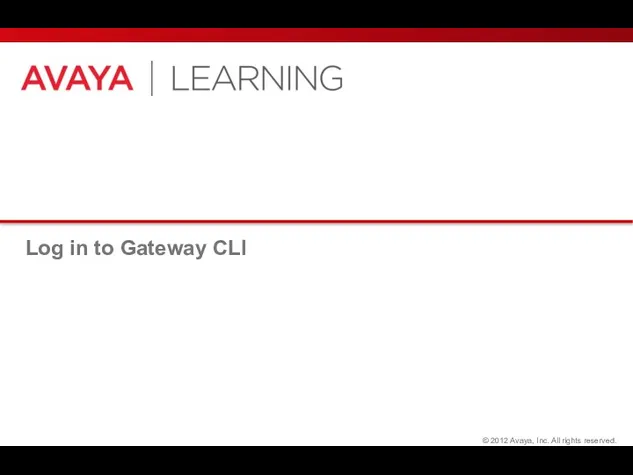
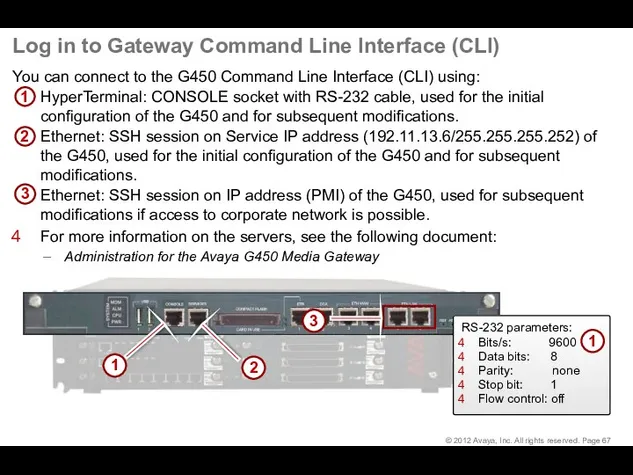
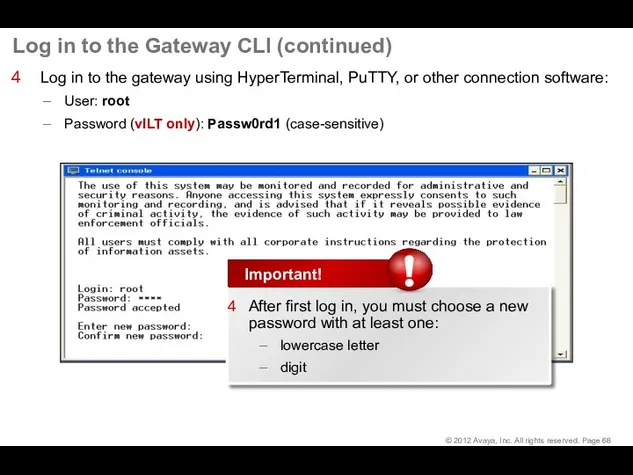
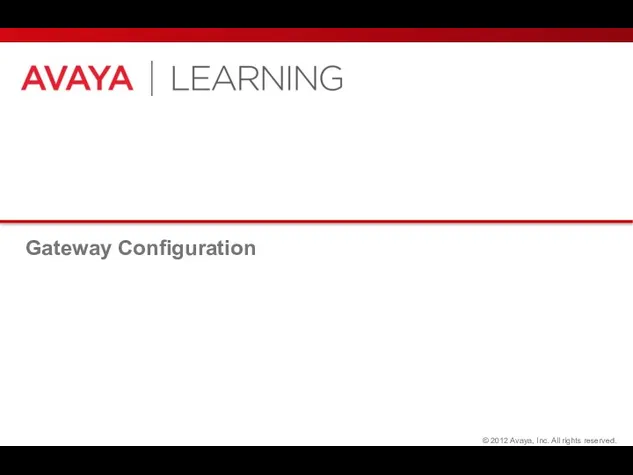
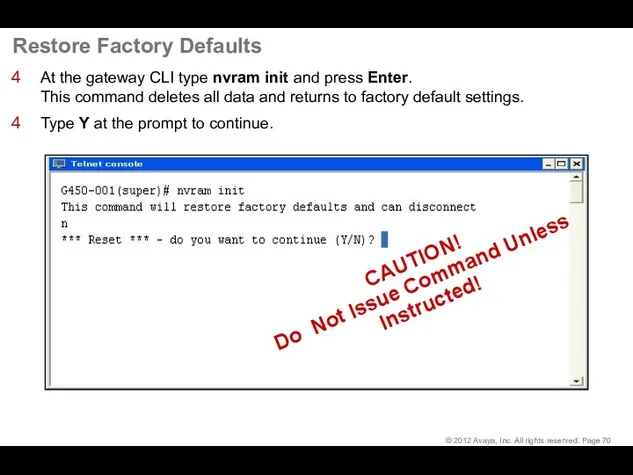
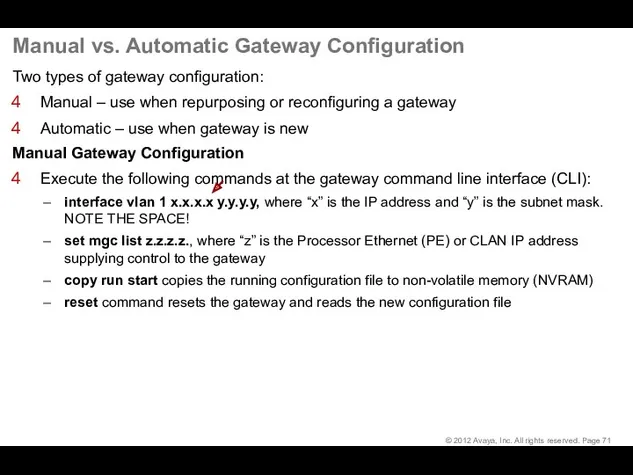
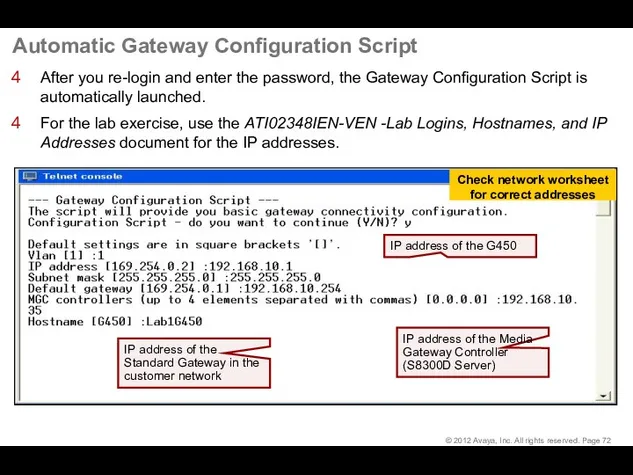
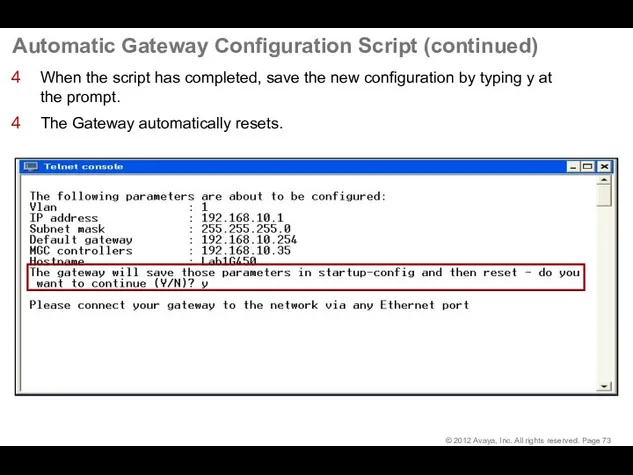
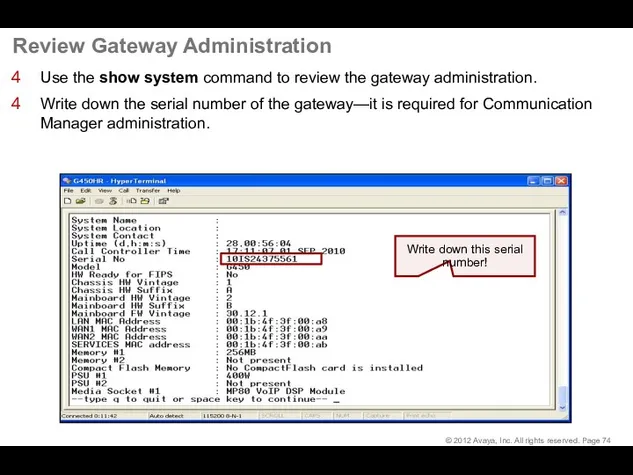
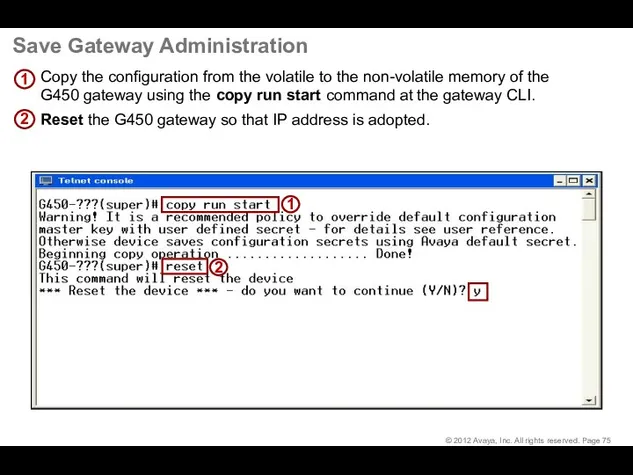
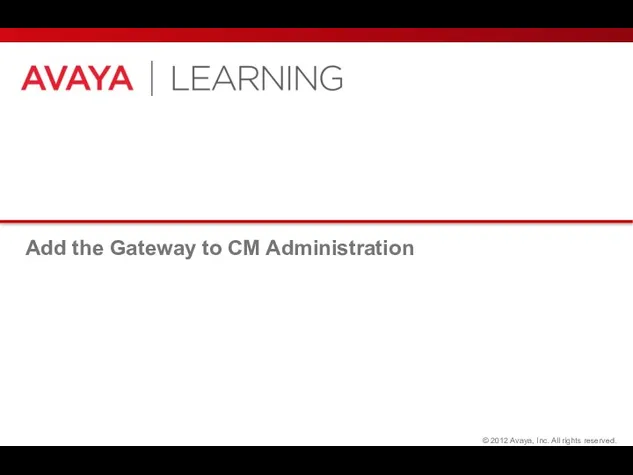
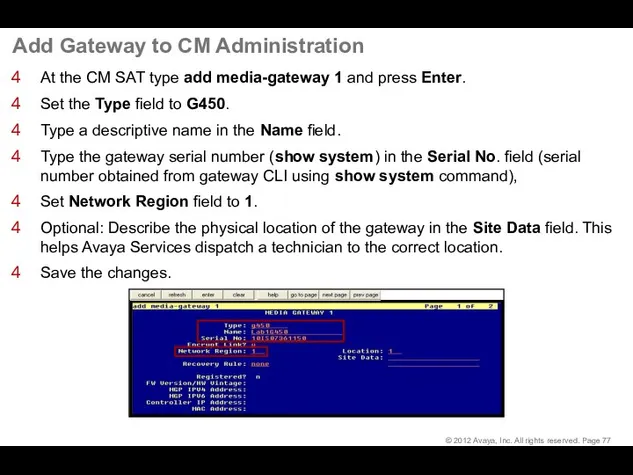
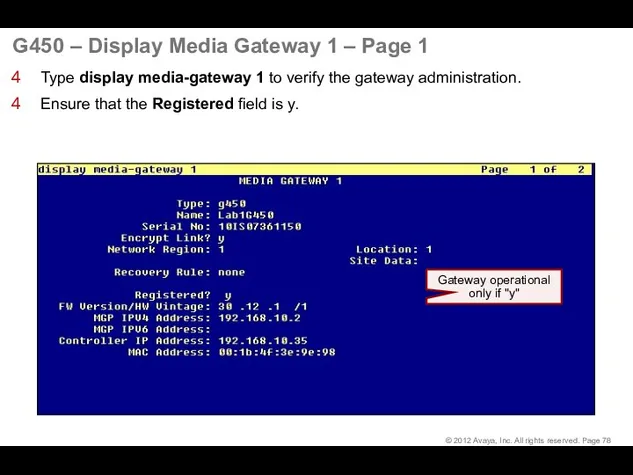
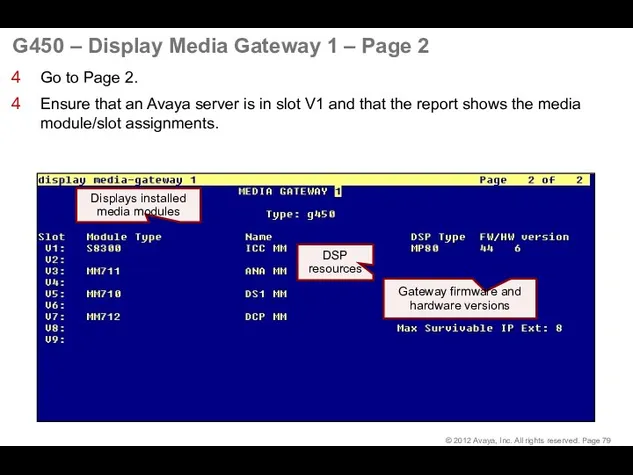
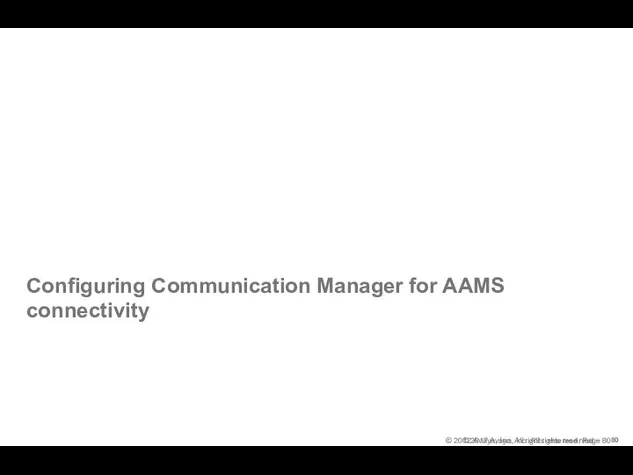
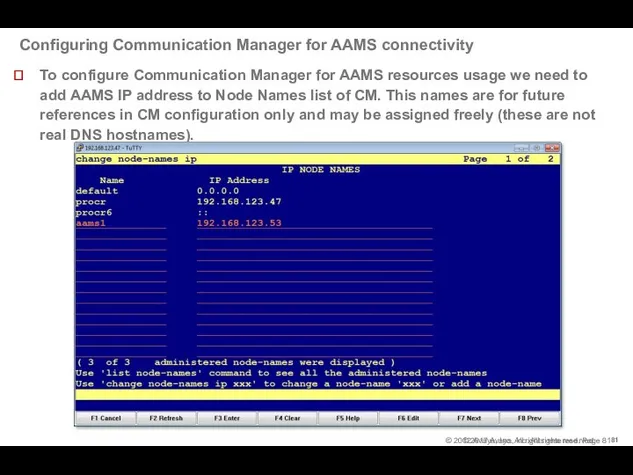
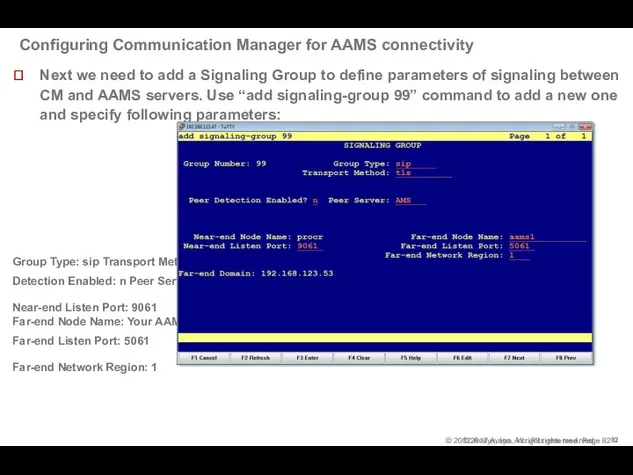
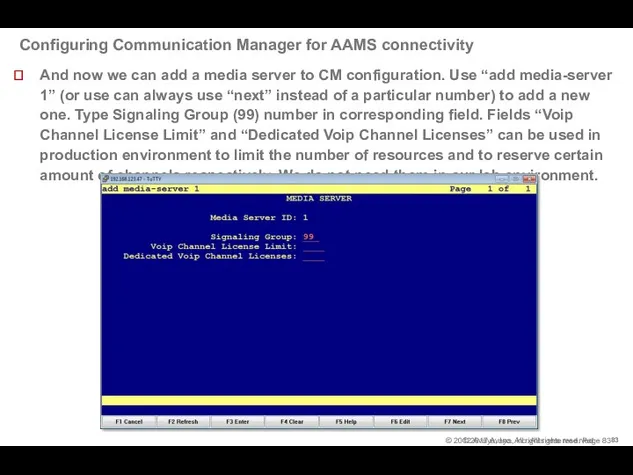
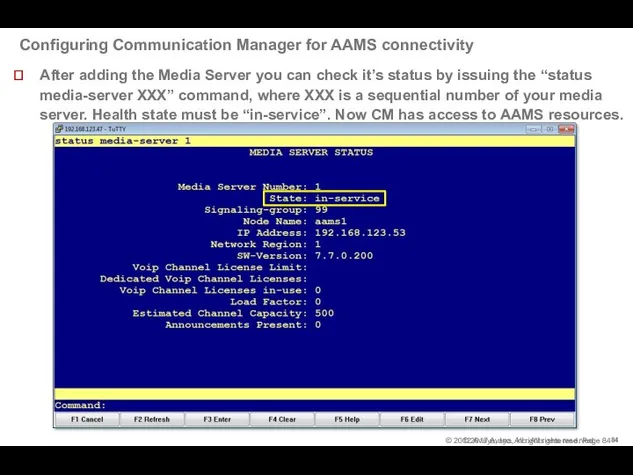
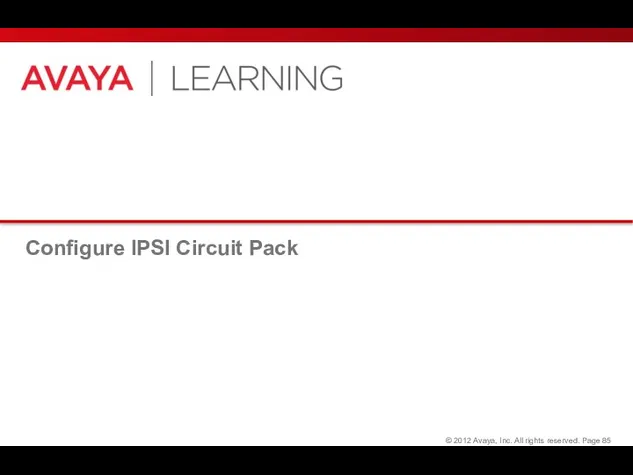
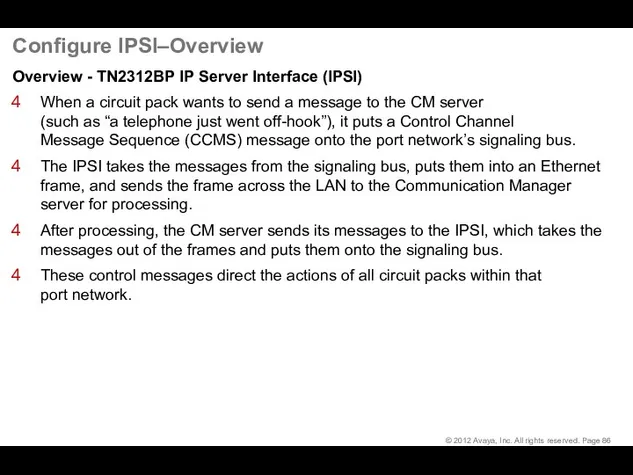
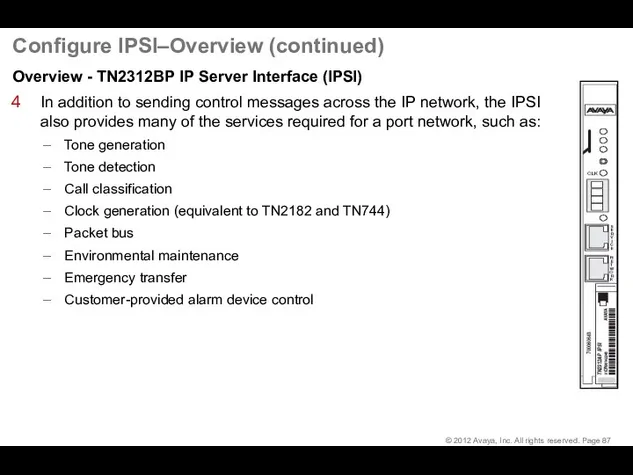
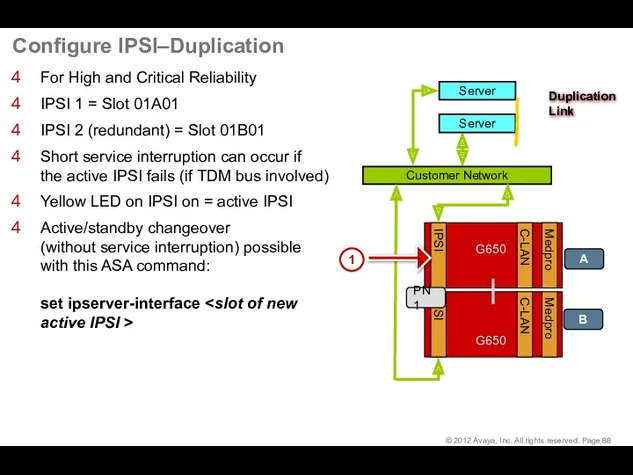
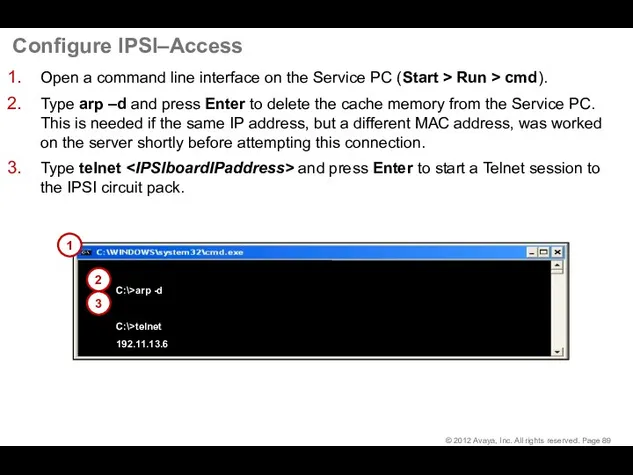
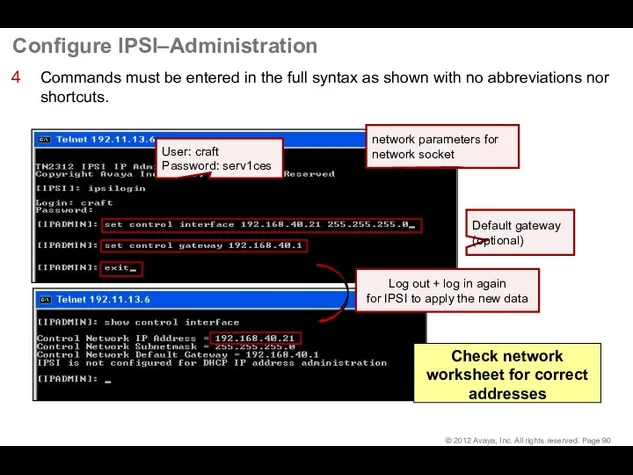
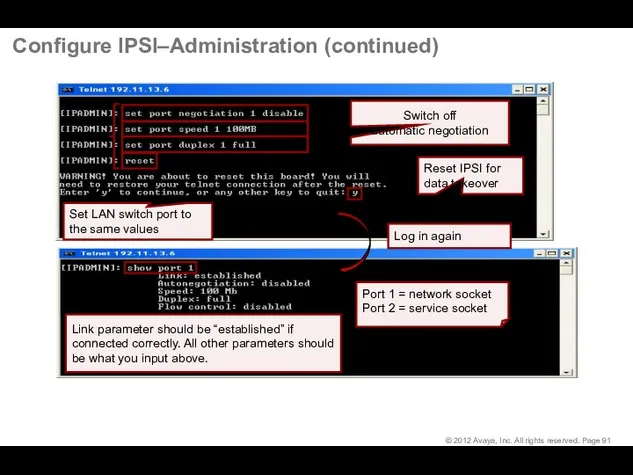
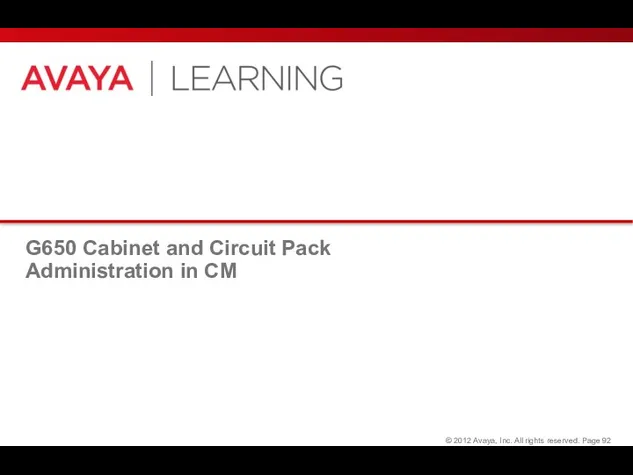
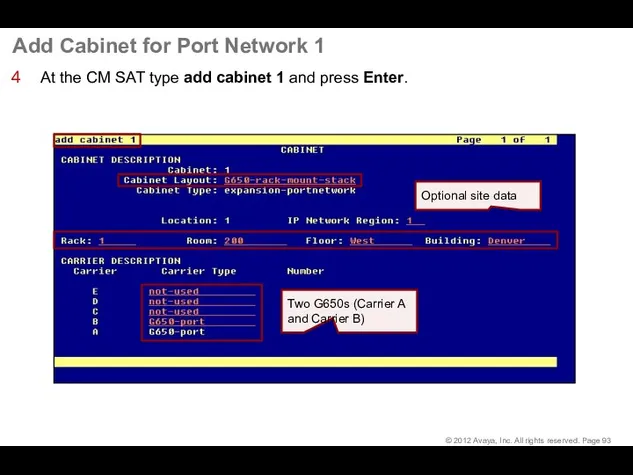
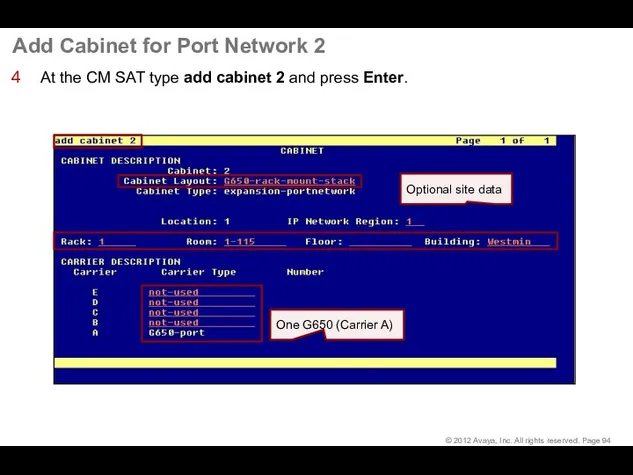
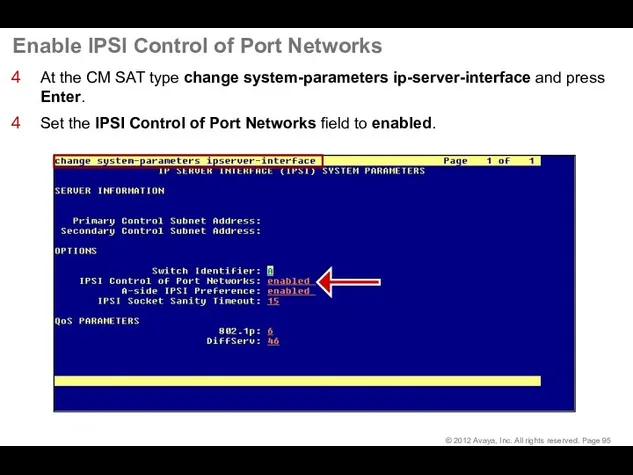
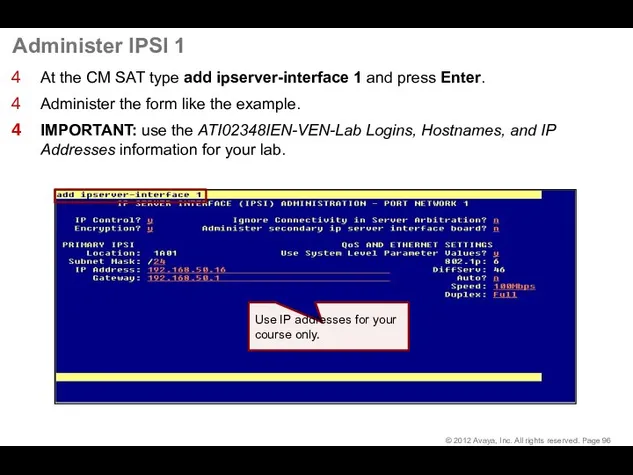
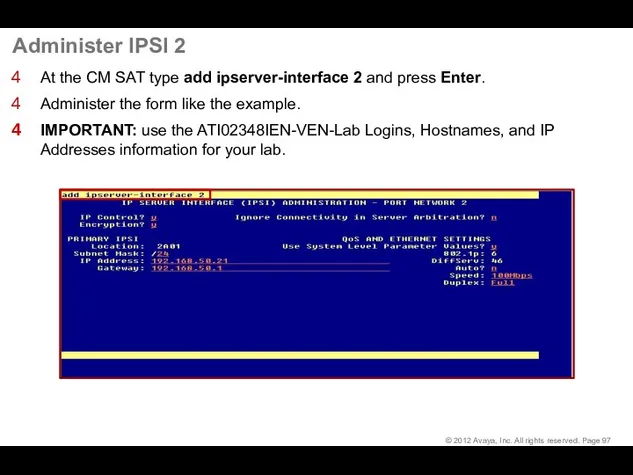
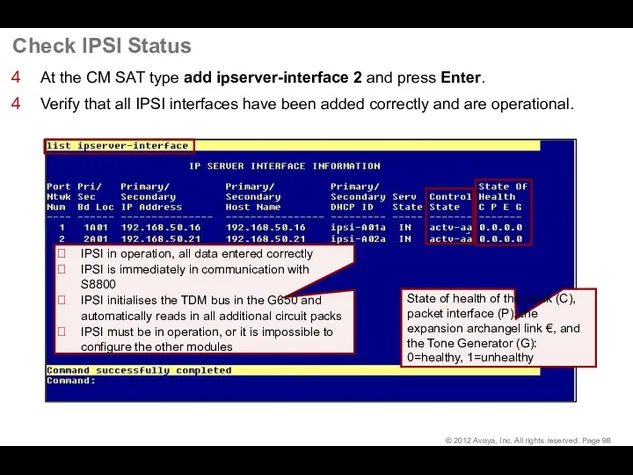
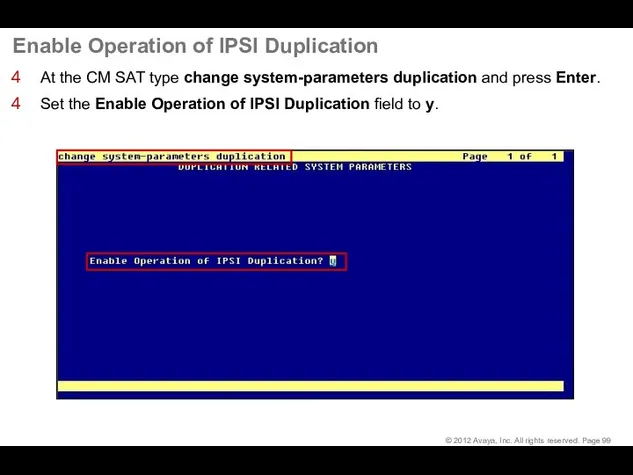
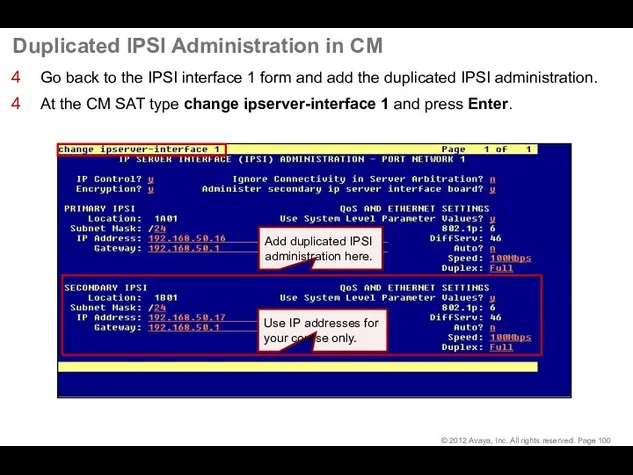
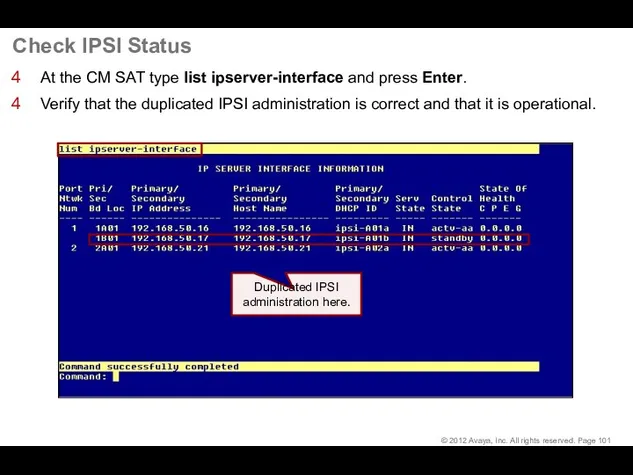
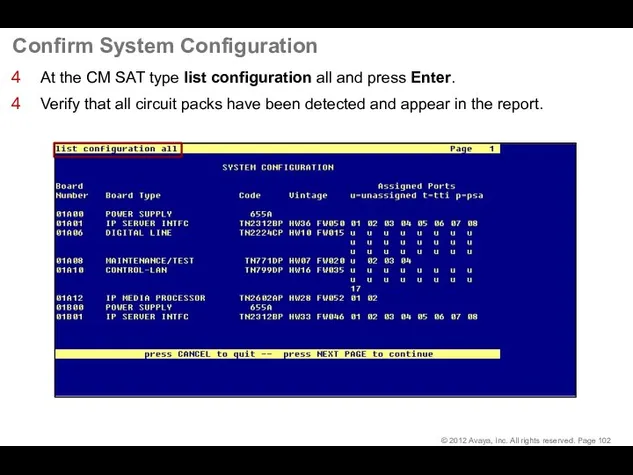
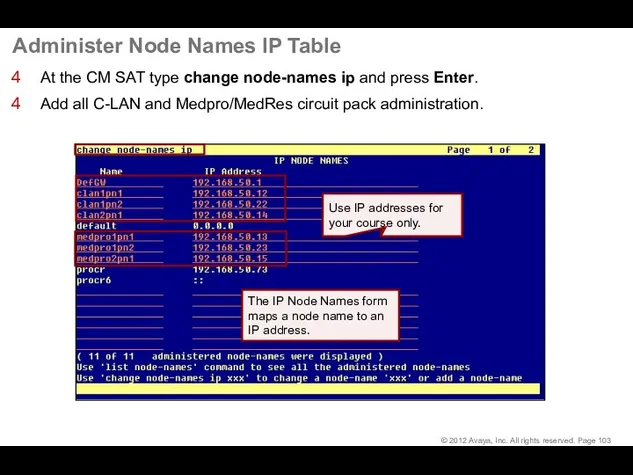
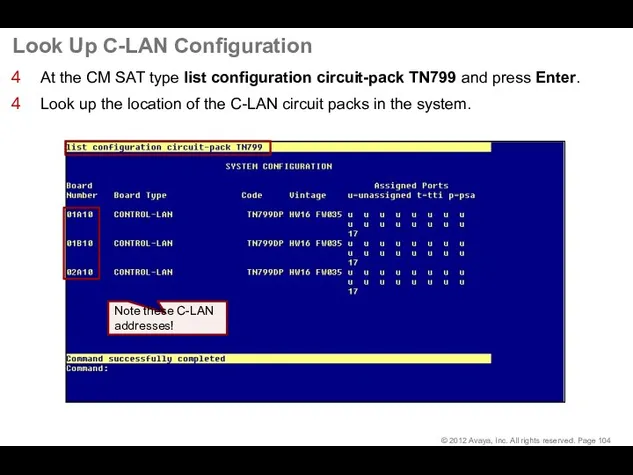
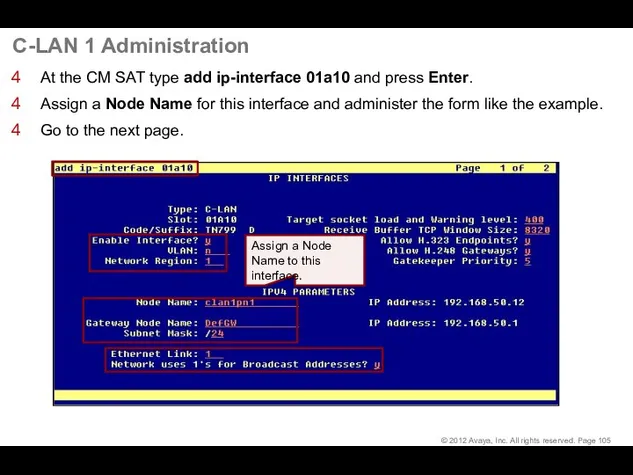
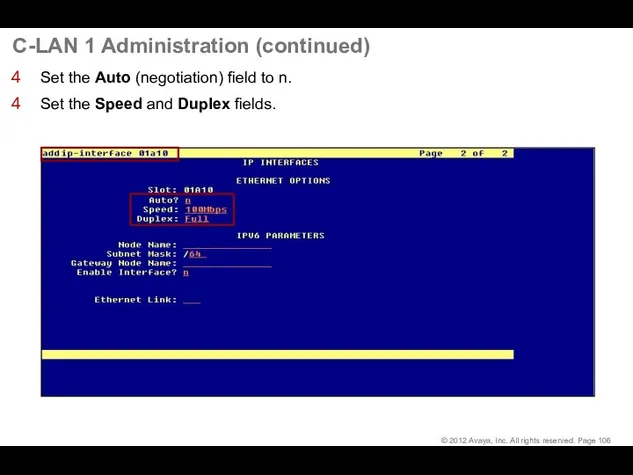
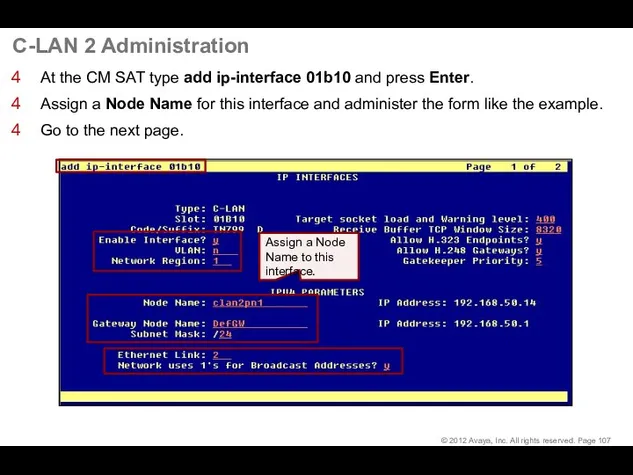
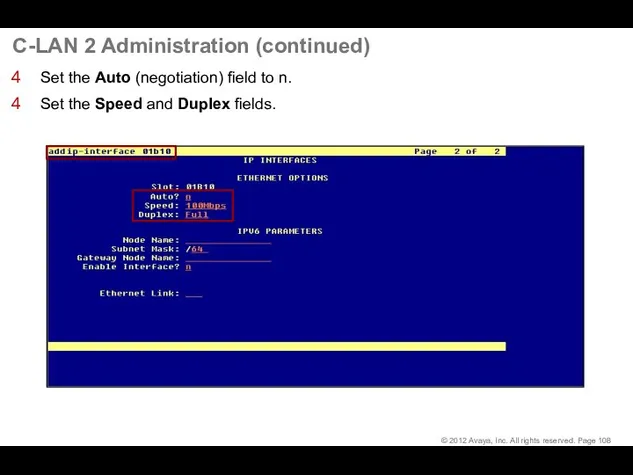
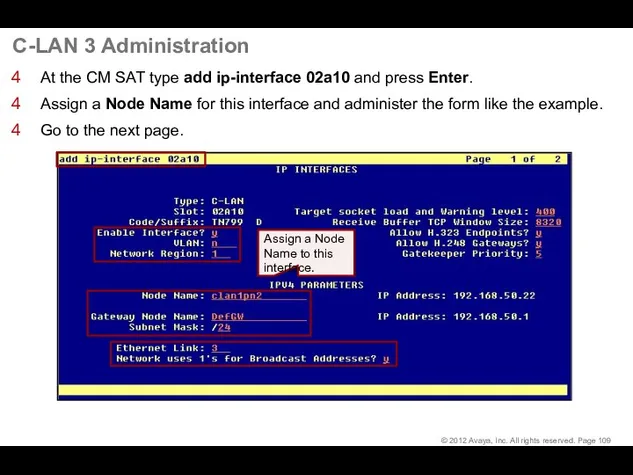
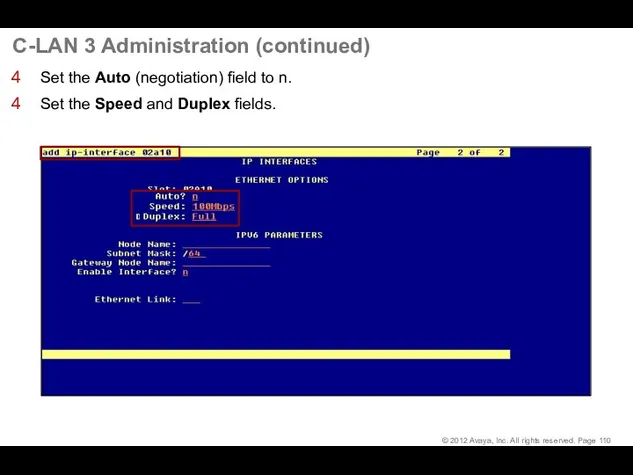
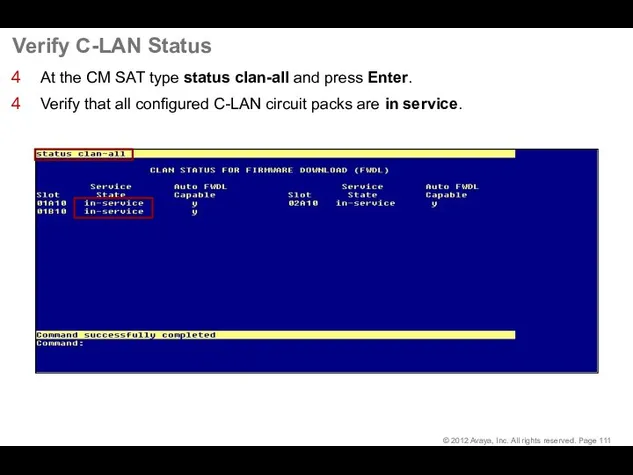
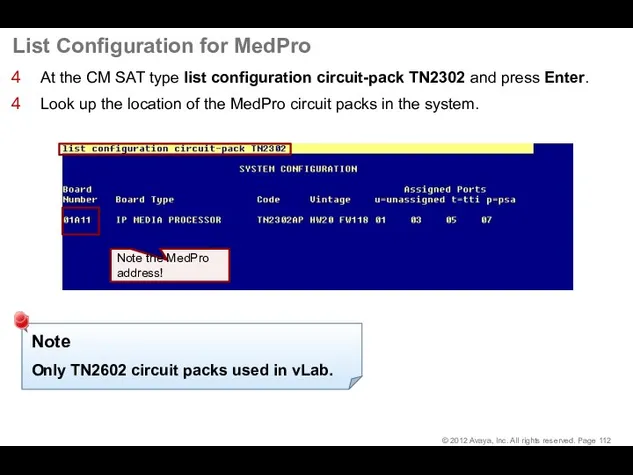
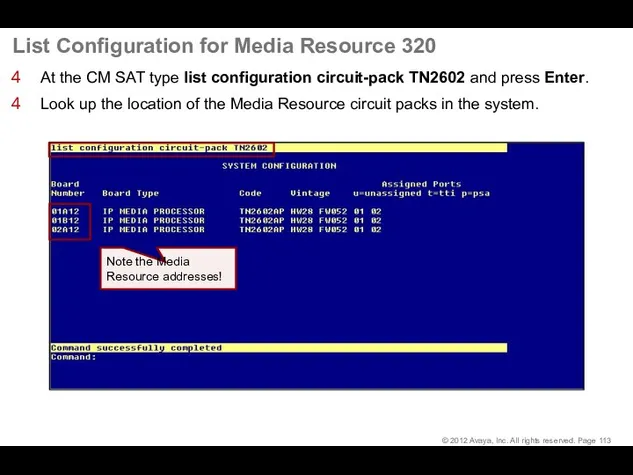
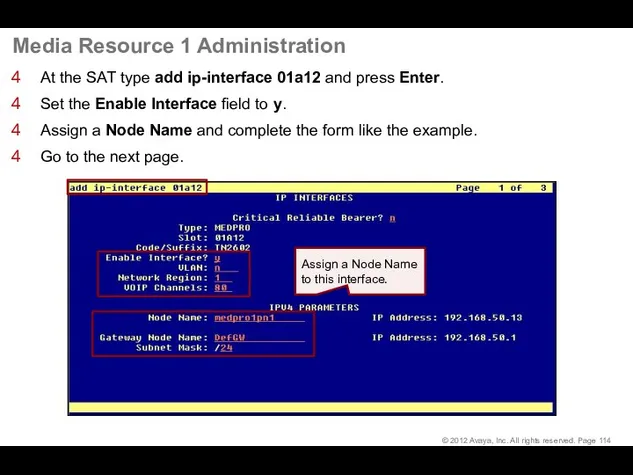
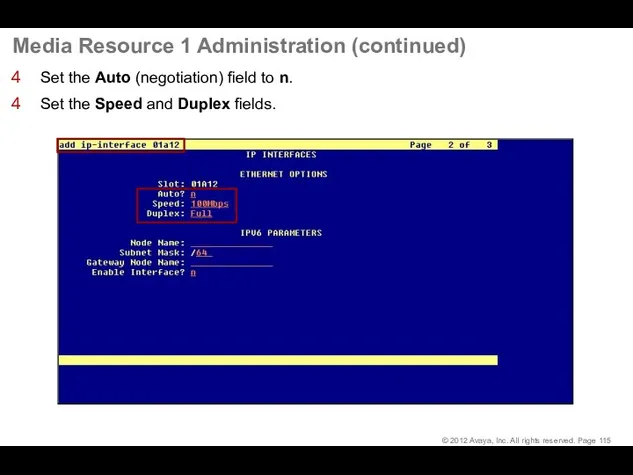
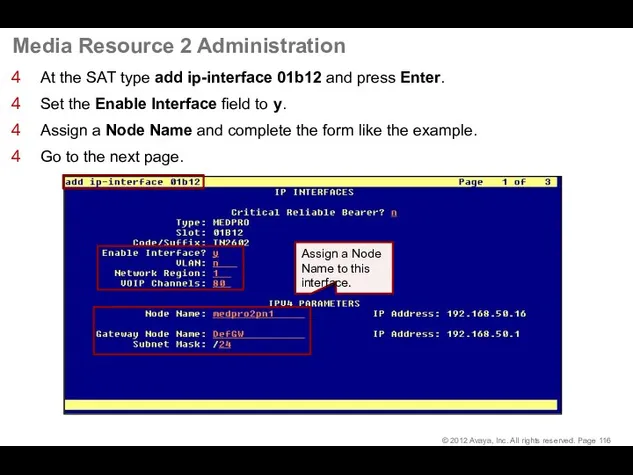
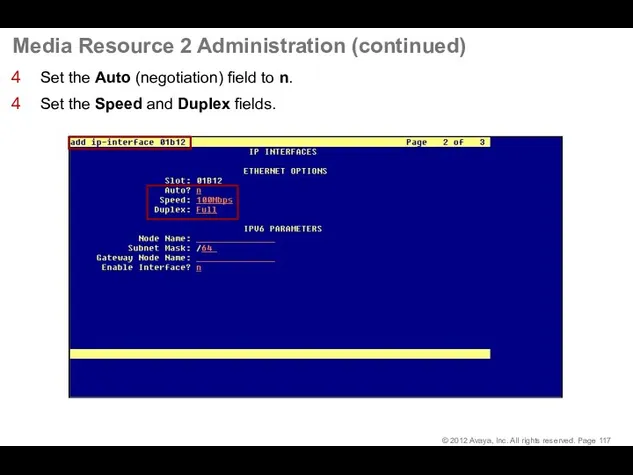
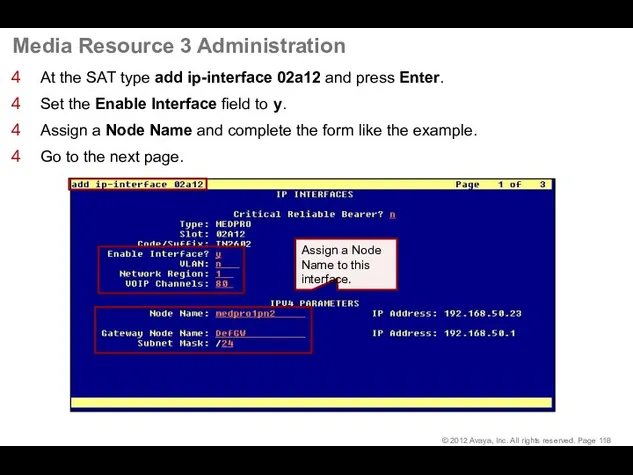
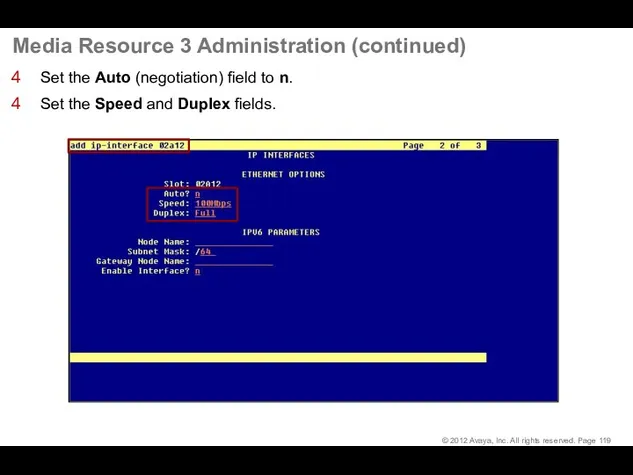
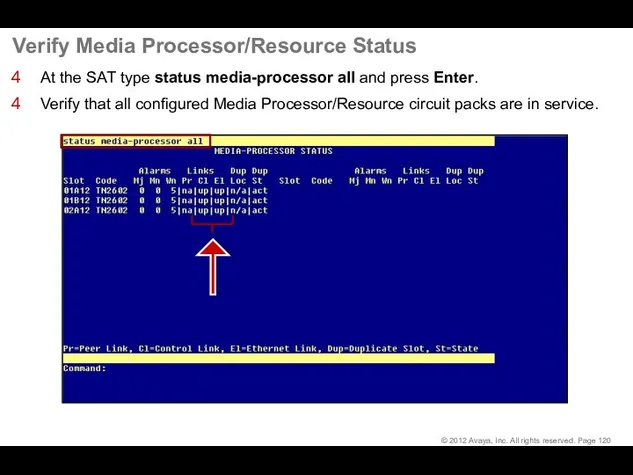
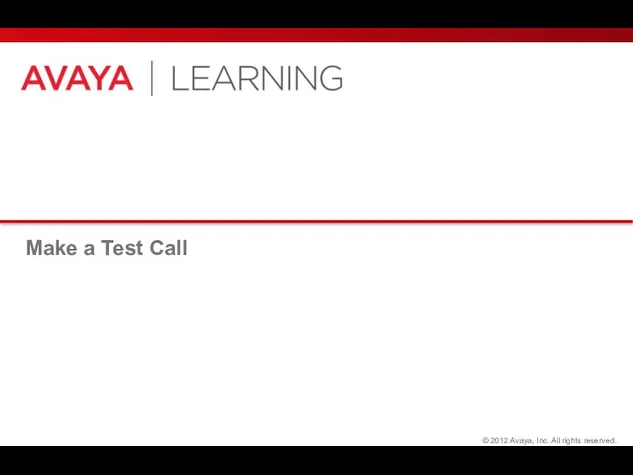
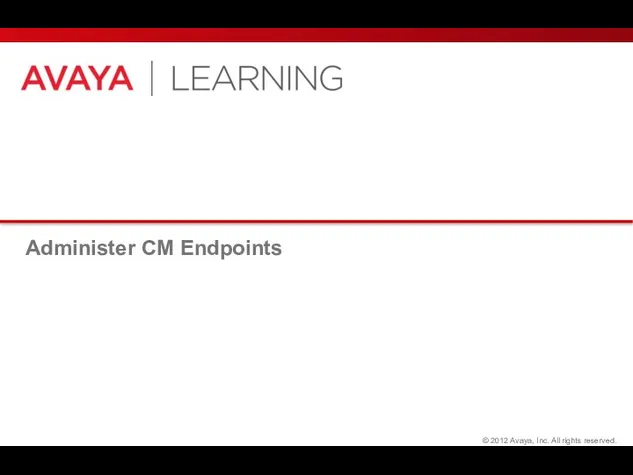
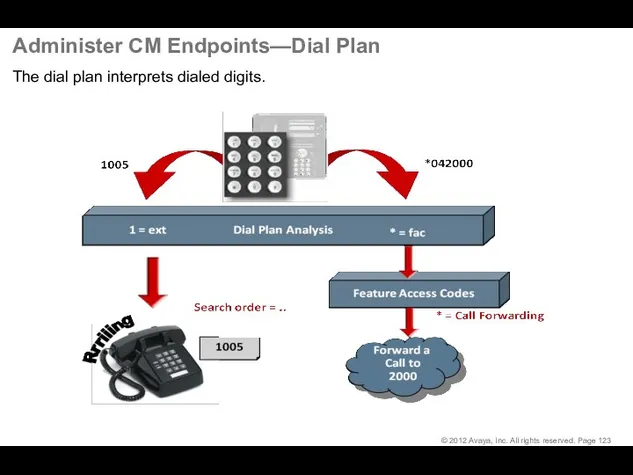
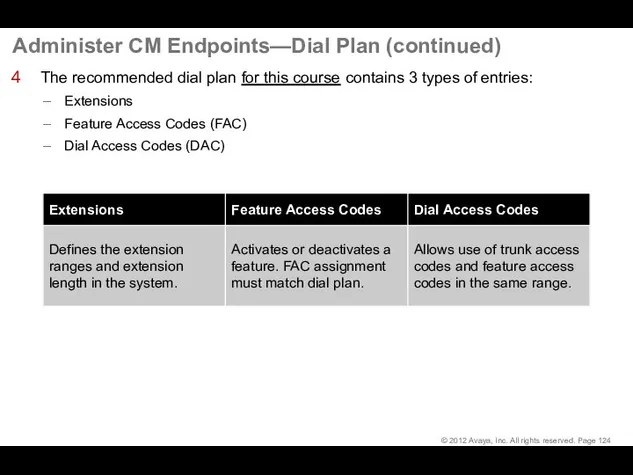
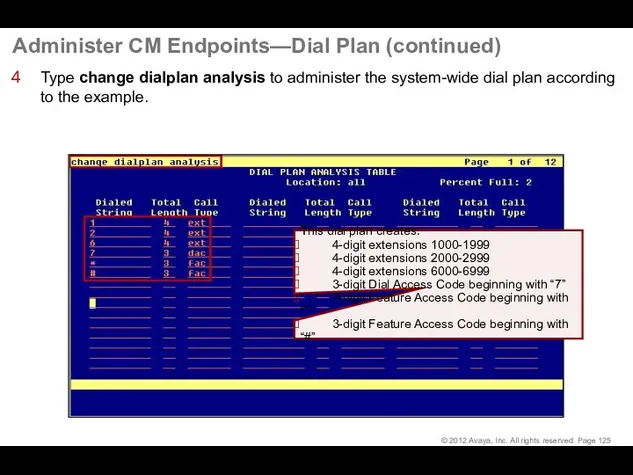
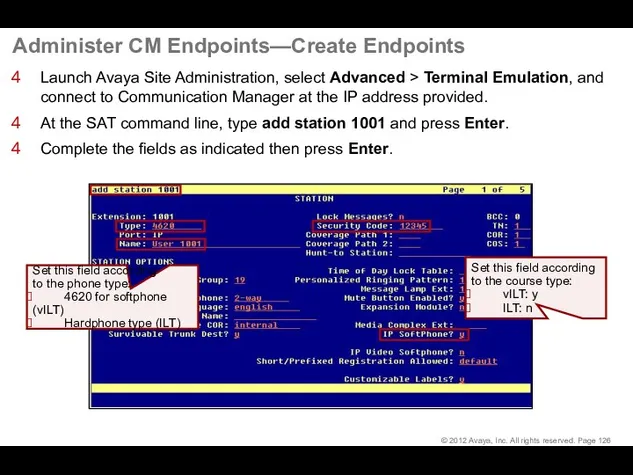
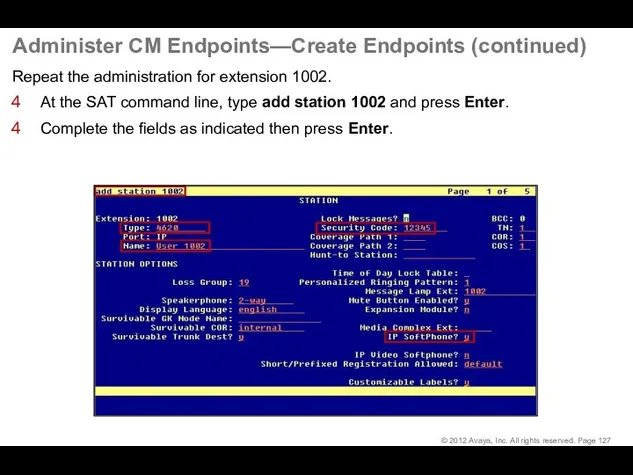
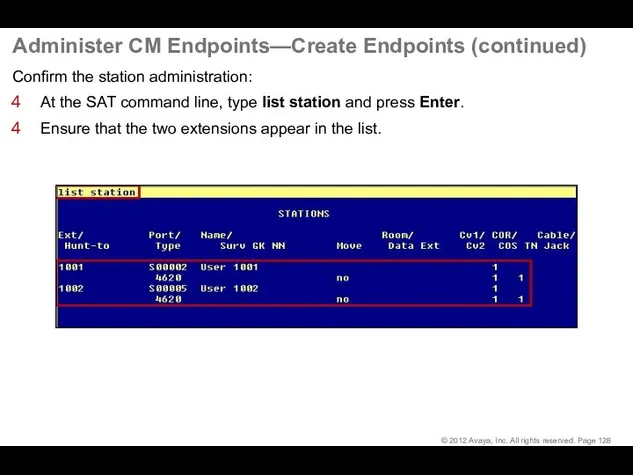
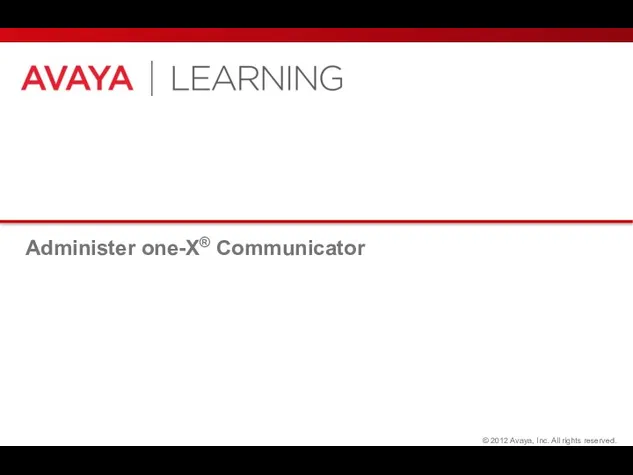
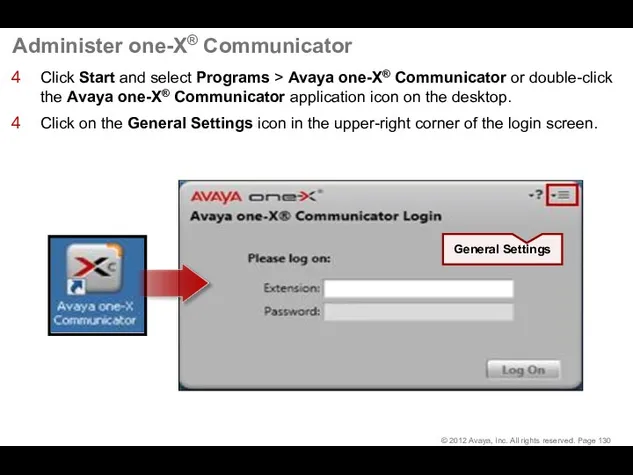
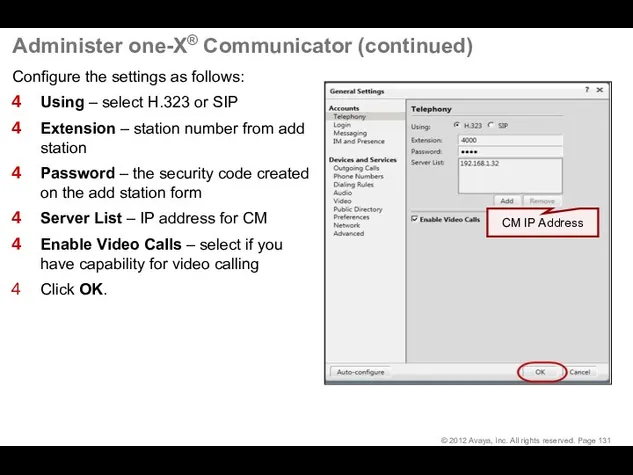
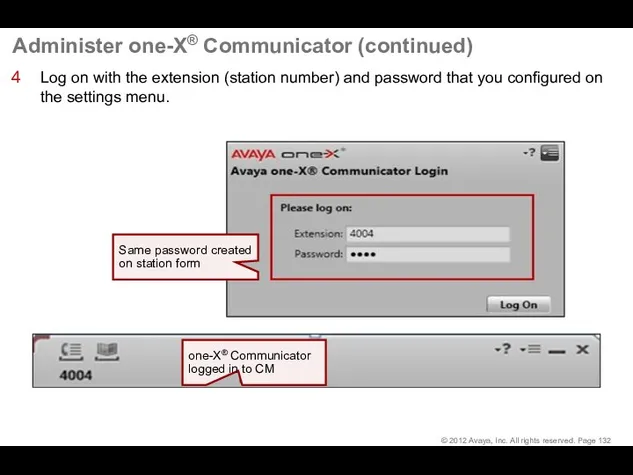
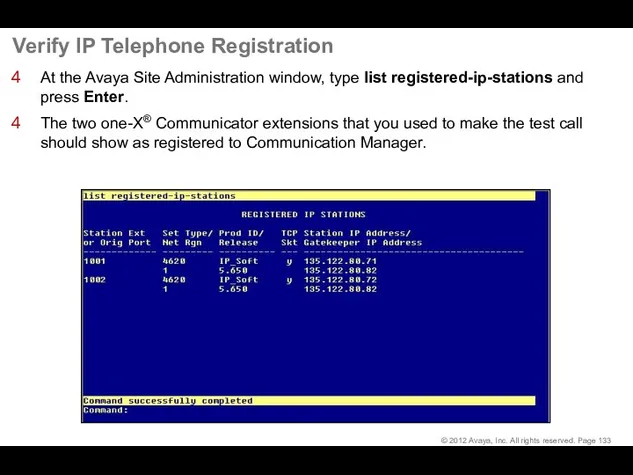
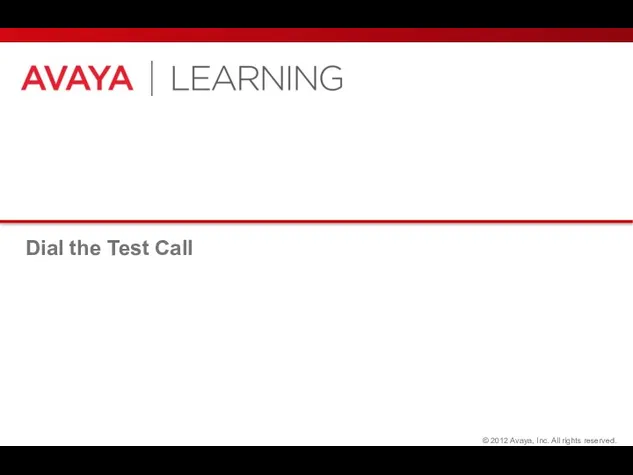
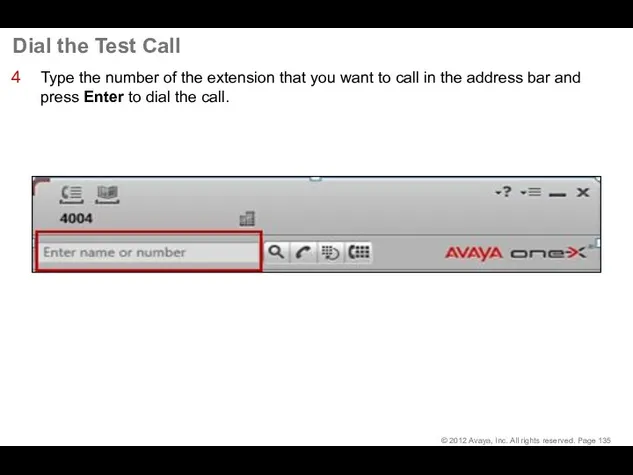
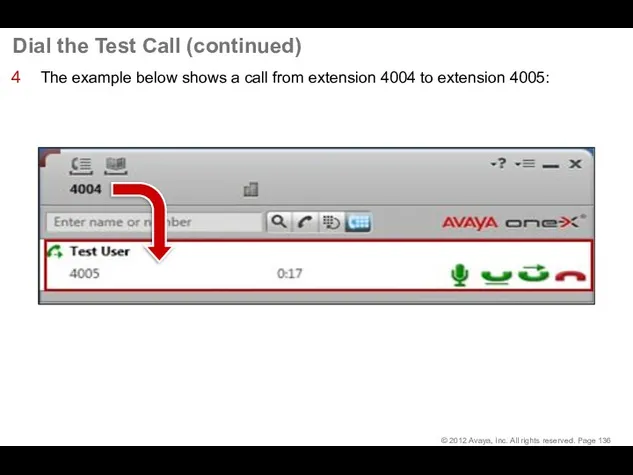
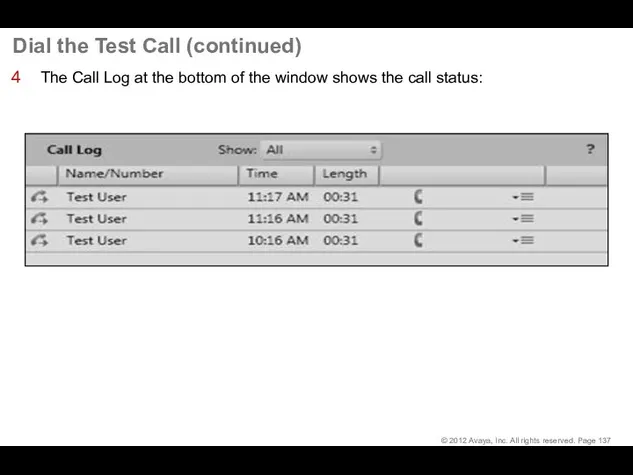
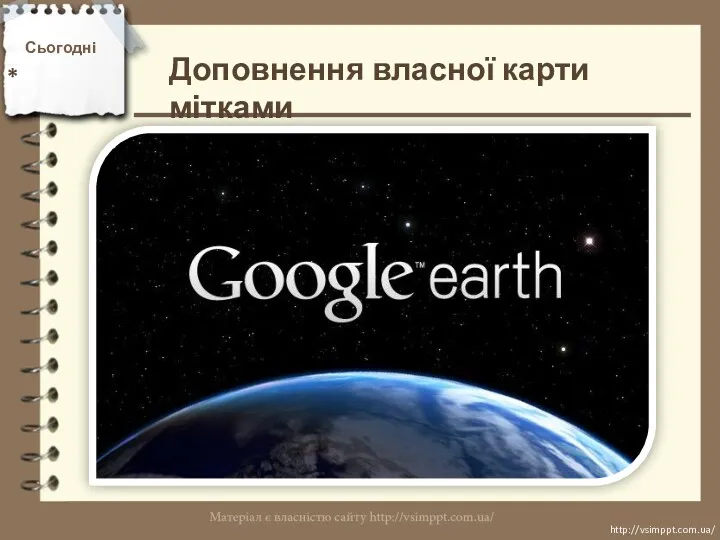 Доповнення власної карти мітками
Доповнення власної карти мітками Путь дерева (3 кл)
Путь дерева (3 кл) Понятие модели: модели натурные и информационные. Назначение и свойства моделей
Понятие модели: модели натурные и информационные. Назначение и свойства моделей Операции с каталогами
Операции с каталогами Основные правила Web-дизайна
Основные правила Web-дизайна Расчёт стоимости обслуживания и модернизации компьютерной сети в ООО НПФ Пакер
Расчёт стоимости обслуживания и модернизации компьютерной сети в ООО НПФ Пакер Алгоритмдеу және программалау
Алгоритмдеу және программалау Антивирус Касперского
Антивирус Касперского Электронная почта. Сетевое коллективное взаимодействие. Сетевой этикет
Электронная почта. Сетевое коллективное взаимодействие. Сетевой этикет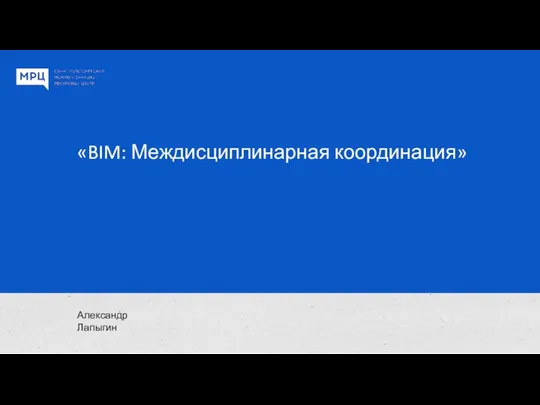 BIM: Междисциплинарная координация
BIM: Междисциплинарная координация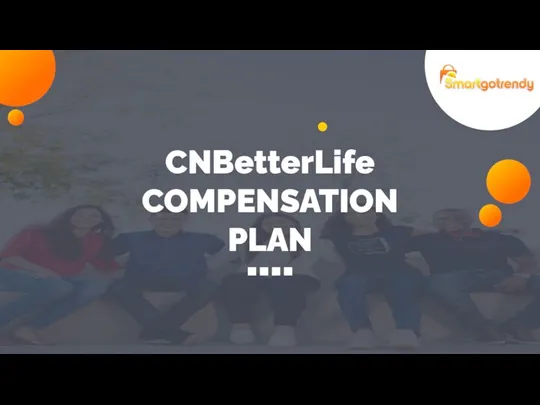 CNBetterLife Compensation plan
CNBetterLife Compensation plan Управляющие структуры (PHP, лекция 3)
Управляющие структуры (PHP, лекция 3)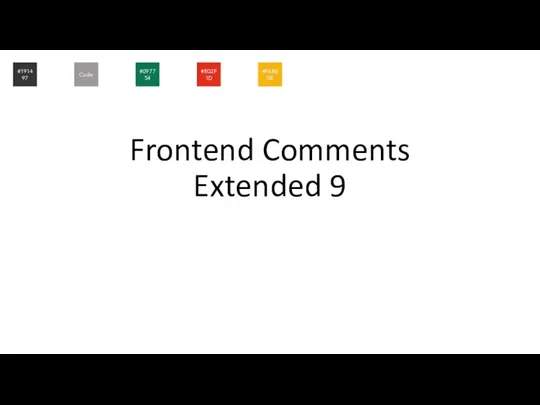 Frontend Comments Extended 9
Frontend Comments Extended 9 Збереження зображень. Діалогові вікна, їх об’єкти. Інформаційні вікна (урок 17, 5 клас)
Збереження зображень. Діалогові вікна, їх об’єкти. Інформаційні вікна (урок 17, 5 клас) Технология создания презентаций с помощью сервиса Prezi.com
Технология создания презентаций с помощью сервиса Prezi.com Программирование на языке Python. Символьные строки
Программирование на языке Python. Символьные строки Работа с графикой в документах Microsoft Office Word 2007
Работа с графикой в документах Microsoft Office Word 2007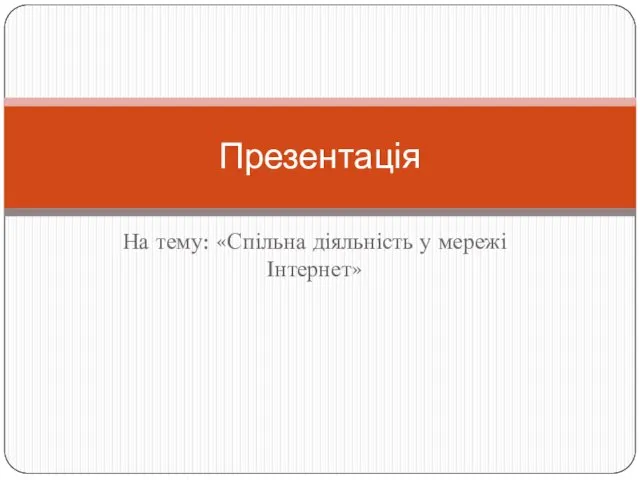 Спільна діяльність у мережі інтернет
Спільна діяльність у мережі інтернет Программирование на языке Паскаль. Массивы
Программирование на языке Паскаль. Массивы Безопасность информационных систем. Обеспечение безопасности компьютерных сетей
Безопасность информационных систем. Обеспечение безопасности компьютерных сетей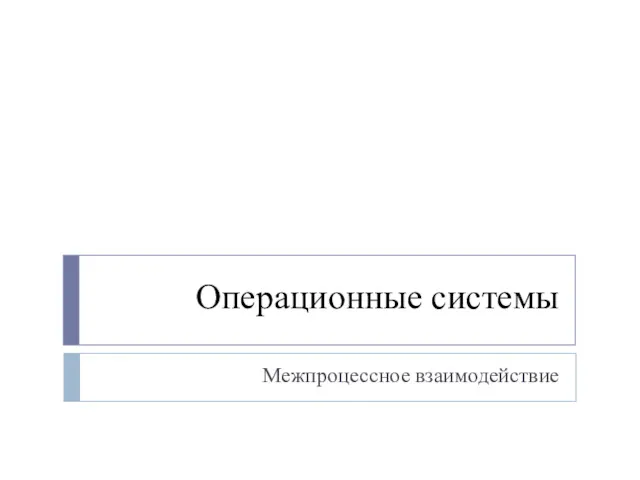 Межпроцессное взаимодействие. Синхронизация потоков с использованием объектов ядра Windows 2000+
Межпроцессное взаимодействие. Синхронизация потоков с использованием объектов ядра Windows 2000+ ТЗ 2. Доработка цепочки документов. Выгрузка справочников из старой 1С 8 в новую 1С сервисный центр
ТЗ 2. Доработка цепочки документов. Выгрузка справочников из старой 1С 8 в новую 1С сервисный центр Ввод данных в SPSS
Ввод данных в SPSS Облачные технологии
Облачные технологии Понятие имитационное моделирование
Понятие имитационное моделирование База данных - основа информационной системы
База данных - основа информационной системы СУБД. Объекты баз данных
СУБД. Объекты баз данных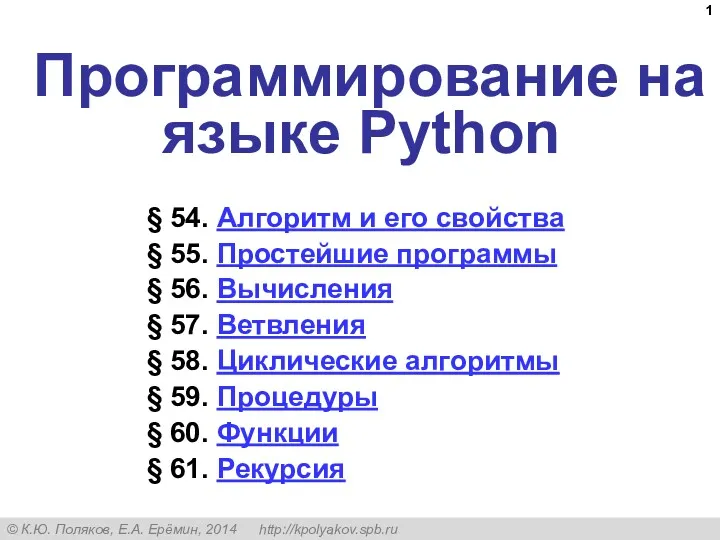 Программирование на языке Python. § 54. Алгоритм и его свойства
Программирование на языке Python. § 54. Алгоритм и его свойства