Содержание
- 2. Графика является важным элементом документа Microsoft Office Word 2007. Растровую графику и клипы можно вставлять или
- 3. В документе Word 2007 используются следующие типы графики: рисунок, клип, графические объекты, рисунок SmartArt, диаграмма. Графические
- 4. При вставке в документ растровых рисунков из файла и клипа, готовых фигур, надписей, текста WordArt, открывается
- 5. Вставка в документ готовых фигур Вставку готовых фигур в документ Word 2007 выполняют с помощью команды
- 6. Задание 1. Создайте новый документ, введите в него 3-4 абзаца любого текста. Вставьте в документ фигуру
- 7. Контекстная вкладка Средства рисования.Формат, открывающаяся после вставки фигуры, позволяет редактировать и форматировать готовые фигуры, а также
- 8. Кнопка Эффекты тени служит для настройки параметров тени фигуры. Для интерактивной настройки тени служат кнопки, расположенные
- 9. Задание 2. Для построенной фигуры выберите стиль Составной контур акцент 6. Примените эффект тени Стиль20.
- 10. Кнопка Объем позволяет применить трехмерные эффекты к фигуре. При этом можно настраивать такие параметры как: Цвет
- 11. Задание 3. Сделайте копию фигуры (из задания 2) и установите для неё Объем: стиль 14.
- 12. Команды, расположенные в группе Упорядочить, предназначены для настройки параметров взаимодействия фигуры с текстом документа. Команда Положение
- 13. Задание 4. Разместите построенные фигуры в тексте после каждого абзаца. Установите для фигур обтекание текстом сверху
- 14. При создании векторного рисунка из нескольких графических объектов сначала следует вставить в документ полотно (вкладка Вставка,
- 15. Состоящий из нескольких графических объектов рисунок нужно сгруппировать. Для группировки объекты необходимо выделить, щелкая на них
- 16. Задание 5. Вставьте новое полотно. Нарисуйте на нём две фигуры и отформатируйте их согласно образцу на
- 17. Объекты SmartArt Объекты SmartArt - новый тип графических элементов, доступный пользователям Word 2007. Рисунок SmartArt (векторная
- 19. После добавления в документ объекта SmartArt нужно ввести текст в поля, отмеченные как [Текст]. Вводить текст
- 20. Элементы, составляющие объекты SmartArt, можно изменять по отдельности. Инструменты для оформления составных частей объектов SmartArt находятся
- 21. Для удаления элемента его нужно выделить и нажать клавишу Delete. Команды Повысить уровень и Понизить уровень
- 22. Объекты SmartArt форматируются как обычные фигуры. Все настройки объекта SmartArt доступны через команду контекстного меню Формат
- 23. Задание 6 Вставьте объект SmartArt, выбрав из категории Процесс шаблон Простой уголковый процесс. Введите в объект
- 24. Задание 6
- 25. Задание 7. Сделайте копию объекта. Измените макет и форматирование фигуры по своему усмотрению. Например, представьте фигуру
- 26. Вставка объекта Надпись в документ Особым видом графической фигуры является Надпись. Надпись - объект векторной графики,
- 27. Вставить надпись в документ можно с помощью вкладки Вставка, группа Текст, команда Надпись. При помощи надписей
- 28. С помощью контекстной вкладки Работа с надписями.Формат можно изменять размер и форматирование объекта, создавать связи между
- 29. Задание 9. Сделайте копию рисунка из задания 5. Разгруппируйте фигуры. Вставьте на полотно простую надпись. Введите
- 30. Вставка рисунков и клипов в документ Для вставки растрового рисунка из файла нужно установить курсор в
- 31. Команда Формат рисунка контекстного меню рисунка содержит все необходимые команды для настройки изображения. Вернуть измененный рисунок
- 32. Задание 10. Вставьте рисунок из файла Кофе.bmp. Примените к рисунку стиль Металлическая рамка. Измените его яркость
- 33. Если вставленное изображение занимает значительный объем памяти, можно сделать компрессию изображения с помощью команды Сжатие рисунков
- 34. Для вставки клипа используется команда Клип (вкладка Вставка, группа Иллюстрации). В открывшемся окне можно найти требуемый
- 35. Вставка объектов WordArt WordArt (векторная графика) вставляется из коллекции шаблонов декоративных текстов для создания фигурного текста
- 36. Задание 11. Наберите под рисунком текст «Перерыв с 12 до 13 часов». Выделите текст и преобразуйте
- 37. Вставка диаграмм Диаграмма (векторная графика) используется для наглядного представления и сравнения данных. Для построения диаграммы используется
- 38. Задание 12. Постройте организационную диаграмму произвольной структуры двумя способами: с помощью фигур, размещённых на полотне; с
- 40. Скачать презентацию




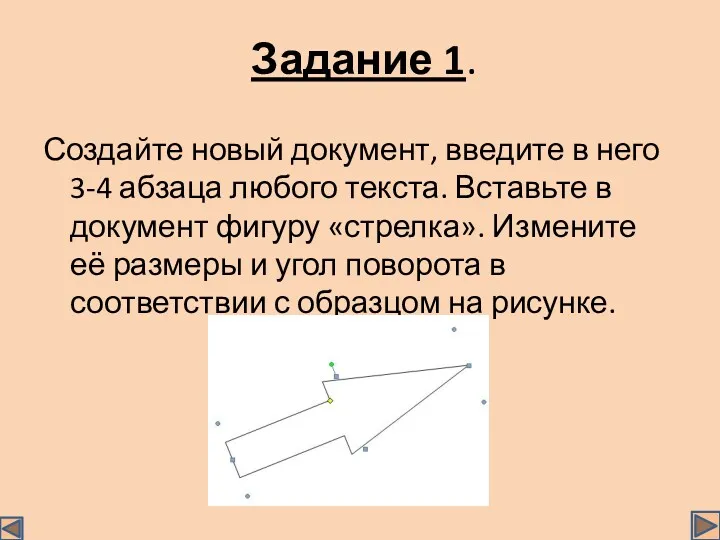


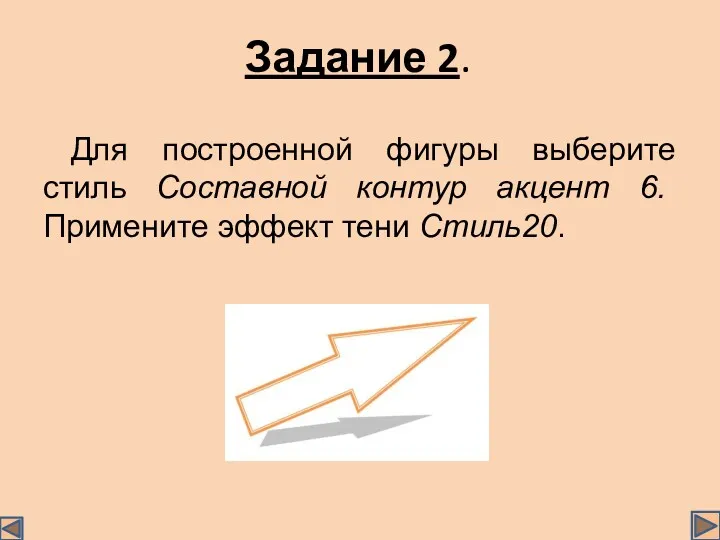

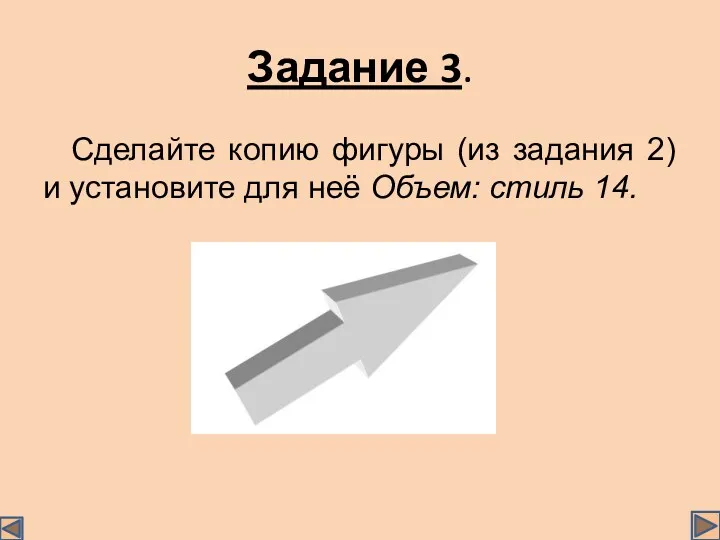




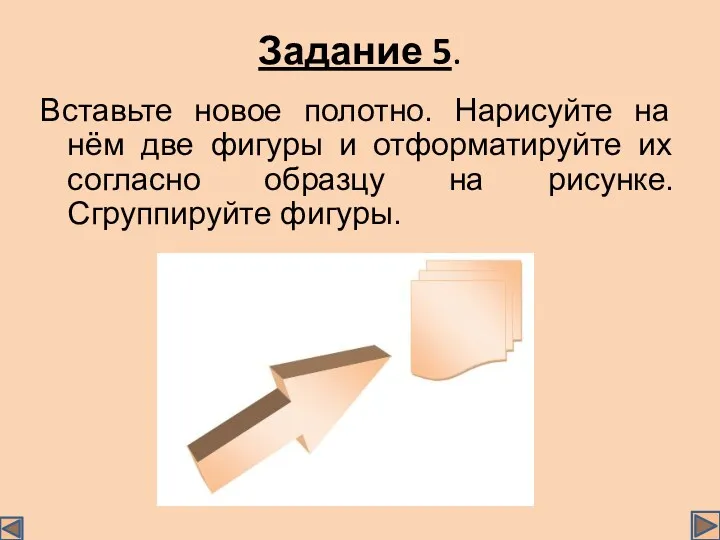

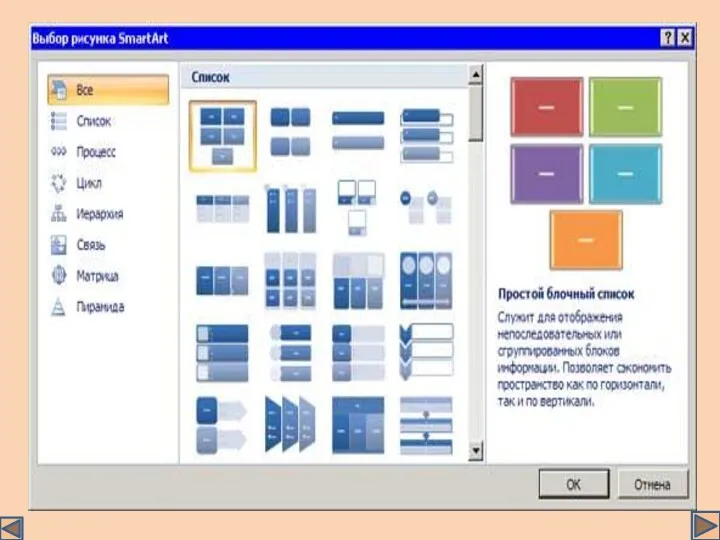




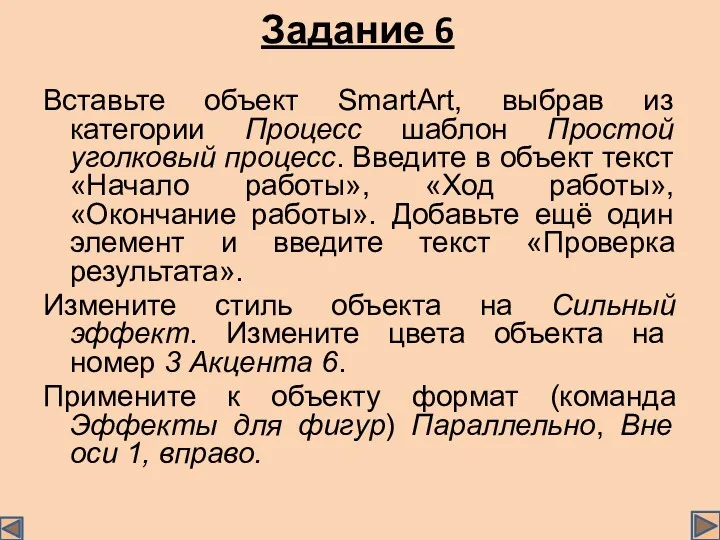





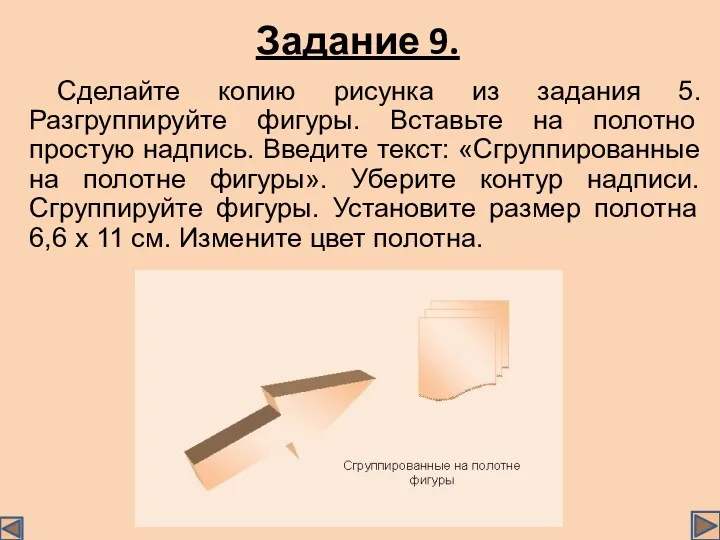









 Курсовая работа по информатике
Курсовая работа по информатике Урок по теме Сортировка, удаление и добавление записей 8 класс
Урок по теме Сортировка, удаление и добавление записей 8 класс Маршрутизация. Вставка
Маршрутизация. Вставка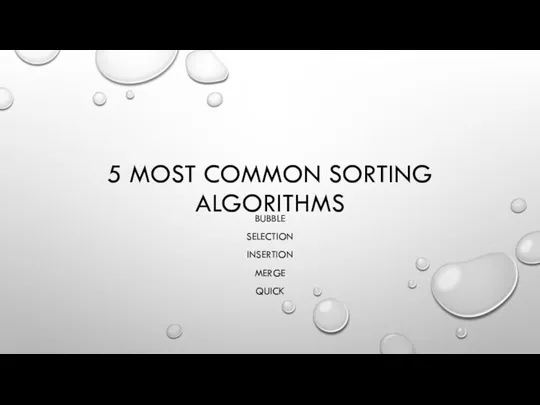 5 Most Common Sorting Algorithms
5 Most Common Sorting Algorithms Безопасность в сети Интернет
Безопасность в сети Интернет Минимализм и информационный дизайн. Американский бизнес-стиль. Веб 3.0 Промостиль
Минимализм и информационный дизайн. Американский бизнес-стиль. Веб 3.0 Промостиль История создания компьютера
История создания компьютера Разработка презентации
Разработка презентации Концептуалды үлгілеую. ER-диаграмма
Концептуалды үлгілеую. ER-диаграмма Настройка сетевых параметров операционных систем Windows и Linux
Настройка сетевых параметров операционных систем Windows и Linux Интернет. Правила безопасности в сети Интернет
Интернет. Правила безопасности в сети Интернет Лекция 3. Виды компьютерной графики
Лекция 3. Виды компьютерной графики Презентация к занятию по Информатике и ИКТ на тему Перевод чисел в другую систему счисления
Презентация к занятию по Информатике и ИКТ на тему Перевод чисел в другую систему счисления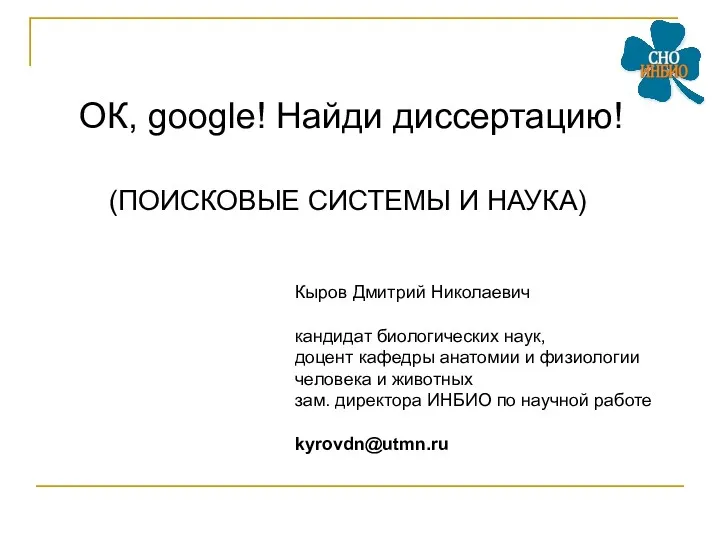 Поисковые системы и наука
Поисковые системы и наука Абстрактный тип данных. Очередь
Абстрактный тип данных. Очередь Использование оборудования фирмы Iskratel для построения мультисервисных сетей
Использование оборудования фирмы Iskratel для построения мультисервисных сетей Описание классов и объектов. Статические методы. Конструкторы. Классы-обертки встроенных типов
Описание классов и объектов. Статические методы. Конструкторы. Классы-обертки встроенных типов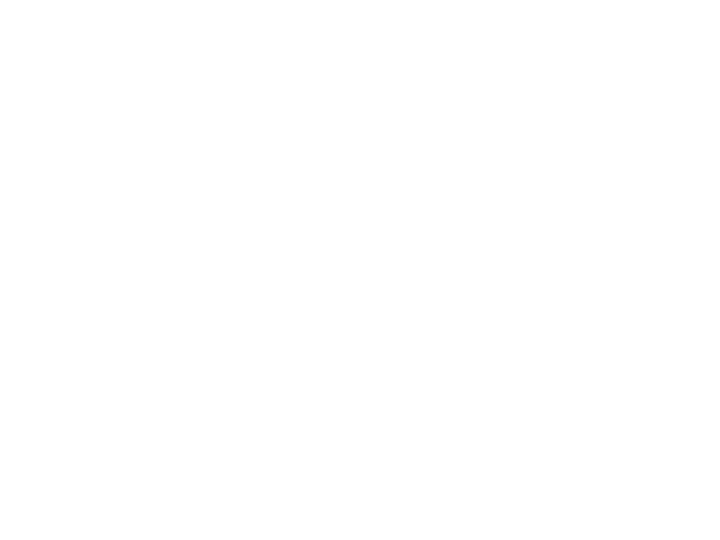 Programming paradigms
Programming paradigms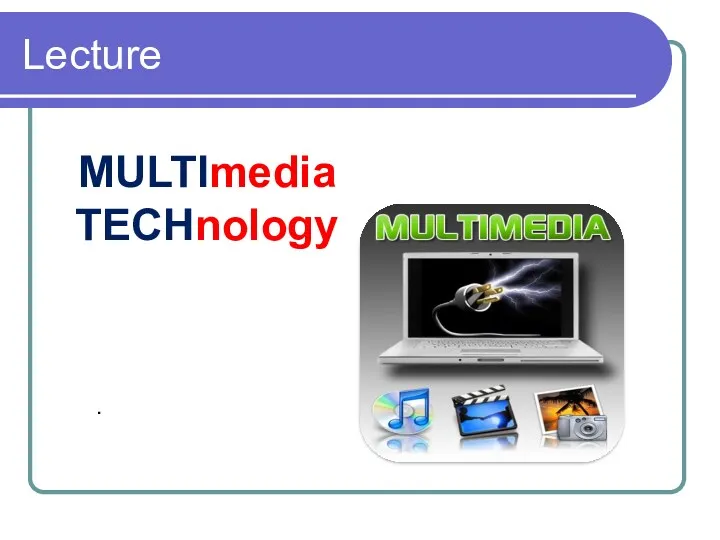 Multimedia technology (lecture 11)
Multimedia technology (lecture 11) Сложные структуры данных. Связные списки
Сложные структуры данных. Связные списки Разработка базы данных для магазина Сельдерей
Разработка базы данных для магазина Сельдерей Интернет Вещей. Умный дом как пример технологии
Интернет Вещей. Умный дом как пример технологии Использование ИКТ при обучении физике в школе
Использование ИКТ при обучении физике в школе Бағдарламаны жұмысқа дайындаудың негізгі кезеңдері
Бағдарламаны жұмысқа дайындаудың негізгі кезеңдері Математическое моделирование
Математическое моделирование Информационные системы на бумажных носителях
Информационные системы на бумажных носителях Компоненты класса Tcombobox (страница Standart). Лекция 9
Компоненты класса Tcombobox (страница Standart). Лекция 9 Объекты в React
Объекты в React