Содержание
- 2. РАБОТА С МЫШЬЮ Действия над объектами на экране с помощью мыши, аналогичны манипуляциям с предметами в
- 3. КНОПКИ МЫШИ Второй (правой) кнопкой мыши можно вызывать меню с командами, изменяющееся в зависимости от контекста.
- 4. ДЕЙСТВИЯ НАД ОБЪЕКТАМИ Выделение (выбор) объекта: подвести указатель мыши (курсор) к объекту и один раз нажать
- 5. ВЫДЕЛЕНИЕ ОБЪЕКТОВ Чтобы выделить последовательные файлы или папки, выберите первый объект в списке и, удерживая клавишу
- 6. ВЫДЕЛЕНИЕ ВСЕХ ОБЪЕКТОВ Чтобы выделить все файлы и папки в данном окне, выберите в меню «Правка»
- 7. СОЗДАНИЕ НОВОЙ ПАПКИ С помощью строки меню: Выбрать диск Выбрать последовательно папку-приемник В меню «Файл» выбрать
- 8. ПЕРЕИМЕНОВАНИЕ ПАПКИ С помощью строки меню: Выбрать диск Выбрать целевую папку В меню «Файл» выбрать команду
- 9. ИМЕНА ПАПОК Предельная длина имени файла составляет 255 символов, включая пробелы. Тем не менее, не рекомендуется
- 10. КОПИРОВАНИЕ ПАПКИ С помощью строки меню: Выбрать диск Выбрать целевую папку В меню «Правка» выбрать команду
- 11. ПЕРЕМЕЩЕНИЕ ПАПКИ С помощью строки меню: Выбрать диск Выбрать целевую папку В меню «Правка» выбрать команду
- 12. УДАЛЕНИЕ ПАПКИ С помощью строки меню: Выбрать диск Выбрать целевую папку В меню «Файл» выбрать команду
- 14. Скачать презентацию






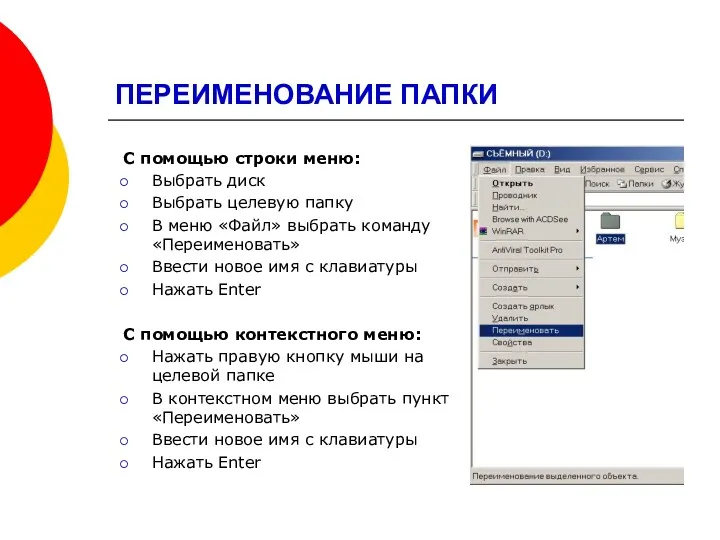


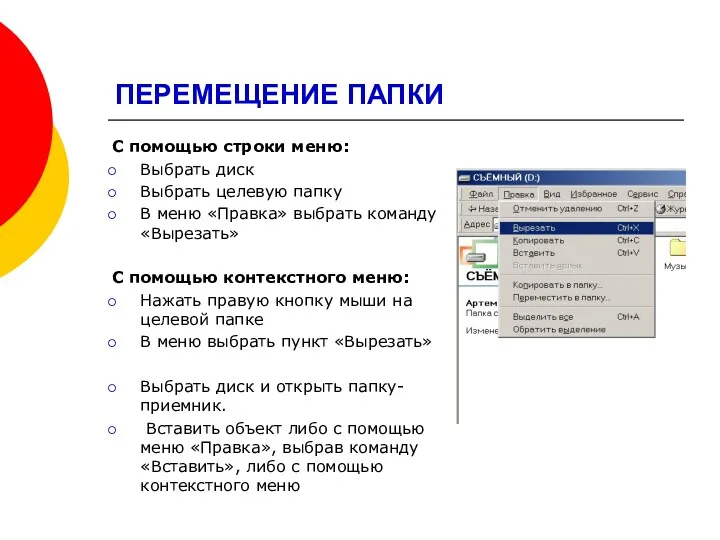

 Пошаговая инструкция по регистрации добровольных пожарных на портале Госуслуги
Пошаговая инструкция по регистрации добровольных пожарных на портале Госуслуги Бұлттық есептеулер және ұялы байланыс технологияларын интеграциялау
Бұлттық есептеулер және ұялы байланыс технологияларын интеграциялау Тестирование ПО. Тестирование документации и требований
Тестирование ПО. Тестирование документации и требований Информационные технологии. Лекция 1. Введение
Информационные технологии. Лекция 1. Введение Системы счисления
Системы счисления Этика в интернете. 11 класс
Этика в интернете. 11 класс Виртуальный батл. Конкурс Разминка
Виртуальный батл. Конкурс Разминка Резервное копирование и восстановление данных
Резервное копирование и восстановление данных Методы и средства защиты в технических каналах
Методы и средства защиты в технических каналах Програмне забезпечення вбудованого процесора турнікета для метрополітену (курсова робота)
Програмне забезпечення вбудованого процесора турнікета для метрополітену (курсова робота) Разработка урока по программированию на Бейсике
Разработка урока по программированию на Бейсике Презентация для 3 класса Слова-палиндромы
Презентация для 3 класса Слова-палиндромы Начальная фаза проекта. Определение требований
Начальная фаза проекта. Определение требований Інформаційні технології в дошкільній освіті
Інформаційні технології в дошкільній освіті Регистрация и подача зявки на эпк (электронного повышения квалификации) педагогических работников
Регистрация и подача зявки на эпк (электронного повышения квалификации) педагогических работников Разработка веб-сайта компании Геотоп
Разработка веб-сайта компании Геотоп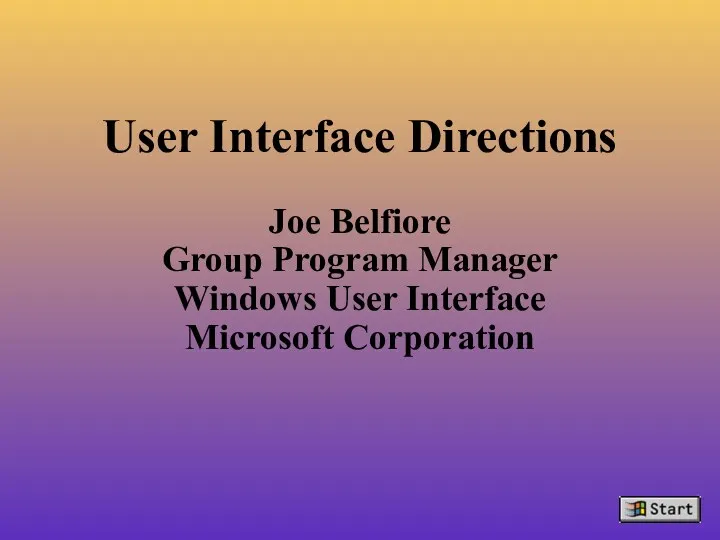 User Interface Directions
User Interface Directions Моделирование бизнес-процессов. Информационные технологии в профессиональной деятельности
Моделирование бизнес-процессов. Информационные технологии в профессиональной деятельности Массивы. Элементы массива. Заполнение массива
Массивы. Элементы массива. Заполнение массива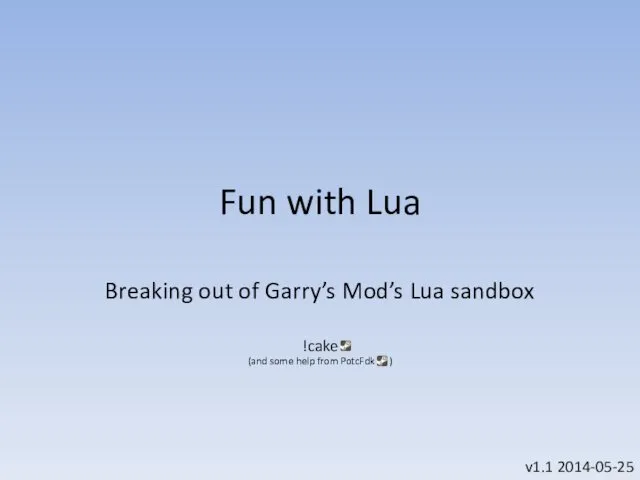 Breaking out of Garry’s Mod’s Lua sandbox
Breaking out of Garry’s Mod’s Lua sandbox Зразки правильно оформлених первинних документів. АгроВет Атлантик
Зразки правильно оформлених первинних документів. АгроВет Атлантик Дизайн без графических дизайнеров
Дизайн без графических дизайнеров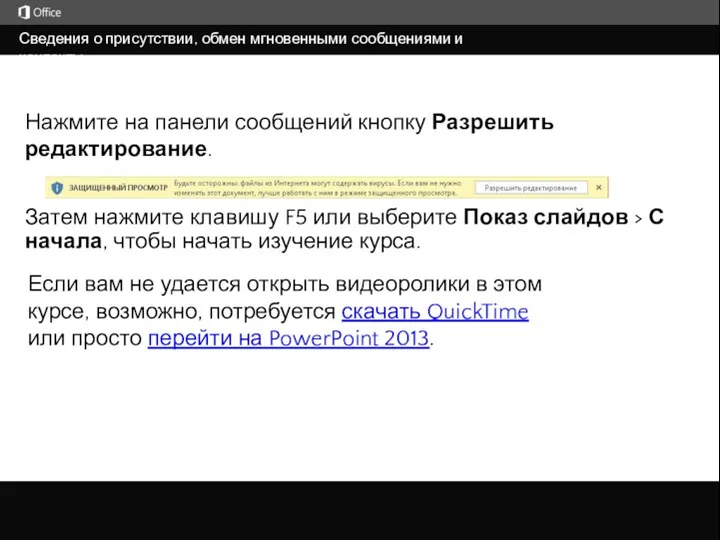 Сведения о присутствии, обмен мгновенными сообщениями и контакты
Сведения о присутствии, обмен мгновенными сообщениями и контакты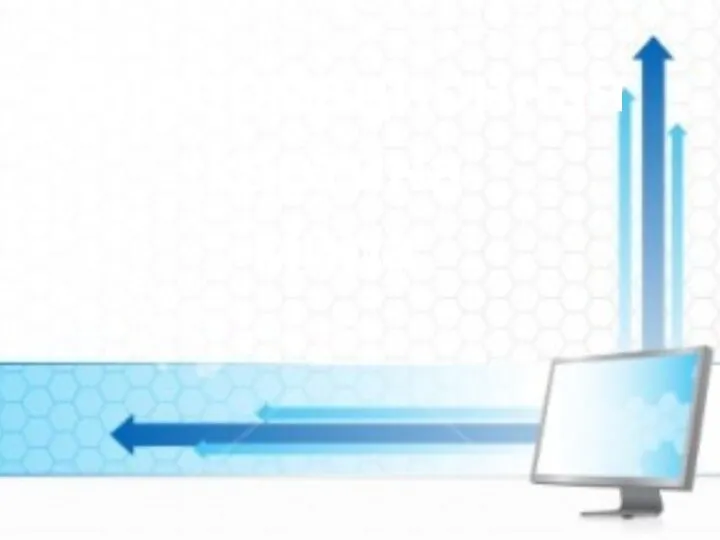 Информационная картина мира.Тема 1 (часть 1)
Информационная картина мира.Тема 1 (часть 1) Кодирование графической информации
Кодирование графической информации Желілік технологиялар
Желілік технологиялар Интегрированный урок по информатике Кодирование информации 3 класс
Интегрированный урок по информатике Кодирование информации 3 класс Игра по информатике Брейн-ринг 7-й класс
Игра по информатике Брейн-ринг 7-й класс