User Registration and Log In
User Registration
As soon as
finish the installation, click e Doctor icon, then you can see above massage. You can find out the unique ID, please let the program manager in DIEU,DIA know the above unique ID, When you inform the unique ID, prepare and inform your user ID (6 digital), this user ID is not given from the program manager, you have to make your user ID as you want. If you notice the unique No and user ID to program manger, he will give you system key No and password related with your ID.
(The program manager will be the service manager in DIEU and DIA).
Note) One hardware (lap top) has its own unique ID, If hardware is changed, you have
to get another system key No and password with different unique ID.
9
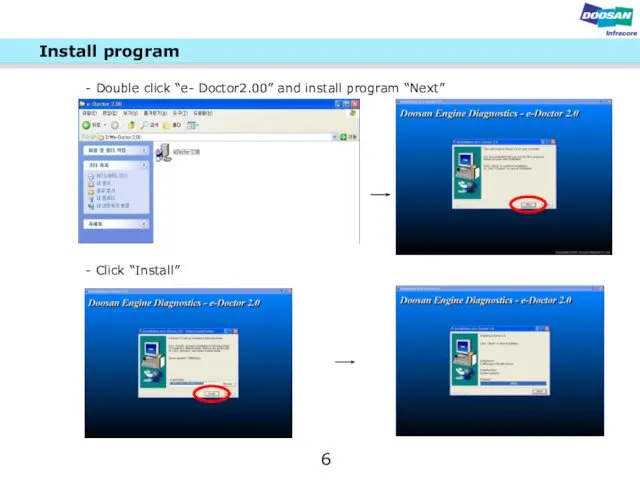
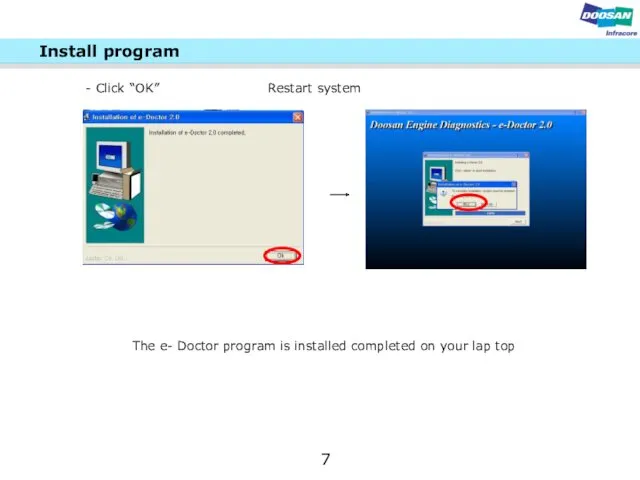
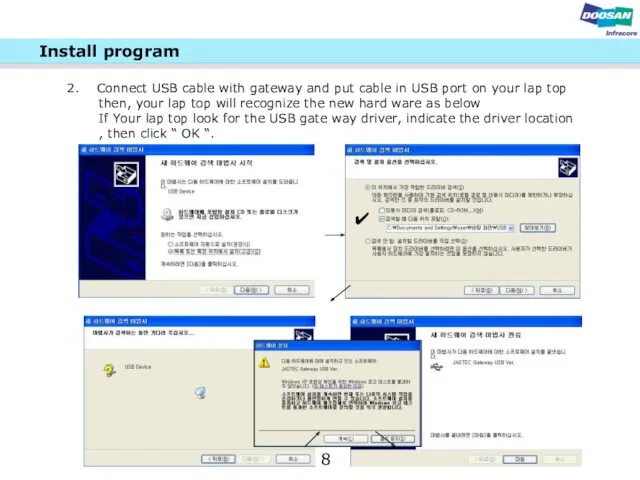
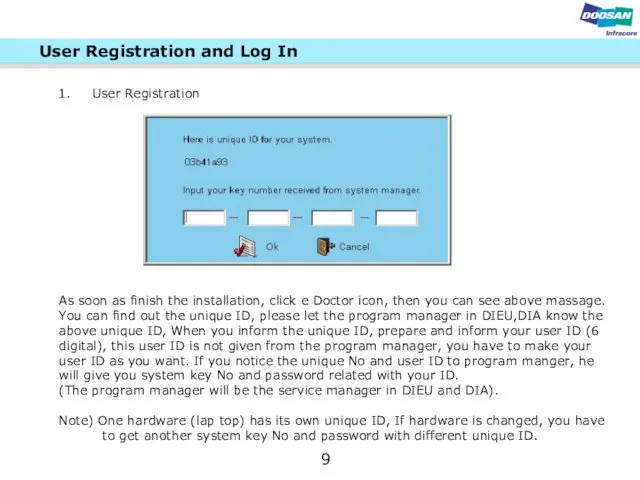
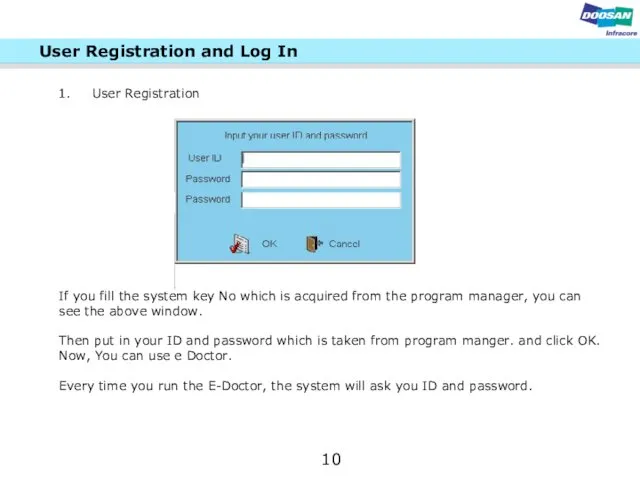
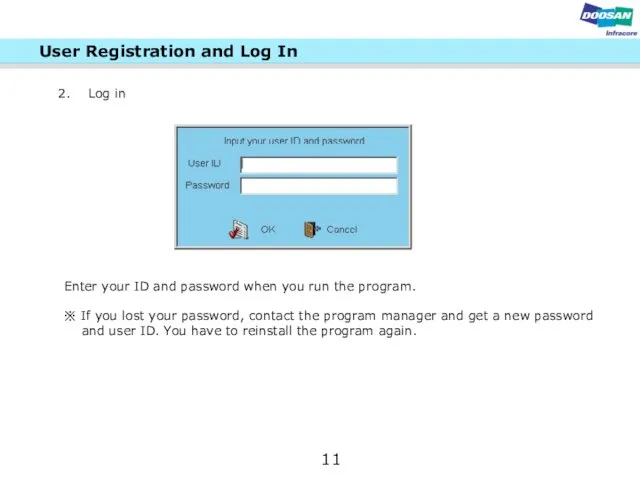
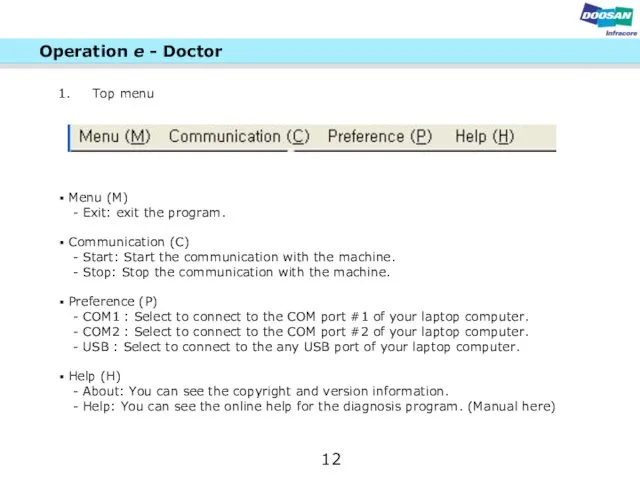
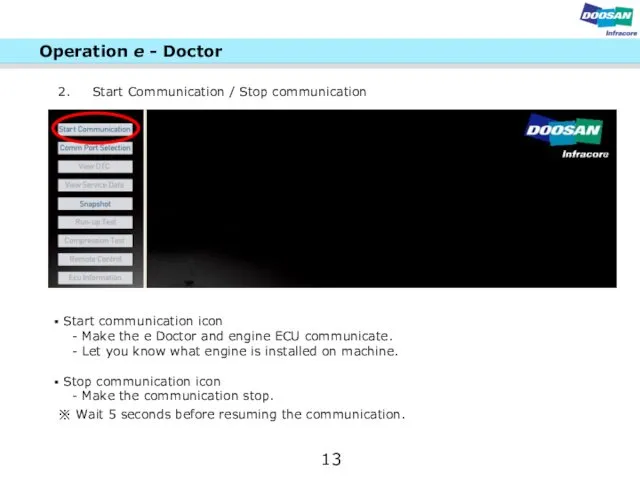
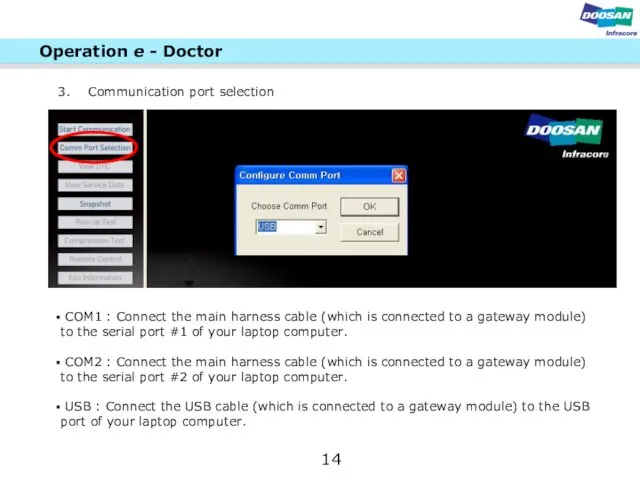
 Позиционные системы счисления
Позиционные системы счисления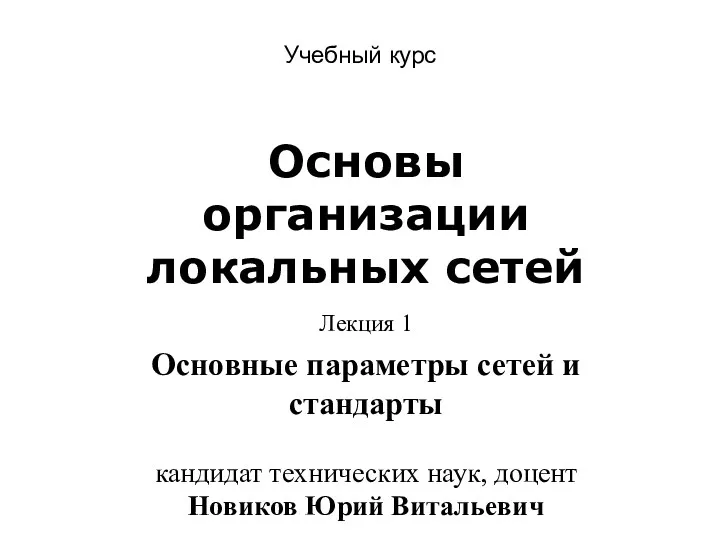 Локальные сети. Параметры сетей и их стандарты
Локальные сети. Параметры сетей и их стандарты Сбор и подготовка данных
Сбор и подготовка данных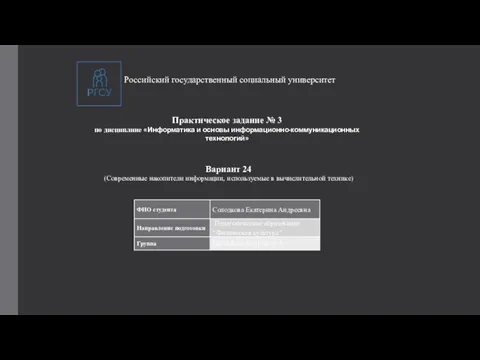 Современные накопители информации, используемые в вычислительной технике
Современные накопители информации, используемые в вычислительной технике Использование технологии веб-квест как средство развития познавательных и творческих способностей учащихся
Использование технологии веб-квест как средство развития познавательных и творческих способностей учащихся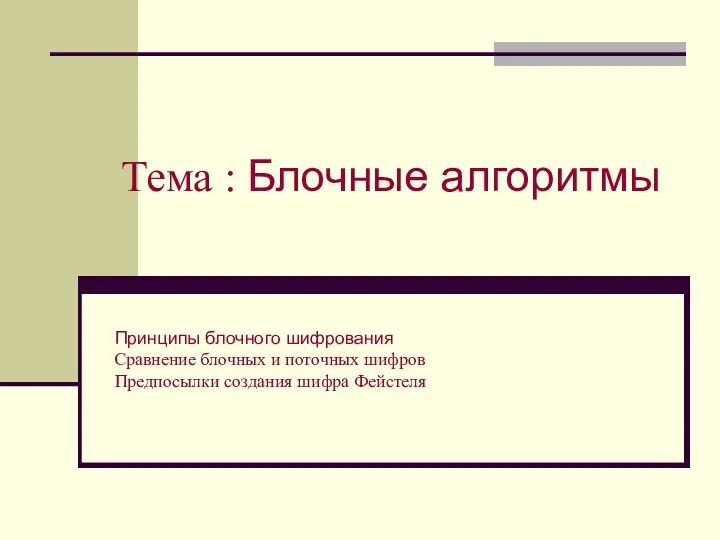 Блочные алгоритмы. Блочное шифрование. Сравнение блочных и поточных шифров. Предпосылки создания шифра Фейстеля
Блочные алгоритмы. Блочное шифрование. Сравнение блочных и поточных шифров. Предпосылки создания шифра Фейстеля Параллельное программирование. С++. Thread Support Library. Atomic Operations Library
Параллельное программирование. С++. Thread Support Library. Atomic Operations Library Функции в Excel
Функции в Excel Организация и средства информационных технологий обеспечения управленческой деятельности
Организация и средства информационных технологий обеспечения управленческой деятельности Поиск публикаций и показатели деятельности ученого в Web of Science
Поиск публикаций и показатели деятельности ученого в Web of Science Бездротові мережі
Бездротові мережі Занятие 1. Знакомство с программой Adobe Photoshop
Занятие 1. Знакомство с программой Adobe Photoshop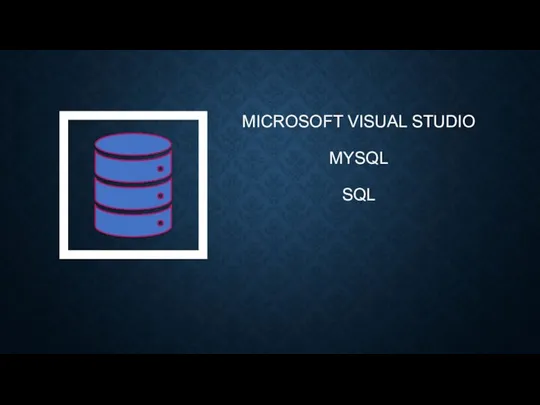 Microsoft Visual Studio — линейка продуктов компании Microsoft
Microsoft Visual Studio — линейка продуктов компании Microsoft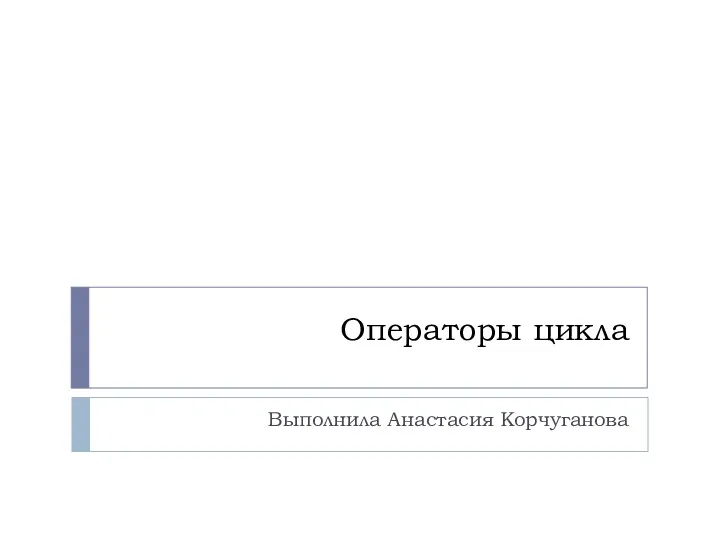 Операторы цикла
Операторы цикла Понятие об информации. Представление информации. Информационная деятельность человека.
Понятие об информации. Представление информации. Информационная деятельность человека. Автоматизоване створення запитів у базі даних
Автоматизоване створення запитів у базі даних Архітектура операційних систем
Архітектура операційних систем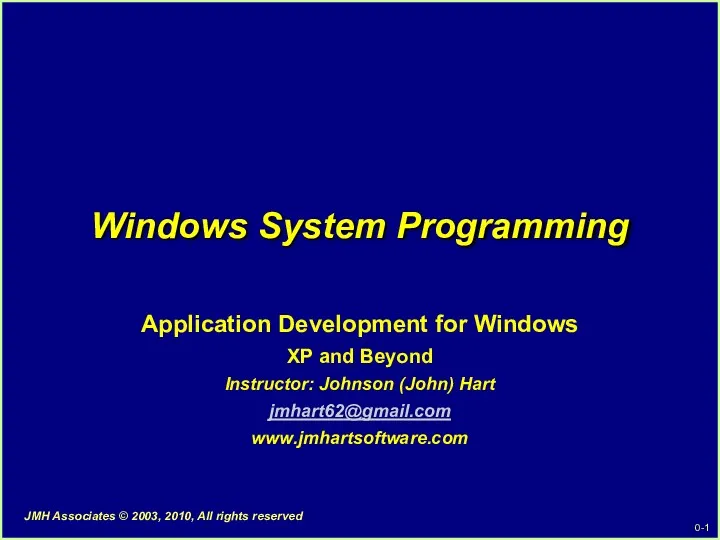 Windows System Programming
Windows System Programming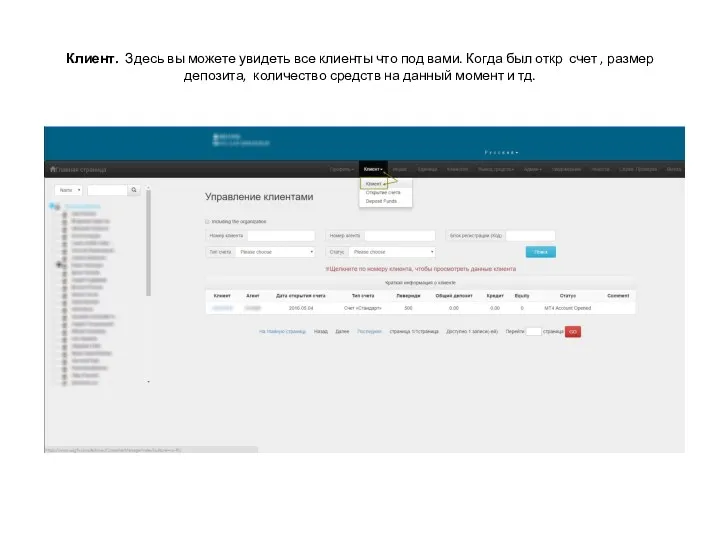 Личный кабинет
Личный кабинет Мир станочника. Аддитивные технологии и 3D-сканирование
Мир станочника. Аддитивные технологии и 3D-сканирование Методы и средства защиты программ от компьютерных вирусов
Методы и средства защиты программ от компьютерных вирусов 46_Yaroslavskaya_Sasha
46_Yaroslavskaya_Sasha Локальные и глобальные сети ЭВМ. Защита информации в сетях. (Тема 6)
Локальные и глобальные сети ЭВМ. Защита информации в сетях. (Тема 6)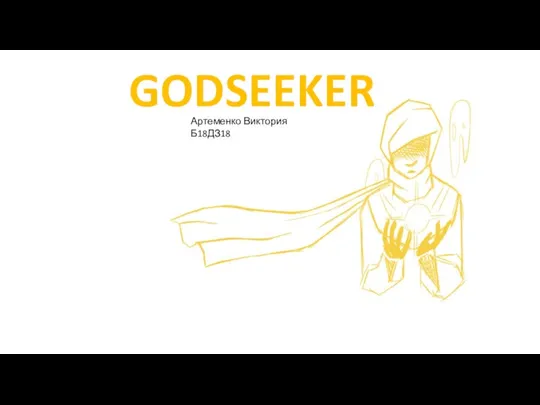 Godseeker. Игра
Godseeker. Игра Рабочий стол. Управление компьютером с помощью мыши
Рабочий стол. Управление компьютером с помощью мыши Проектирование изделий из листового металла в NX
Проектирование изделий из листового металла в NX Эти люди изменили мир
Эти люди изменили мир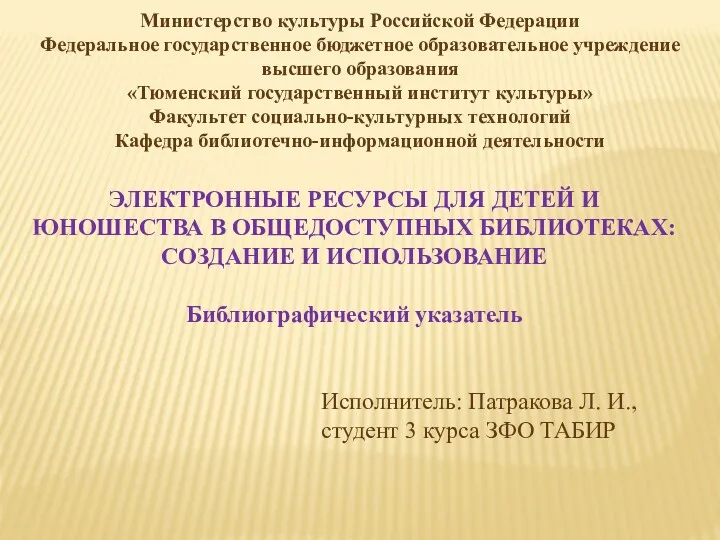 Электронные ресурсы для детей и юношества в общедоступных библиотеках: создание и использование
Электронные ресурсы для детей и юношества в общедоступных библиотеках: создание и использование