Inserting Charts
To insert a chart, click the ‘Insert’ icon in the
Title bar.
Choose ‘Chart’ from the items to go to the Chart page.
Select the type of chart you want, and the chart will be
inserted into the slide. Using the Style menu at the top of
the Chart page, you can apply a style to the chart in advance.
Inserting a Table
To insert a table, click the ‘Insert’ icon in the Title bar, and the
Object items you can insert appear. Choose ‘Table’ from the
items to go to the Table page. Select the number of rows and columns you want and press ‘Done’, and the table will be
inserted into the text. Before inserting a table, you can apply
a style to the table in advance using the Style menu at the top of the Table page.
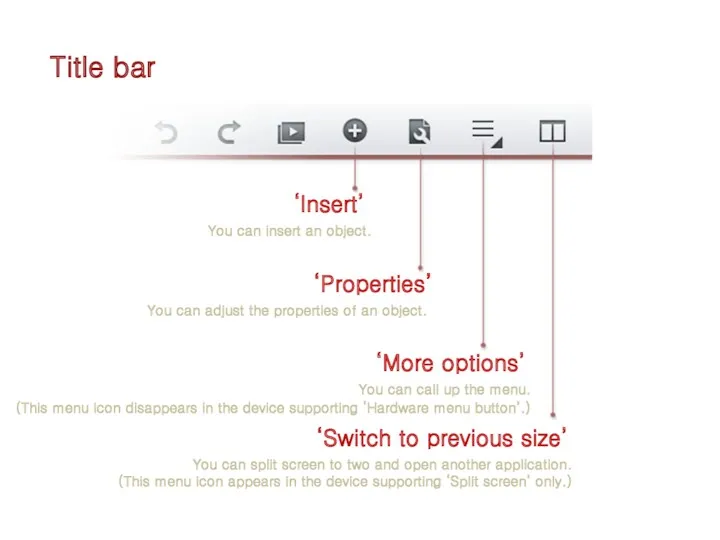
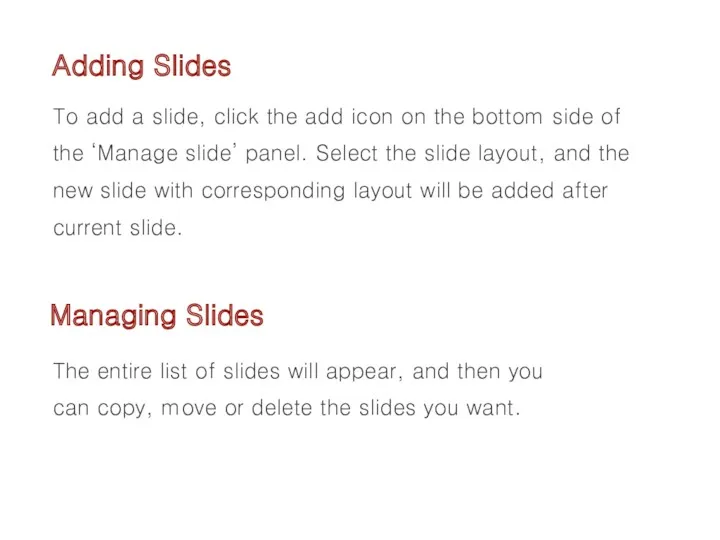
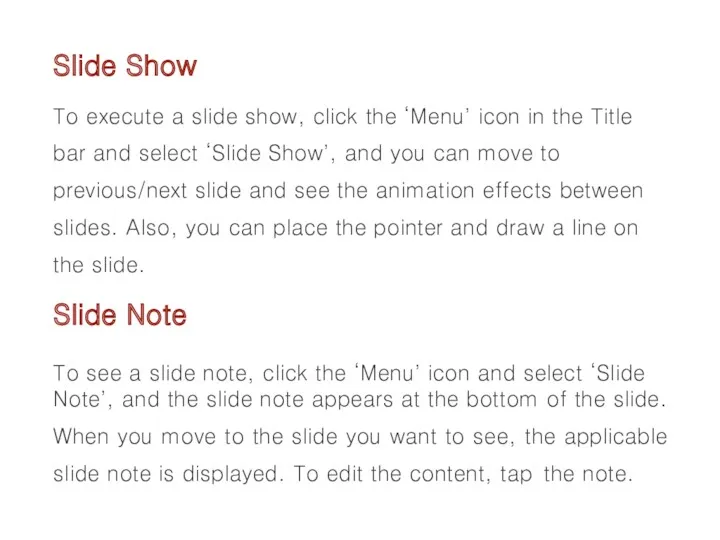
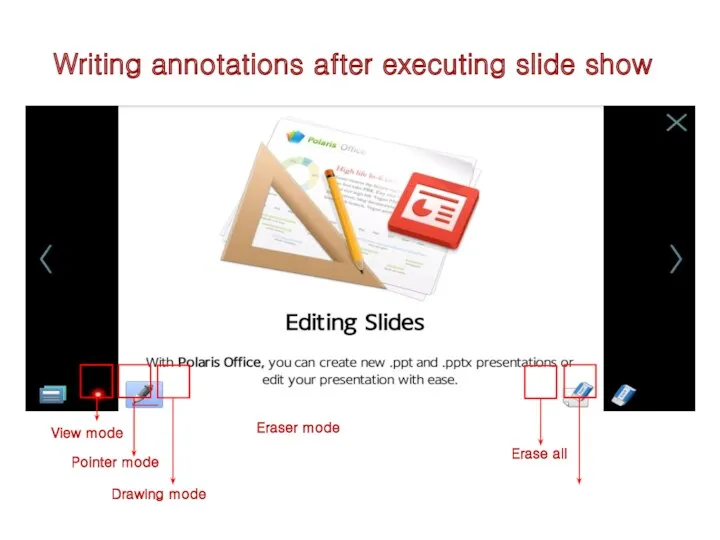
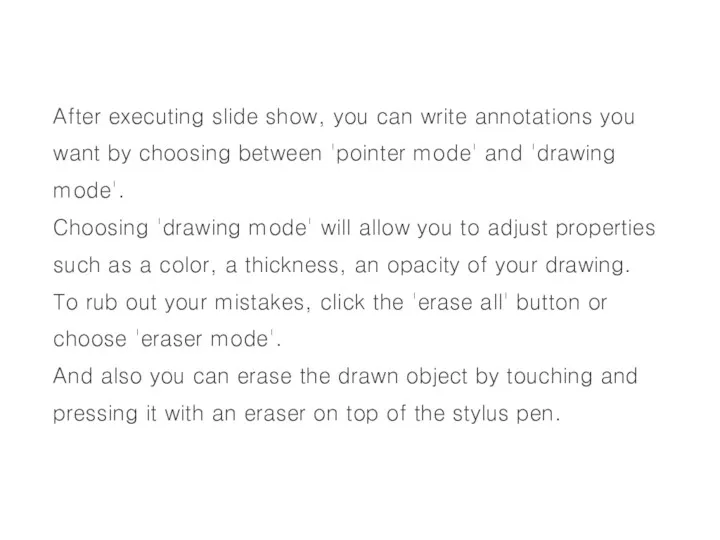
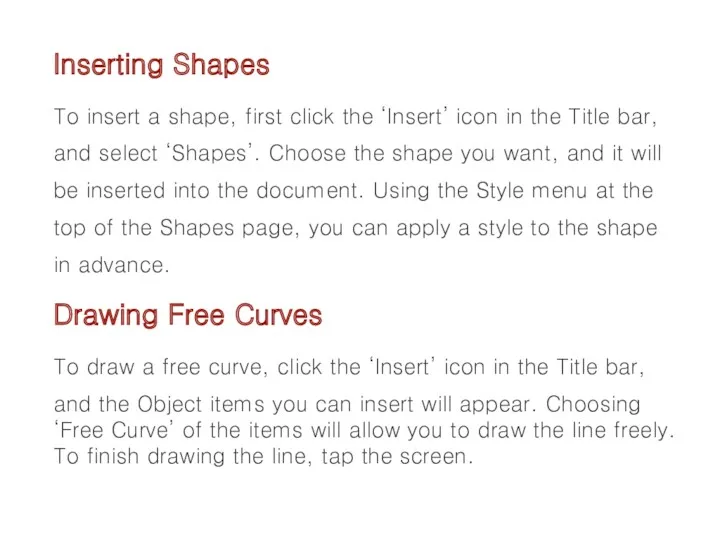
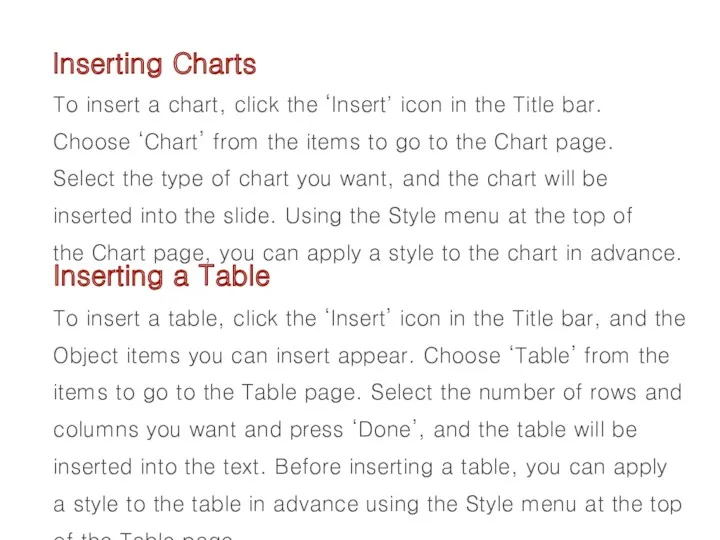
 Работа в книге макетов, перекрытия (ведомость напольных покрытий). План демонтажа и монтажа
Работа в книге макетов, перекрытия (ведомость напольных покрытий). План демонтажа и монтажа Настройка сетевой операционной системы
Настройка сетевой операционной системы Шаблон кейса
Шаблон кейса Текстовый редактор Microsoft office Word
Текстовый редактор Microsoft office Word Разбор задач Всероссийской олимпиады по информатике
Разбор задач Всероссийской олимпиады по информатике Семантика языков программирования
Семантика языков программирования Операционные системы
Операционные системы Объектно-ориентированное программирование (ООП)
Объектно-ориентированное программирование (ООП) Презентация Весна.
Презентация Весна. Язык запросов SQL. Общий синтаксис команды SELECT
Язык запросов SQL. Общий синтаксис команды SELECT Аппаратное обеспечение компьютера и сетевого оборудования для организации работы офисного здания
Аппаратное обеспечение компьютера и сетевого оборудования для организации работы офисного здания Компьютерная графика. Графический редактор Paint. 5 класс
Компьютерная графика. Графический редактор Paint. 5 класс Нейронные сети. Введение
Нейронные сети. Введение использование игр на уроке информатики в начальной школе
использование игр на уроке информатики в начальной школе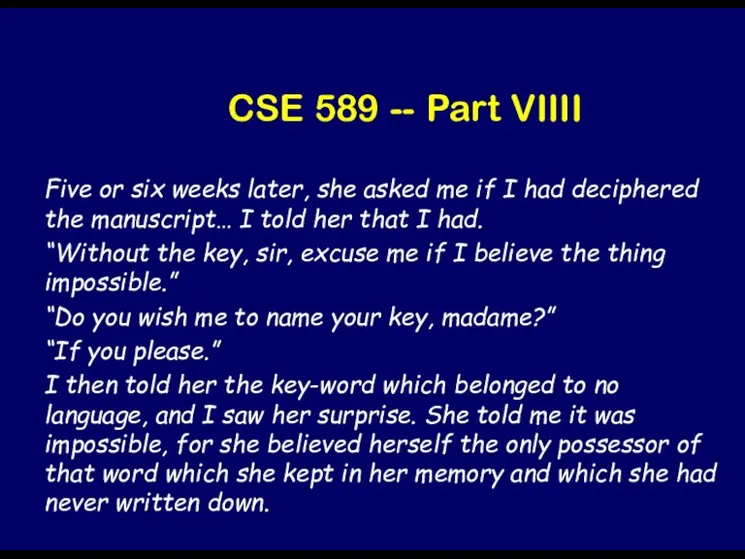 Cryptography Theory and Practice. Applied Cryptography
Cryptography Theory and Practice. Applied Cryptography Основы верстки
Основы верстки Основные характеристики ЭВМ
Основные характеристики ЭВМ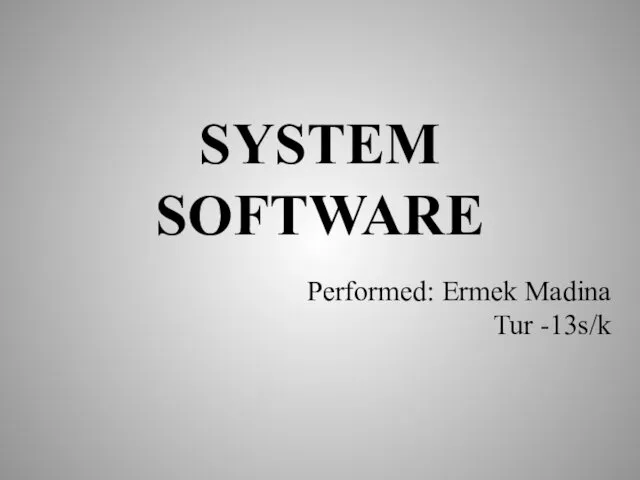 System software
System software Введение в тестирование ПО
Введение в тестирование ПО Интернет мошенничество
Интернет мошенничество Introduction to C++
Introduction to C++ Работа в Microsoft Excel
Работа в Microsoft Excel Программирование. Рекурсия
Программирование. Рекурсия Стандарт HTML5. Урок 9
Стандарт HTML5. Урок 9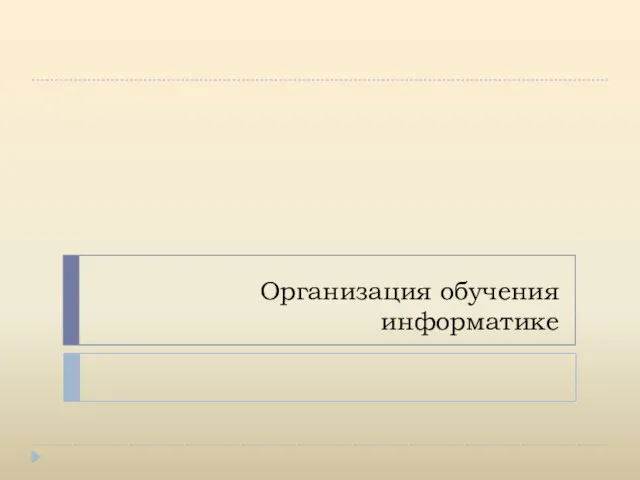 Организация обучения информатике
Организация обучения информатике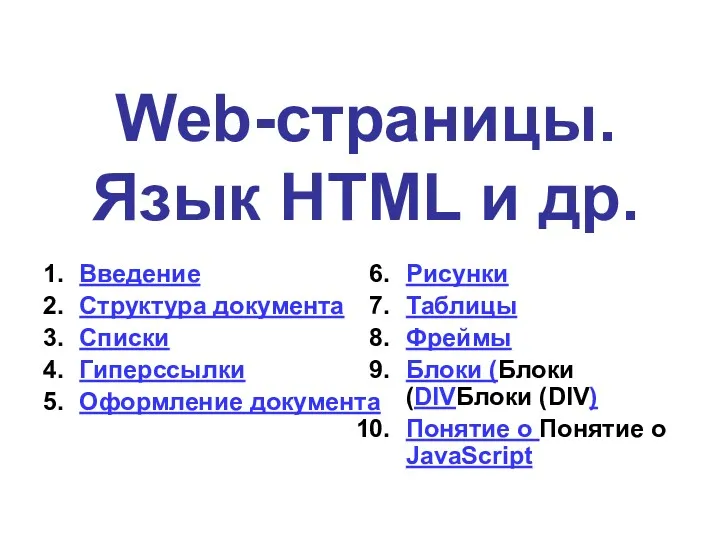 Web-страницы. Язык HTML и др
Web-страницы. Язык HTML и др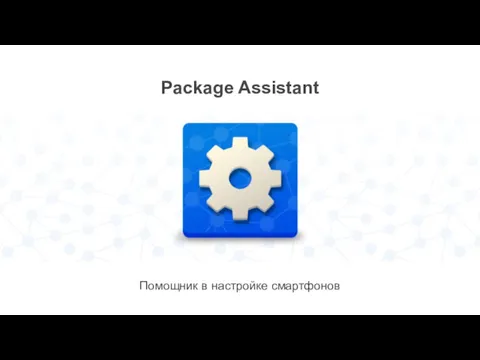 Инструкция PackageAssistant. Помощник в настройке смартфонов
Инструкция PackageAssistant. Помощник в настройке смартфонов Створення таблиць у базі даних Access
Створення таблиць у базі даних Access