Содержание
- 2. Срочно нужно купить: Сколько для этого нужно денег?
- 3. С помощью какой программы? Как компьютер может помочь решить эту задачу? Excel - электронные таблицы!
- 4. Назначение EXCEL Автоматизация вычислений Наглядное представление данных в графическом виде Моделирование различных процессов
- 5. Основные элементы рабочего окна EXCEL Интерфейс Excel во многом совпадает с интерфейсом Word.
- 6. Как решить нашу задачу: Основные объекты Основные объекты Excel Ввод данных Автозаполнение Границы ячеек Ввод формул
- 7. Каждый лист представляет собой таблицу. Таблица состоит из столбцов и строк Основные объекты Excel
- 8. Столбцы обозначаются буквами латинского алфавита от A до Z и т.д. Строки обозначаются обычными арабскими числами.
- 9. На пересечении столбца и строки находится ячейка. Каждая ячейка имеет свой уникальный адрес, который составляется из
- 10. Начинаем вводить наши покупки в таблицу Excel. Что делать, если в какой-то ячейке не умещаются наши
- 11. Начинаем вводить наши покупки в таблицу Excel. Результат изменения ширины ячейки.
- 12. Продолжаем вводить данные ... Заполним шапку таблицы, подбирая ширину ячеек. Далее заполним 1 столбец таблицы, содержащий
- 13. Автозаполнение в Excel Поручим Excel сделать это автозаполнением. Для этого в ячейку А4 введем 1, а
- 14. Продолжаем вводить данные ... Результат автозаполнения. Заполним таблицу до конца.
- 15. Продолжаем вводить данные ... Результат автозаполнения. Заполним таблицу до конца. В оформлении нашей таблицы у ячеек
- 16. Границы ячеек в Excel Для этого выделяем диапазон всех наших ячеек левой клавишей мыши. Потом на
- 17. Вычисления в Excel Как определить сколько стоят 3 волшебных палочки? Для этого нужно умножить цену одной
- 18. В ячейке F4 нам нужно получить произведение содержимого ячеек Цена (С4) и Количество (Е4) В ячейке
- 19. Вычисления в Excel
- 20. Копирование в Excel В Excel удобно копировать любые данные, в т.ч. и формулы. Скопируем формулу из
- 21. Копирование в Excel Результат автозаполнения.
- 22. Автосуммирование в Excel В Excel много удобных встроенных функций. Одна из них - Автосуммирование.
- 23. Автосуммирование в Excel Достаточно щелкнуть мышкой сначала по ячейке, где нужно получить сумму (F12), а потом
- 24. Форматирование ячеек в Excel Вычисления в этой задаче закончены. Осталось придать всей таблице более красивый вид.
- 25. Форматирование ячеек По умолчанию, текст выравнивается по левому краю (по горизонтали), а числа -- по правому
- 26. Выравнивание по вертикали: окно "Формат ячеек", закладка "Выравнивание":
- 27. Ввод и редактирование данных в ячейках Для ввода данных в одну ячейку достаточно сделать ее активной
- 28. мы научились: Создавать таблицу в Excel и вводить данные Вводить формулы и проводить расчеты Форматировать содержимое
- 30. Скачать презентацию









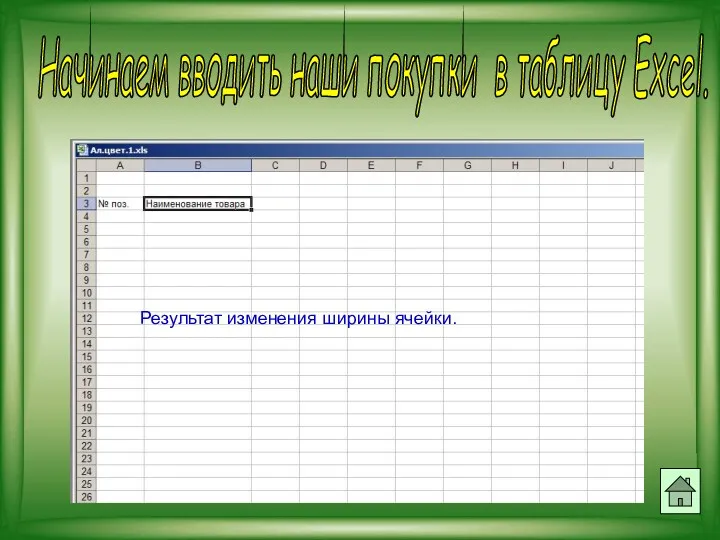

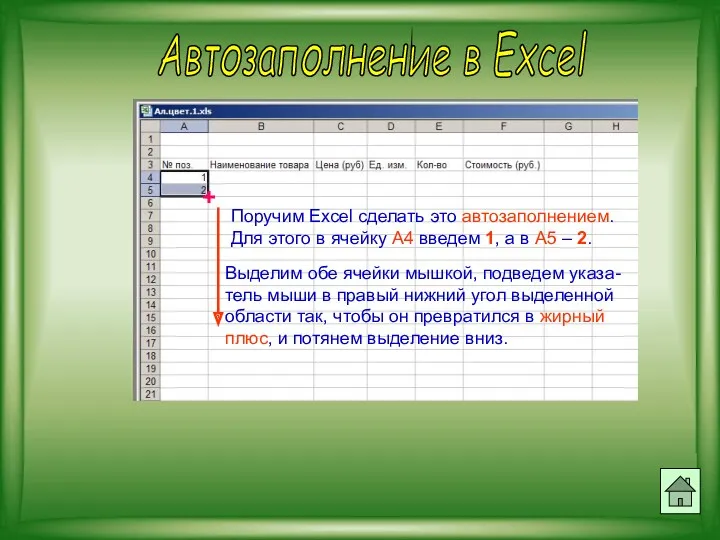
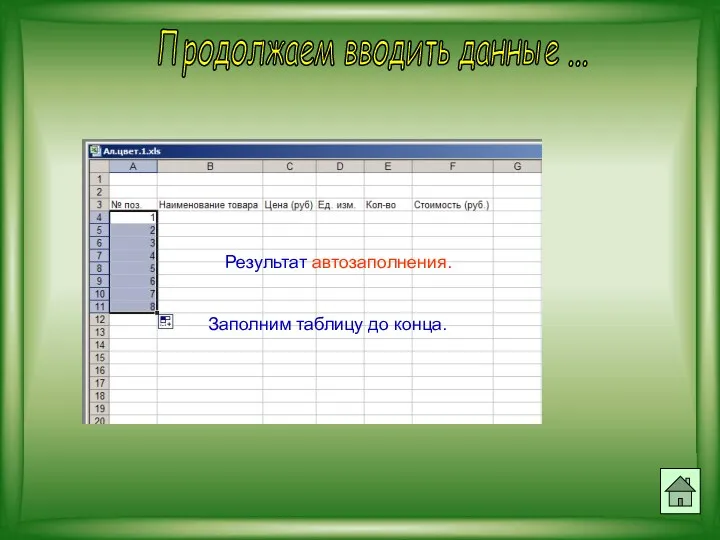
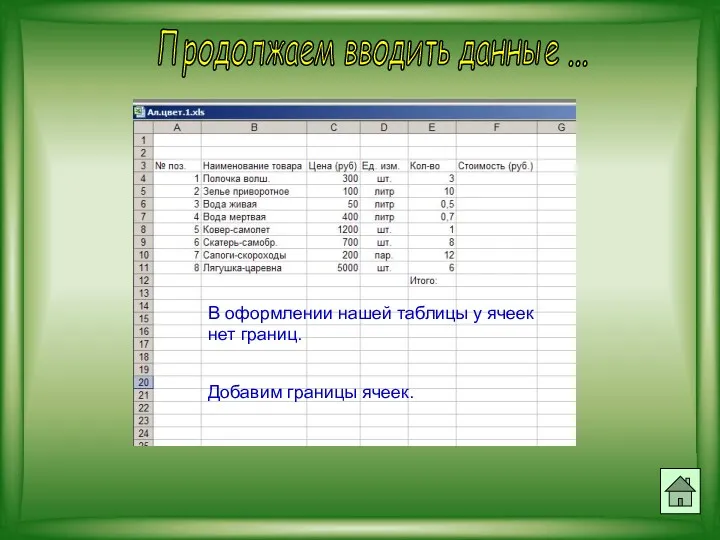
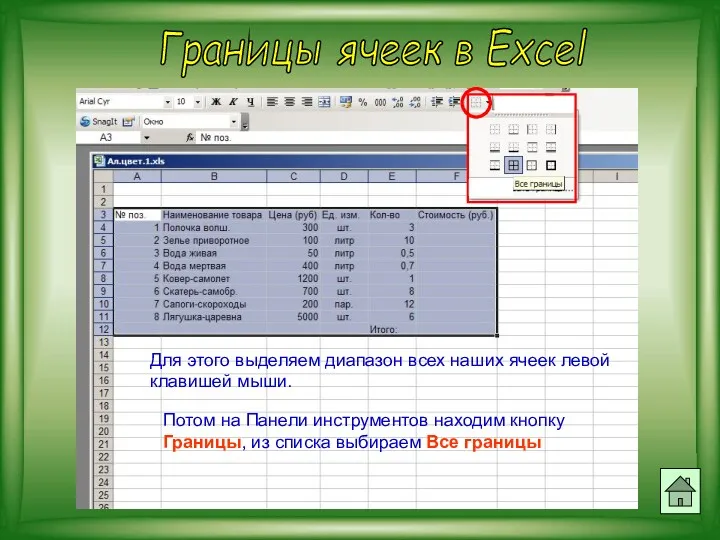


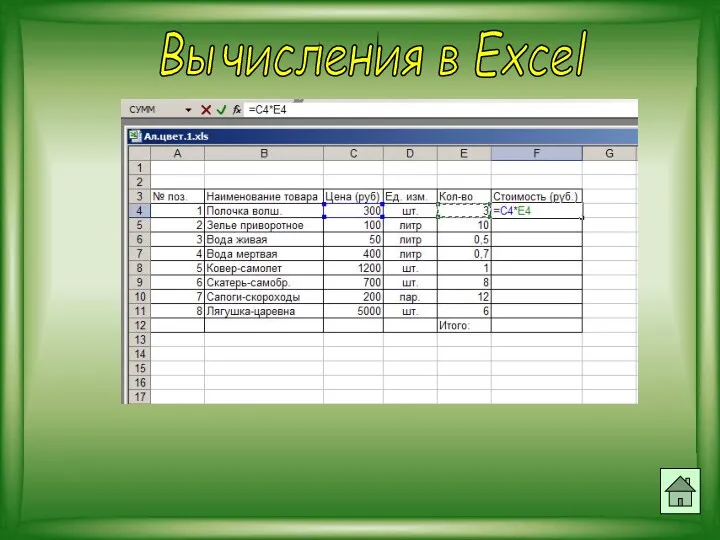
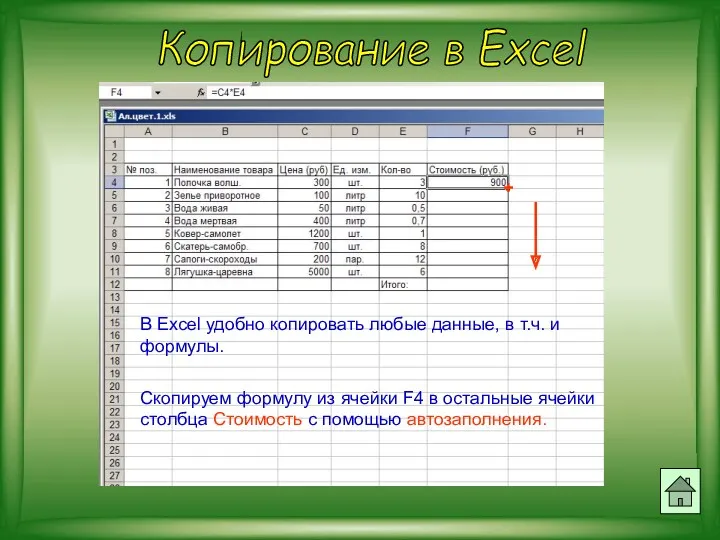
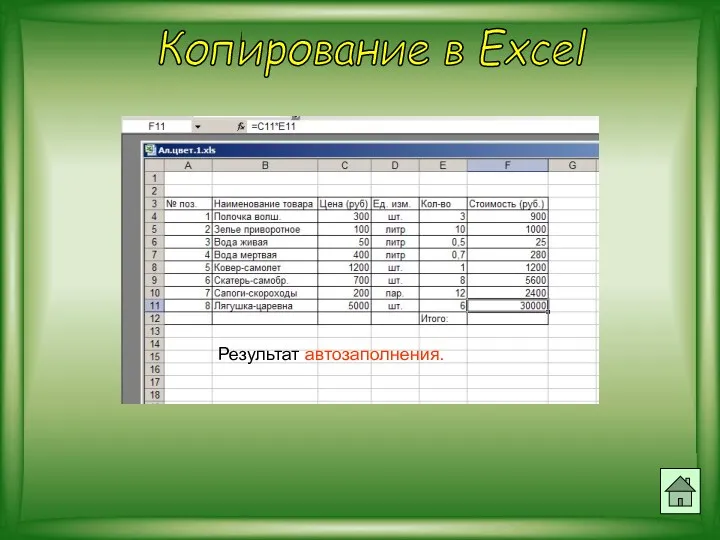

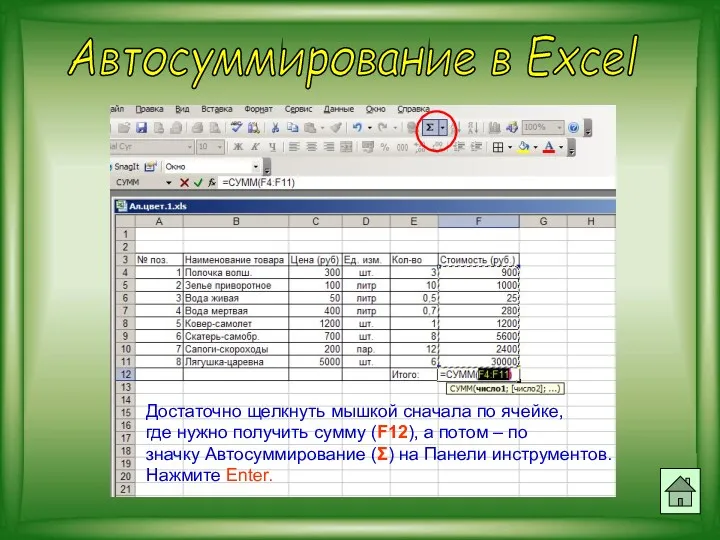


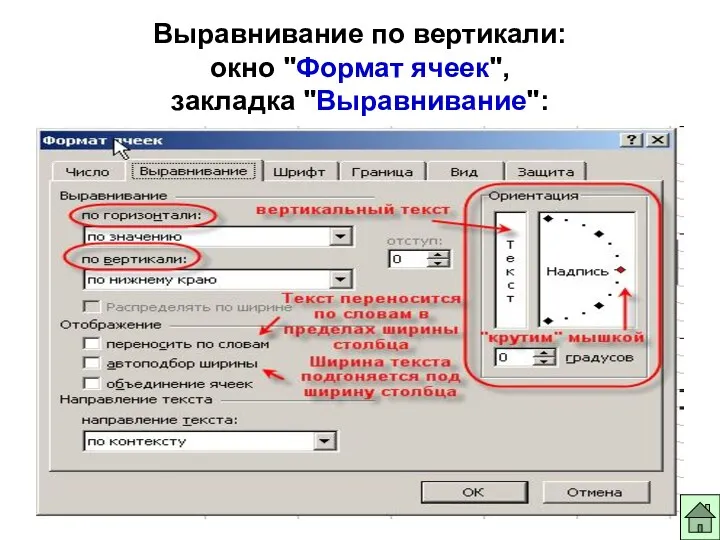


 Аватария
Аватария Основы безопасности жизнедеятельности в сети Интернет
Основы безопасности жизнедеятельности в сети Интернет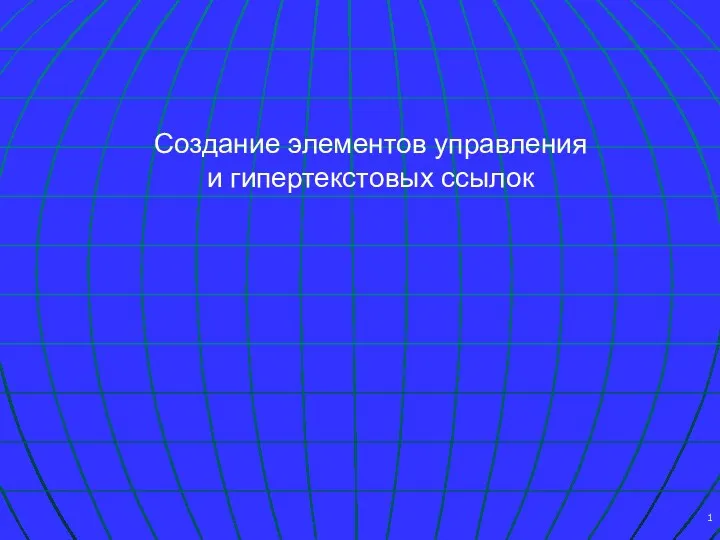 Создание элементов управления и гипертекстовых ссылок в MS PowerPoint
Создание элементов управления и гипертекстовых ссылок в MS PowerPoint Основы хранения, обработки и управления данными предприятия. Лекция 4
Основы хранения, обработки и управления данными предприятия. Лекция 4 Розробка бази даних фермерського господарства
Розробка бази даних фермерського господарства Управление периодической печати, книгоиздания и полиграфии
Управление периодической печати, книгоиздания и полиграфии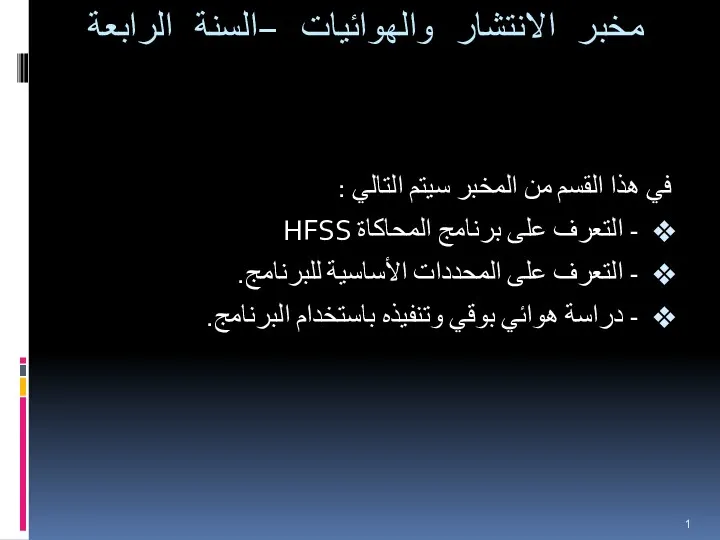 Introduction to HFSS
Introduction to HFSS Как образуются понятия
Как образуются понятия Код Хэмминга. Пример работы алгоритма
Код Хэмминга. Пример работы алгоритма Устройство компьютера и периферийное оборудование
Устройство компьютера и периферийное оборудование Виды мониторов, их характеристики
Виды мониторов, их характеристики Назначение и общая классификация CAD/CAM/CAE-систем
Назначение и общая классификация CAD/CAM/CAE-систем Растровая и векторная графика
Растровая и векторная графика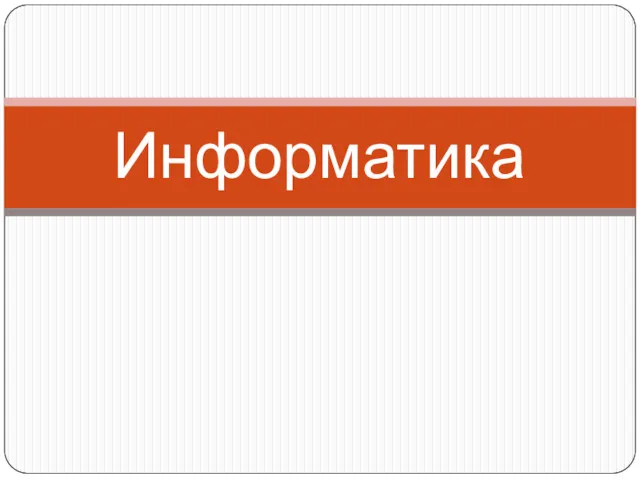 Информатика и информатизация общества
Информатика и информатизация общества Методика структурного анализа потоков данных DFD (Data Flow Diagrams)
Методика структурного анализа потоков данных DFD (Data Flow Diagrams) Зарубежные библиографические и полнотекстовые электронные ресурсы, доступные в СПбГАСУ
Зарубежные библиографические и полнотекстовые электронные ресурсы, доступные в СПбГАСУ Системы счисления (§7-11). 10 класс
Системы счисления (§7-11). 10 класс Основы журналистики. Журналистика и СМИ
Основы журналистики. Журналистика и СМИ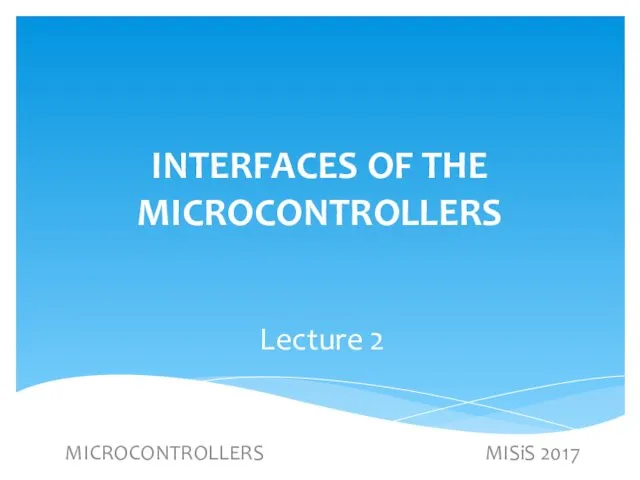 Interfaces of the microcontrollers
Interfaces of the microcontrollers Журналистика: что это такое и зачем она нужна
Журналистика: что это такое и зачем она нужна Телевидение в системе СМИ
Телевидение в системе СМИ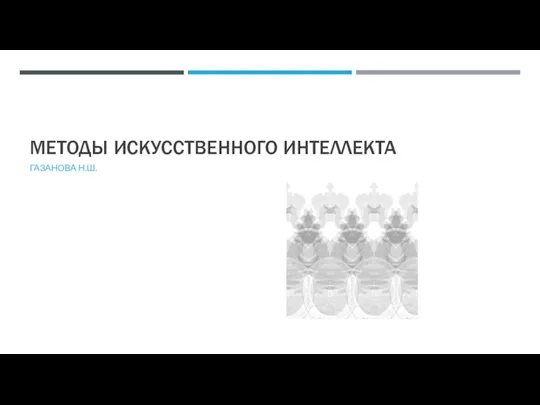 Методы искусственного интеллекта
Методы искусственного интеллекта Искусственный интеллект способен на всё, что делает человек
Искусственный интеллект способен на всё, что делает человек 3D-панорама
3D-панорама Основные понятия алгебры логики. Логические операции
Основные понятия алгебры логики. Логические операции Типы алгоритмов. Алгоритмы с ветвлениями
Типы алгоритмов. Алгоритмы с ветвлениями Знакомство с электронными таблицами Calc
Знакомство с электронными таблицами Calc Восприятие игрового окружения
Восприятие игрового окружения