Слайд 2
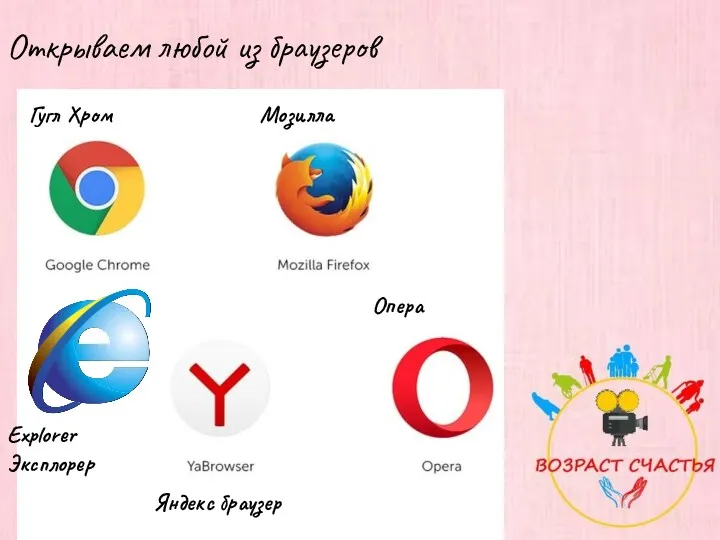
Открываем любой из браузеров
Explorer
Эксплорер
Гугл Хром
Мозилла
Яндекс браузер
Опера
Слайд 3

Электронная почта
Электронные почты можно создавать на разных сайтах. Мы возьмем
самый распространенный – Mail.ru.
Слайд 4
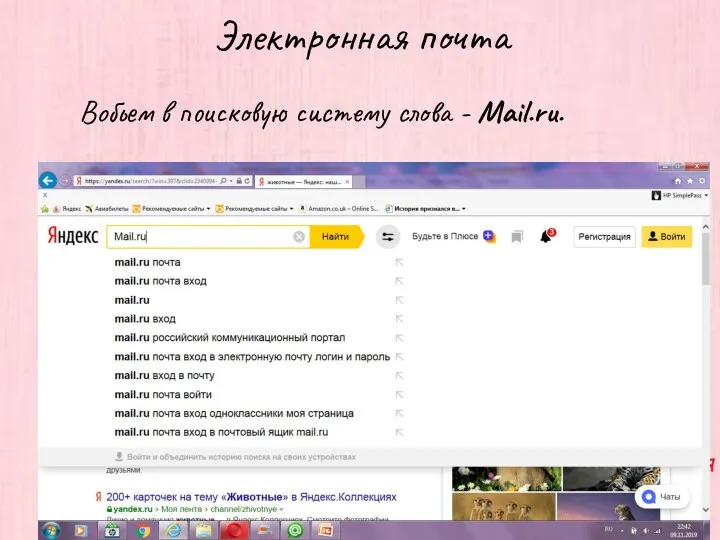
Электронная почта
Вобьем в поисковую систему слова - Mail.ru.
Слайд 5
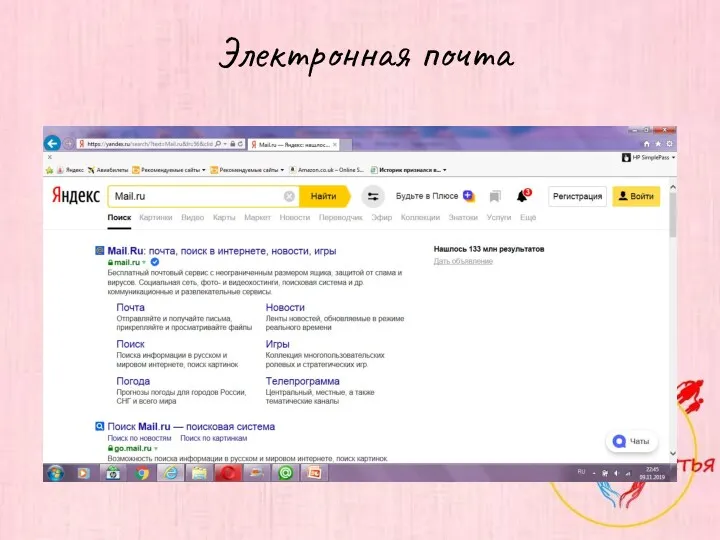
Слайд 6
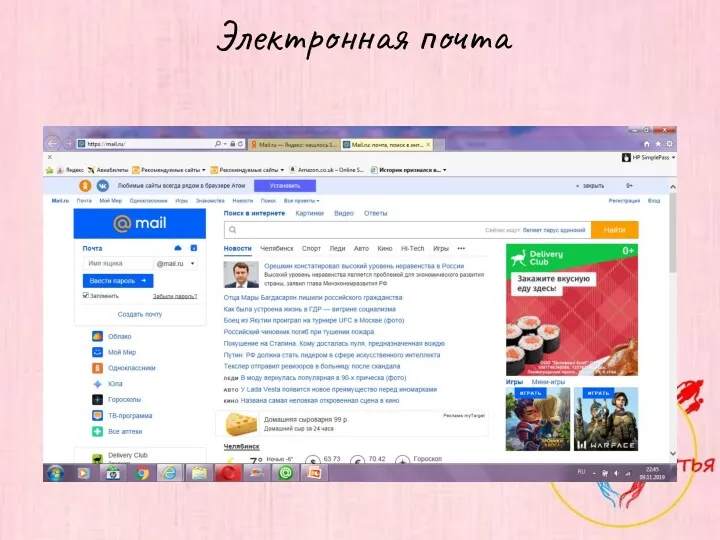
Слайд 7
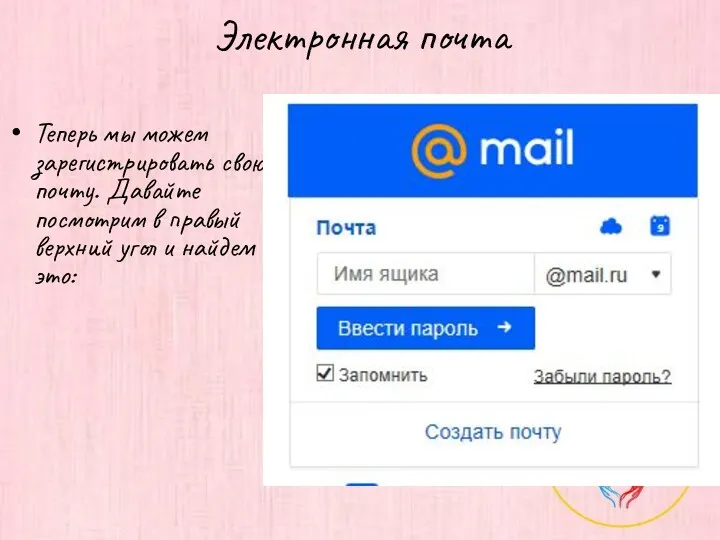
Электронная почта
Теперь мы можем зарегистрировать свою почту. Давайте посмотрим в правый
верхний угол и найдем это:
Слайд 8
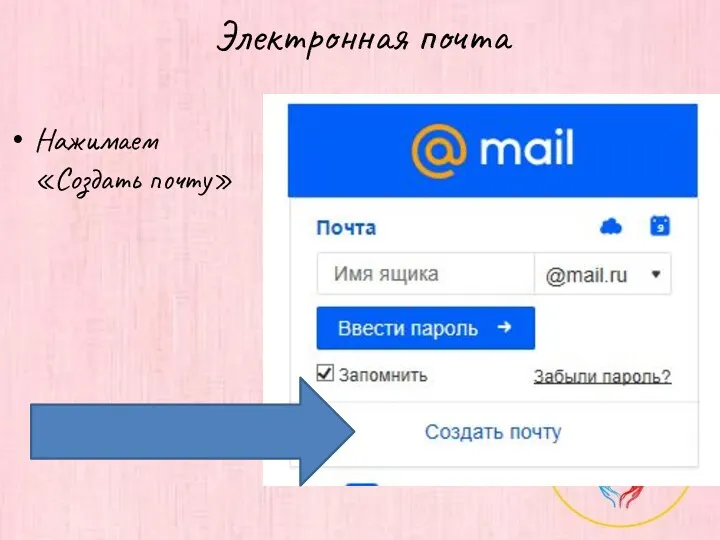
Электронная почта
Нажимаем «Создать почту»
Слайд 9
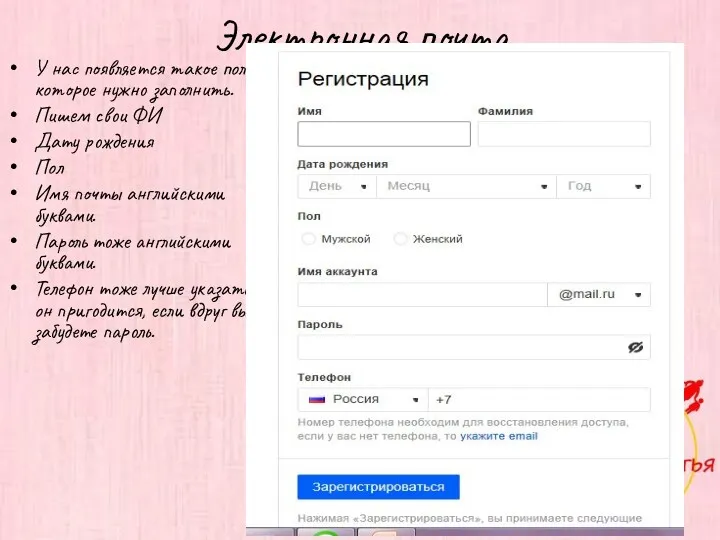
Электронная почта
У нас появляется такое поле, которое нужно заполнить.
Пишем свои ФИ
Дату
рождения
Пол
Имя почты английскими буквами.
Пароль тоже английскими буквами.
Телефон тоже лучше указать, он пригодится, если вдруг вы забудете пароль.
Слайд 10
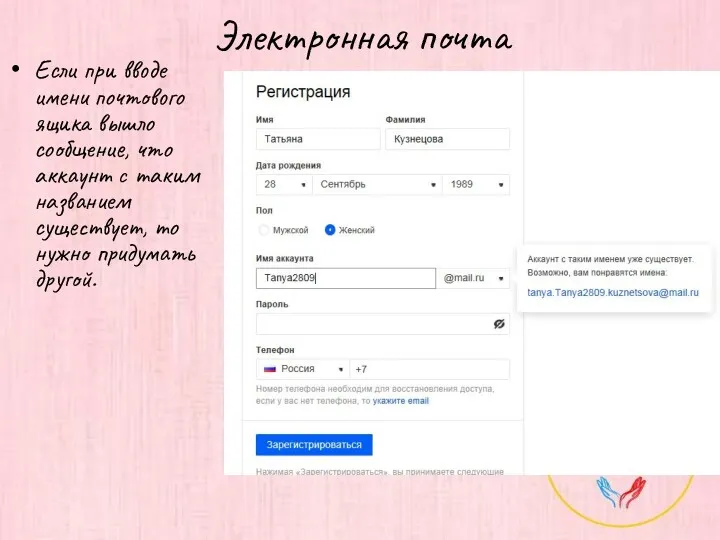
Электронная почта
Если при вводе имени почтового ящика вышло сообщение, что аккаунт
с таким названием существует, то нужно придумать другой.
Слайд 11

Электронная почта
Мой личный секрет, чтобы не забыть имя почты и долго
не подбирать свободный аккаунт, можно использовать в названии свой номер телефона. Конечно только тогда, когда не боитесь его огласки.
Например: 89(ваш номер)@mail.ru
Аккаунт - это учетная запись на сайте, портале или в мобильном приложении. Проще говоря – имя.
Слайд 12
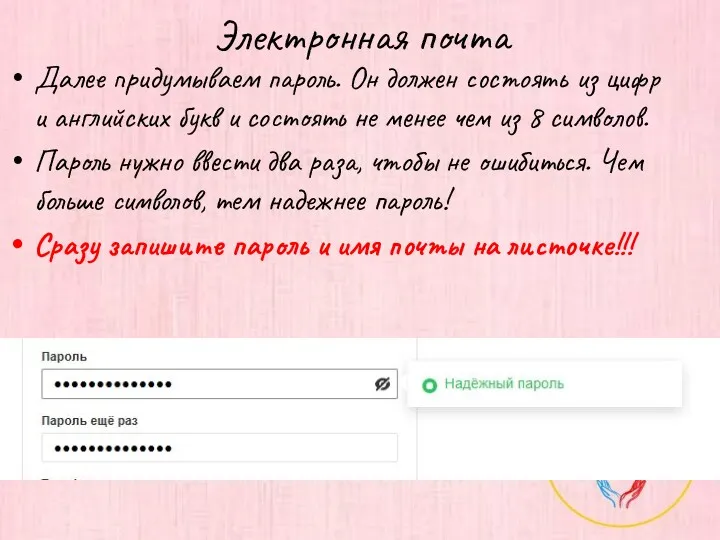
Электронная почта
Далее придумываем пароль. Он должен состоять из цифр и английских
букв и состоять не менее чем из 8 символов.
Пароль нужно ввести два раза, чтобы не ошибиться. Чем больше символов, тем надежнее пароль!
Сразу запишите пароль и имя почты на листочке!!!
Слайд 13
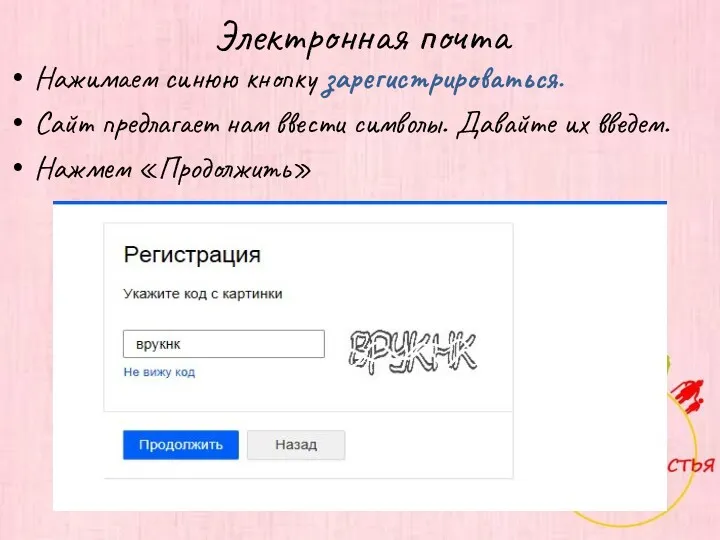
Электронная почта
Нажимаем синюю кнопку зарегистрироваться.
Сайт предлагает нам ввести символы. Давайте их
введем.
Нажмем «Продолжить»
Слайд 14
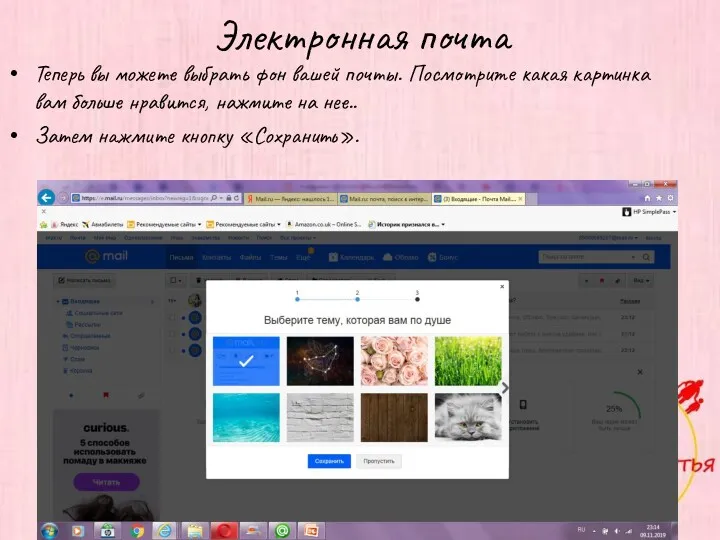
Электронная почта
Теперь вы можете выбрать фон вашей почты. Посмотрите какая картинка
вам больше нравится, нажмите на нее..
Затем нажмите кнопку «Сохранить».
Слайд 15
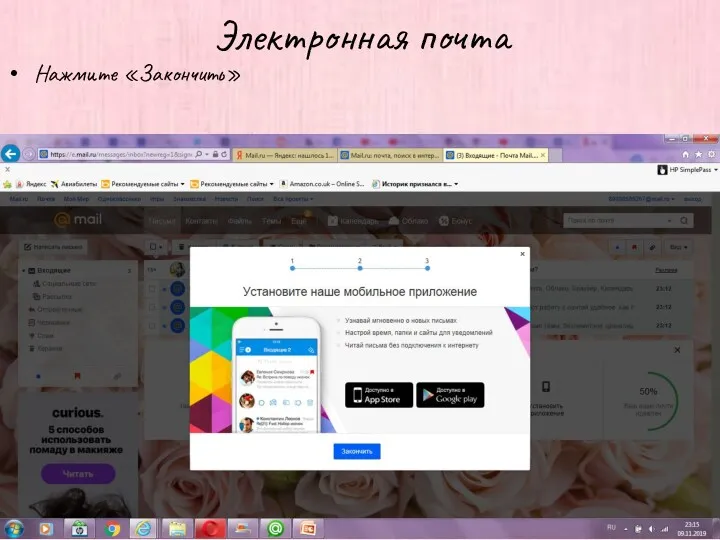
Электронная почта
Нажмите «Закончить»
Слайд 16
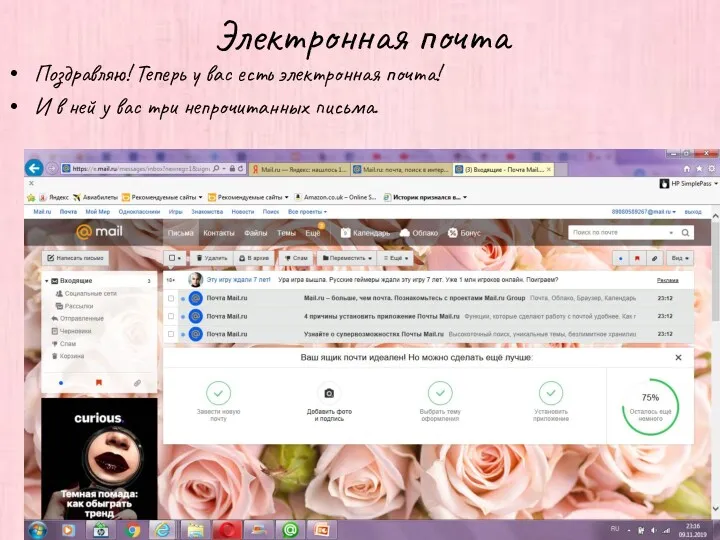
Электронная почта
Поздравляю! Теперь у вас есть электронная почта!
И в ней у
вас три непрочитанных письма.
Слайд 17
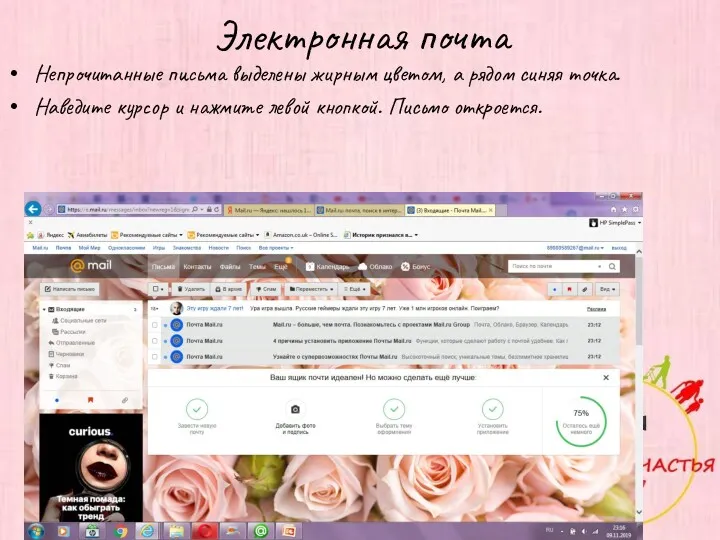
Электронная почта
Непрочитанные письма выделены жирным цветом, а рядом синяя точка.
Наведите курсор
и нажмите левой кнопкой. Письмо откроется.
Слайд 18
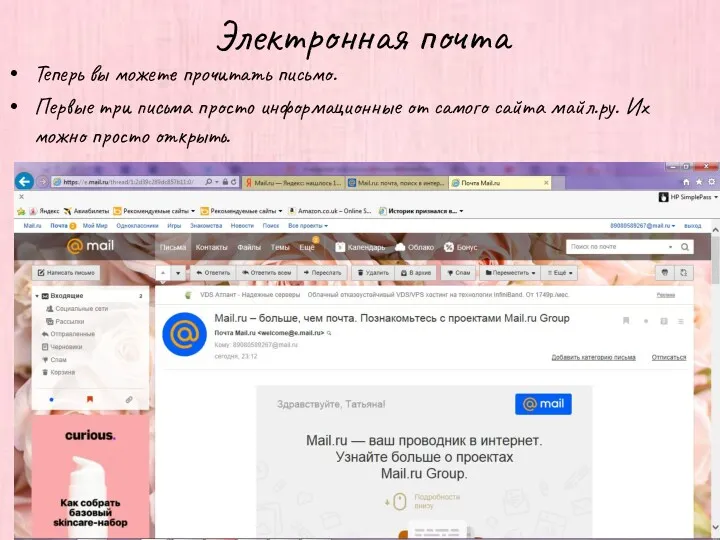
Электронная почта
Теперь вы можете прочитать письмо.
Первые три письма просто информационные
от самого сайта майл.ру. Их можно просто открыть.
Слайд 19
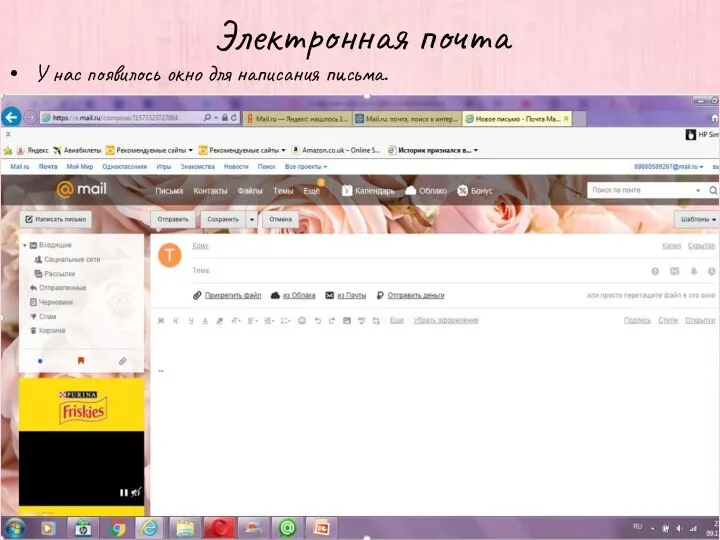
Электронная почта
У нас появилось окно для написания письма.
Слайд 20

Электронная почта
В графе «Кому» мы пишем электронную почту того, кому хотим
отправить.
В адресе электронной почты обязательно присутствует значок @ (в народе "Собака").
Слайд 21
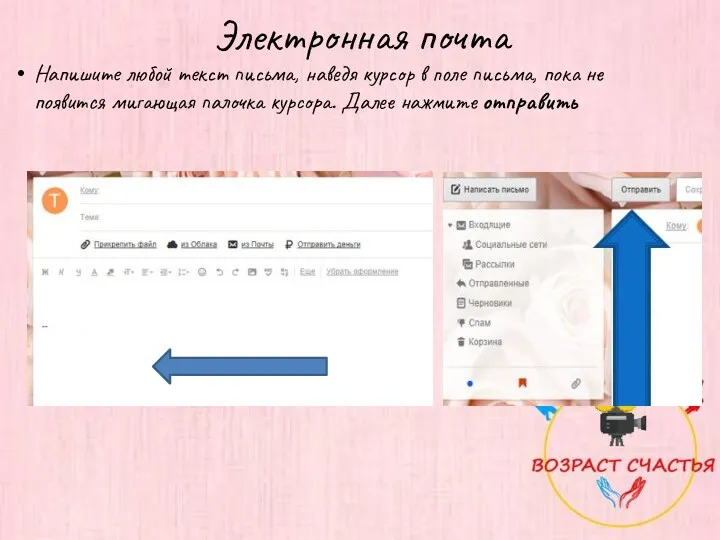
Электронная почта
Напишите любой текст письма, наведя курсор в поле письма, пока
не появится мигающая палочка курсора. Далее нажмите отправить
Слайд 22
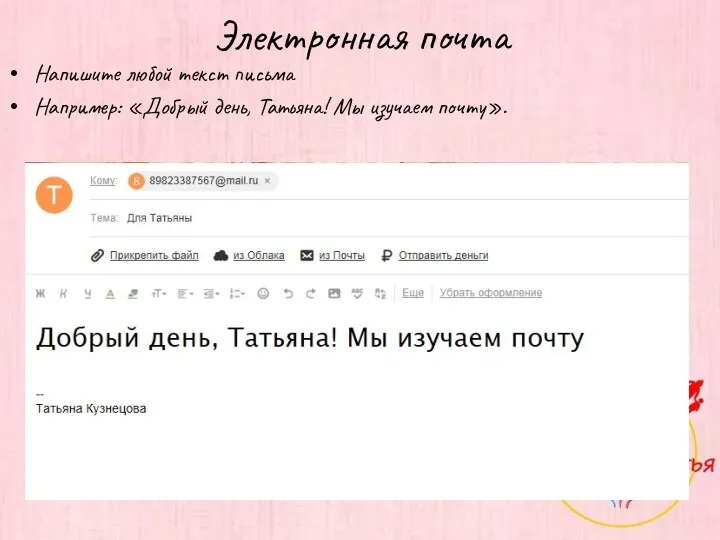
Электронная почта
Напишите любой текст письма
Например: «Добрый день, Татьяна! Мы изучаем почту».
Слайд 23
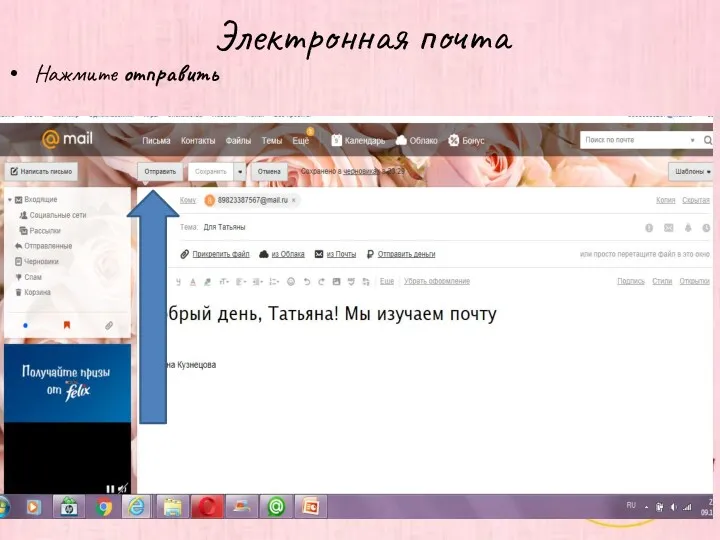
Электронная почта
Нажмите отправить
Слайд 24
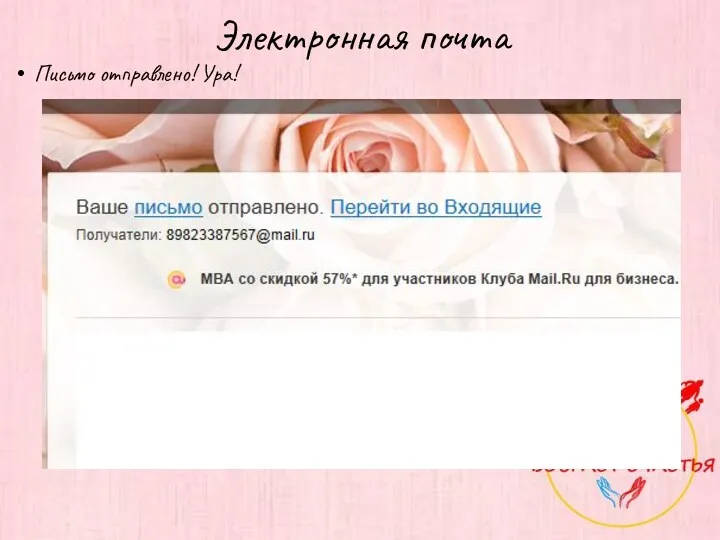
Электронная почта
Письмо отправлено! Ура!
Слайд 25
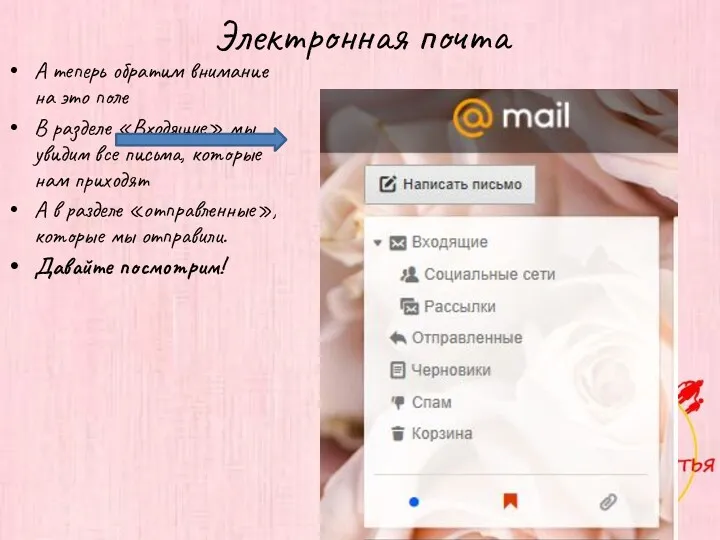
Электронная почта
А теперь обратим внимание на это поле
В разделе «Входящие» мы
увидим все письма, которые нам приходят
А в разделе «отправленные», которые мы отправили.
Давайте посмотрим!
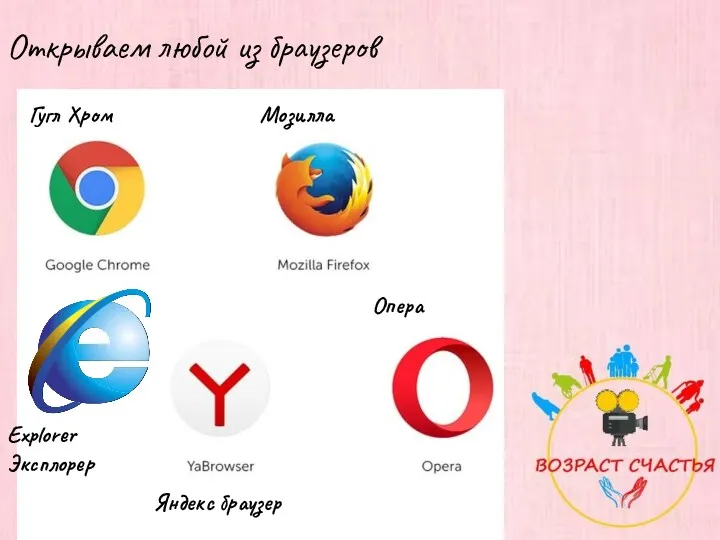

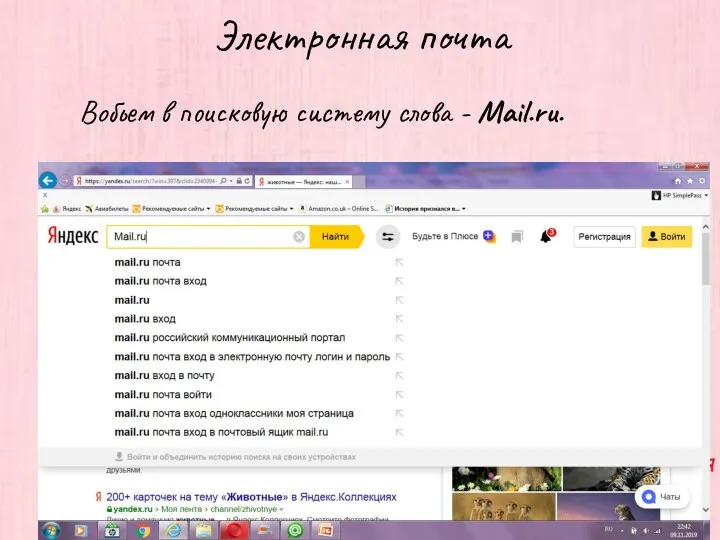
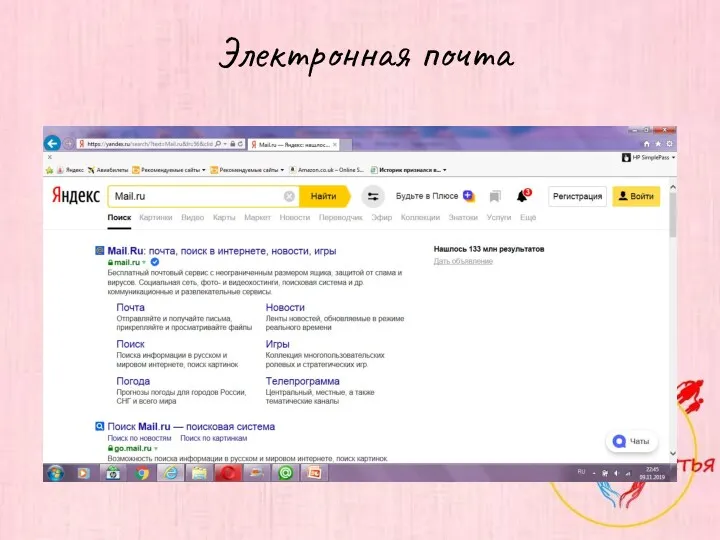
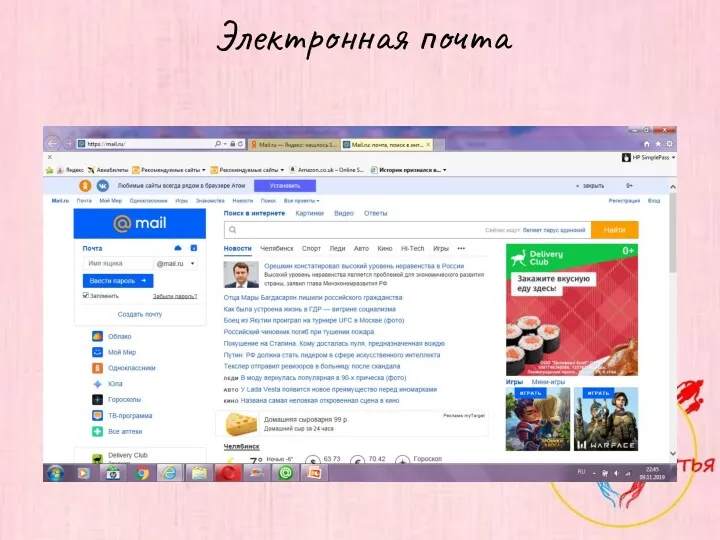
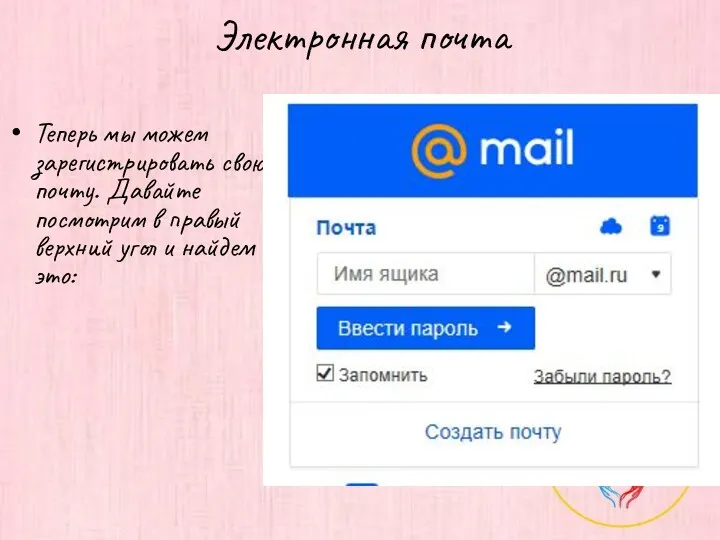
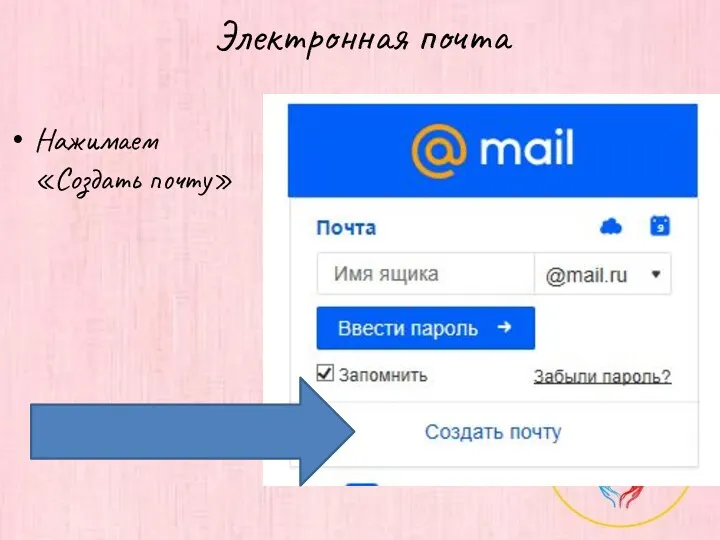
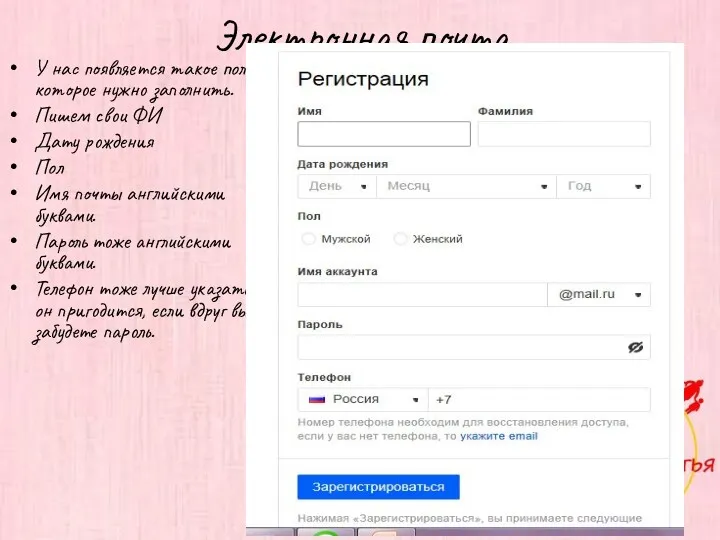
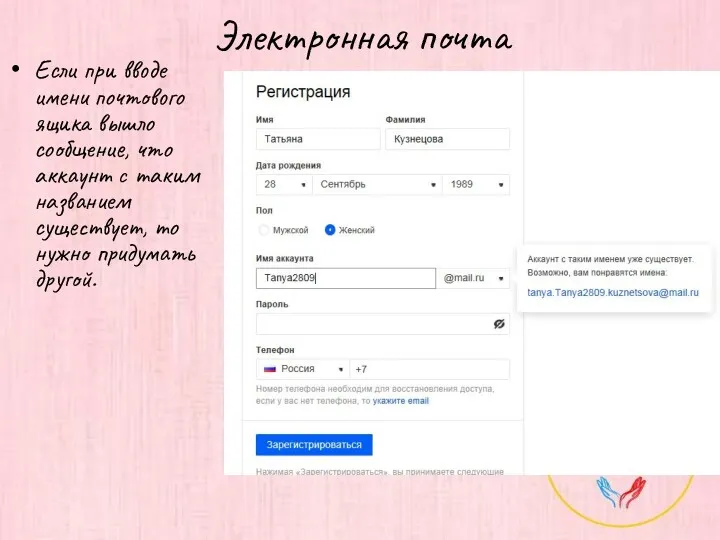

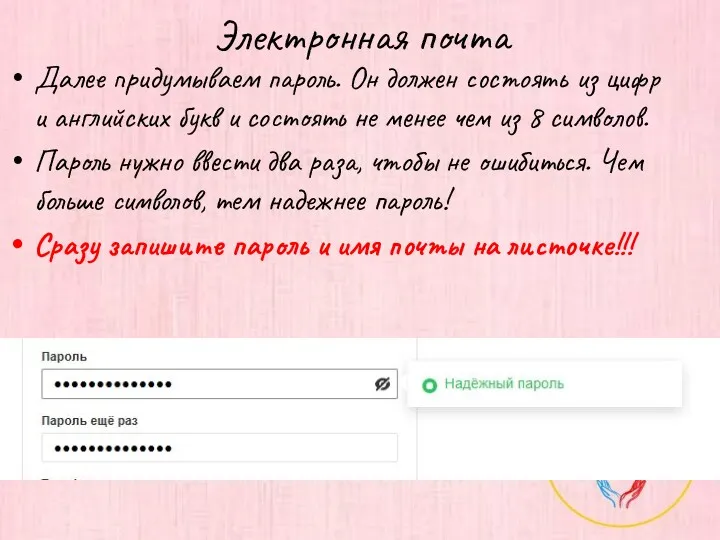
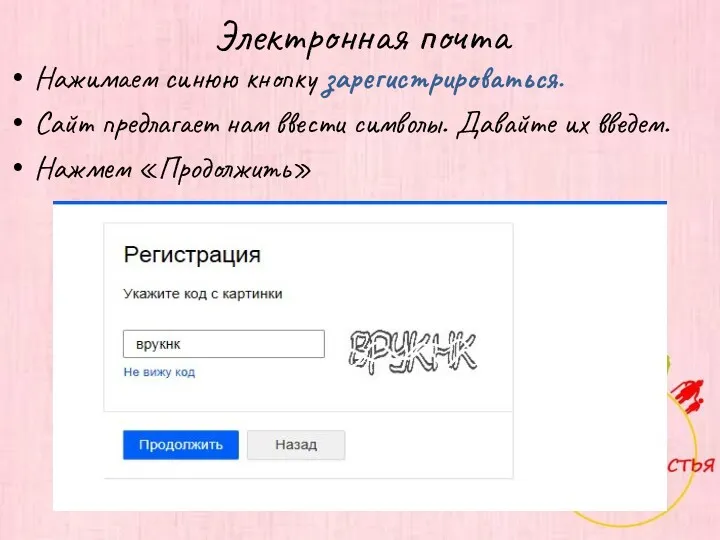
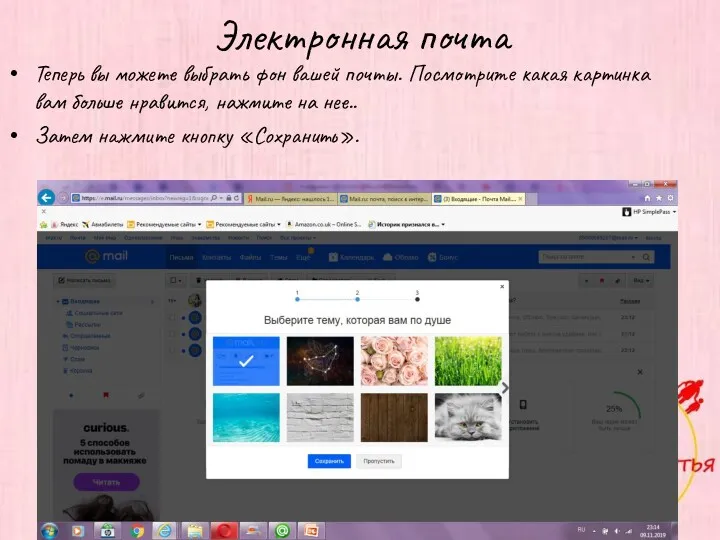
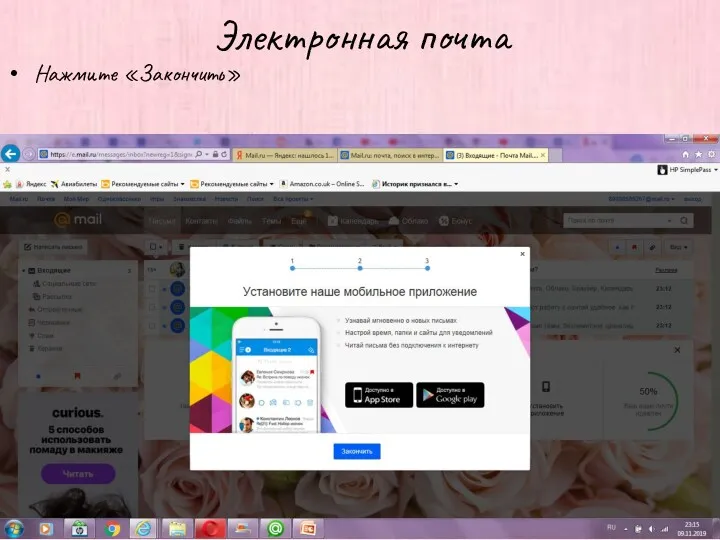
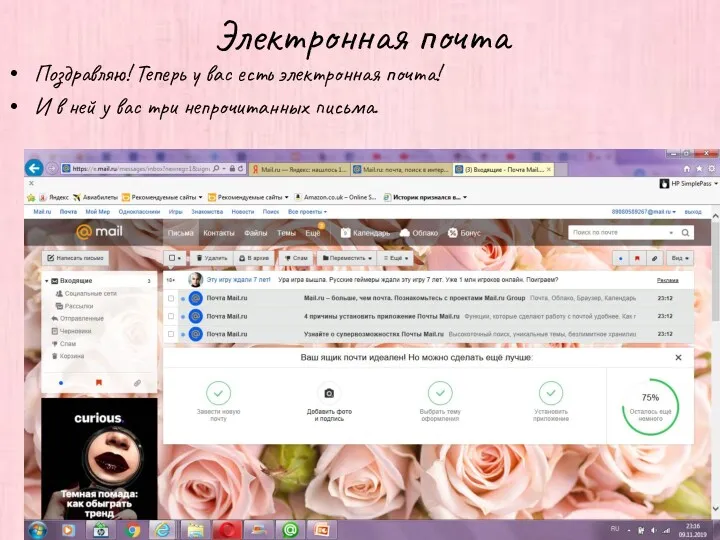
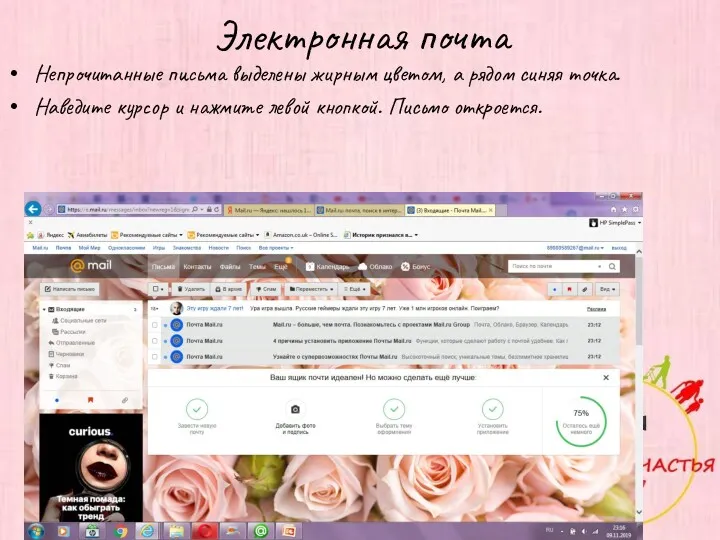
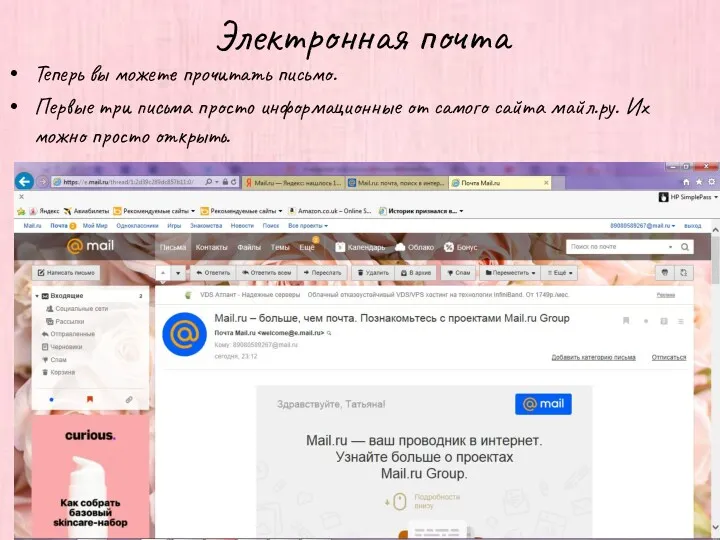
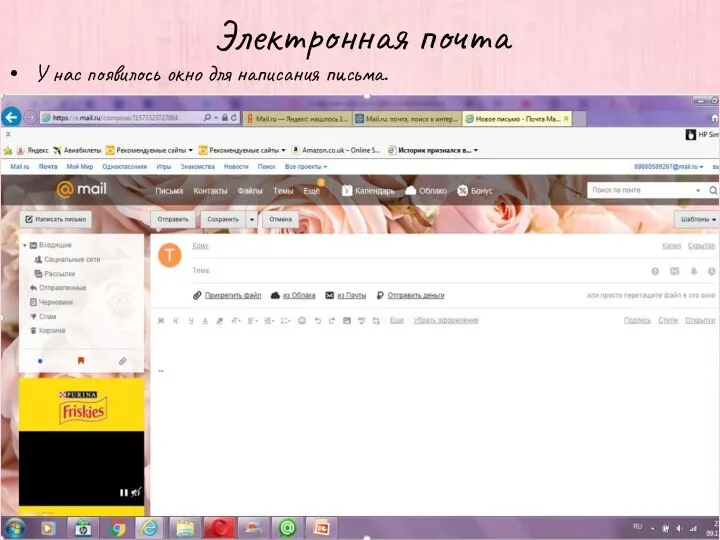

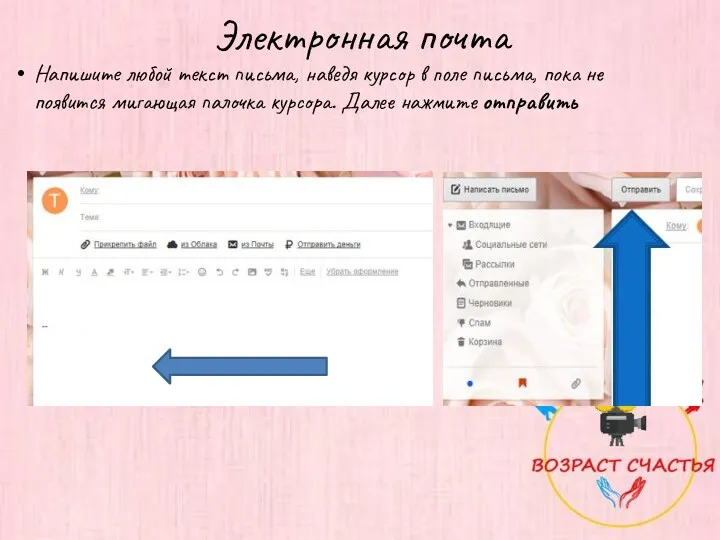
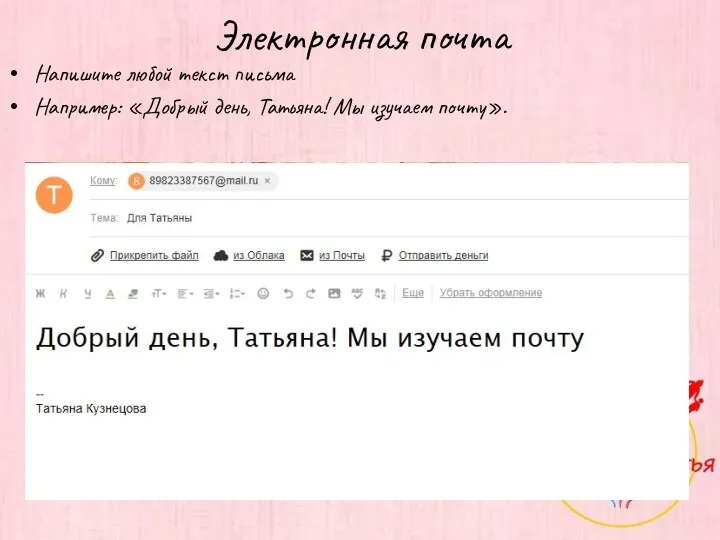
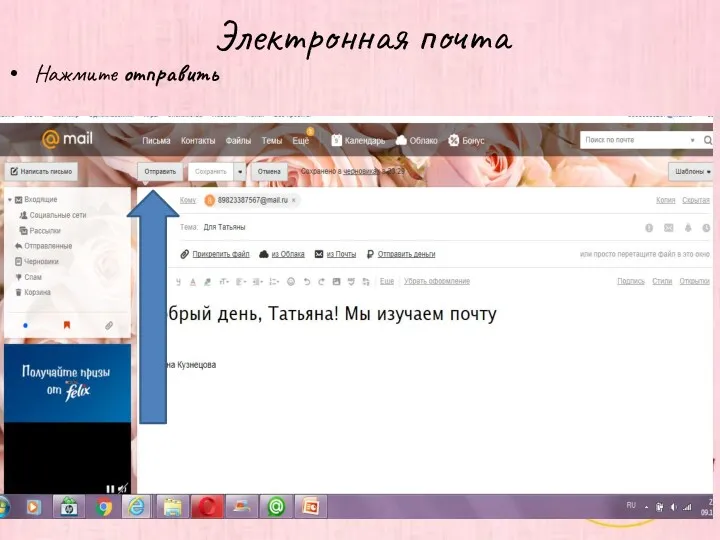
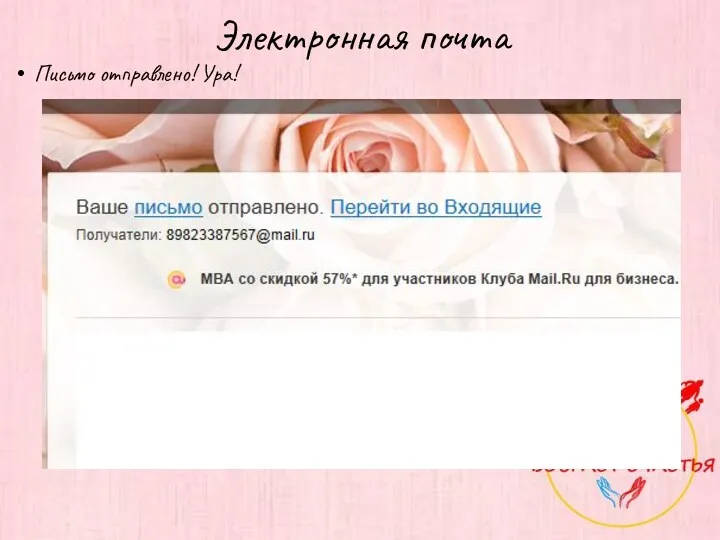
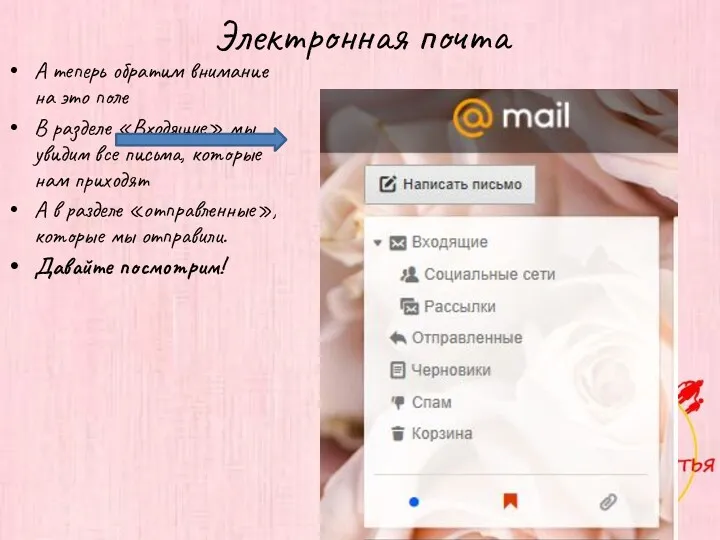
 Урок информатики 9 класс Моделирование
Урок информатики 9 класс Моделирование Технологии создания мультимедийной платформы. Мультимедийная журналистика
Технологии создания мультимедийной платформы. Мультимедийная журналистика Функциональные зависимости в реляционной модели данных. Декомпозиция. Нормальные формы
Функциональные зависимости в реляционной модели данных. Декомпозиция. Нормальные формы Концепция построения системы безопасности предприятия. Глава 2
Концепция построения системы безопасности предприятия. Глава 2 Презентация к уроку информатики Создание Web-сайта (самый крупный) до (самый мелкий). Заголовок выдели крупным шрифтом:Все о компьютере создаем Web-странички Задать тип выравнивания заголовка для тэга заголовка позволяет атрибут ALIGN, которо
Презентация к уроку информатики Создание Web-сайта (самый крупный) до (самый мелкий). Заголовок выдели крупным шрифтом:Все о компьютере создаем Web-странички Задать тип выравнивания заголовка для тэга заголовка позволяет атрибут ALIGN, которо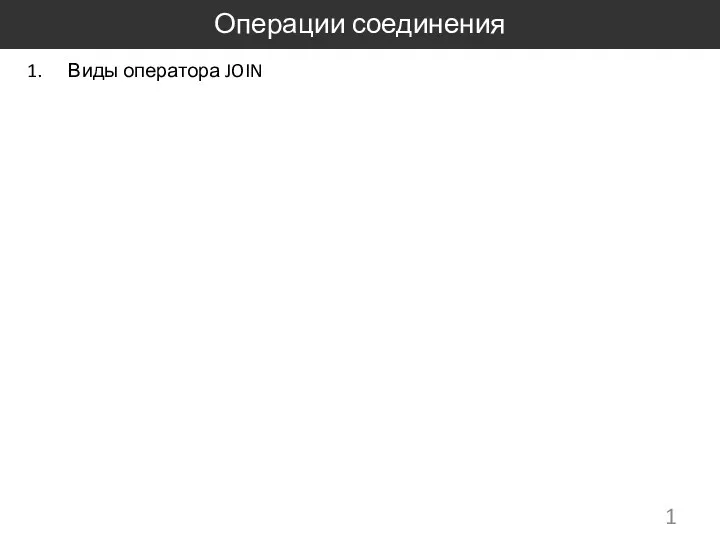 Операции соединения. Виды оператора JOIN
Операции соединения. Виды оператора JOIN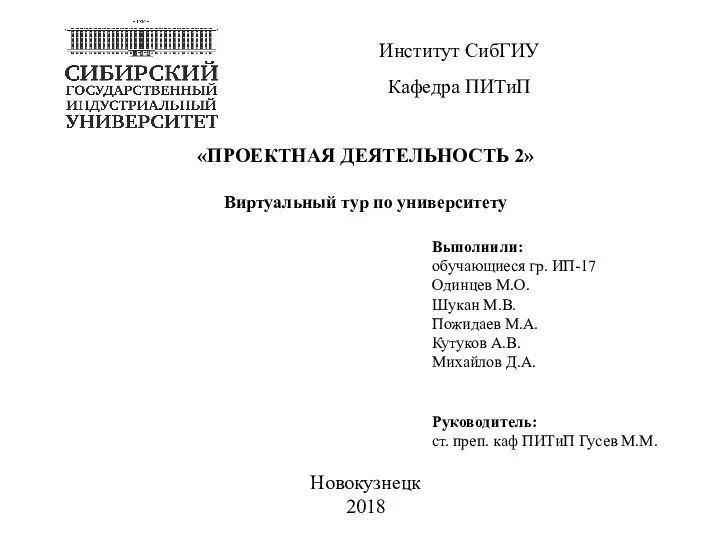 Виртуальный тур по университету СибГИУ
Виртуальный тур по университету СибГИУ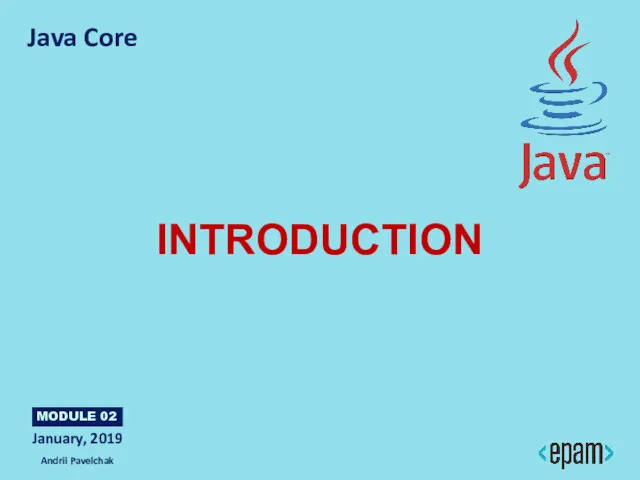 Java Core. Introduction
Java Core. Introduction История развития языков программирования
История развития языков программирования Пять игр развивающих интеллект, для взрослых
Пять игр развивающих интеллект, для взрослых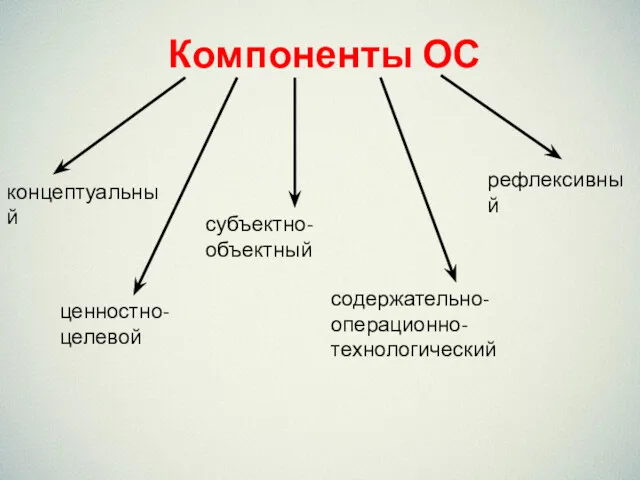 Компоненты ОС
Компоненты ОС Текстовые редакторы
Текстовые редакторы Қауіпсіз интернет
Қауіпсіз интернет электронные таблицы, егэ.
электронные таблицы, егэ. Руководство пользователя VShare
Руководство пользователя VShare Операційна система. Її призначення та функції. Класифікація сучасних операційних систем
Операційна система. Її призначення та функції. Класифікація сучасних операційних систем Облачные и мобильные технологии
Облачные и мобильные технологии Создание игры на языке программирования Python в среде программирования IDLE 3.7 32- bit
Создание игры на языке программирования Python в среде программирования IDLE 3.7 32- bit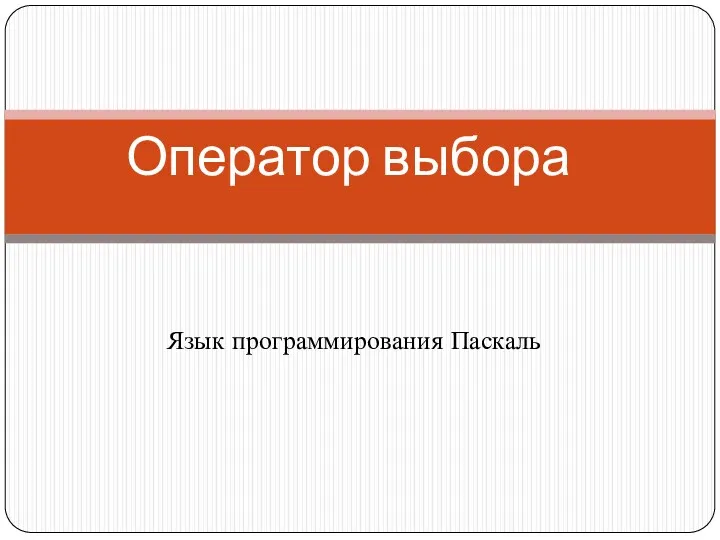 Оператор выбора Язык программирования Паскаль
Оператор выбора Язык программирования Паскаль Классы: основные понятия Основные элементы класса: поля, методы, конструкторы, свойства. Виды параметров методов. (Лекция 7)
Классы: основные понятия Основные элементы класса: поля, методы, конструкторы, свойства. Виды параметров методов. (Лекция 7) Комп'ютерна графіка
Комп'ютерна графіка Мәліметтер базасы туралы негізгі түсінік. МҚБЖ Microsoft Access
Мәліметтер базасы туралы негізгі түсінік. МҚБЖ Microsoft Access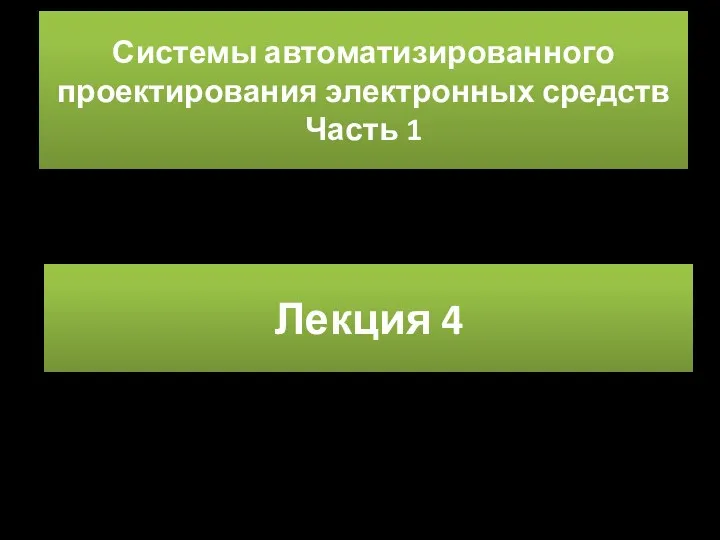 Алгоритмы и модели трассировки проводных соединений в ЭА. Лекция 4
Алгоритмы и модели трассировки проводных соединений в ЭА. Лекция 4 Цифровая социализация детей и подростков в современном обществе
Цифровая социализация детей и подростков в современном обществе Kompýuteriň gurluşlary. Prosessor we operatiw ýat barada düşünje
Kompýuteriň gurluşlary. Prosessor we operatiw ýat barada düşünje Программирование Python. Функциональное программирование
Программирование Python. Функциональное программирование Задачи на кодирование
Задачи на кодирование Булевы функции
Булевы функции