Содержание
- 2. Электронная таблица EXCEL – это вычислительная среда, предназначенная для выполнения - расчетов - построения графиков и
- 3. 1. Основные понятия Ячейка – область, расположенная на пересечении строки и столбца и обладающая уникальным именем
- 4. 1. Основные понятия ПГУПС . . 01.10.2020
- 5. Ячейка – область, расположенная на пересечении строки и столбца и обладающая уникальным именем (адресом), состоящим из
- 6. Лист - состоит из 1 048 576 строк и 16 384 столбцов. По умолчанию листы имеют
- 7. Книга – объединяет несколько листов. По умолчанию книги имеют имена: Книга1, Книга2, … ПГУПС . .
- 8. Окно рабочего листа содержит большинство стандартных элементов окон Windows, а также дополнительно: ПГУПС . . 01.10.2020
- 9. Поле имен Кнопки прокрутки ярлычков Ярлычки листов Строка формул, в которой отображается содержимое активной ячейки. В
- 10. Вычислений – заполнение и обработка данных производится с помощью команд меню, панели инструментов и строки формул
- 11. Числа Текст Дата/время суток Формулы Графические объекты Гиперссылки Логические функции Примечания 2. Ввод данных в ячейки
- 12. 2.1 Ввод чисел. Числа при вводе автоматически выравниваются по правому краю. Дробная часть от целой отделяется
- 13. 2.2 Ввод текста. Текст при вводе автоматически выравнивается по левому краю. ПГУПС . . 01.10.2020
- 14. Для подбора ширины столбца на ленте «Главная» в меню «Формат» выбрать «Автоподбор ширины столбца» ПГУПС .
- 15. 2.3 Ввод данных типа Дата/Время Дата – представляется в формате ДД.ММ.ГГ (14.02.13) Время – часы, минуты,
- 16. 2.4 Ввод формул Ввод формулы начинается со знака « = », после которого записывается выражение. Выражение
- 17. 2.5 Использование функций в формулах ввод имени функции с клавиатуры из ленты «Формулы» → … щелчок
- 18. Примеры Предположим, что значение аргумента Х записано в ячейке А1 ПГУПС . . 01.10.2020
- 19. sinX2 → =SIN(A1^2) ПГУПС . . 01.10.2020
- 20. Округлить значение ячейки А1 до двух знаков после запятой → = ОКРУГЛ(А1;2) ПГУПС . . 01.10.2020
- 21. ex+5√ log2x → =EXP(A1)+СТЕПЕНЬ(LOG(A1;2);(1/5)) ПГУПС . . 01.10.2020
- 22. √ |x| → =КОРЕНЬ(ABS(A1)) ПГУПС . . 01.10.2020
- 23. Найти произведение величин, хранящихся в ячейках с А1 по А10, с В1 по В15 и С8
- 24. 2.6 Ввод данных в диапазон ячеек Режим «Автозаполнение» ПГУПС . . 01.10.2020 Левой кнопкой мыши протягиваем
- 25. По умолчанию ссылки в формулах рассматриваются как относительные, т.е. при копировании формулы адреса автоматически изменяются в
- 26. → $D$4 Относительный адрес Абсолютный адрес F4 D4 ПГУПС . . 01.10.2020
- 27. Адрес ячейки на неактивном листе Лист2!D45 Адрес ячейки в неактивной рабочей книге [Книга3.xls]Лист2!D45 ПГУПС . .
- 28. Любая ячейка может иметь всплывающее примечание, поясняющее её содержимое. Из контекстного меню ячейки выбираем «Вставить примечание».
- 29. Или на ленте «Рецензирование» щёлкнуть «Создать примечание» ПГУПС . . 01.10.2020
- 30. Коллекция «Примечания» на ленте «Рецензирование» Позволяет выполнять действия с Примечаниями. ПГУПС . . 01.10.2020
- 31. Заполняем появившееся окно поясняющим текстом ПГУПС . . 01.10.2020
- 32. Иначе на ленте «Главная» в коллекции «Редактирование» из меню поля «Заполнение» выбираем «Прогрессия» ПГУПС . .
- 33. В окне «Прогрессия» устанавливаем переключатели и вводим данные ПГУПС . . 01.10.2020
- 34. Получаем заполненный диапазон ячеек ПГУПС . . 01.10.2020
- 35. 2.8 Сообщения об ошибках ввода данных # - результат не помещается в ячейку, измените ее ширину
- 36. 2.9 Способы копирования ячеек Через буфер обмена Мышью за контур ячейки или диапазона ячеек при нажатой
- 37. 2.10 Создание копии в виде рисунка ПГУПС . . 01.10.2020 2. На ленте «Главная» открываем команду
- 38. 01.10.2020 ПГУПС . . Указав первую ячейку для копирования диапазона, выполняем команды: «Вставить», «Как рисунок», «Вставить
- 39. 3. Построение графиков и диаграмм Построить график функций: Sin х , если х ≤ 0 У=
- 40. В ячейку А1 ввести имя аргумента х и выровнять текст по центру. 2. В ячейку В1
- 41. ПГУПС . . 01.10.2020
- 42. 4. Из меню команды «Заполнить» выбираем «Прогрессия» ПГУПС . . 01.10.2020
- 43. ПГУПС . . 01.10.2020
- 44. 5. В диалоговом окне «Прогрессия» сделать следующие установки: в области «Расположение» установить переключатель в положение «По
- 45. Получаем столбец значений аргумента ПГУПС . . 01.10.2020
- 46. 6. В ячейку В2 вводим выражение = ЕСЛИ(А2 ПГУПС . . 01.10.2020
- 47. 7. С помощью режима «Автозаполнение» (протяжкой) заполняем столбец «В» формулами ПГУПС . . 01.10.2020
- 48. 8. Выделяем заполненный диапазон В1:В22, захватив имя функции Y ПГУПС . . 01.10.2020
- 49. 9.На ленте «Вставка» из коллекции «Диаграммы» выбираем нужный вид графика ПГУПС . . 01.10.2020
- 50. 10. Получаем график, вид которого можем корректировать с помощью коллекций «Конструктора» 11. Щёлкаем по полю «Выбрать
- 51. 12. Изменяем подписи горизонтальной оси ПГУПС . . 01.10.2020
- 52. 13. Для заполнения диапазона подписей оси выделяем диапазон ячеек А2:А22 ПГУПС . . 01.10.2020
- 53. 14. С помощью макетов диаграмм настраиваем вид графика ПГУПС . . 01.10.2020
- 54. ПГУПС . . 01.10.2020 15.Устанавливаем место пересечения горизонтальной оси вертикальной и положение оси по делениям
- 55. ПГУПС . . 01.10.2020 Средствами «Конструктора» приводим оформление графика к окончательному виду
- 56. Для представления данных в режиме формул следует на ленте «Формулы» включить «Показать формулы» ПГУПС . .
- 57. В лабораторной работе необходимо построить график функций на трех участках, т.е. реализовать в Excel развилку с
- 58. Автоматизация вычислений с помощью макросов Макрос – это программа, автоматически записанная макрорекодером, который конвертирует все действия
- 59. Следует обратить внимание на следующее: В макросе отображаются все действия, включая ошибочные. Макрос всегда воспроизводит действия
- 60. Создание макроса Определить последовательность действий ПГУПС . . 01.10.2020
- 61. 2. На ленте «Вид» открываем меню «Макросы» и выбираем «Запись макроса» ПГУПС . . 01.10.2020
- 62. 3. Задаем «Имя макроса» и, если нужно, «Сочетание клавиш» вызывающих его выполнение и краткое «Описание» ПГУПС
- 63. 4. После выполнения всех действий – «Остановить запись» ПГУПС . . 01.10.2020
- 64. 5. Для выполнения макроса вызываем окно для выбора ПГУПС . . 01.10.2020
- 65. 6. Выбираем Макрос и команду «Выполнить». Если макросу назначено сочетание клавиш, то их нажатие тоже выполняет
- 66. 01.10.2020 4.2 Назначение макросов объектам На рабочем листе могут быть расположены различные элементы управления. Для их
- 67. 01.10.2020 Например: создадим кнопку, при нажатии на которую будет построен график функции Y из первого примера
- 68. 01.10.2020 Записываем макрос для построения графика Вызываем панель «Элементы управления формы» На рабочем листе размещаем элемент
- 69. 01.10.2020 ПГУПС . .
- 70. 01.10.2020 4. Изменяем присвоенное системой имя кнопки «Кнопка1» на нужное пользователю, например, «График». Для этого вызываем
- 71. 5. Работа со списками Excel не имеет средств создания и обработки реляционных БД, но позволяет работать
- 72. В режиме вычислений над списком можно выполнить следующие действия: Заполнение списка конкретными данными Вычисление значений элементов
- 73. 5.1 Заполнение списка может осуществляться непосредственно вводом в ячейки, либо с использованием стандартной формы В любом
- 74. Для создания формы необходимо: 1. Заполнить заголовок таблицы (шапку) 2. Заполнить данными 1-ую запись (строку) 3.
- 75. 4. На панели быстрого доступа выбираем значок «Форма» ПГУПС . . 01.10.2020
- 76. 5. С помощью открывшейся формы заполняем таблицу ПГУПС . . 01.10.2020
- 77. ПГУПС . . 01.10.2020
- 78. Примечание. Если на панели быстрого доступа нет значка «Форма» то его нужно туда поместить. ПГУПС .
- 79. 1. Из меню кнопки «Офис» открываем окно «Параметры Excel» ПГУПС . . 01.10.2020
- 80. 2. Пункт «Настройка» открывает настройку панели быстрого доступа. 3. Из списка «Все команды» по алфавиту выбираем
- 81. 5.2. Вычисление значений элементов данных ПГУПС . . 01.10.2020 Рассчитать зарплату сотрудников с учетом премии 25%
- 82. ПГУПС . . 01.10.2020
- 83. 5.3 Сортировка записей списка 1. Записи списка можно расположить в порядке возрастания или убывания. Для этого
- 84. 3. Выполнена сортировка по алфавиту в поле «Фамилия» ПГУПС . . 01.10.2020
- 85. Если нужна более сложная, многоуровневая сортировка, то в меню «Сортировка и фильтр» выбираем «Настраиваемая сортировка» ПГУПС
- 86. В открывшемся окне «Сортировка» появляется возможность добавлять и удалять уровни, указывать поля и порядок сортировки ПГУПС
- 87. Выполнена сортировка по двум полям, а если бы в одинаковых должностях работали однофамильцы, то сработал бы
- 88. 5.4 Выборка данных из списка Фильтрация – это возможность видеть не всю таблицу, а только строки,
- 89. 1. Установить курсор в любое место списка и из меню «Сортировка и фильтр» выполнить команду «Фильтр»
- 90. 2. Во всех ячейках первой строки появится кнопка, раскрывающая перечень возможных условий отбора 3. Выбираем пункт
- 91. 4. В окне «Пользовательский автофильтр» указываем условия отбора ПГУПС . . 01.10.2020
- 92. 5. Основной список заменяется списком, соответствующим условиям отбора 6. Для восстановления основного списка – выбрать критерий
- 93. 5.5 Поиск максимального значения Для нахождения максимального оклада в ячейку D11 записываем формулу МАКС(D2:D9) Аналогично используется
- 94. 5.6 Поиск записи, содержащей максимальный элемент данных Упорядочить список по убыванию 2. Из пункта «Числовые фильтры»
- 95. 3. В окне «Наложение условия по списку» устанавливаем соответствующие параметры (в нашем случае - 1) ПГУПС
- 96. ПГУПС . . 01.10.2020 4. Получаем список из одной записи – первой из списка записей по
- 97. 5.7 Вычисление промежуточных итогов по группам Пример: рассчитать сумму окладов по должностям 1. Сортируем данные по
- 98. 3. На ленте «Данные» вызываем окно «Промежуточные итоги» 4. Выбираем из перечня полей «Должность», из операций
- 99. ПГУПС . . 01.10.2020
- 100. Команда «Итоги» также позволяет подсчитать количество элементов данных, имеющих одинаковое значение. Например: подсчитать сколько работников занимает
- 101. Выделяем столбец «Должность» и по команде «Промежуточные итоги» устанавливаем в окне поля: «Должность», «Количество», «Должность» ПГУПС
- 102. ПГУПС . . 01.10.2020
- 104. Скачать презентацию



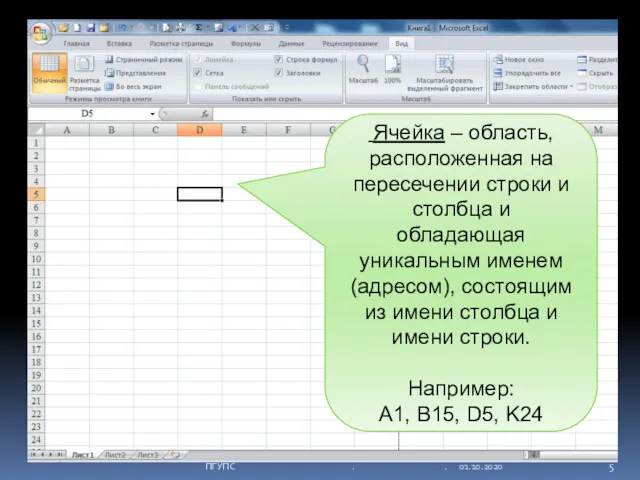

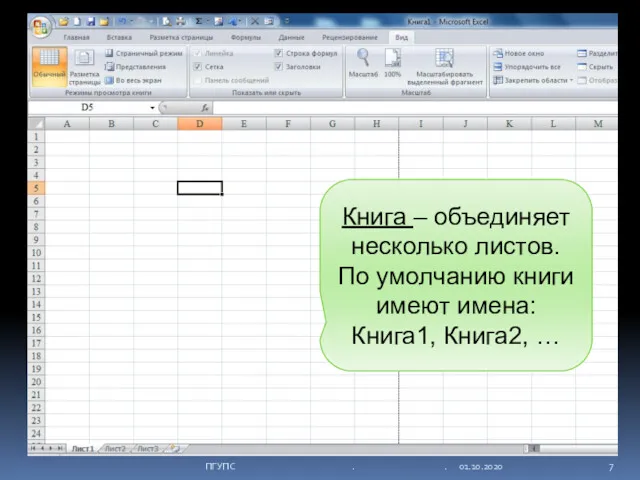

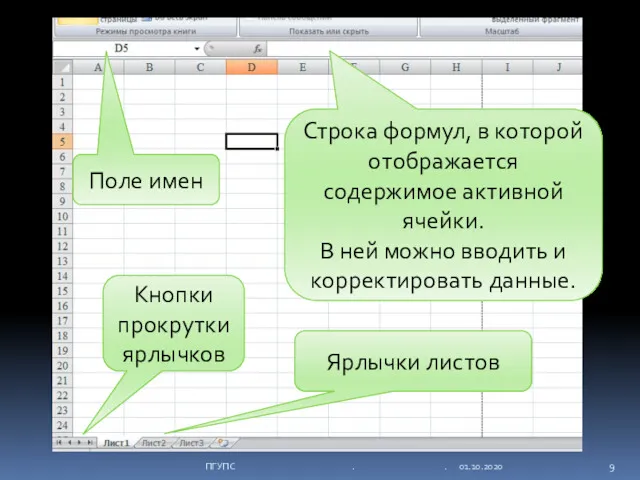


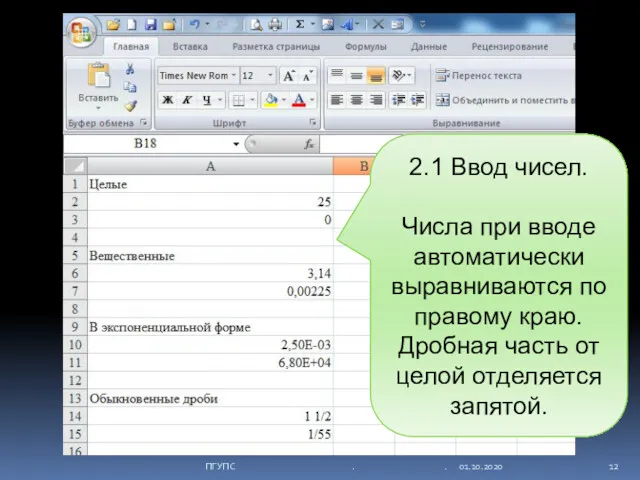
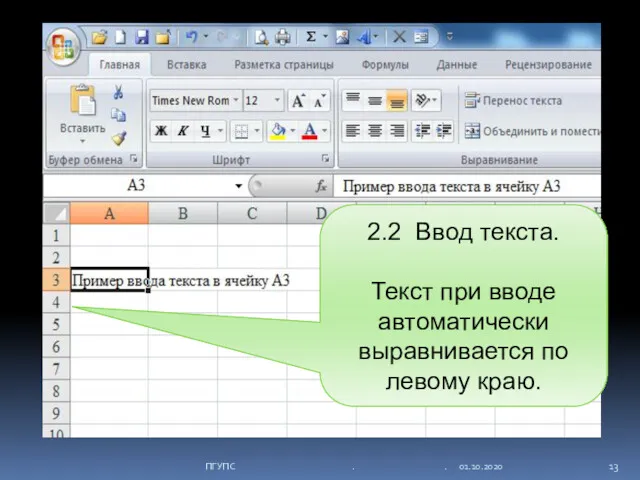





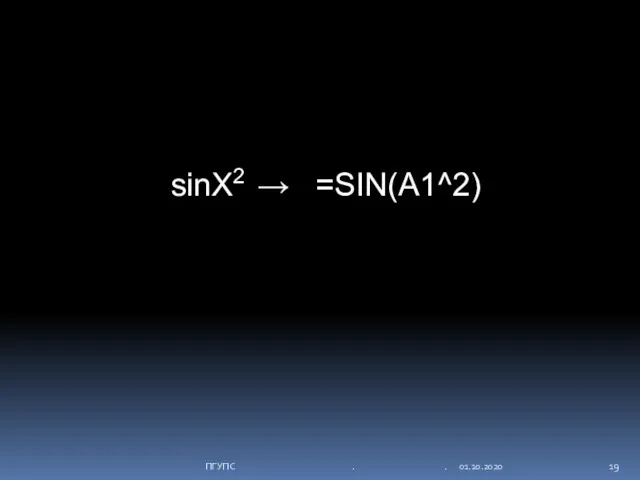

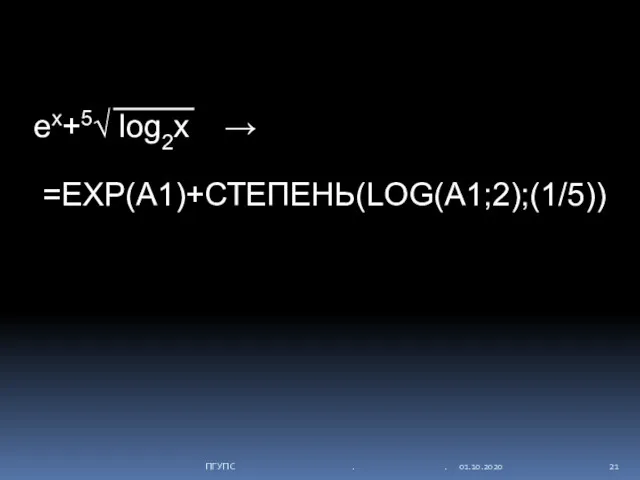
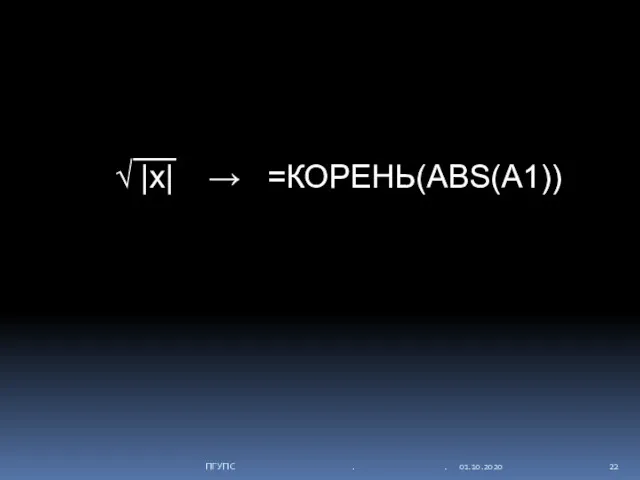



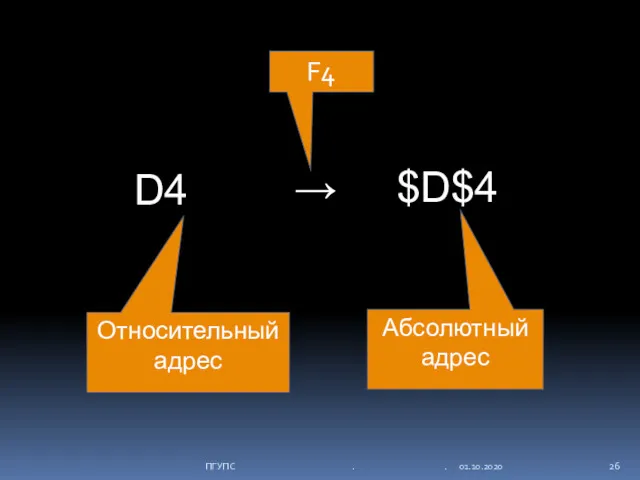






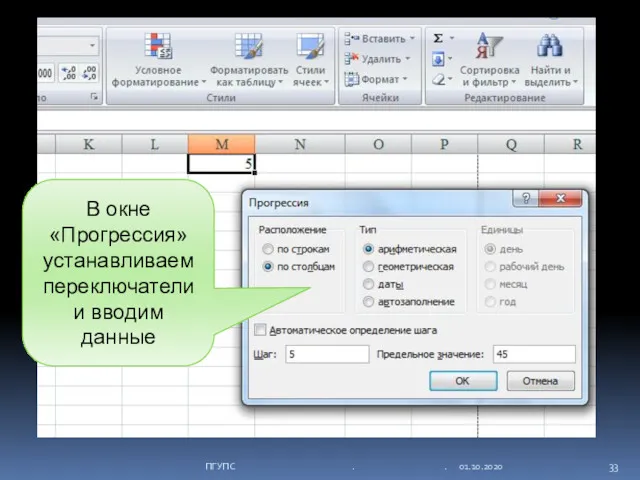







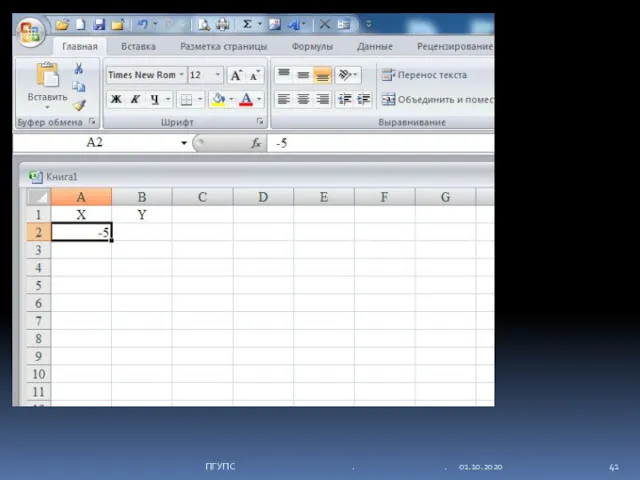

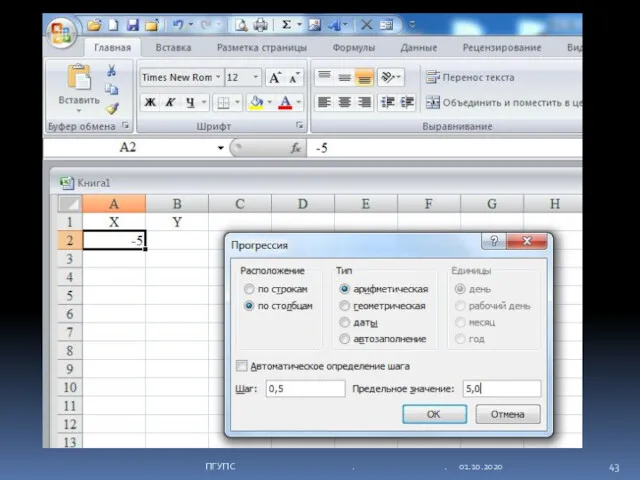




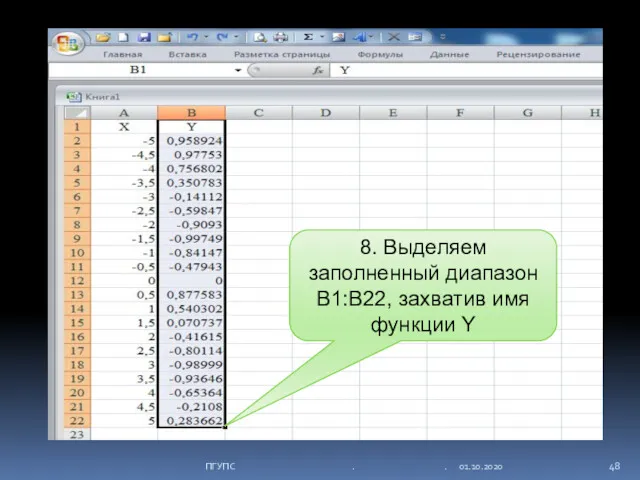


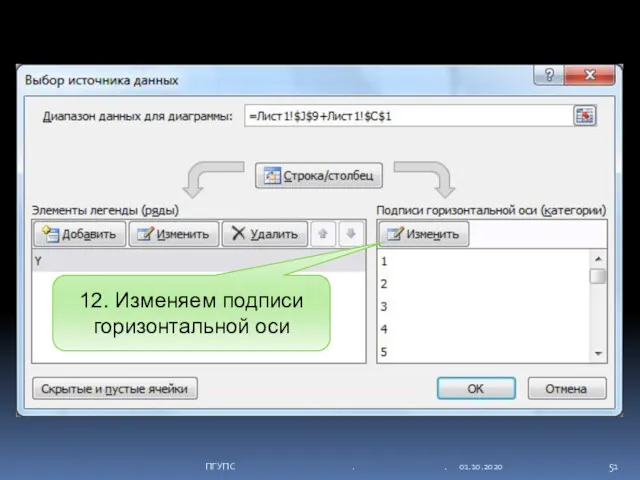

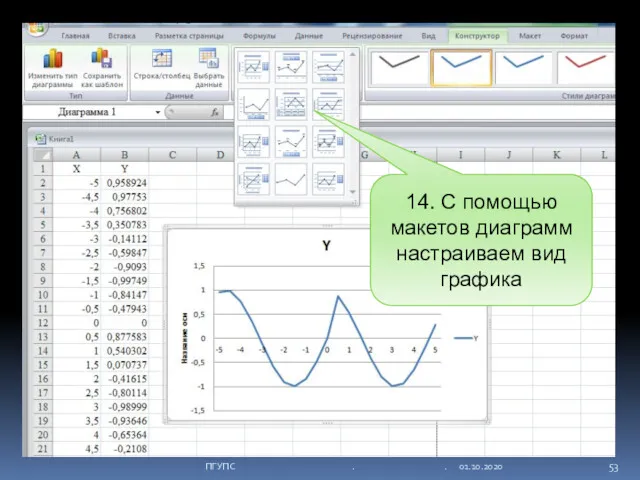
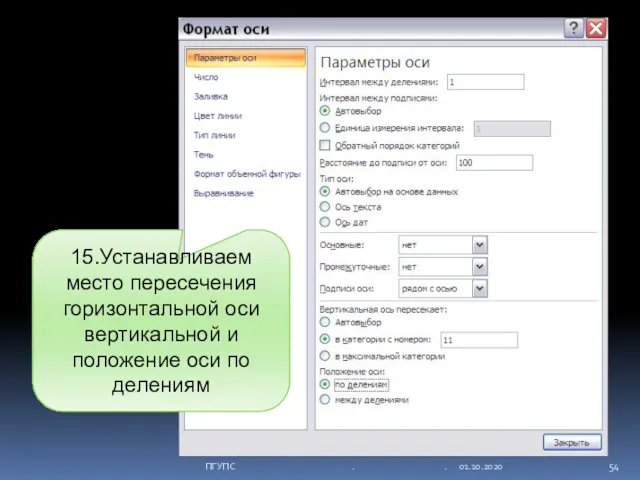
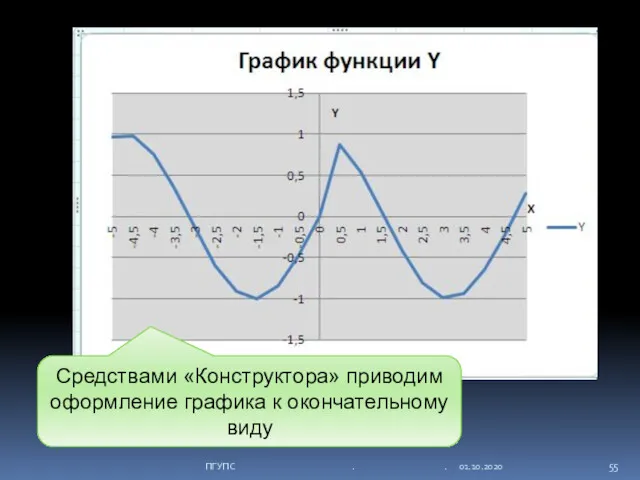
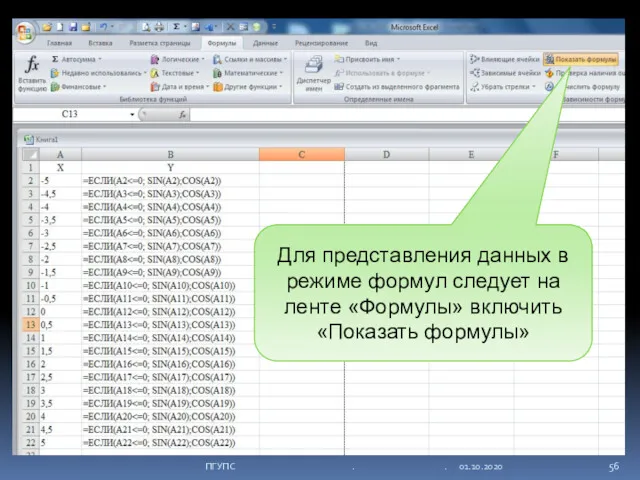





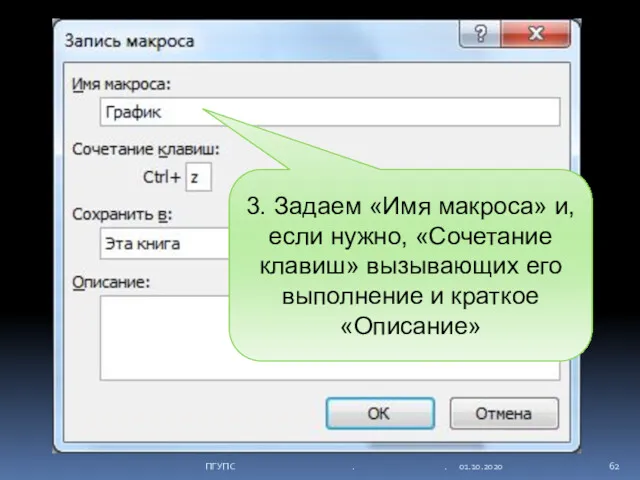














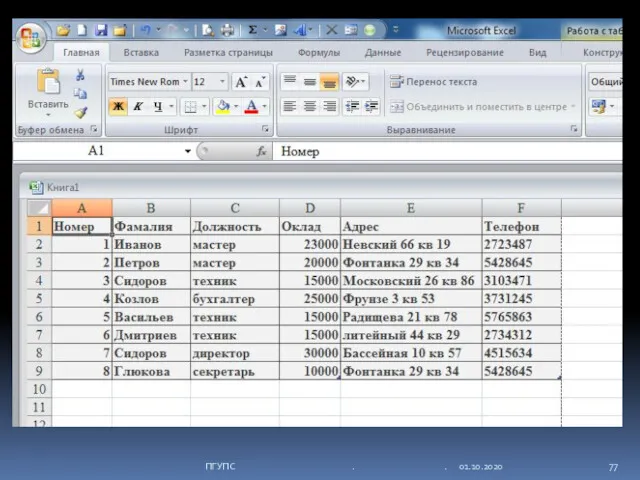

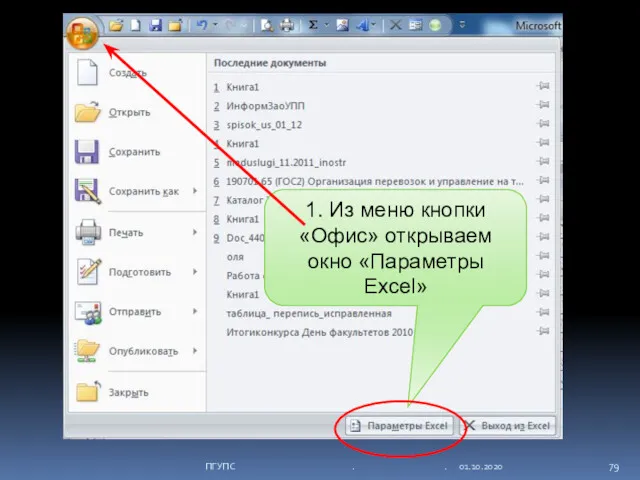
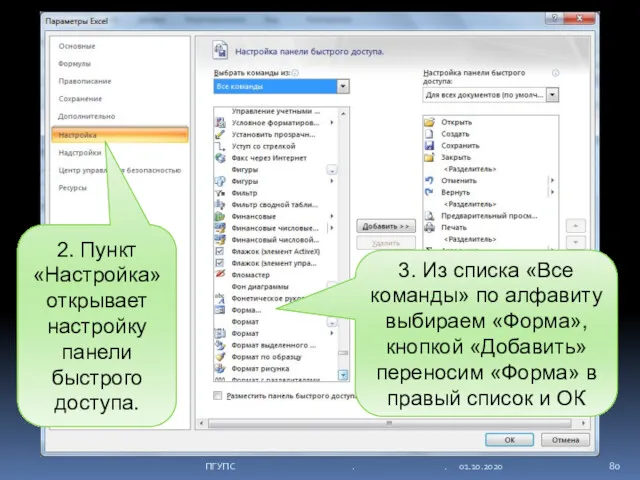

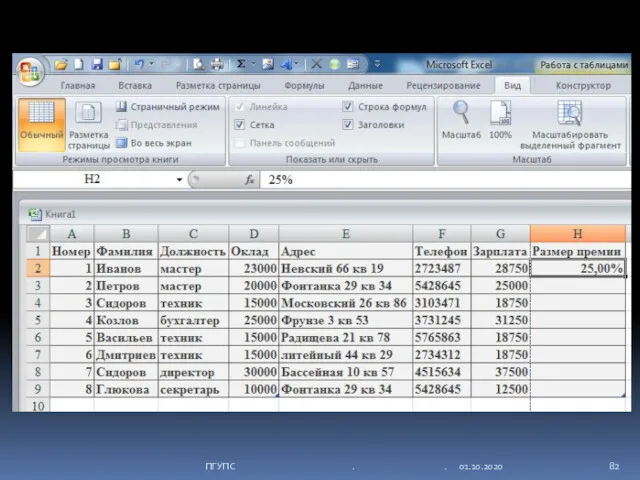



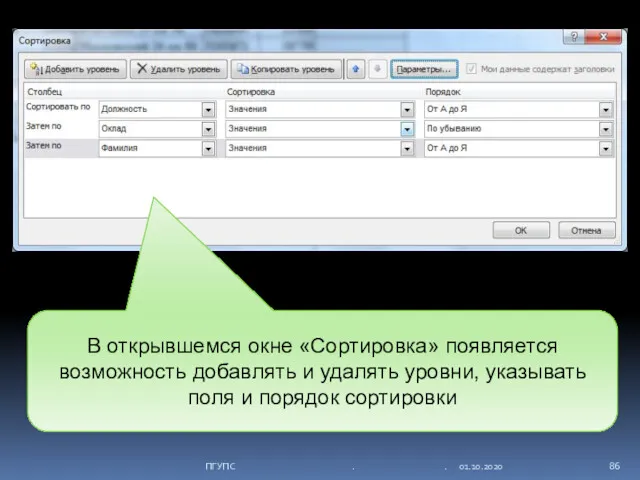




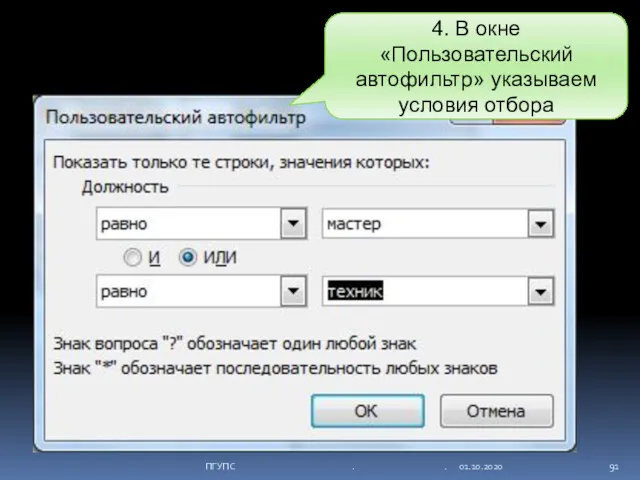

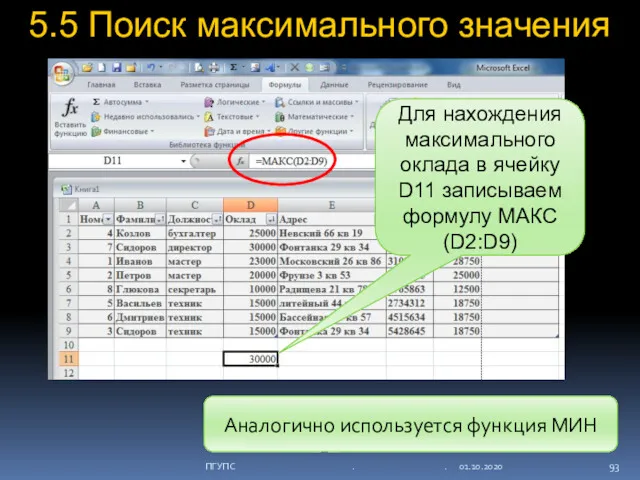

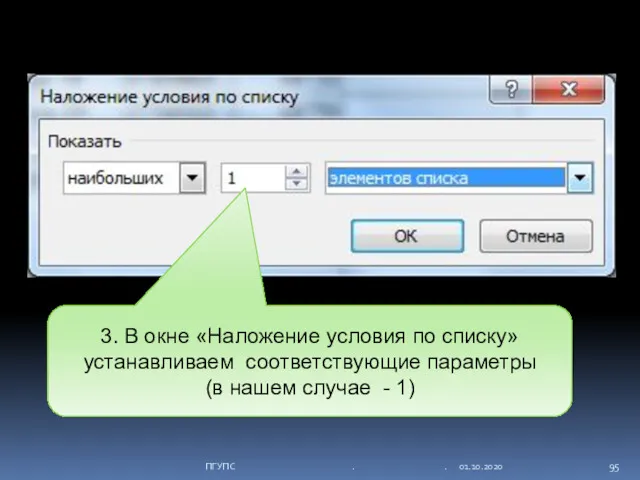



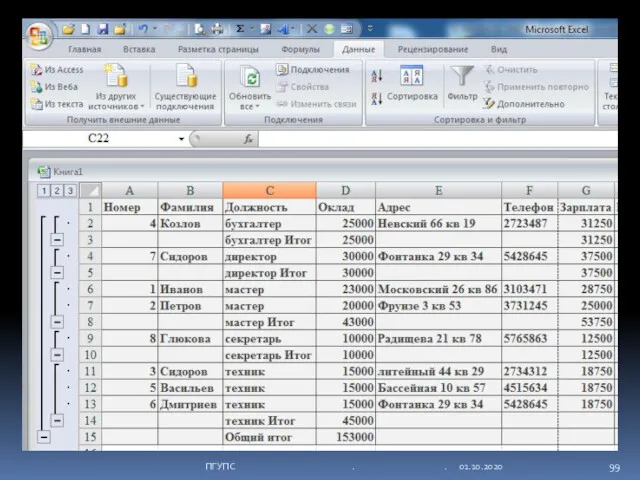


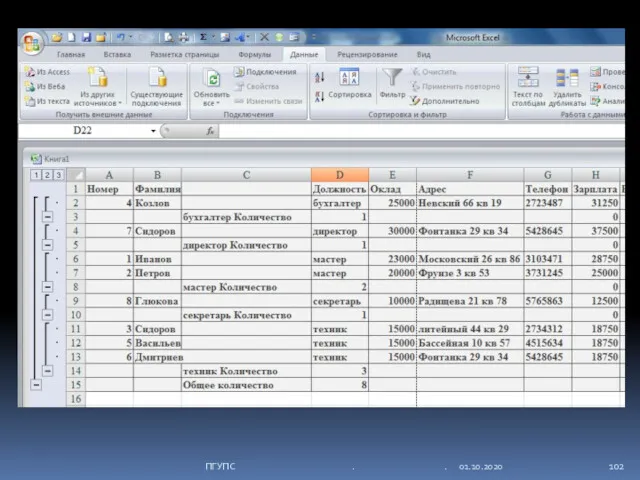
 Технологии работы с информацией и знаниями
Технологии работы с информацией и знаниями Обзор информационной системы КАСАНТ/КАСАТ
Обзор информационной системы КАСАНТ/КАСАТ Онтологические модели представления знаний
Онтологические модели представления знаний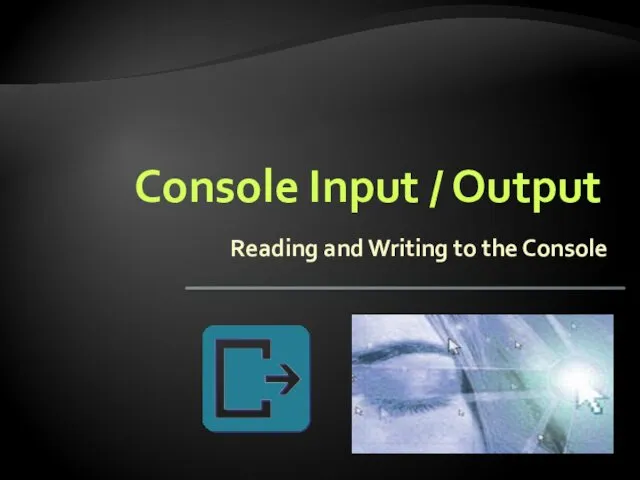 Console Input / Output Reading and Writing to the Console
Console Input / Output Reading and Writing to the Console Создание и использование ЦОР на уроках информатики с целью формирования у учащихся информационно-коммуникационной компетентности
Создание и использование ЦОР на уроках информатики с целью формирования у учащихся информационно-коммуникационной компетентности Информационное общество. Требования к уровням компьютерной грамотности. Стандарты оформления научных работ
Информационное общество. Требования к уровням компьютерной грамотности. Стандарты оформления научных работ Основи растрової графіки. Використання фото та кліпартів. Растрова анімація
Основи растрової графіки. Використання фото та кліпартів. Растрова анімація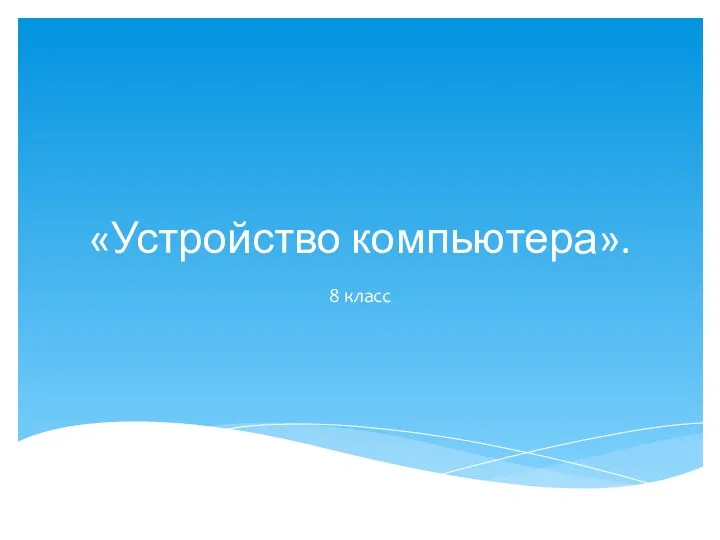 Устройство компьютера. Аналогия между компьютером и человеком
Устройство компьютера. Аналогия между компьютером и человеком Науковедение, наукометрия, библиометрия
Науковедение, наукометрия, библиометрия Основы работы в CorelDRAW X7. Компьютерная графика
Основы работы в CorelDRAW X7. Компьютерная графика Логическое программирование
Логическое программирование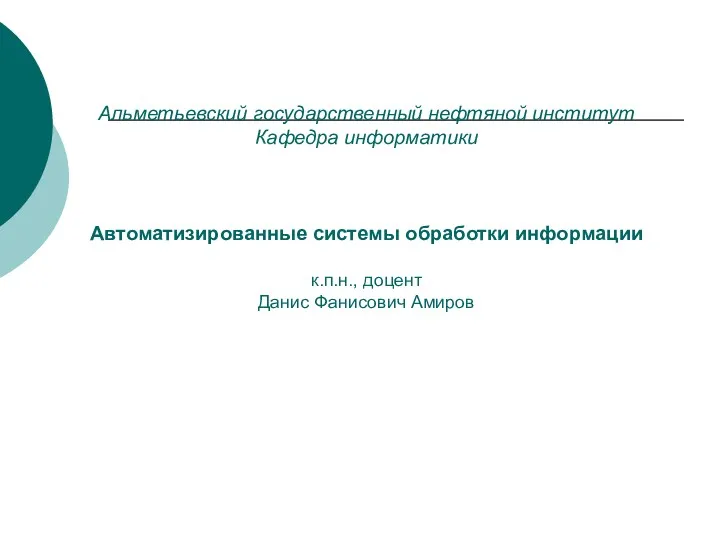 Автоматизированные системы обработки информации
Автоматизированные системы обработки информации Информационные ресурсы интернета
Информационные ресурсы интернета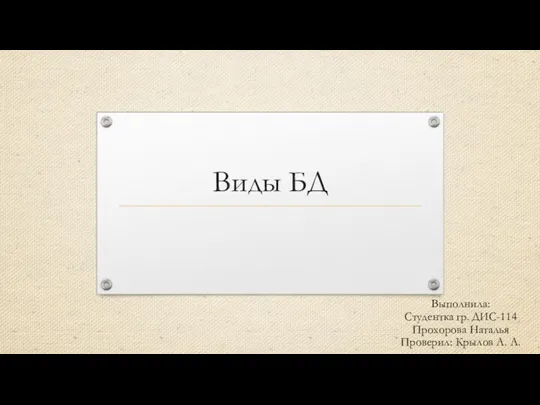 Виды базы данных
Виды базы данных Своя игра
Своя игра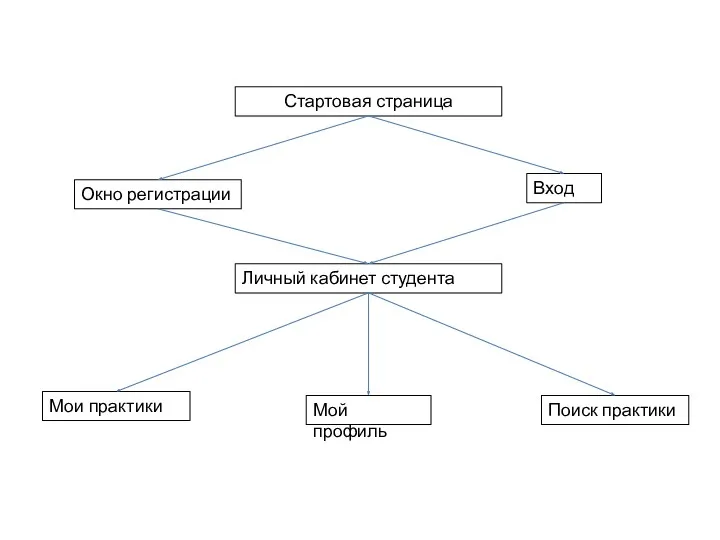 Стартовая страница
Стартовая страница Мультимедийная разработка урока изобразительного искусства (5 класс)
Мультимедийная разработка урока изобразительного искусства (5 класс)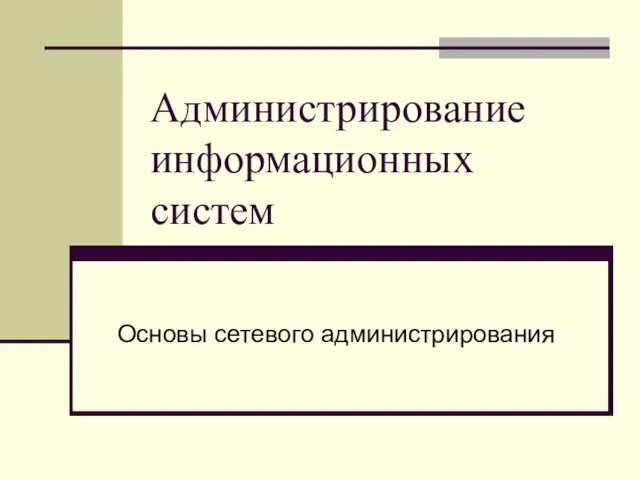 Основы сетевого администрирования
Основы сетевого администрирования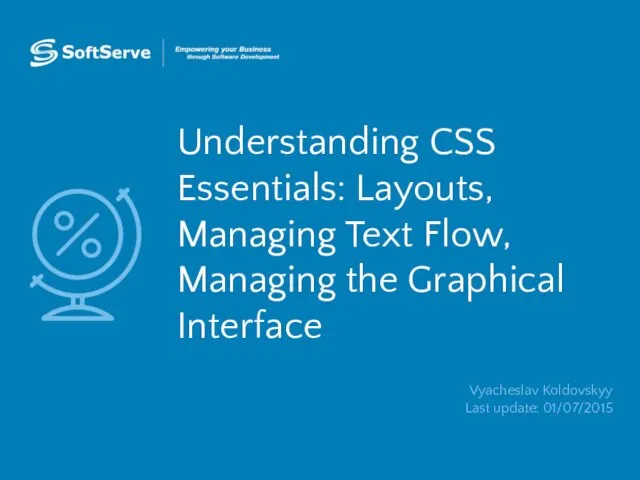 Understanding CSS. Essentials: layouts, managing text flow, managing the graphical interface
Understanding CSS. Essentials: layouts, managing text flow, managing the graphical interface Паттерны проектирования
Паттерны проектирования Информационные технологии и системы. Автоматизированные информационные системы (АИС)
Информационные технологии и системы. Автоматизированные информационные системы (АИС) Хранение информации. 10 лекция
Хранение информации. 10 лекция Кодирование информации
Кодирование информации Программирование (Python)
Программирование (Python)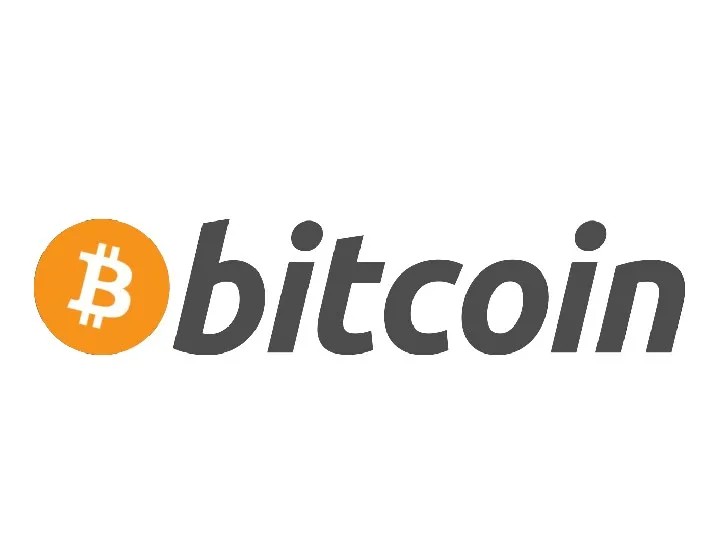 Bitcoin. Как это работает — предпосылки
Bitcoin. Как это работает — предпосылки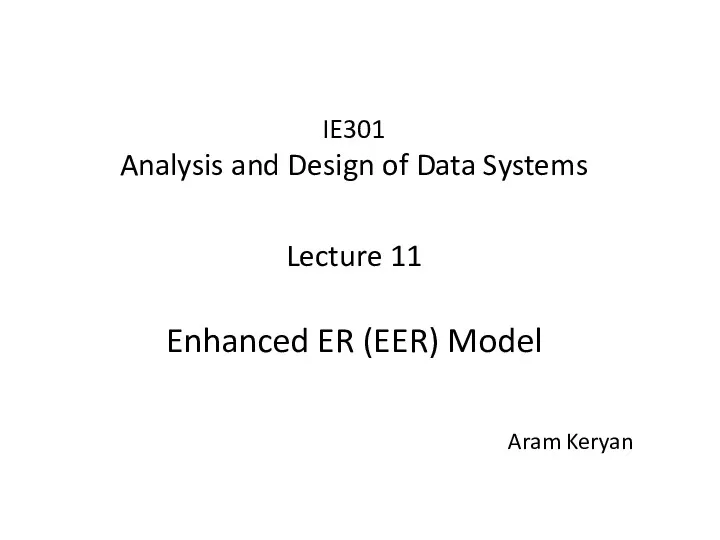 Analysis and Design of Data Systems. Enhanced ER (EER) Mode. (Lecture 11)
Analysis and Design of Data Systems. Enhanced ER (EER) Mode. (Lecture 11) Адресация компьютера в сети
Адресация компьютера в сети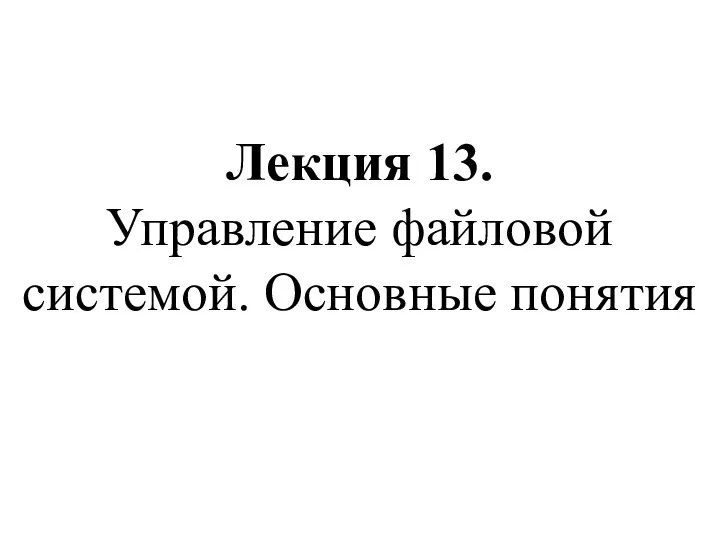 Управление файловой системой. Основные понятия. (Лекция 13)
Управление файловой системой. Основные понятия. (Лекция 13)