Содержание
- 2. Содержание Общие сведения о программе Интерфейс программы Работа с файлами Настройка масштаба изображения Создание и редактирование
- 3. Часть I Общие сведения о программе
- 4. Corel Graphics Suite X7 Интегрированный объектно-ориентированный пакет программ для работы с векторной графикой. Интегрированный: совокупность программ,
- 5. Corel Graphics Suite X7 Интегрированный объектно-ориентированный пакет программ для работы с векторной графикой. Объектно-ориентированный – это
- 6. Для любознательных! Краткая история CorelDRAW: http://www.corel.ru/product/cdgshistory.php Матрица сравнения версий: http://www.corel.com/static/product_content/cdgs/x7/CorelDRAWGraphicsSuiteX7_ComparisonChart_ru.pdf
- 7. Corel Graphics Suite X7 Системные требования: Windows 8/8.1 или Windows 7 (32- или 64-разрядная версия) с
- 8. CorelDRAW X7 CorelDRAW X7 – редактор векторной графики Используется для создания: Иллюстраций Буклетов Визиток Открыток Рекламных
- 9. Начало работы CorelDRAW X7 открыть новый документ создать документ из шаблона + + информация о предыдущей
- 10. Создание нового документа Name (Имя) — название документа Preset destination (Назначение заготовки) предустановки для стандартной работы
- 11. Пример изменения размеров документа Для печати Для WEB
- 12. Дополнительно Новые возможности CorelDRAW X7: Улучшенная трассировка растровых изображений в векторные. Улучшенный экран приветствия теперь оснащен
- 13. Часть II Интерфейс программы
- 14. Интерфейс CorelDraw X7 Панель инструментов (Toolbox) Панель свойств (Property Bar) Стандартная панель (Standard) Заголовок Навигация по
- 15. Активизация элементов интерфейса Любую из панелей можно отображать или не отображать в рабочем окне. Для этого
- 16. Упражнение Уберите следующие панели: Standard (Стандартная); Menu Bar (Строка меню); Property Bar (Панель свойств); Toolbox (Инструменты).
- 17. Полезно! При выполнении упражнения убраны важные панели. Возникла проблема! Как настроить интерфейс, когда отсутствует строка меню?
- 18. Настройки программы Чтобы вызвать окно настройки программы достаточно воспользоваться командой Tools/Options… (Инструмент/Опции)(Ctrl+J) В разделе Workspace (Рабочая
- 19. Задание горячих клавиш Вызвать окно настройки программы Tools/Options… (Инструмент/Опции)(Ctrl+J) В разделе Workspace (Рабочая область) выбрать Customization
- 20. Пример Для навигации по файлу, для зуммирования по привычной адоберской модели и для CorelDRAW удобно использовать
- 21. Упражнение Самостоятельно назначьте команде Zoom Out комбинацию клавиш "Ctrl"+"-"
- 22. Совет! Иногда полезно произвести сброс настроек рабочего пространства в CorelDRAW на состояние, которое разработчики программы считают
- 23. Для любознательных! Справа внизу в строке состояния есть кнопка Proof Colors on/off(Цвета пробы вкл./выкл.) С помощью
- 24. Часть III Работа с файлами
- 25. Создание нового документа Name (Имя) — название документа Preset destination (Назначение заготовки) предустановки для стандартной работы
- 26. Повторим? Для печати Для WEB
- 27. Сохранение документа File(Файл)-Save As(Сохранить Как) В этом окне необходимо указать: место сохранения, название документа, тип файла.
- 28. Полезно! Группа параметров Save (Сохранение) описывает принципы сохранения файлов. Если установить флажок Auto-backup every (Автосохранение каждые)
- 29. Тонкость! Использование Auto-backup every повышает надежность работы, но требует некоторого времени на выполнение резервного копирования. Если
- 30. Экспорт файлов Операцией экспорта пользуются в тех случаях, когда необходимо сохранить документ в файле определенного формата,
- 31. Экспорт файлов В списке Save as type (Сохранить), находящемся в нижней части окна, выбирают файловый формат,
- 32. Экспорт файлов Ещё продолжим… В появившимся диалоговом окне можно изменить дополнительные настройки. Совет: если изображение не
- 33. Открытие документа File(Файл)-Open(Открыть) Если файлов очень много, то можно сузить поиск фильтрацией файлов, задав в поле
- 34. Импорт файлов File (Файл)- Import (Импорт) (CTRL+I) Для того чтобы работать с файлами других форматов, в
- 35. Для любознательных! При работе с окном импорта файлов можно дополнительно настроить следующие параметры для импорта графики:
- 36. Импорт файлов Продолжим… После нажатия кнопки IMPORT и появится изображение уголка с названием импортируемого файла. Установите
- 37. Работа с файлами: горячие клавиши
- 38. Часть IV Настройка масштаба просмотра изображения
- 39. Масштаб изображения 1 способ. Изменение масштаба изображения, используя стандартную панель. Найдите список масштабов Zoom Levels (Уровни
- 40. Масштаб изображения Продолжение… Если на печатном листе присутствует изображение, то становятся доступными следующие варианты: вариант То
- 41. Масштаб изображения 2 способ. С помощью инструмента Zoom Tool (Масштаб). Масштаб Крупнее Мельче Выделенные объекты (Shift+F2)
- 42. Повторим «горячие клавиши»! Укажите результат использования комбинации клавиш? Shift+F2 F4 Shift+F4 Ctrl+Z F9
- 43. Часть V Создание и редактирование объектов
- 44. Типы объектов CorelDRAW Rectangle — прямоугольник Ellipse — эллипс Polygon — многоугольник Star — звезда Complex
- 45. Прямоугольник (Rectangle) Создается с помощью инструментов Rectangle (F6) и 3 Point Rectangle +CTRL – создается квадрат
- 46. Полезно! а в
- 47. Прямоугольник (Rectangle) Особый параметр – степень изменения углов. Может задаваться как для всех углов одинаково, так
- 48. Важно! Если кнопка Relative corner scaling (Относительное масштабирование углов) нажата, то при изменении размеров прямоугольника, размеры
- 49. Упражнение Создайте три прямоугольника (рис. 1). Сделайте 4 набора таких прямоугольников по 3 шт. в каждом
- 50. Эллипс (Ellipse) Создается с помощью инструментов Ellipse и 3 Point Ellipse +CTRL – создается круг +SHIFT
- 51. Упражнение. Редактирование эллипсов Создайте три эллипса (рис. 1). Изменяя параметры эллипса, получите результаты с рис. 2-6.
- 52. Многоугольник (Polygon) Создается с помощью инструмента Polygon +CTRL – создается правильный n-угольник +SHIFT – создается от
- 53. Звезда (Star) Создается с помощью инструмента Star +CTRL – создается правильная звезда +SHIFT – создается от
- 54. Сложная звезда (Complex Star) Создается с помощью инструмента Complex Star +CTRL – создается правильная звезда +SHIFT
- 55. Улучшенные формы (Perfect Shapes) Основные (Basic Shapes) Стрелки (Arrow Shapes) Блок-схема (Flowchart Shapes) Баннеры (Banner Shapes)
- 56. Таблицы (Table) Создается с помощью инструмента Table tool +CTRL – создается таблица с ячейками-квадратами Особые параметры:
- 57. Художественный (Artistic) и простой (Paragraph) текст Подробно эти типы объектов будут рассмотрены в рамках изучения темы
- 58. Кривые (Curves) Создаются с помощью инструментов: Freehand, Bezier, Pen, Polyline, 3 Point Curve, Spiral. Еще один
- 59. Группа (Group) Группа – вид сложного объекта, состоящего из 2 и более других объектов. Более подробное
- 60. Выделение объектов Для выделения служит инструмент Pick (Выбор) Выделить несколько объектов можно с помощью рамкой выделения
- 61. Выделение объектов стопки Если после выделения объекта (лежащего выше) нажать клавишу Tab, то выделение переместиться на
- 62. Для любознательных! Что такое стопка? Попробуем сравнить ;) «Объекты, составляющие рисунок, удобно представлять в виде фигур,
- 63. Перемещение объектов Перемещать выделенные объекты можно перетаскивая их мышью или с помощью клавиш управления курсором (↓,
- 64. Копирование объектов 1 способ. Копировать объекты, используя буфер обмена: скопировать объект в буфер с помощью команд
- 65. Есть вопрос! Как вы думаете, в каких случаях каким способом копирования пользоваться? Или никаких ограничений/рекомендаций по
- 66. Упражнение. 1 способ Постройте квадрат, размером 20мм на 20мм. Установите шаг смещения 20 мм (Nudge Offset
- 67. Упражнение. 2 способ Постройте квадрат, размером 20мм на 20мм. Оставьте его выделенным. Выберите команду Edit/Step and
- 68. Копирование. Клоны 5 способ копирования. Создавать клоны объектов (копии, которые зависят от оригиналов) с помощью команды
- 69. Как отличить клон? 1 способ: Используйте строку состояния. В описании исходного объекта используется слово Control (Управляющий),
- 70. Для любознательных! Подробнее о клонах вы сможете прочитать в приложении к лекции 1.
- 71. Редактирование объектов 1 способ. «В ручную»: при активном инструменте Pick (Выбор), располагая курсор в соответствующем месте
- 72. Полезно! а в
- 73. Редактирование объектов 2 способ. «В ручную»: при активном инструменте Shape (Форма).
- 74. Тонкость! а. в. Основной узел
- 75. Редактирование объектов 3 способ. На панели свойств 1 – Изменение положения объекта 2 – Изменение размеров
- 76. Часть VI Рисование в CorelDRAW
- 77. Повторим: Обзор инструментов Указатель позволяет выбрать объект, наклонить его, повернуть, изменить размер Группа инструментов для изменения
- 78. Повторим: Обзор инструментов Продолжение… Инструмент для работы с текстом Инструмент создания и редактирования таблиц Группа инструментов
- 79. Задание Выполните лабораторную работу №1
- 80. Для любознательных! Желающим более подробно ознакомиться с концепциями и приемами работы, которым посвящен этот урок, можно
- 82. Скачать презентацию




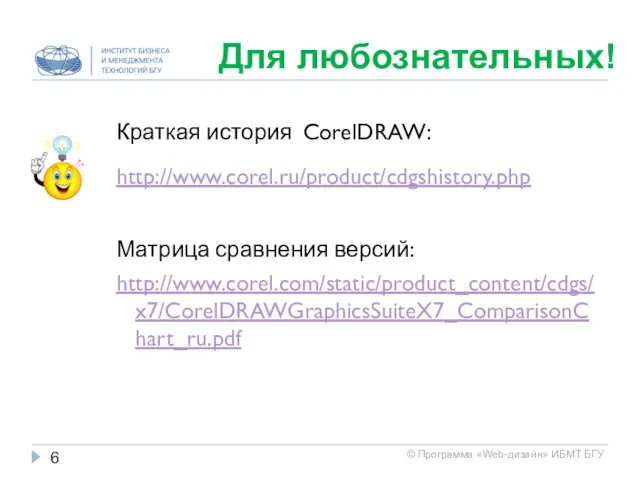


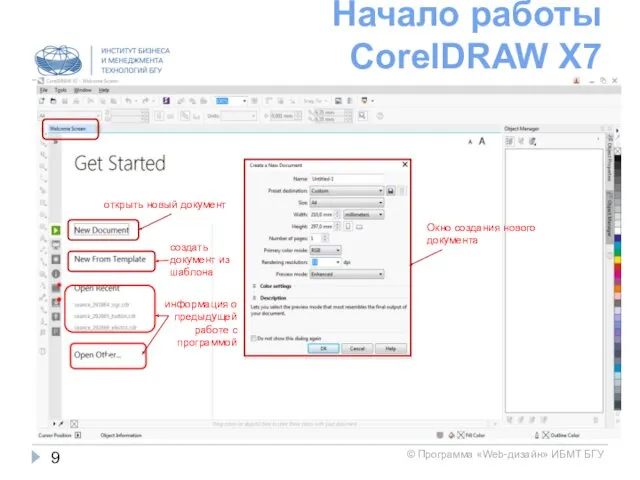
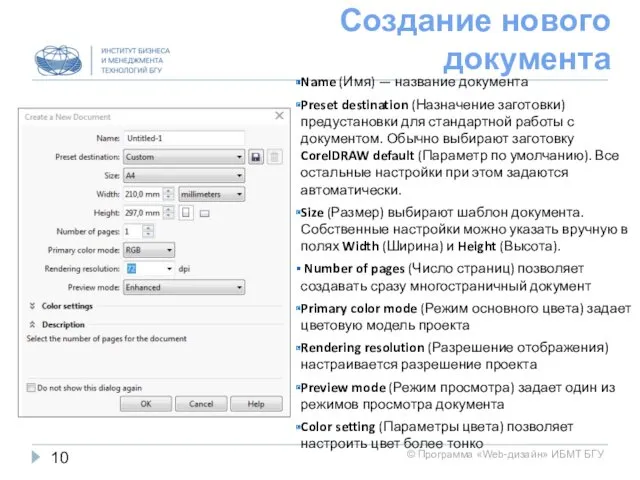
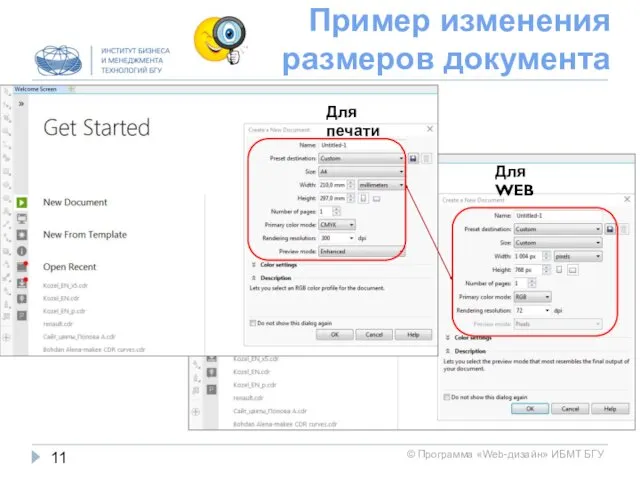


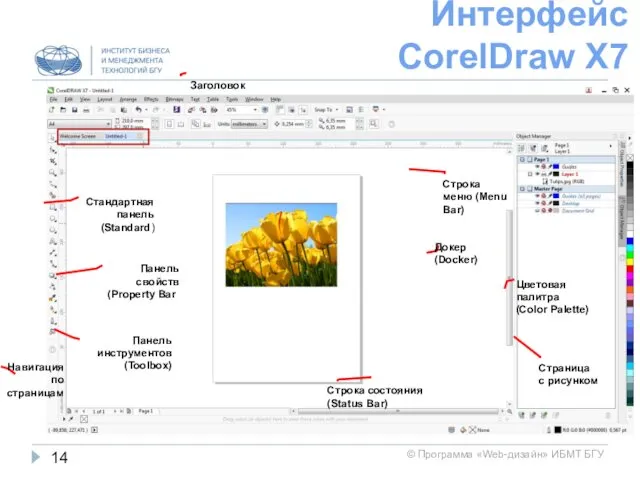



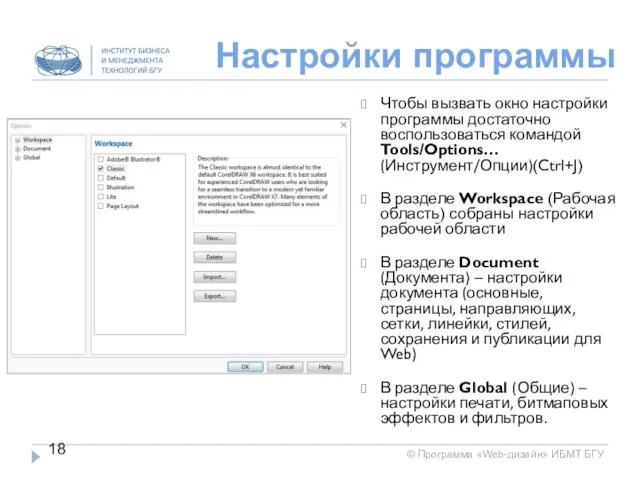
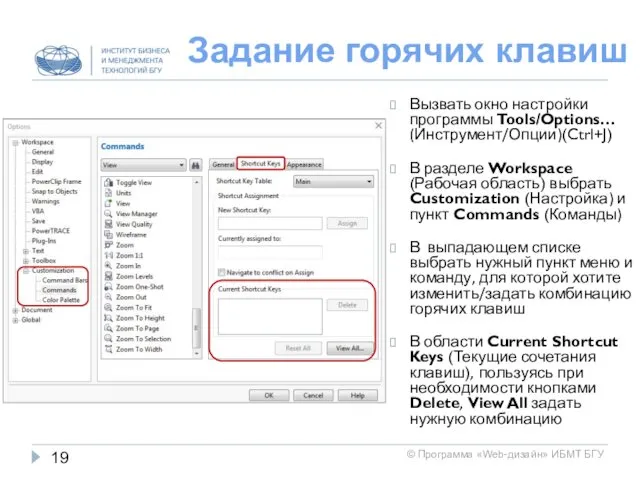





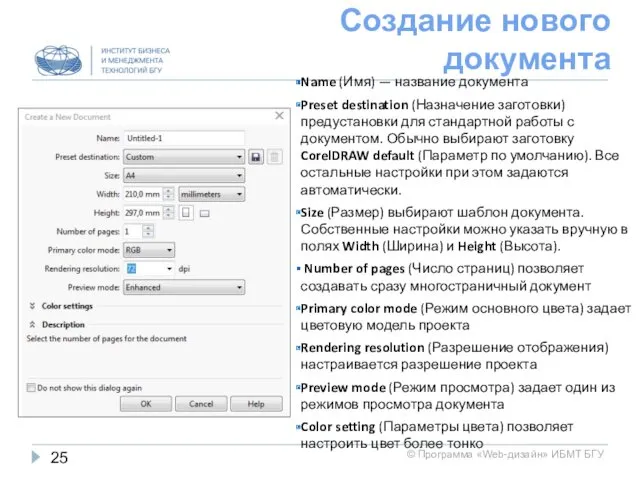
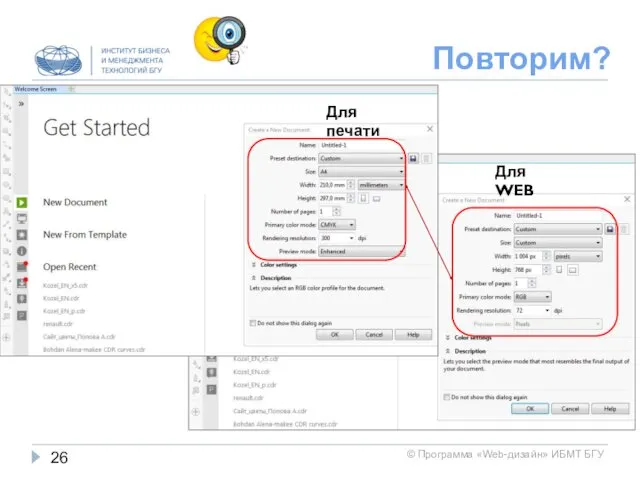
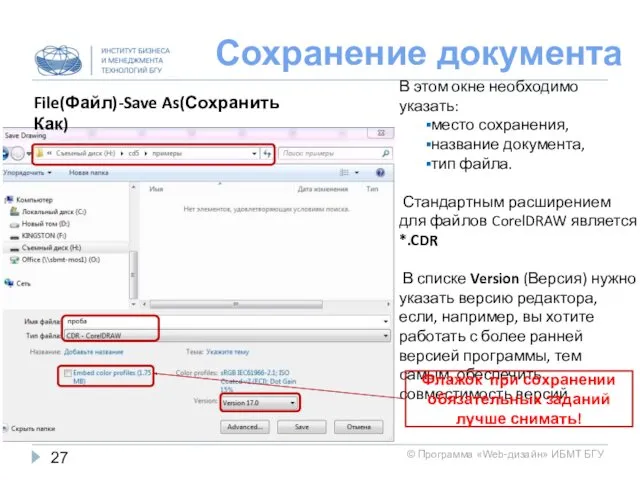
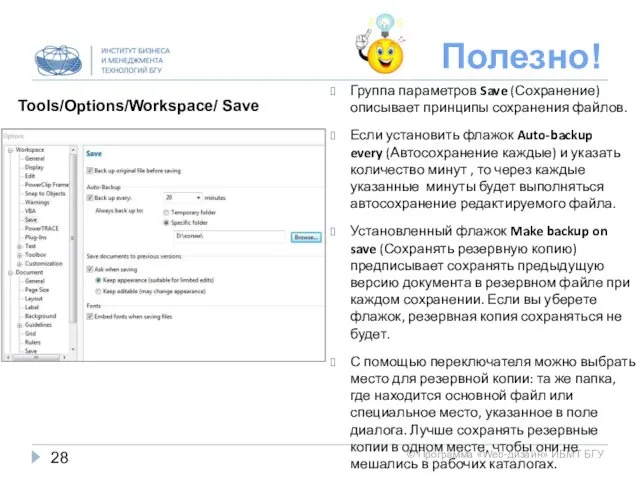

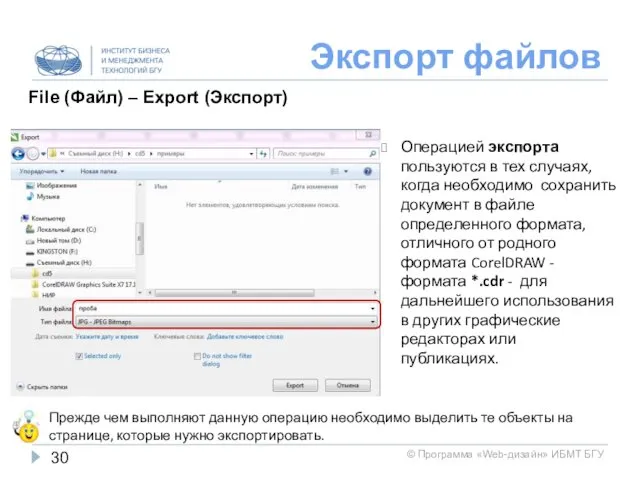
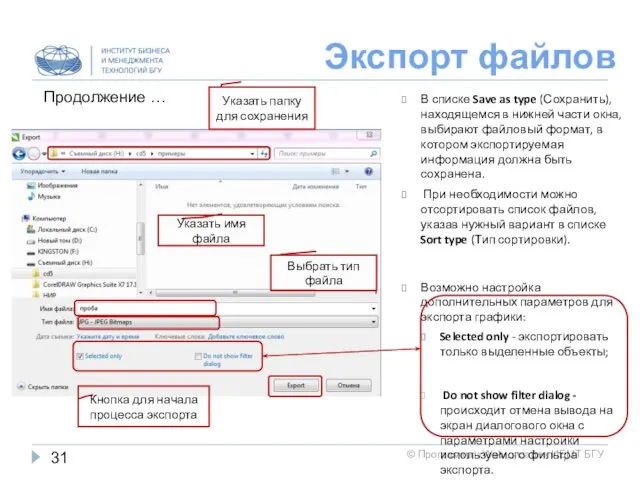
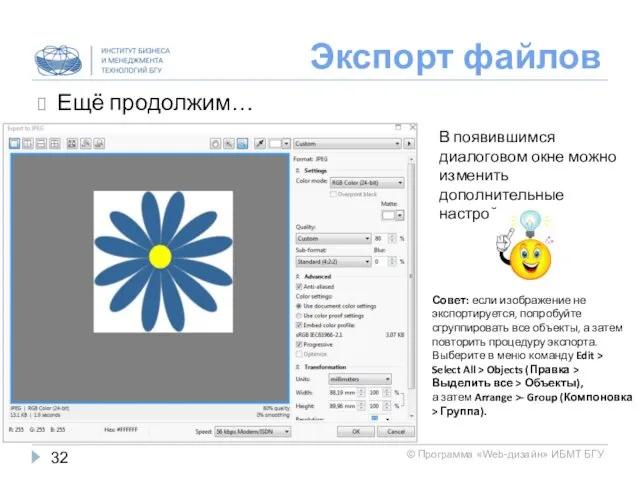
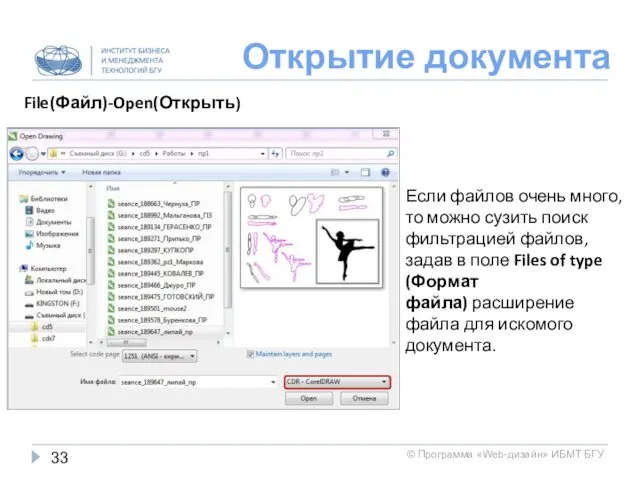
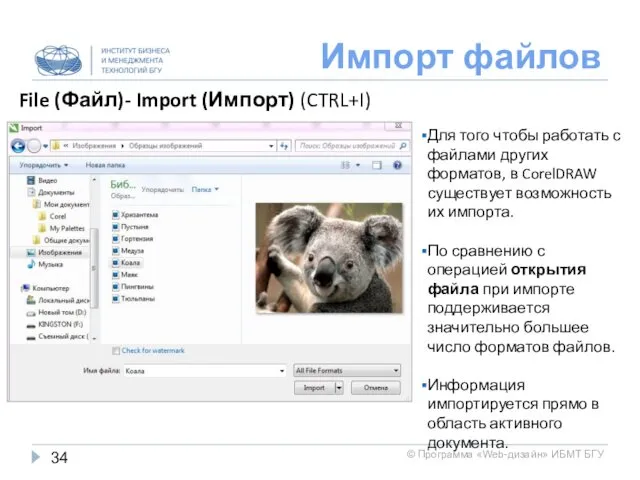

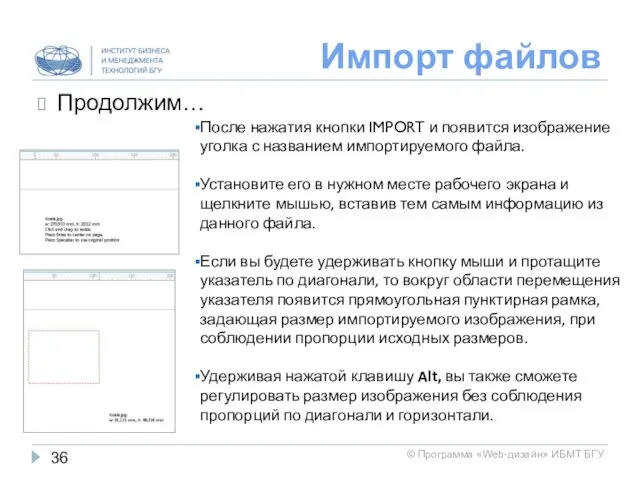


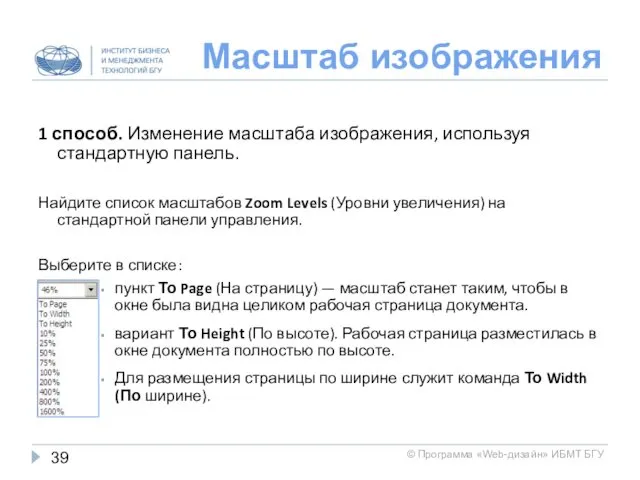




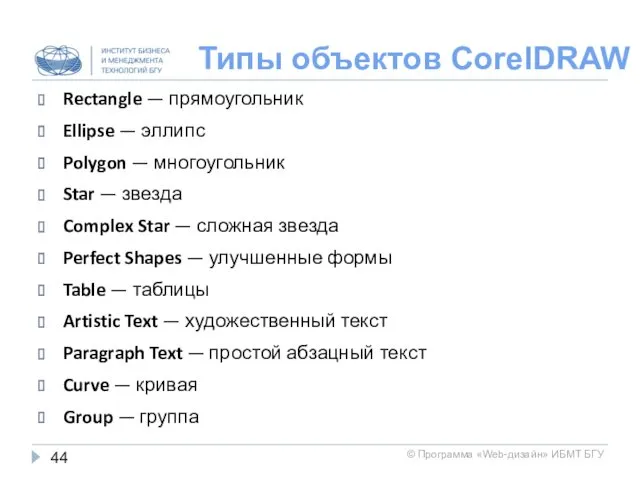






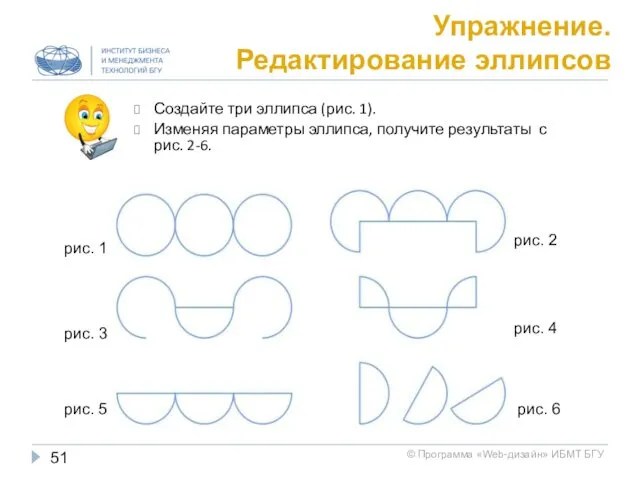
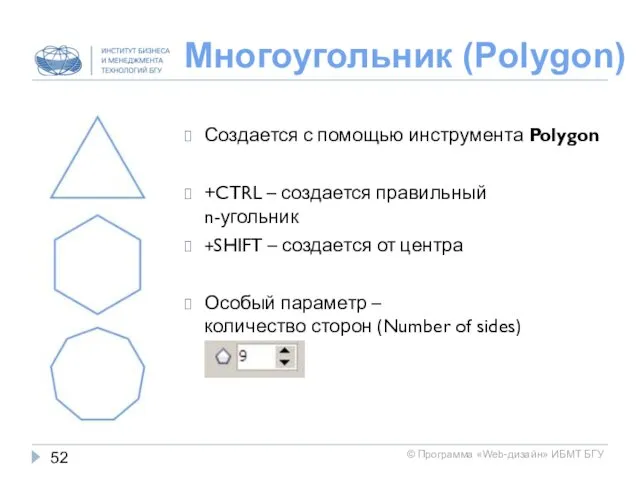
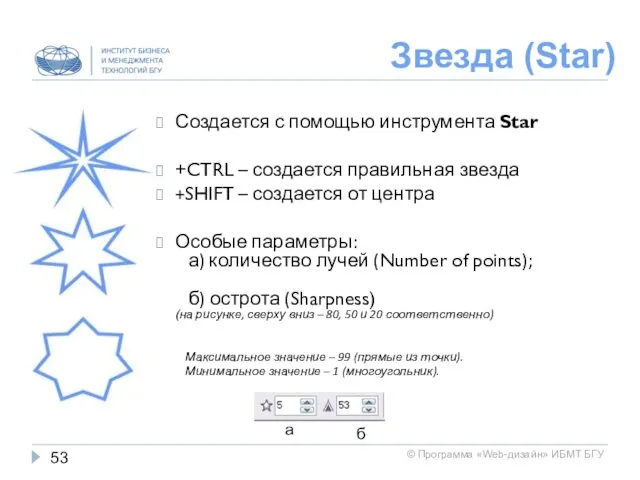
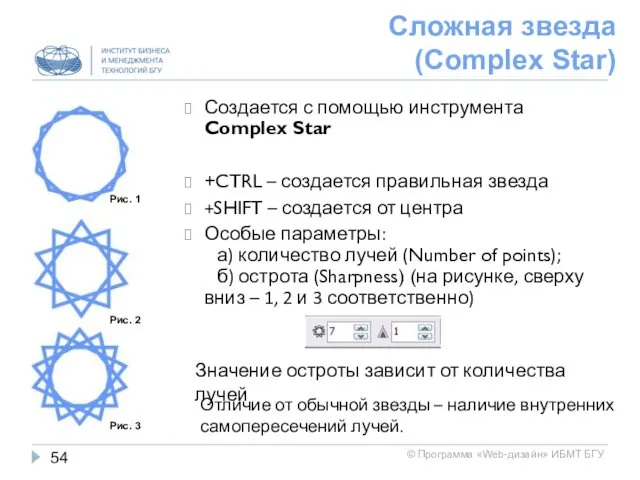
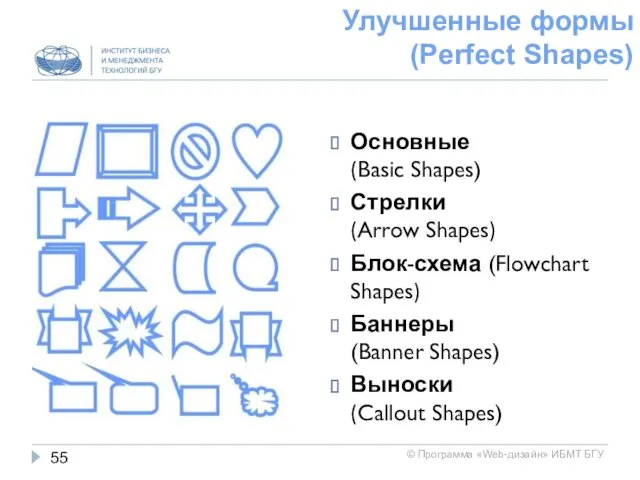
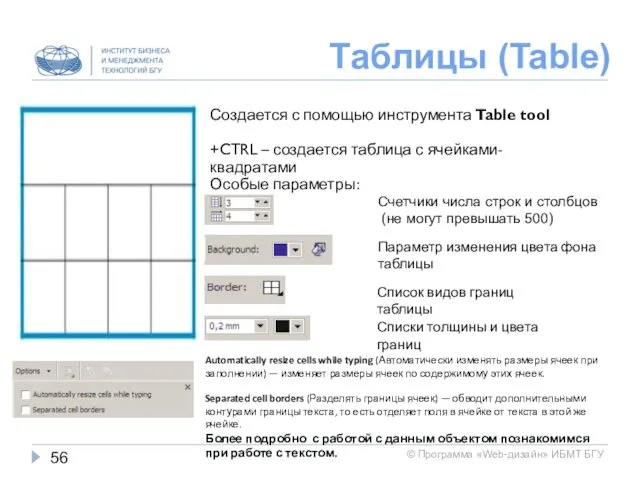
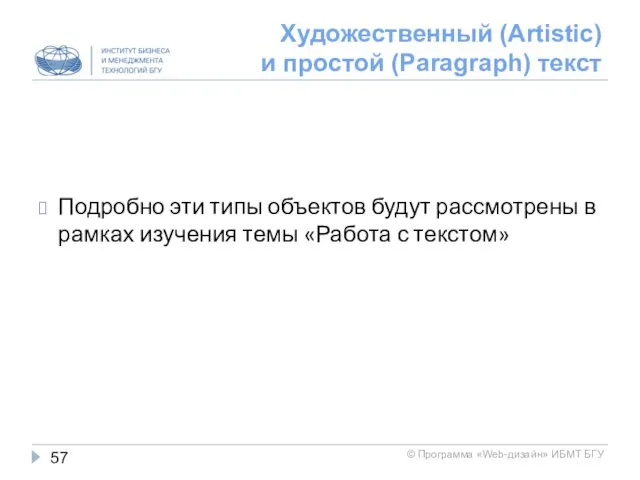











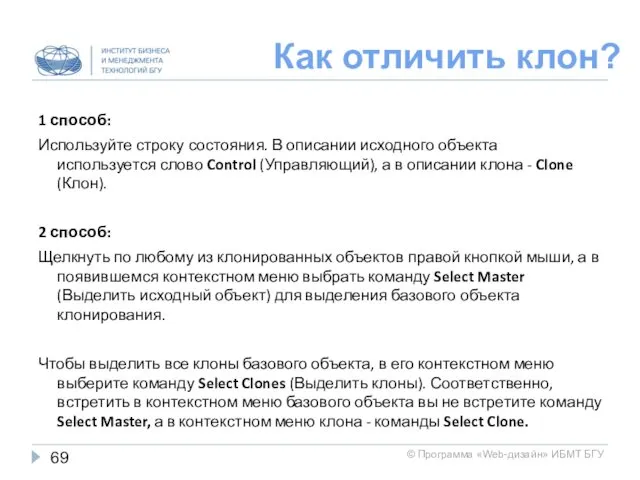

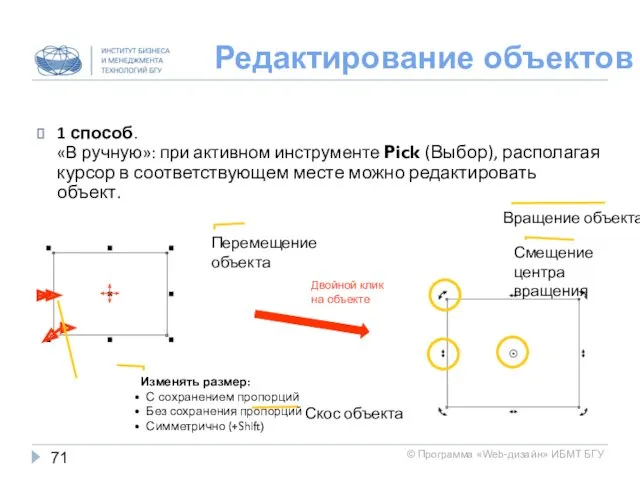

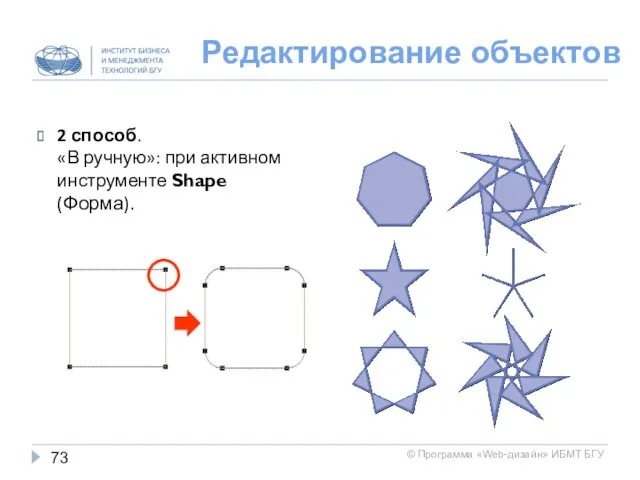

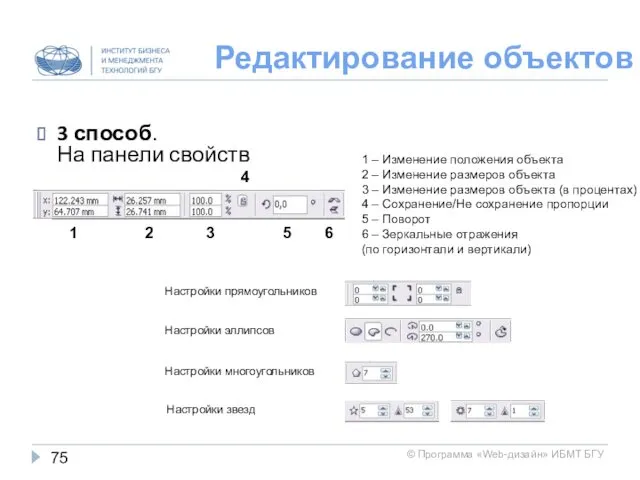





 Библиогрвфия. Информационно-библиотечная деятельность
Библиогрвфия. Информационно-библиотечная деятельность Защита информационных процессов в компьютерных системах
Защита информационных процессов в компьютерных системах История создания интернета
История создания интернета Обеспечение информационной безопасности информационной системы библиотеки. Описание объекта (бизнес-процессы организации)
Обеспечение информационной безопасности информационной системы библиотеки. Описание объекта (бизнес-процессы организации) MS Publisher – программа пакета MS Office для создания буклетов
MS Publisher – программа пакета MS Office для создания буклетов Презентация Файловая система
Презентация Файловая система Интеллектуальная система Безопасный город
Интеллектуальная система Безопасный город Методические указания по выполнению итогового проекта. Компьютерная графика (3ds max)
Методические указания по выполнению итогового проекта. Компьютерная графика (3ds max) Автоматизація процесів управління ІТ згідно з рекомендаціями ITIL
Автоматизація процесів управління ІТ згідно з рекомендаціями ITIL Синтаксис и программные конструкции VBA. Лекция 2
Синтаксис и программные конструкции VBA. Лекция 2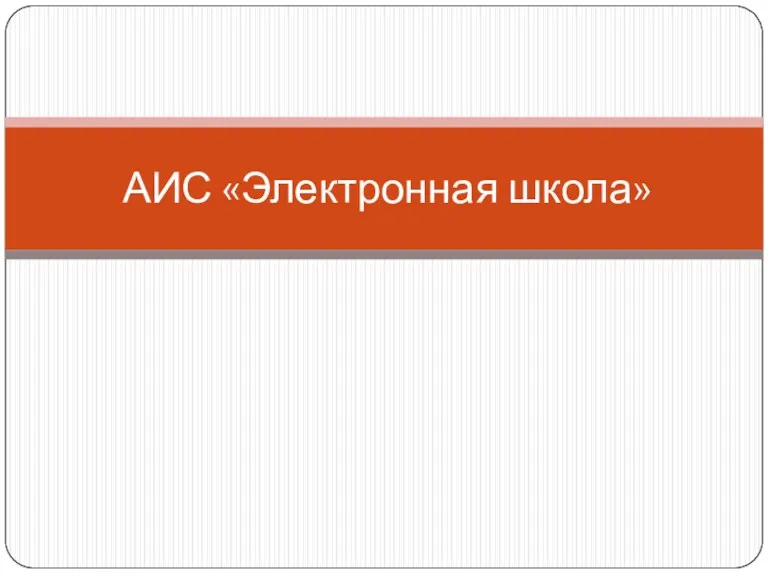 АИС Электронная школа
АИС Электронная школа ПРЕЗЕНТАЦИИ ПРОЕКТНОГО МЕТОДА В ДОУ.
ПРЕЗЕНТАЦИИ ПРОЕКТНОГО МЕТОДА В ДОУ. Складання і використання номенклатури справ
Складання і використання номенклатури справ Основы информационной безопасности
Основы информационной безопасности Профилактика интернет-рисков и угроз жизни детей и подростков
Профилактика интернет-рисков и угроз жизни детей и подростков Устройства ввода и вывода в компьютере
Устройства ввода и вывода в компьютере JavaScript. Основи. Лекція 1
JavaScript. Основи. Лекція 1 Методы сортировки массивов. Сортировка методом Пузырька
Методы сортировки массивов. Сортировка методом Пузырька Рекурсия. Описание подпрограмм
Рекурсия. Описание подпрограмм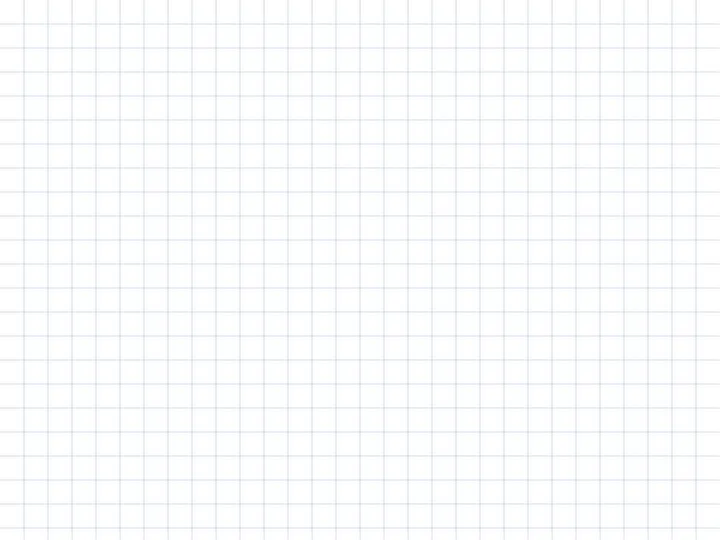 История возникновения чисел и систем счисления
История возникновения чисел и систем счисления Алгоритмы поиска. Лекция 12
Алгоритмы поиска. Лекция 12 Форматы файлов
Форматы файлов Детский правовой сайт
Детский правовой сайт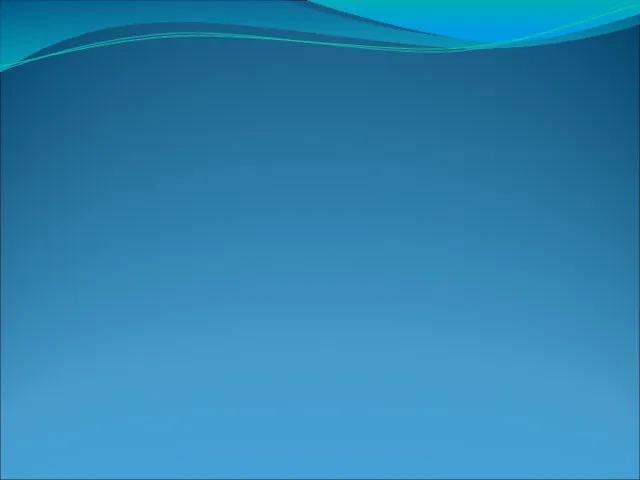 Формирование списков на Web-странице
Формирование списков на Web-странице Организация глобальных сетей. (Глава 2)
Организация глобальных сетей. (Глава 2)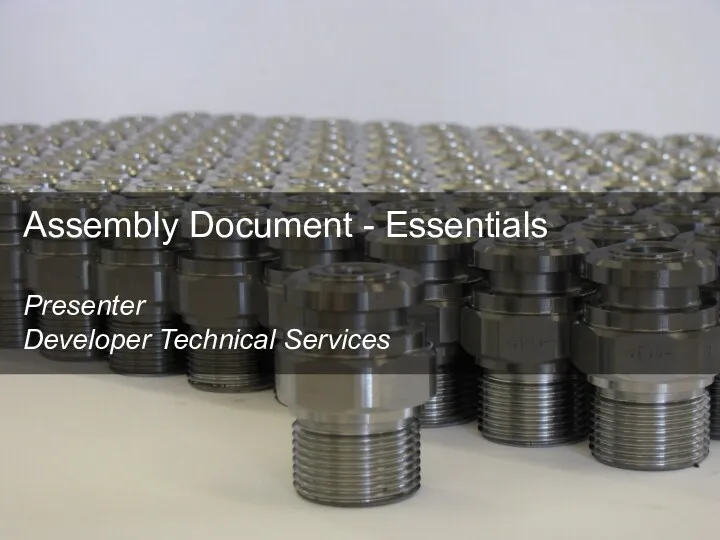 Assembly Document - Essentials
Assembly Document - Essentials Сопровождение программного обеспечения компьютерных систем
Сопровождение программного обеспечения компьютерных систем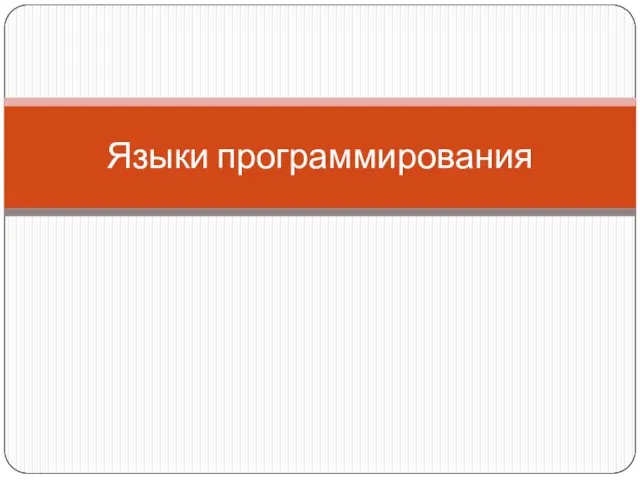 Языки программирования
Языки программирования