Содержание
- 2. Электронные таблицы служат для: обработки числовой информации, представленной в виде таблицы; сохранения таблиц на дисках; вывода
- 3. Ввод и редактирование данных; Вычисления по формулам; Форматирование таблиц; Построение графиков и диаграмм; Сортировка данных; Работа
- 4. Запуск и завершение работы: Запуск табличного процессора: Пуск | Все программы | Microsoft Excel Выход из
- 5. Основные элементы окна ЭТ: 4. Строки (всего 65536) Столбцы (всего 256) Ячейка активная (адрес С5) Номер
- 6. Данные в ЭТ: 5. Данные в электронной таблице Тексты (любая последовательность символов, которая не является числом
- 7. Ввод и редактирование 6. Ввод данных в ячейку: Выбрать ячейку Ввести данные (десятичные числа вводятся через
- 8. Выделение объектов 7. При работе с ЭТ все действия выполняются над выделенным объектом! Посмотреть пример 1
- 9. Вставка и удаление Вставка строки (столбца): Выделить строку (столбец), перед (слева) которой нужно вставить новую строку
- 10. 2 способ Установить курсор на правый нижний угол копируемой ячейки Курсор примет форму крестика Удерживая ЛКМ
- 11. Удаление 10. Удаление содержимого ячеек: Выделить ячейку (группу ячеек) Выбрать Правка | Вырезать или нажать Delete
- 12. Движение по табличному полю 11.
- 13. Свойства ячейки Тип и цвет фона Тип, размер и цвет шрифта Тип, цвет и место проведения
- 14. Границы таблицы. Вызвать панель «Граница» Появиться панель Выбрать тип линии и цвет (рисовать карандашом) Установить границы
- 16. Скачать презентацию


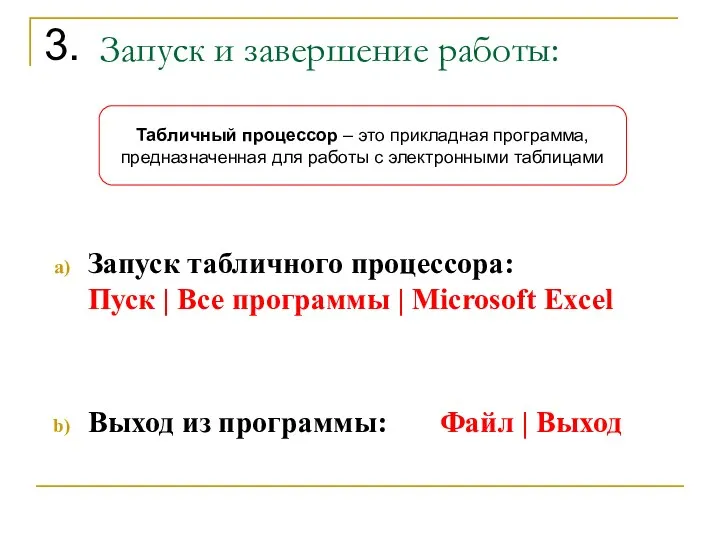
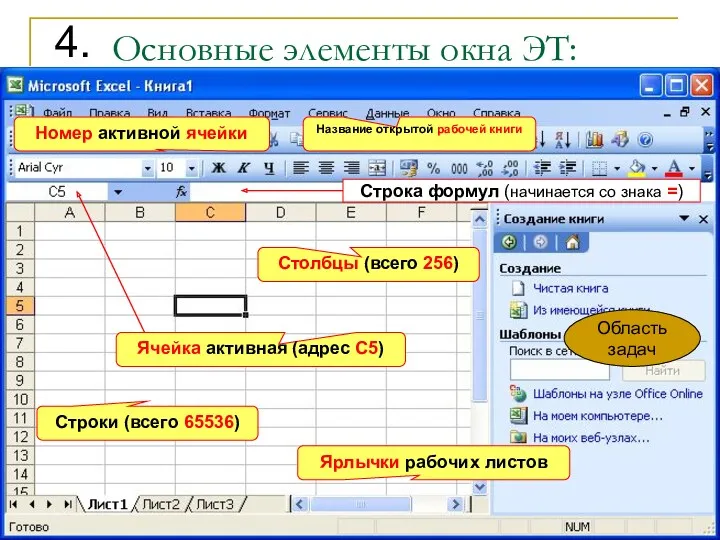
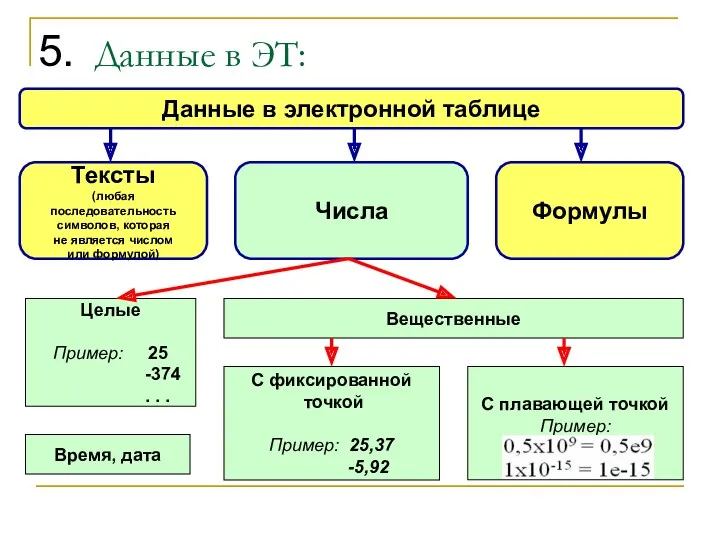

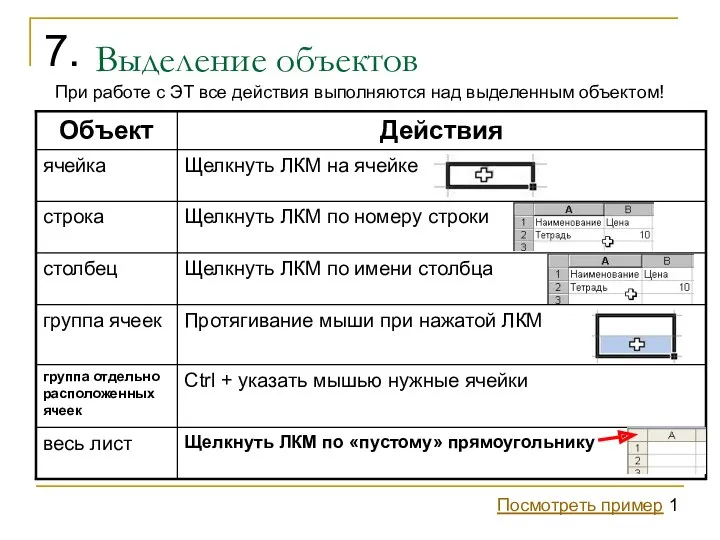
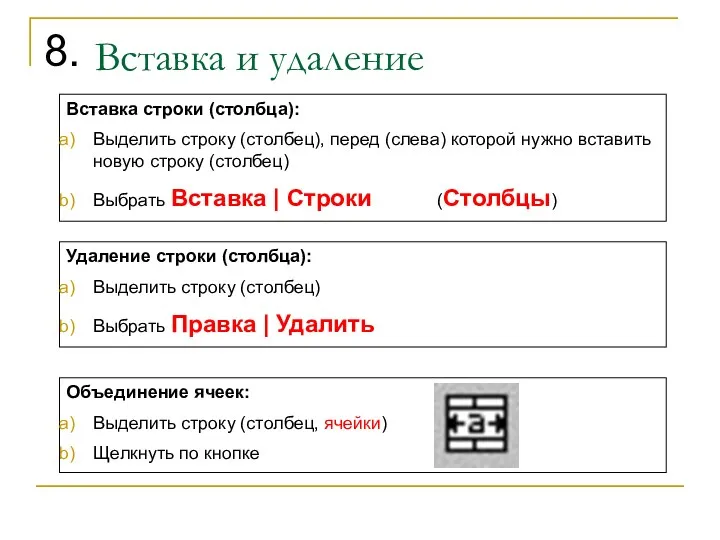
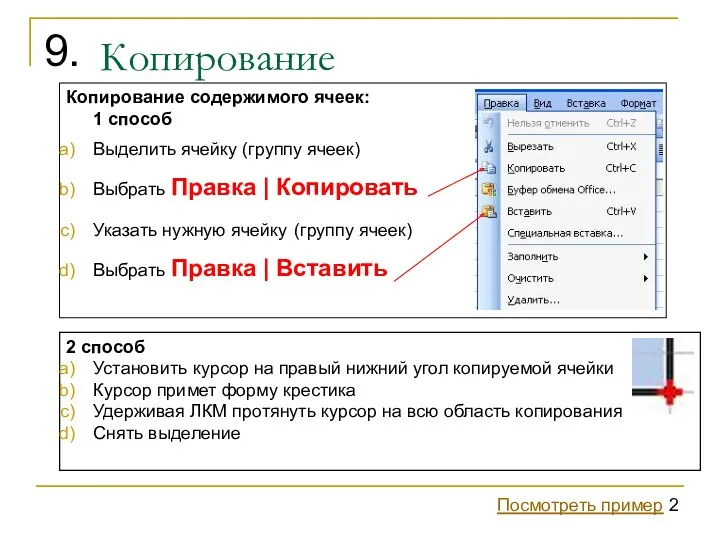
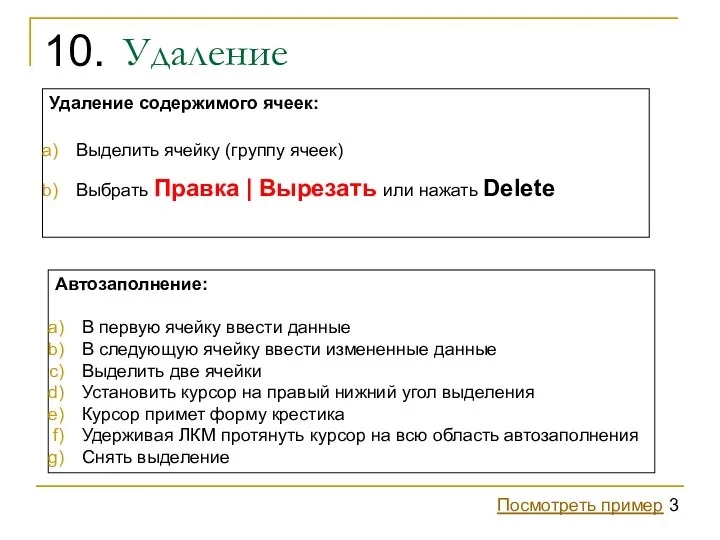
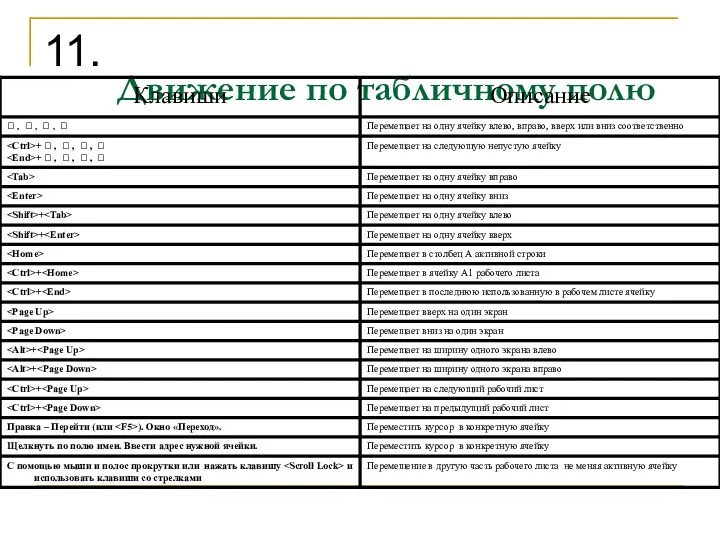
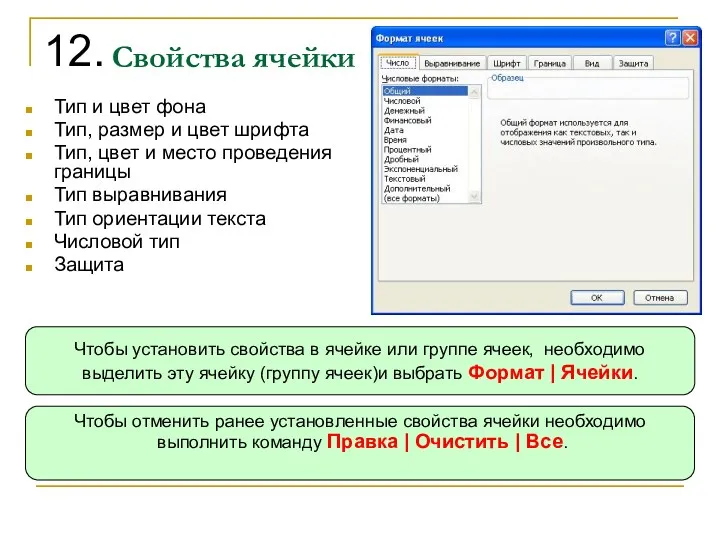

 Виртуальные локальные сети (VLAN). Лекция 3
Виртуальные локальные сети (VLAN). Лекция 3 Лекция 4. Моделирование технологических процессов. Диффузия
Лекция 4. Моделирование технологических процессов. Диффузия Система точного земледелия. Оценка урожайности. (Лекция 4)
Система точного земледелия. Оценка урожайности. (Лекция 4) Машина Поста
Машина Поста Словарные методы сжатия. Лекция 3
Словарные методы сжатия. Лекция 3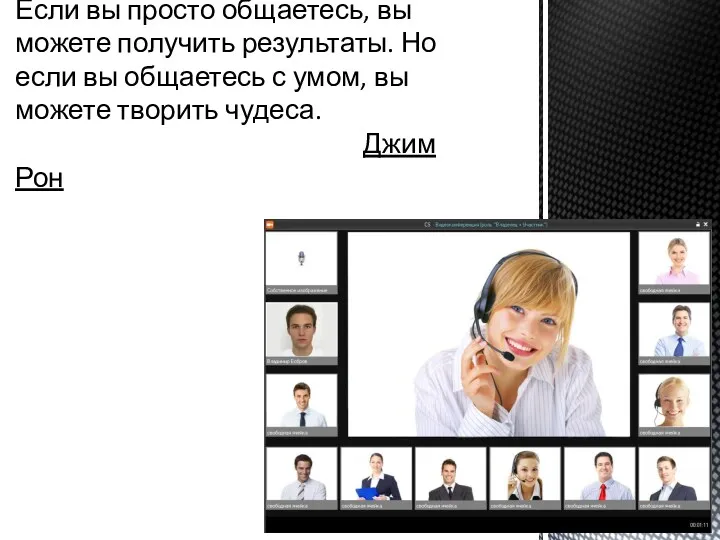 Открытый урок 10 класса, тема: Телеконференции через Интернет.
Открытый урок 10 класса, тема: Телеконференции через Интернет. Переход к циклической структуре
Переход к циклической структуре Волонтерский отряд Прометей. Безопасный интернет Тезаруус
Волонтерский отряд Прометей. Безопасный интернет Тезаруус Информационные системы и программирование (программист). Чат-боты в социальных сетях
Информационные системы и программирование (программист). Чат-боты в социальных сетях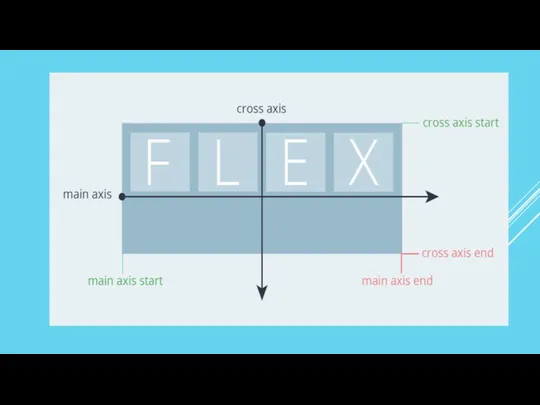 Свойства Flexbox для упрощённой блочной компоновки элементов на странице
Свойства Flexbox для упрощённой блочной компоновки элементов на странице Розробка web-застосунку для створення односторінкових сайтів
Розробка web-застосунку для створення односторінкових сайтів Компьютерные вирусы
Компьютерные вирусы ThingLink
ThingLink Программы-архиваторы. Архивирование файлов
Программы-архиваторы. Архивирование файлов Компьютерная презентация к уроку по теме Общие правила безопасности для здоровья работы за компьютером
Компьютерная презентация к уроку по теме Общие правила безопасности для здоровья работы за компьютером Аутентификация при локальном доступе. Лекция 4
Аутентификация при локальном доступе. Лекция 4 Циклы и массивы
Циклы и массивы Презентация к уроку информатики 8 класс Структура Web-страницы. Форматирование текста на Web-странице
Презентация к уроку информатики 8 класс Структура Web-страницы. Форматирование текста на Web-странице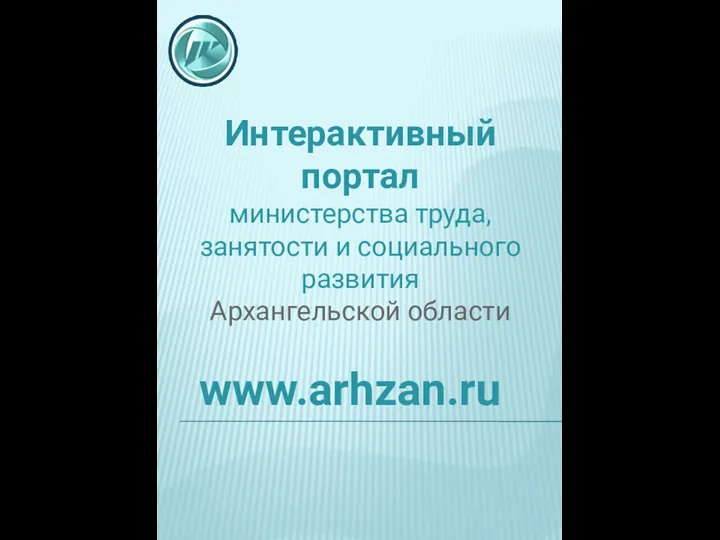 Интерактивный портал
Интерактивный портал Система управления процессом сжигания топлива в зоне нагрева
Система управления процессом сжигания топлива в зоне нагрева Рабочий стол. Управление компьютером с помощью мыши
Рабочий стол. Управление компьютером с помощью мыши Инструкция по созданию ведомостей через портал Менеджер ЦД
Инструкция по созданию ведомостей через портал Менеджер ЦД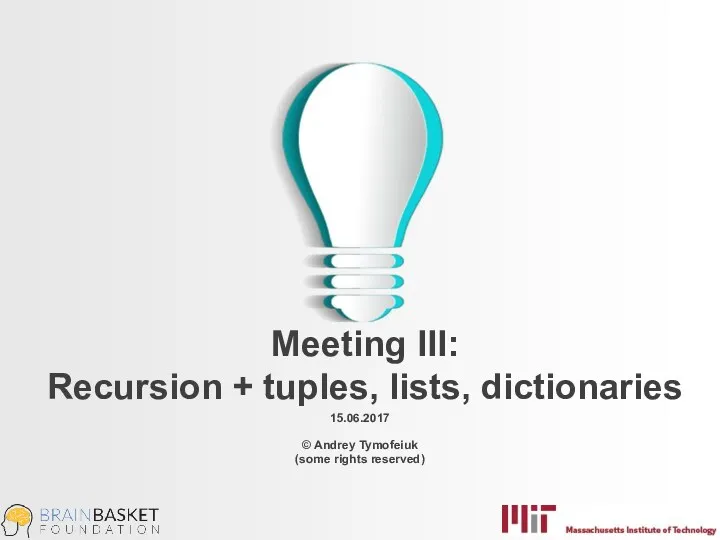 Recursion. Tuples, lists, dictionaries
Recursion. Tuples, lists, dictionaries Основы поисковой оптимизации (теория и практика)
Основы поисковой оптимизации (теория и практика) Инструкция размещения проекта на сайте Simex
Инструкция размещения проекта на сайте Simex Что такое Dota
Что такое Dota История развития пресс-служб США
История развития пресс-служб США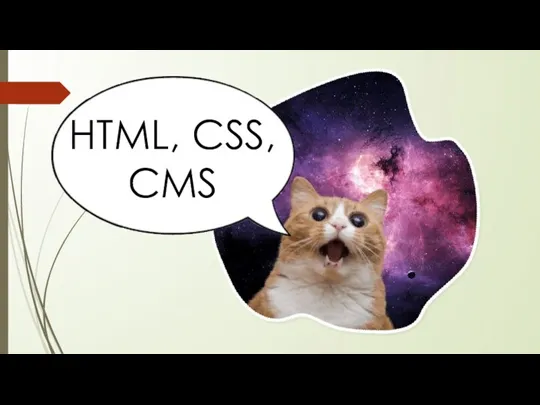 HTML, CSS, CMS
HTML, CSS, CMS