Содержание
- 2. Различные расчеты в повседневной жизни 350 400 120
- 3. Различные расчеты в повседневной жизни 350 400 120 Каждый расчет делаем отдельно Не удобно хранить такие
- 4. Легкость расчетов Быстрота расчетов Автоматизация расчетов Зачем нам электронные таблицы?
- 5. История и тенденции развития табличных процессоров. 1979 г. Дэн Бриклин и Боб Фрэнкстон, разработали первую программу
- 6. Электронная таблица (ЭТ) — это программы, предназначенные для обработки данных, структурированных в таблицу. ЭТ часто называют
- 7. 1. Пуск →Все программы→ Microsoft Office → Microsoft Exсel 2. С помощью пиктограммы на рабочем столе
- 8. Интерфейс программы и его элементы 1 - это кнопка Главного меню Office 2 - Панель быстрого
- 9. 1) Рабочая книга 2) Рабочий лист 3) Строки 4) Столбцы 5) Ячейка 6) Диапазон Объекты Microsoft
- 10. Документ в электронной таблице Excel называется рабочей книгой. Он имеет расширение *.xls. Рабочая книга может содержать
- 12. Ячейка — область, которая образована на пересечении столбца и строки ЭТ. Для указания на конкретную ячейку
- 13. Диапазоном ячеек называется прямоугольная группа смежных ячеек. Адрес блока задается адресами первой и последней его ячеек,
- 14. Создание новой книги Чтобы создать книгу выполняют команду Файл → Создать: - создать чистую книгу; -
- 15. Создание новой книги Чтобы открыть книгу выполняют команду Файл → Открыть.
- 16. Сохранение рабочей книги Чтобы сохранить книгу выполняют команду Файл→Сохранить , Файл→Сохранить как…
- 17. Выделение и отмена выделения листов Для выделения смежных листов → SHIFT Для выделения несмежных листов →
- 18. Перемещение и копирование листов 1. Открыть книгу, в которую нужно скопировать листы. 2. Переключиться на книгу,
- 19. Удаление и добавление листов Сначала следует выбрать листы, которые подлежат удалению, а затем команду контекстного меню
- 21. Скачать презентацию


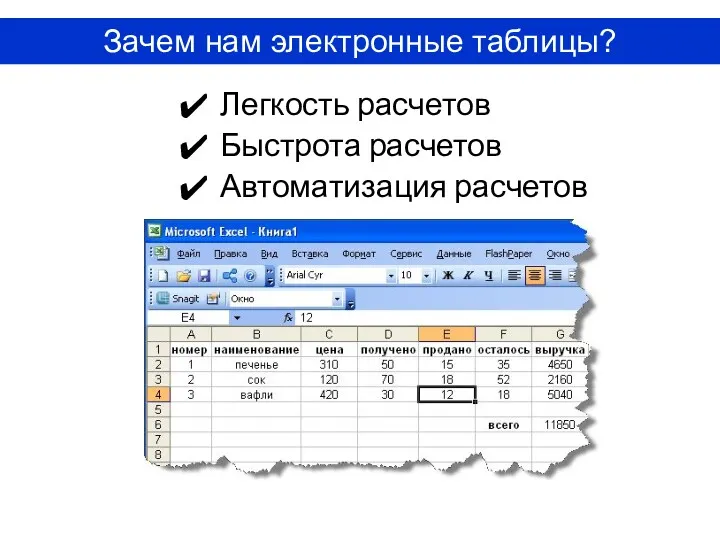

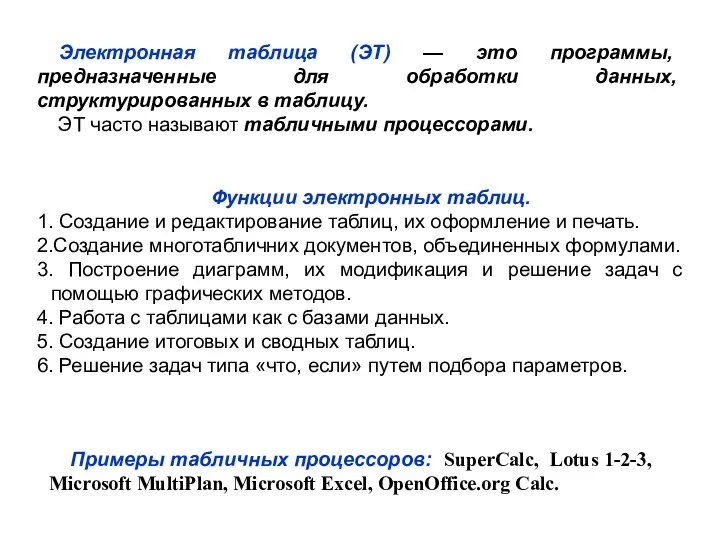




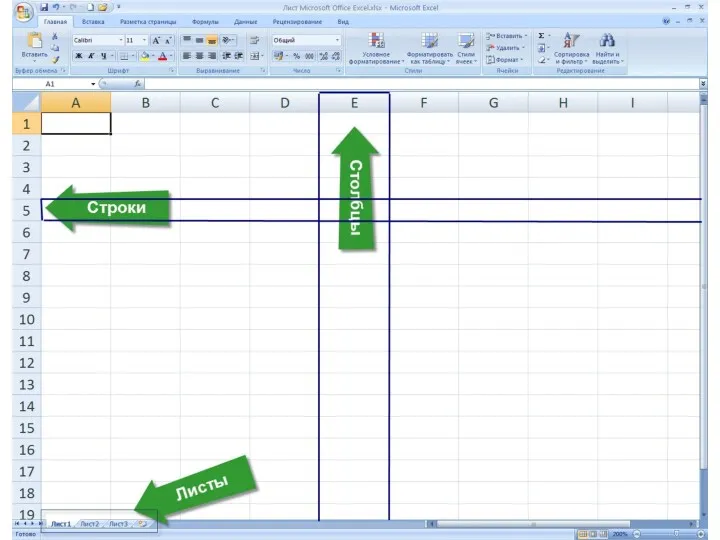
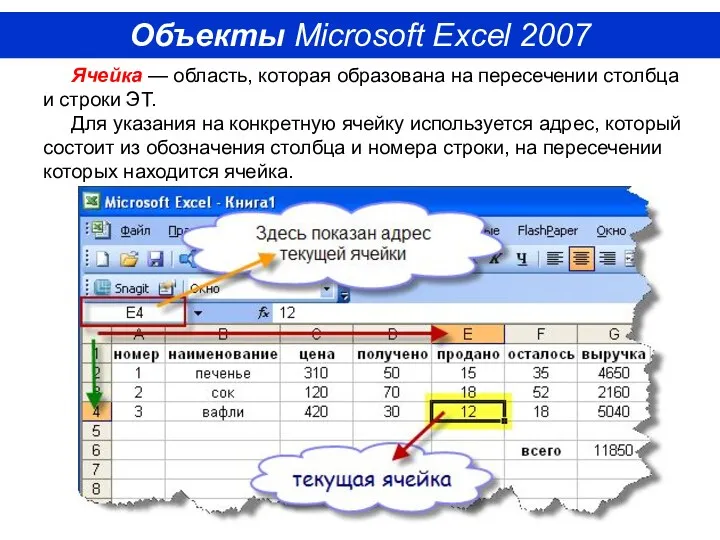
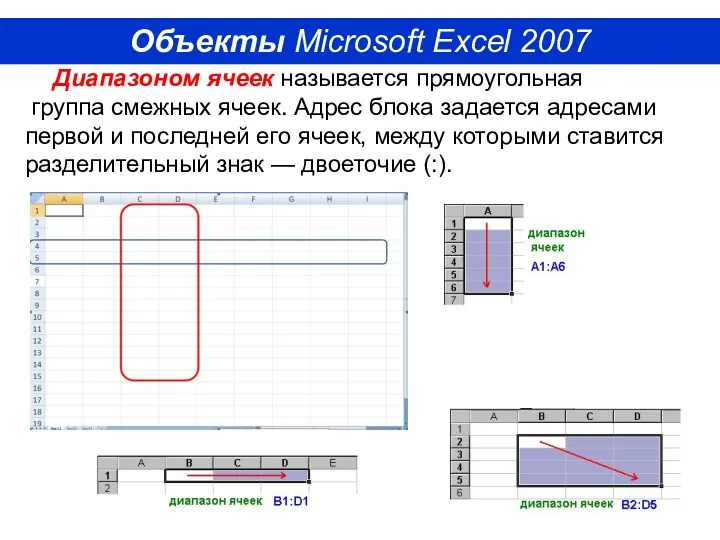
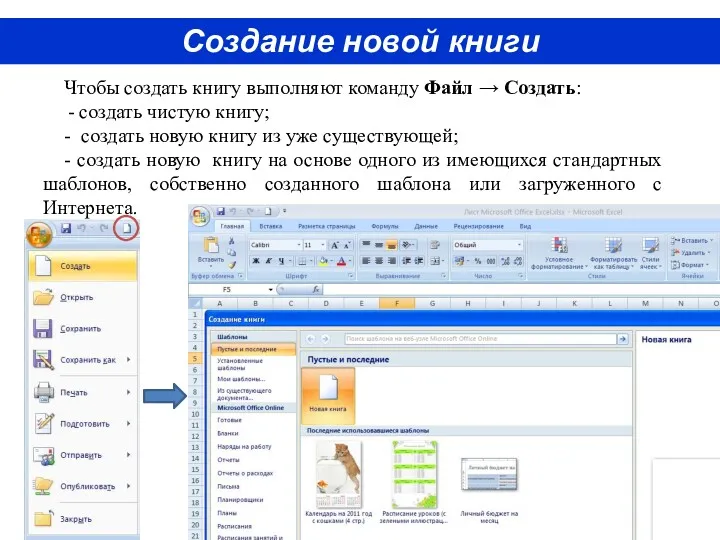
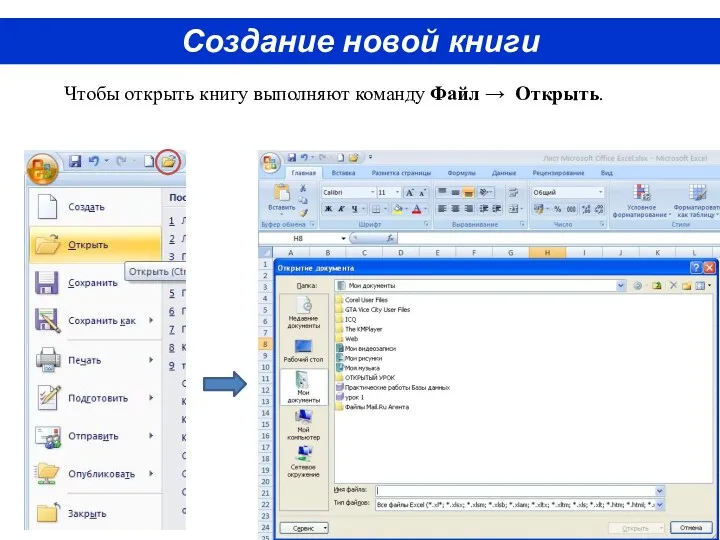
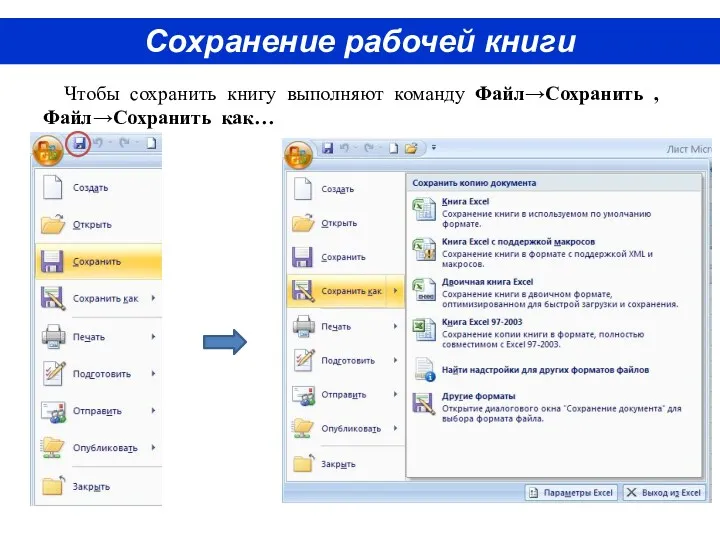
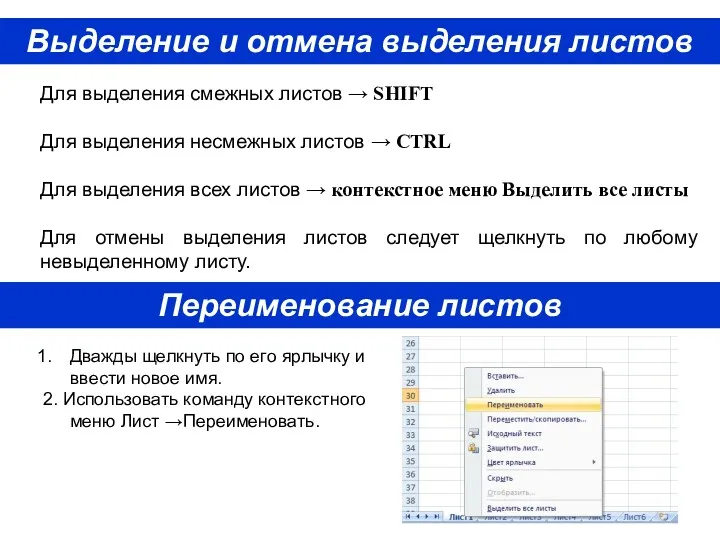
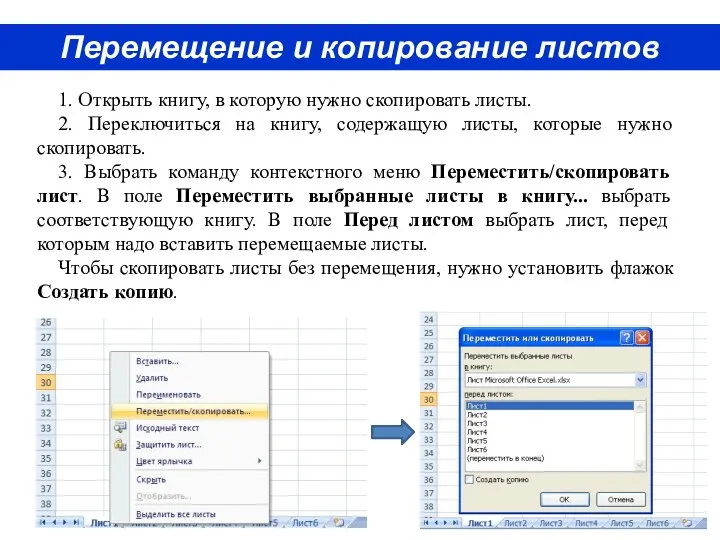
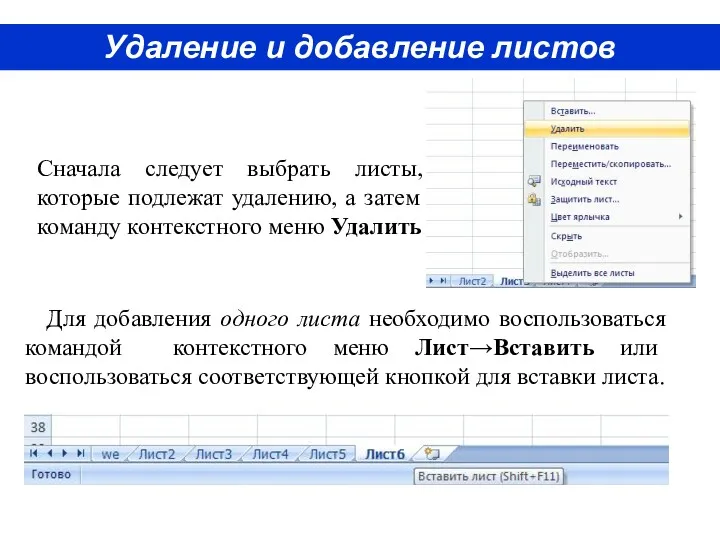
 Состав и назначение интегрированных САПР. Лекция 5
Состав и назначение интегрированных САПР. Лекция 5 Три причины для того, чтобы изучать информатику.
Три причины для того, чтобы изучать информатику. Ростовская Лига юных журналистов
Ростовская Лига юных журналистов MS DOS операциялық жүйесі
MS DOS операциялық жүйесі Разновидности объектов и их классификация. Объекты ОС Windows
Разновидности объектов и их классификация. Объекты ОС Windows Инструкция к PackMerge
Инструкция к PackMerge Автоматизация кофейни
Автоматизация кофейни Поняття файлової системи та її об’єкти
Поняття файлової системи та її об’єкти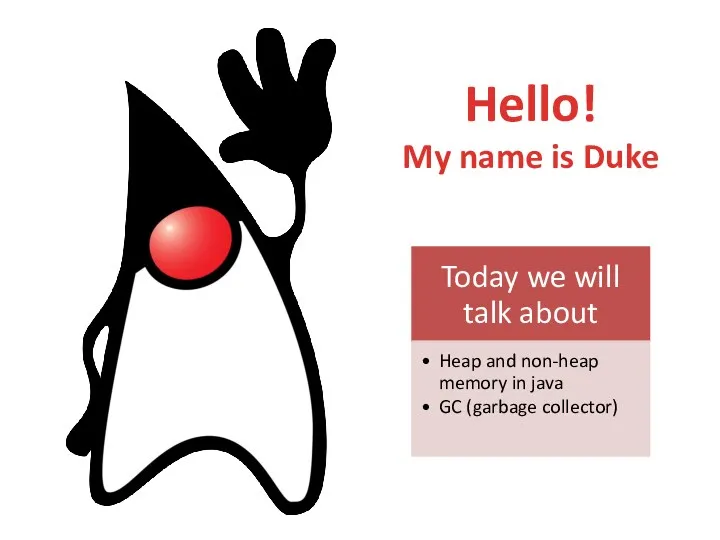 Heap and non-heap memory in java. GC (garbage collector)
Heap and non-heap memory in java. GC (garbage collector) Комбинированный тип данных
Комбинированный тип данных Истина и ложь
Истина и ложь Алгоритмы поиска. Лекция 12
Алгоритмы поиска. Лекция 12 Умозаключение как форма мышления, 6 класс I. Пояснительная записка. II. Методическое руководство. III. Критерии оценивания результатов учебной деятельности IV. Критерии оценки эффективности урока V. Литература для учителя VI. Литература для
Умозаключение как форма мышления, 6 класс I. Пояснительная записка. II. Методическое руководство. III. Критерии оценивания результатов учебной деятельности IV. Критерии оценки эффективности урока V. Литература для учителя VI. Литература для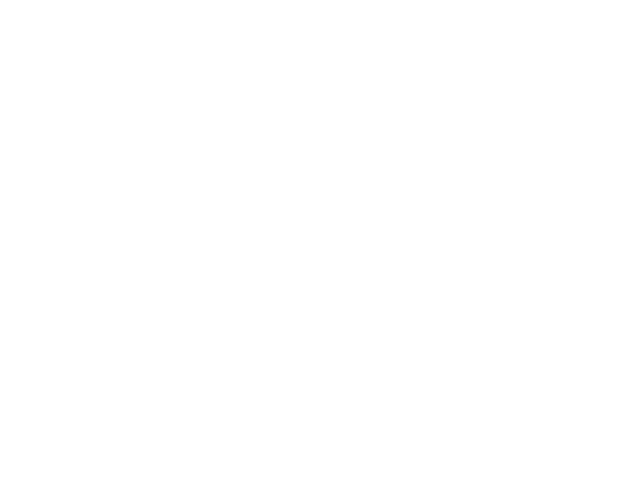 Лекция№7. Хранение данных в Android-приложениях
Лекция№7. Хранение данных в Android-приложениях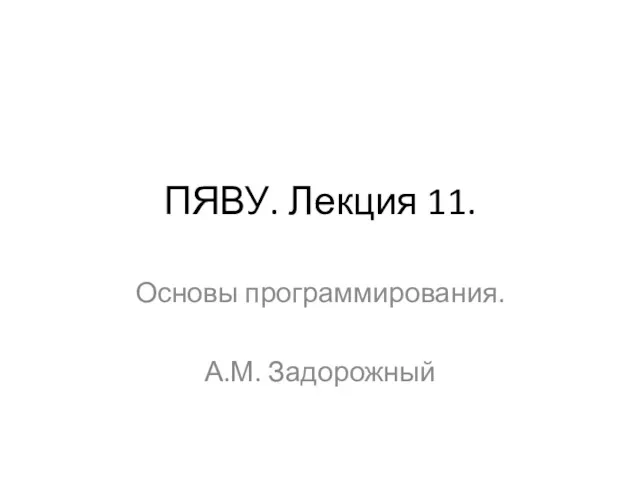 ПЯВУ. Основы программирования. Лекция 11. Гистограммы. Основы ООП на примере гистограммы
ПЯВУ. Основы программирования. Лекция 11. Гистограммы. Основы ООП на примере гистограммы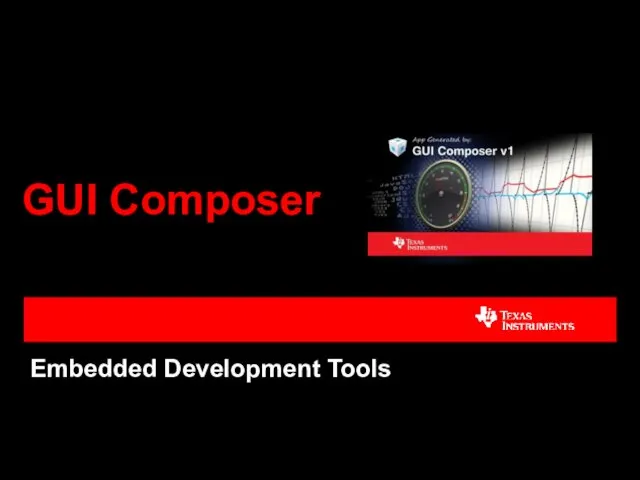 GUI composer. Embedded development tools
GUI composer. Embedded development tools Википедия и культурное наследие. Взаимодействие вики-сообществ и учреждений культуры для продвижения культурного наследия
Википедия и культурное наследие. Взаимодействие вики-сообществ и учреждений культуры для продвижения культурного наследия Библиографическое описание. Библиографическая ссылка
Библиографическое описание. Библиографическая ссылка Методы кодирования. Циклический код. Использование образующих матриц
Методы кодирования. Циклический код. Использование образующих матриц Технологические карты уроков информатики
Технологические карты уроков информатики Концепции проектирования баз данных (лекция 3)
Концепции проектирования баз данных (лекция 3) Компьютерлік модельдеу түсінігі
Компьютерлік модельдеу түсінігі Информационные технологии в библиотеке
Информационные технологии в библиотеке Основи Python. Лекція 1
Основи Python. Лекція 1 Логический тип данных в Паскале
Логический тип данных в Паскале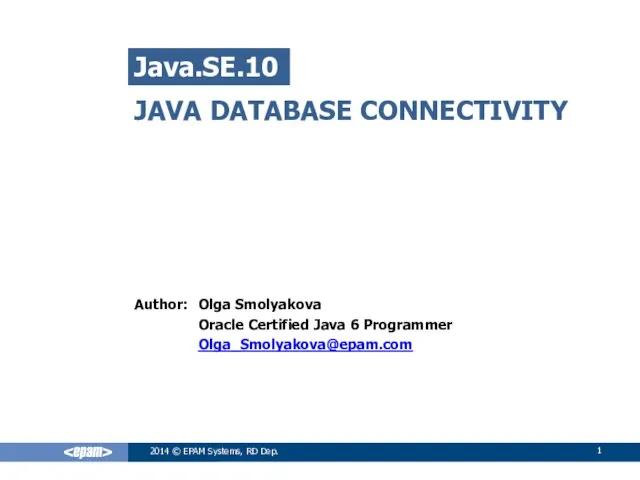 Java database connectivity (JDBC)
Java database connectivity (JDBC) Текстовый редактор MS Word
Текстовый редактор MS Word Структура электронных таблиц
Структура электронных таблиц