Содержание
- 2. Текстовый процессор – это программа, которая предназначена для ввода и редактирования текста, выполнения операций форматирования и
- 3. Окно MS Word
- 5. Заголовок окна – это то место, где отображается название вашего документа, открытого в данный момент. Если
- 6. Лента - это полоса в верхней части экрана, на которой размещаются все основные наборы команд, сгруппированные
- 7. Группа – это набор команд сформированных по принципу наибольшей совместимости. Это те команды, которые наиболее часто
- 8. Форматирование и редактирование текста Формат элемента текста – это свойство данного элемента. Процесс внесения изменений в
- 9. Форматирование символов – направлено на отдельные буквы, слова, текстовые фрагменты и состоит из выбора гарнитуры и
- 10. Форматирование абзаца – задает параметры расположения абзаца относительно полей страницы и относительно соседних абзацев, определяет междустрочный
- 11. Операции для работы с текстом Работа с документом в текстовом редакторе MS Word Расстановка переносов Вставка
- 12. Установка параметров страницы Для установки параметров страницы документа необходимо на вкладке Разметка страницы группа Параметры страницы
- 13. Установка параметров страницы В диалоговом окне Параметры страницы на вкладке Поля установить значения верхнего, нижнего, левого
- 14. Установка параметров страницы В диалоговом окне Параметры страницы на вкладке Размер бумаги выбрать значение формата в
- 15. Установка параметров страницы В диалоговом окне Параметры страницы на вкладке Источник бумаги установить значение расстояний до
- 16. Вставка номеров страниц Во вкладке Вставка в группе Колонтитулы выбрать команду Номера страниц
- 17. Вставка номеров страниц В диалоговом окне Номера страниц выбрать Положение номера страницы, Выравнивание номера страницы, отметить
- 18. Вставка номеров страниц В диалоговом окне Номер страницы можно установить Формат номера страницы, нажав соответствующую кнопку.
- 19. Предварительный просмотр и печать документа Предварительный просмотр документа предназначен для того, чтобы увидеть, как будет выглядеть
- 20. Предварительный просмотр и печать документа Для вывода документа на печать необходимо в меню выбрать команду Печать
- 21. Предварительный просмотр и печать документа В диалоговом окне Печать выбрать Принтер, установить диапазон печати, количество копий,
- 22. Сохранение документа Для сохранения документа необходимо в меню выбрать команду Сохранить как…
- 23. Добавление оглавления Для создания оглавления заголовки в тексте документа должны быть должным образом помечены. Проще всего
- 25. Оглавление вставляется как специальное поле. При наведении указателя мыши оглавление затеняется бледным фоном. При печати документа
- 26. Можно настроить параметры создаваемого оглавления. Во вкладке Ссылки в группе Оглавление щелкните по кнопке Оглавление и
- 28. Если в документе произведены изменения, оглавление следует обновить. Во вкладке Ссылки в группе Оглавление нажмите кнопку
- 29. В окне запроса на обновление оглавления выберите требуемый режим.
- 30. Для удаления оглавления во вкладке Ссылки в группе Оглавление щелкните по кнопке Оглавление и в появившемся
- 32. Создание стандартного блока Стандартные блоки можно использовать для хранения часто используемого текста и графических объектов. Это
- 33. Создание стандартного блока Выделите фрагмент документа (текст, таблицу, графический объект), который требуется сохранить как стандартный блок
- 35. В диалоговом окне Создание нового стандартного блока введите и выберите необходимые параметры.
- 36. В поле Имя введите название (имя) стандартного блока. Имя блока должно быть уникально в пределах коллекции,
- 38. Вставка стандартного блока в документ Установите курсор в место вставки стандартного блока в документ. Во вкладке
- 39. Использование шаблонов Шаблон – это отформатированный определенным образом документ-заготовка, который хранится в отдельном файле и используется
- 40. Работа с рисунками в MS Word Для вставки рисунков в документ текстового редактора MS Word необходимо
- 41. Работа с рисунками Когда рисунок выбран, то на Ленте появляется дополнительная вкладка Формат для форматирования рисунка.
- 42. Работа с рисунками в MS Word Для создания простейших рисунков и чертежей на вкладке Вставка предназначена
- 43. Редактор формул Вставка формул в документ текстового редактора производится на вкладке Вставка, выбор опции Формула
- 44. Работа с формулами Выбор опции Формула отображает дополнительную вкладку на Ленте - Конструктор для набора и
- 45. Вставка таблицы в документе MS Word Для вставки таблицы необходимо воспользоваться вкладкой Вставка и выбрать опцию
- 46. Работа с таблицами В результате вставки таблицы на Ленте появляется дополнительные вкладки Конструктор и Макет для
- 48. Скачать презентацию

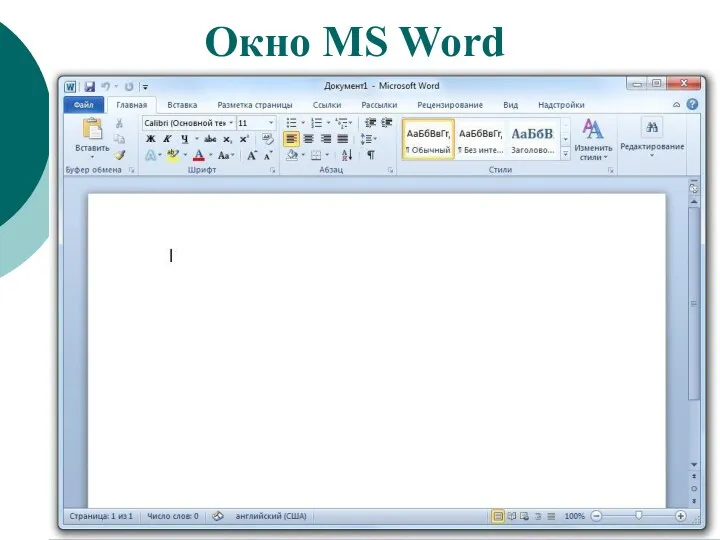
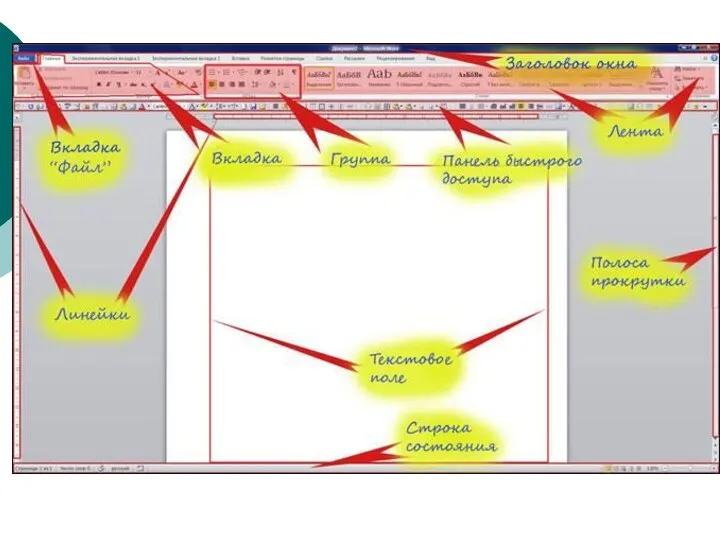
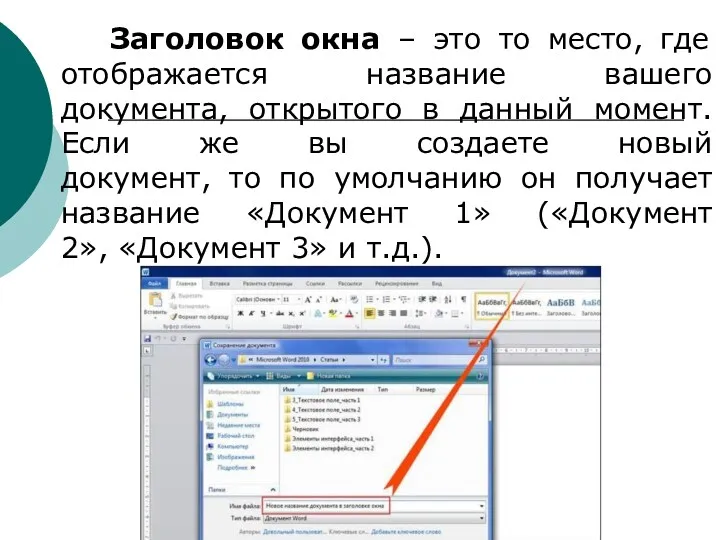

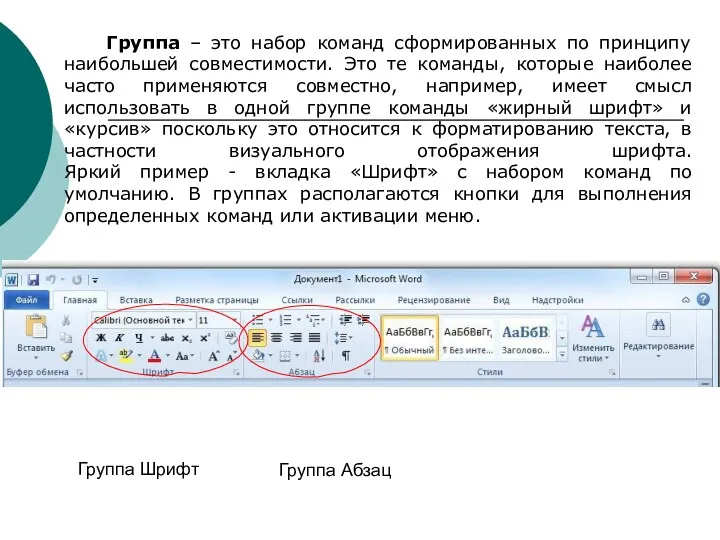

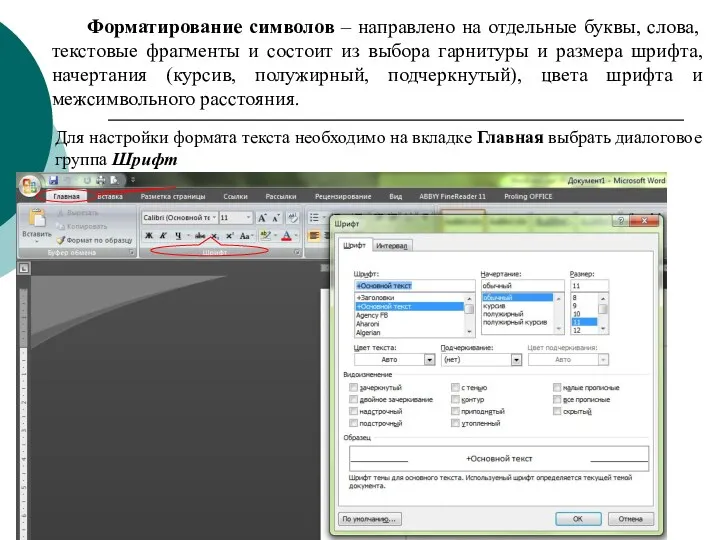
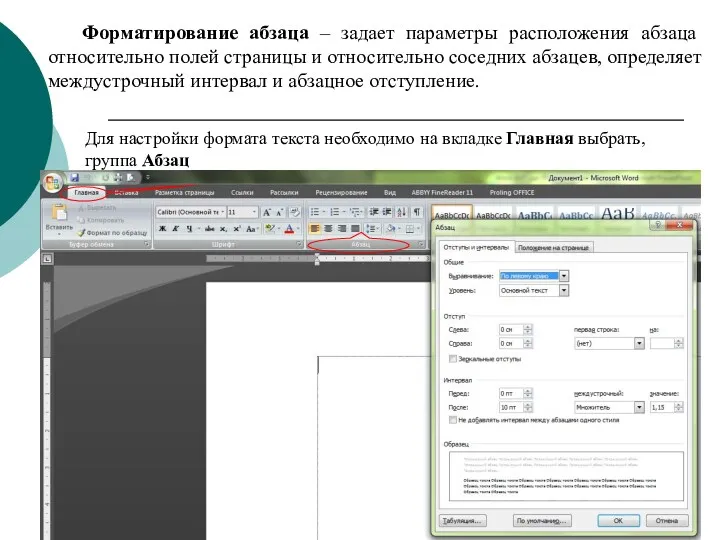

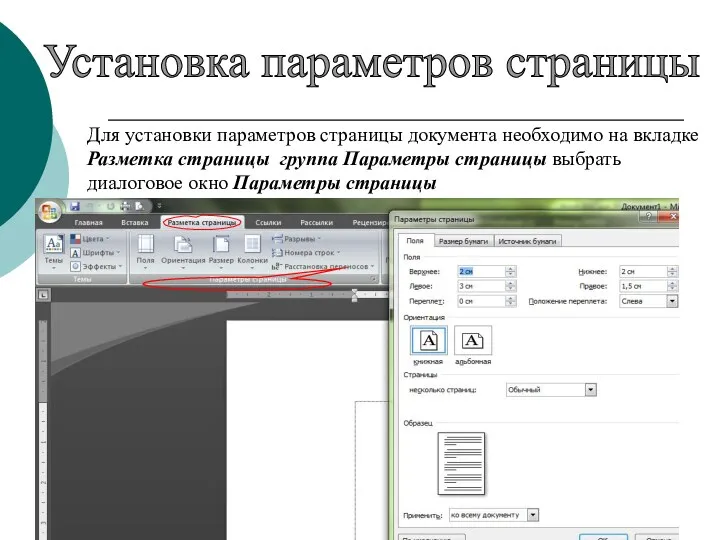
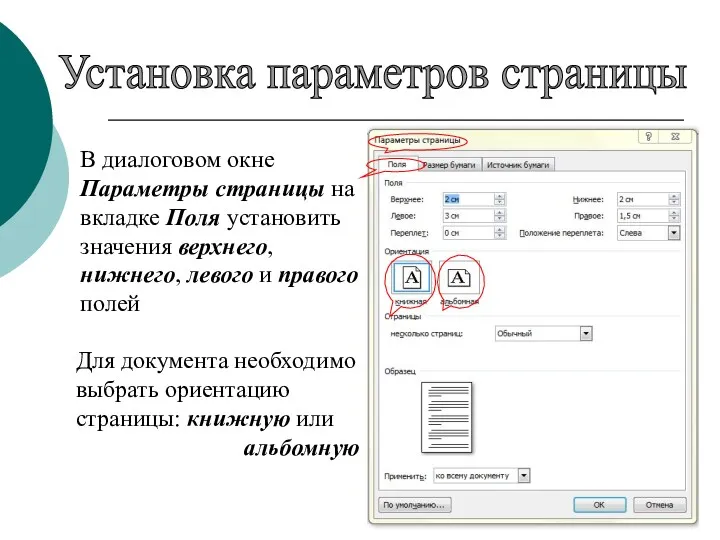

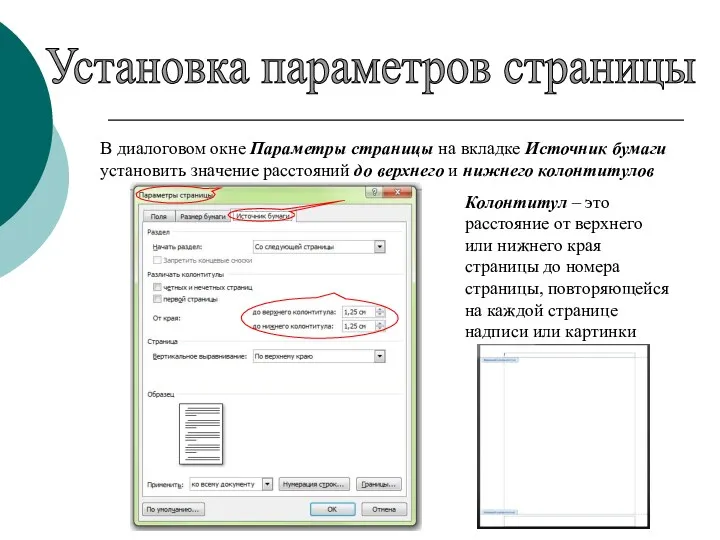
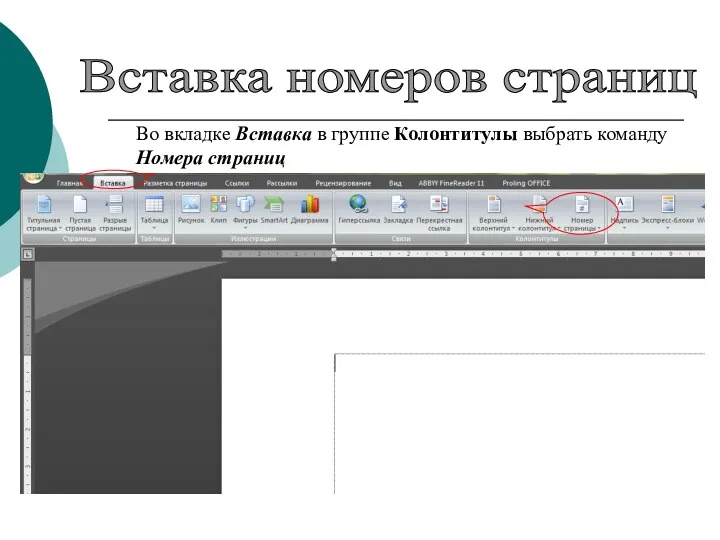

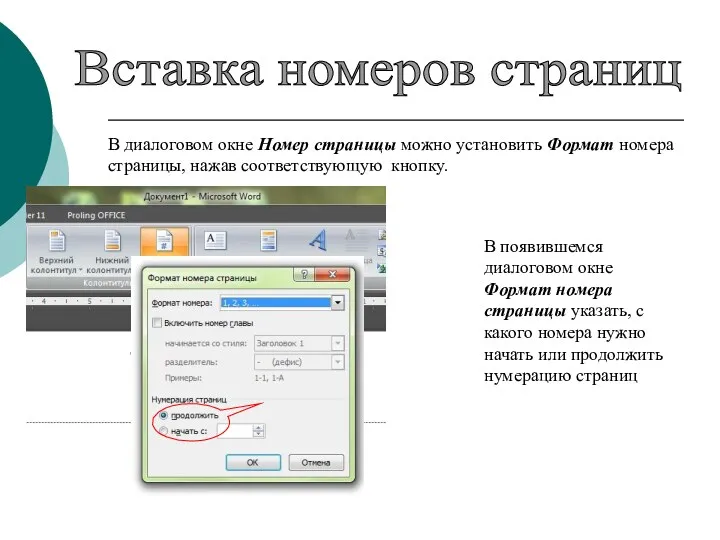
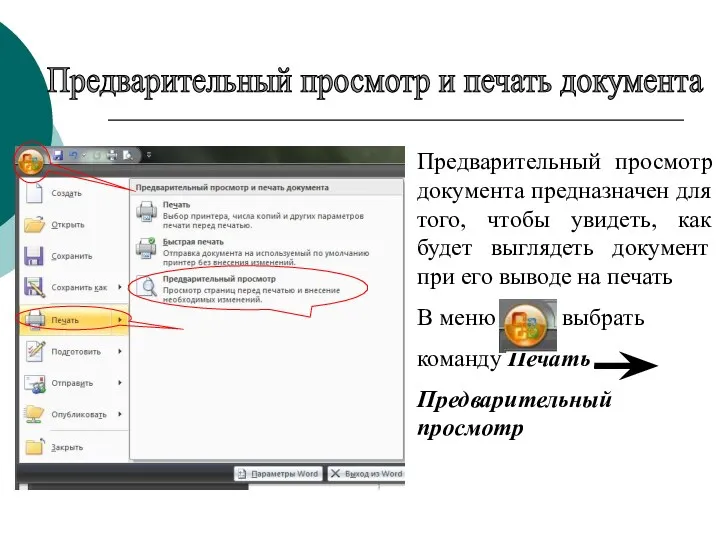
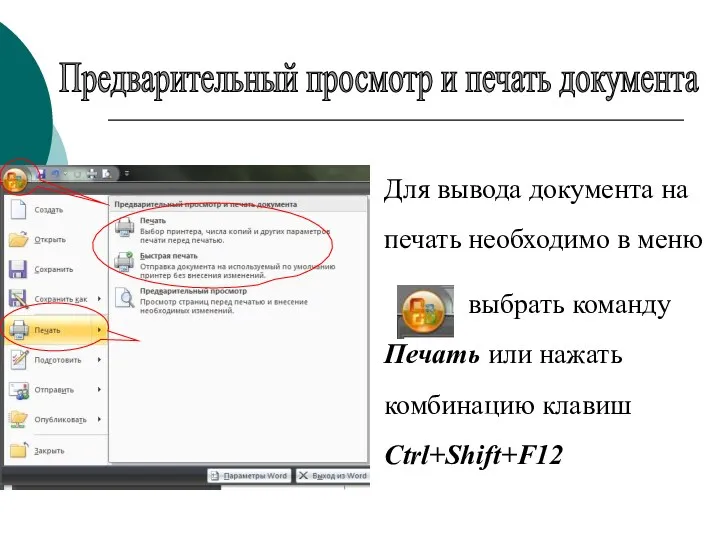
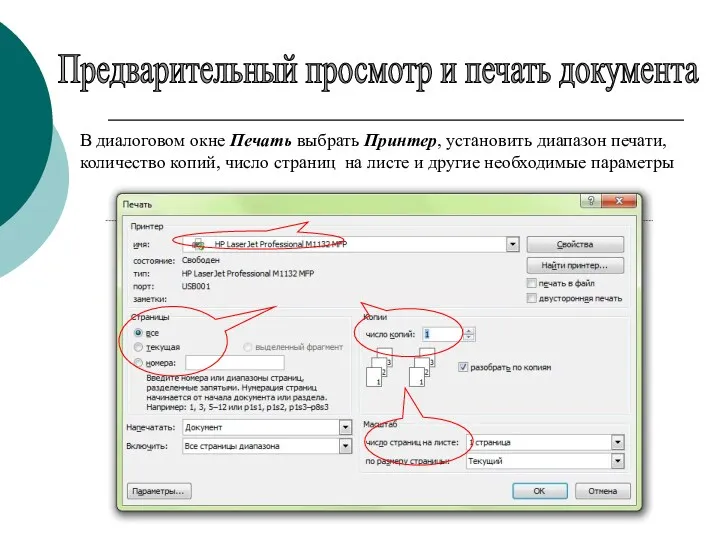
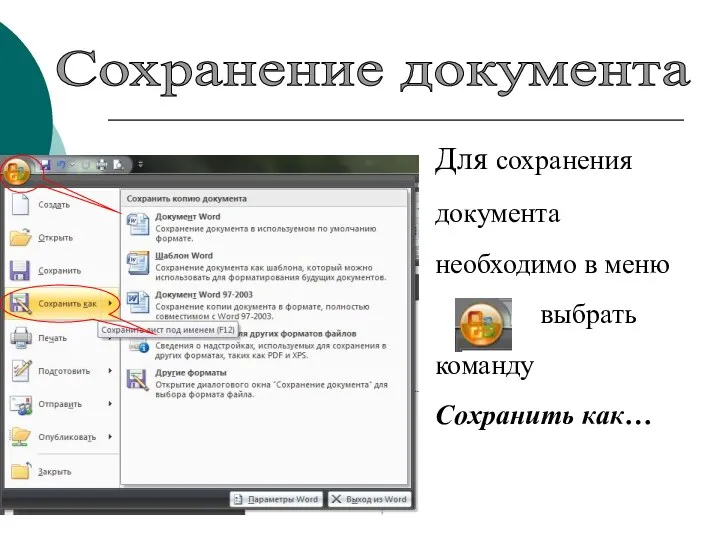

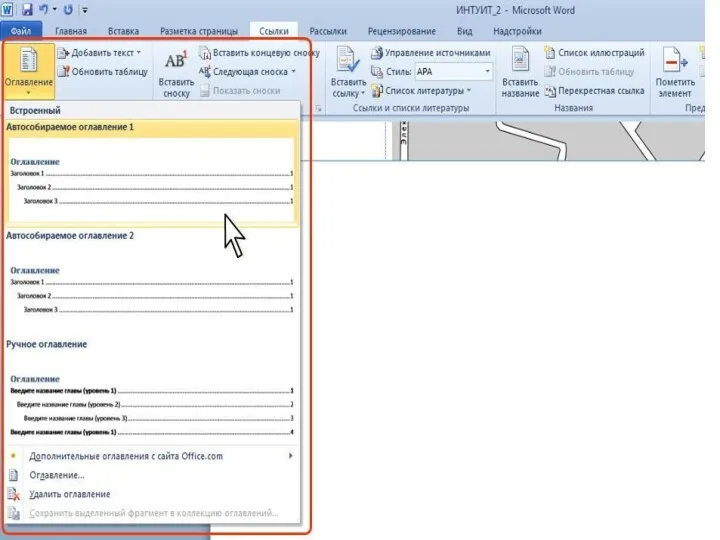


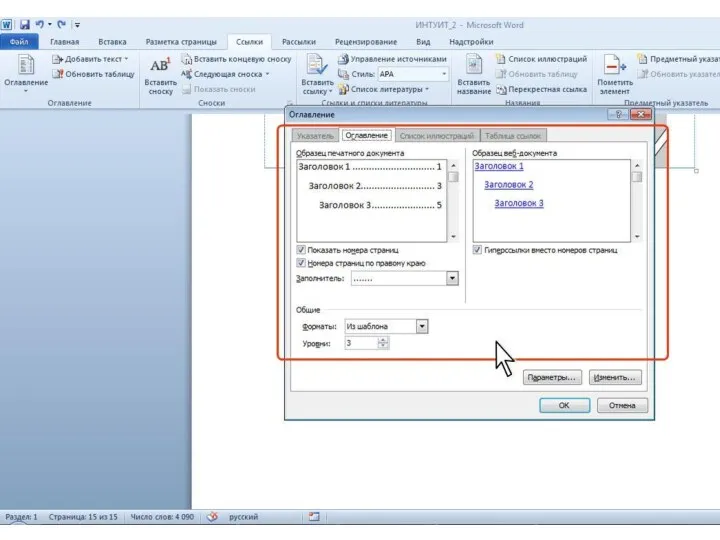
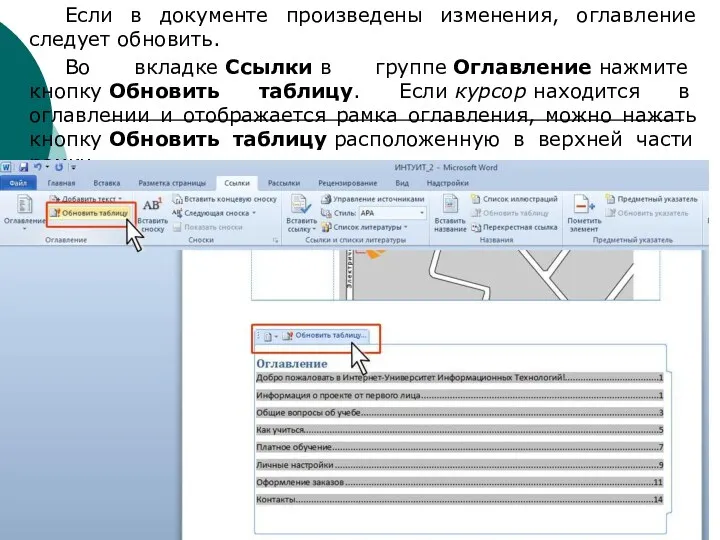
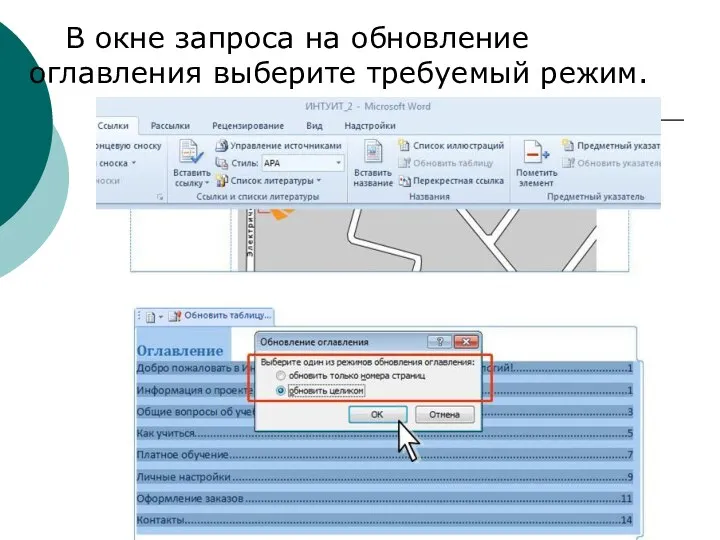
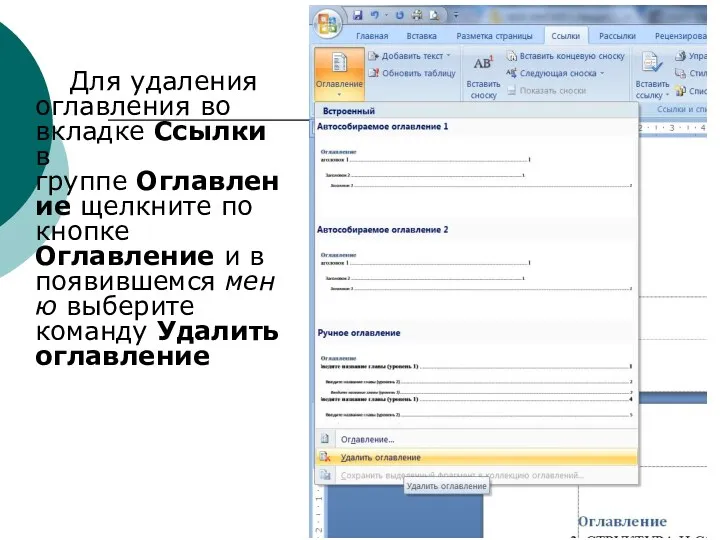
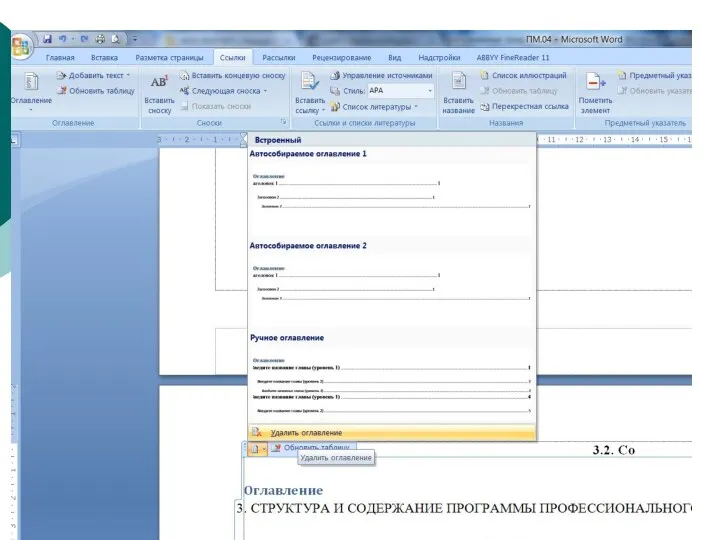


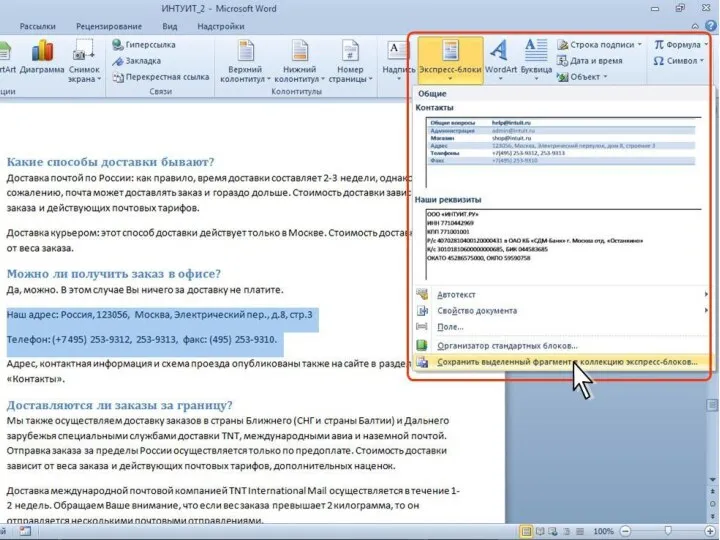
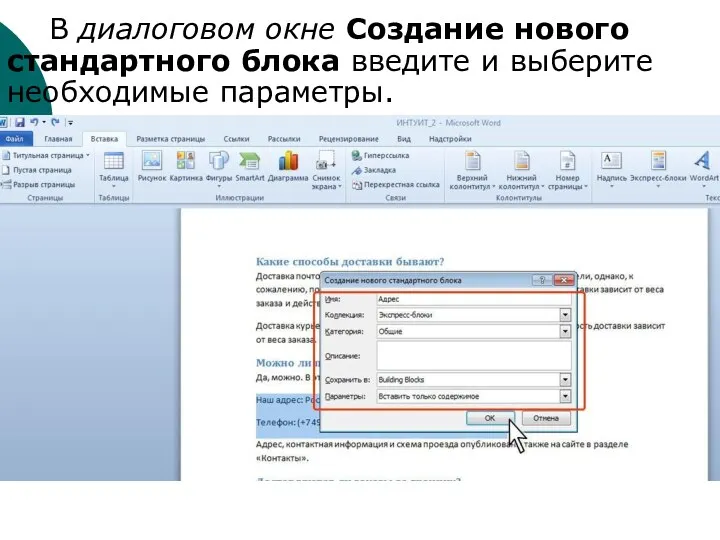
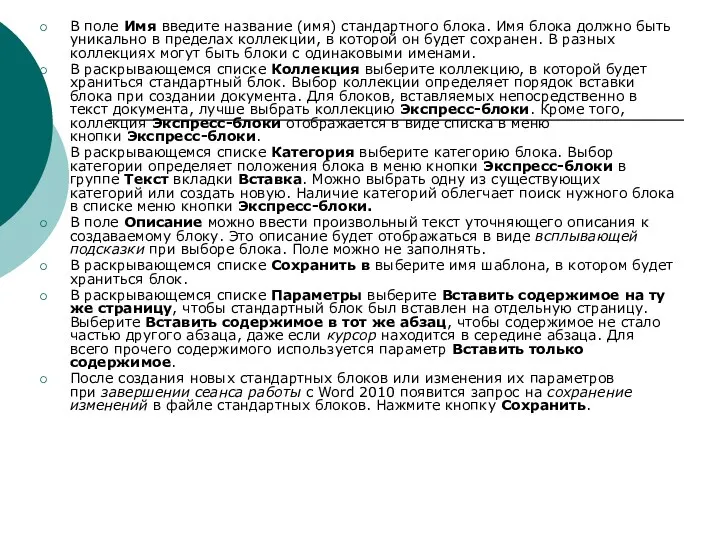
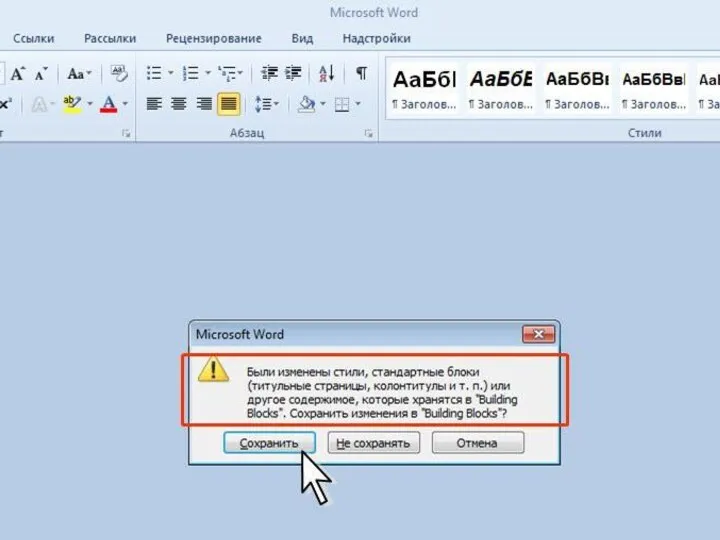


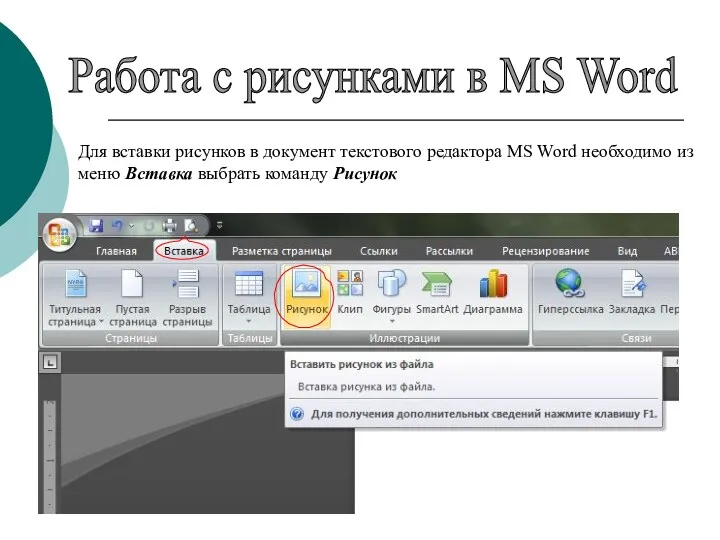
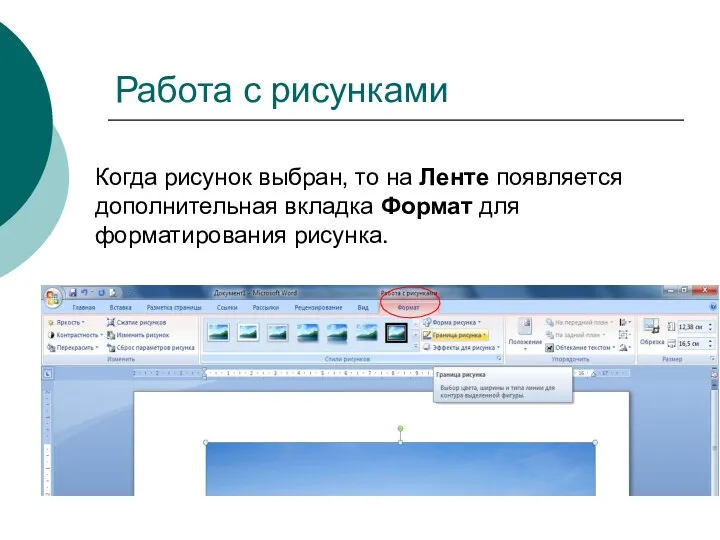

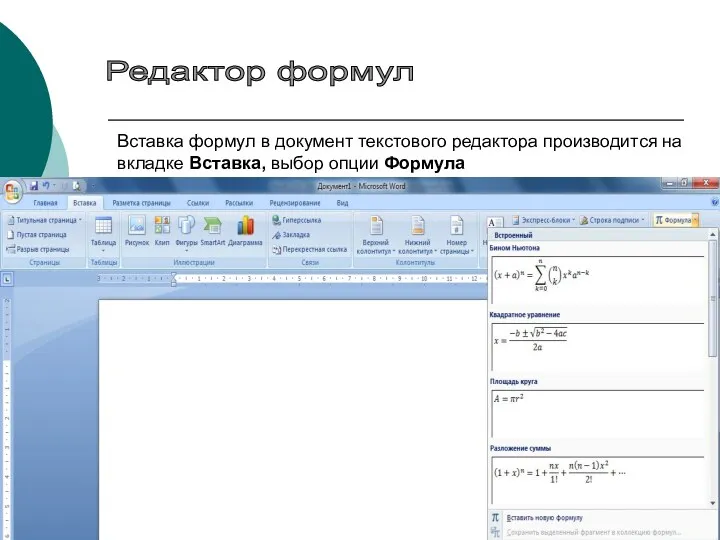

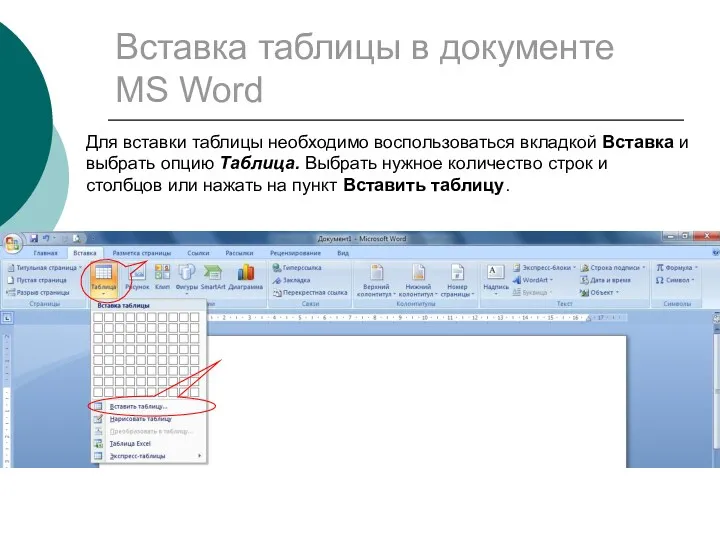
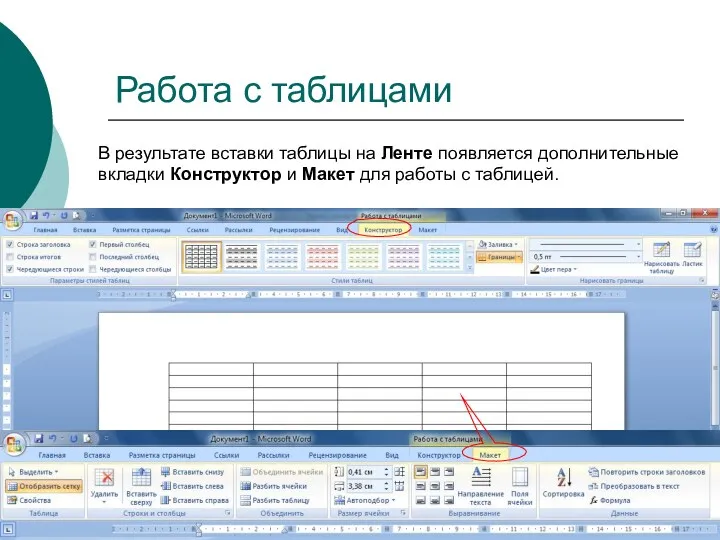
 Устройства компьютера. Тест Проверь себя
Устройства компьютера. Тест Проверь себя Выделение и описание бизнес-процессов в организации
Выделение и описание бизнес-процессов в организации Руководство пользователя VShare
Руководство пользователя VShare Информация и её свойства
Информация и её свойства Компьютерная технология коррекции ОНР
Компьютерная технология коррекции ОНР Технологии аналитики и визуализации больших данных (лекция № 7)
Технологии аналитики и визуализации больших данных (лекция № 7) Учебные курсы по Microsoft® Office Word 2007
Учебные курсы по Microsoft® Office Word 2007 Презентация Преобразование двумерных массивов: удаление, вставка, обмен строк и столбцов., 9,10 класс
Презентация Преобразование двумерных массивов: удаление, вставка, обмен строк и столбцов., 9,10 класс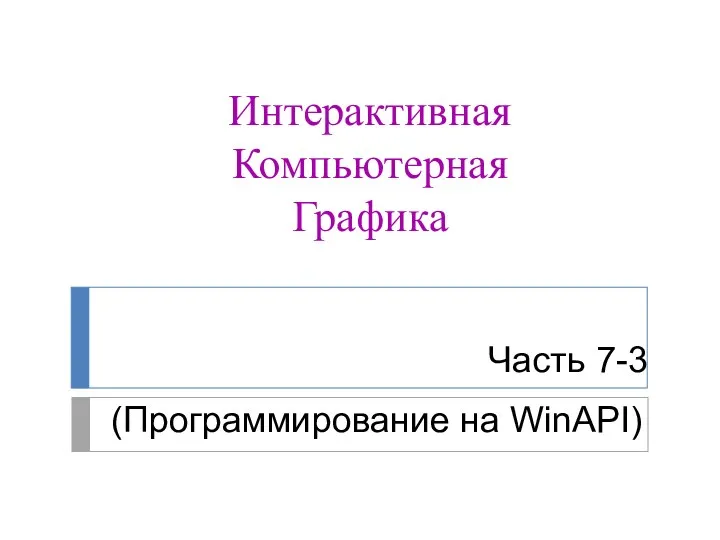 Программирование на WinAPI. Интерактивная компьютерная графика. (Часть 7.3)
Программирование на WinAPI. Интерактивная компьютерная графика. (Часть 7.3) Основы информационной безопасности критически важных объектов. Введение
Основы информационной безопасности критически важных объектов. Введение Архитектура персонального компьютера
Архитектура персонального компьютера Расчетные методики ПП ЭкоСфера-предприятие. Расчет выбросов от котельных
Расчетные методики ПП ЭкоСфера-предприятие. Расчет выбросов от котельных Роботизированная платформа L2. Модернизация школьного портфеля
Роботизированная платформа L2. Модернизация школьного портфеля Социальные сети
Социальные сети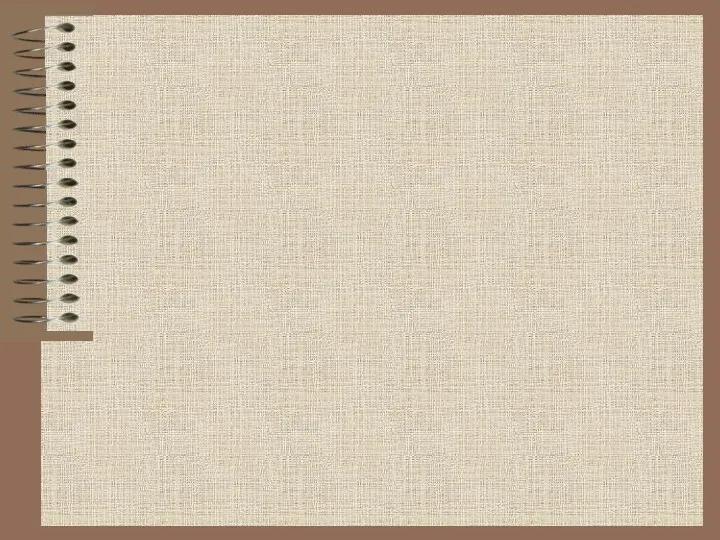 Основные понятия. Программное обеспечение
Основные понятия. Программное обеспечение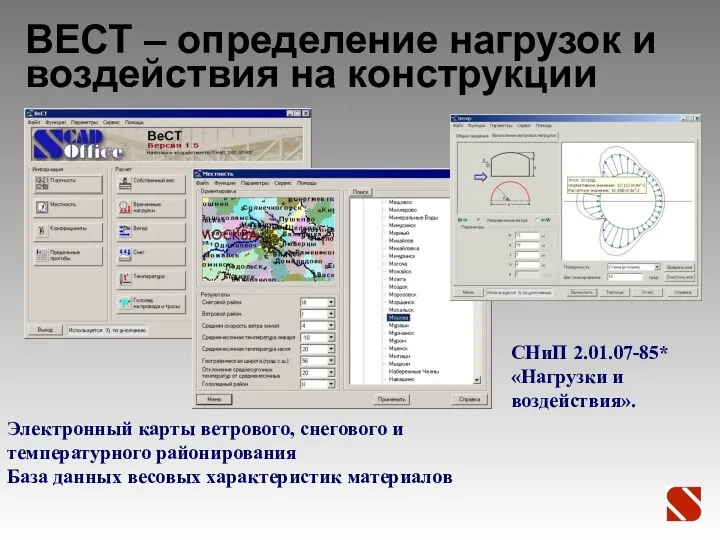 ВЕСТ – определение нагрузок и воздействия на конструкции
ВЕСТ – определение нагрузок и воздействия на конструкции Компьютерлік желі
Компьютерлік желі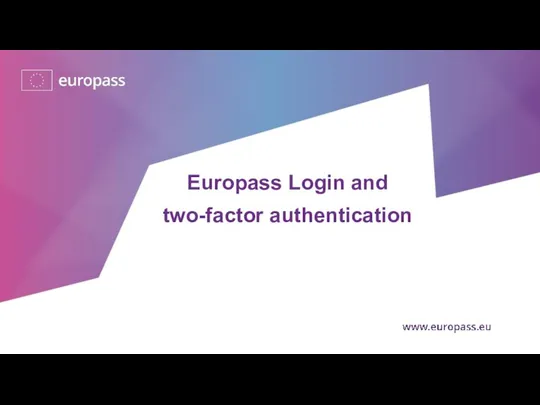 Europass. Login and two-factor authentication
Europass. Login and two-factor authentication Обзор функциональных возможностей ERP-решения фирмы 1С
Обзор функциональных возможностей ERP-решения фирмы 1С Информационный подход к анализу систем управления
Информационный подход к анализу систем управления Системы автоматизированного проектирования
Системы автоматизированного проектирования Основные понятия компьютерной графики
Основные понятия компьютерной графики Работа с программой Octopus и сайтом статистики
Работа с программой Octopus и сайтом статистики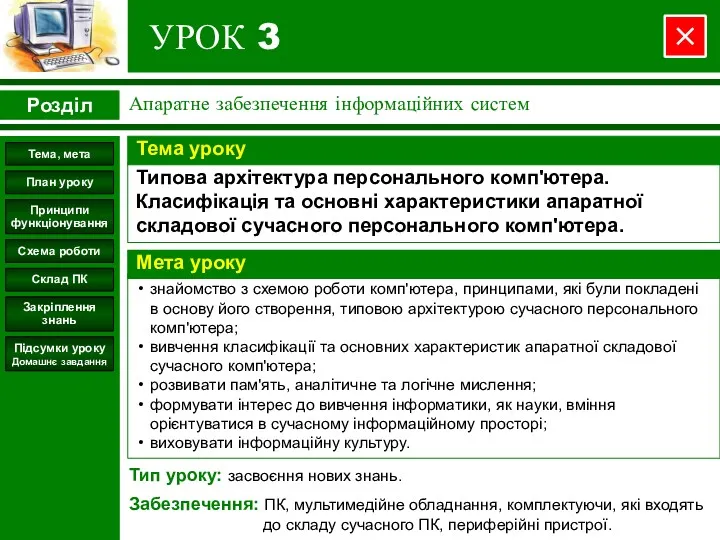 Апаратне забезпечення інформаційних систем. Типова архітектура персонального комп'ютера. (Урок 3)
Апаратне забезпечення інформаційних систем. Типова архітектура персонального комп'ютера. (Урок 3)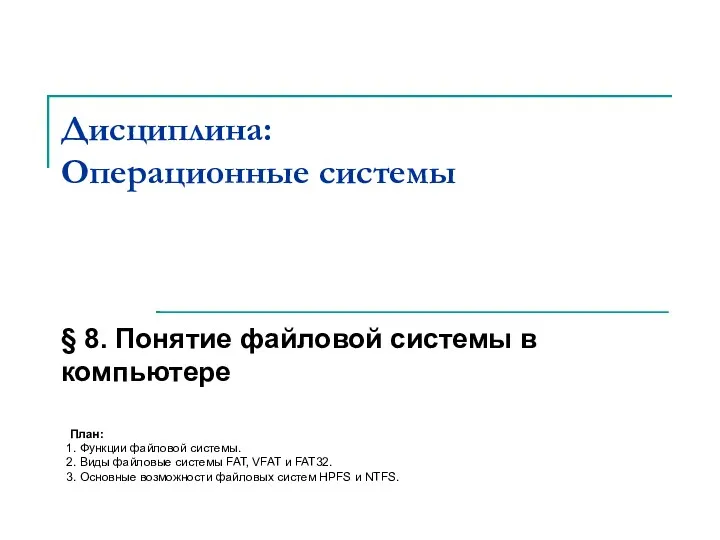 Понятие файловой системы в компьютере
Понятие файловой системы в компьютере Інтерфейси програмних засобів. Результати дослідження
Інтерфейси програмних засобів. Результати дослідження ИТ документационного обеспечения управленческой деятельности
ИТ документационного обеспечения управленческой деятельности Презентация к уроку информатики
Презентация к уроку информатики