Содержание
- 2. GUI Composer: See & Control Create GUI applications that provide: Visibility into what is happening in
- 3. When to use GUI Composer While debugging Create simple displays that allow you to quickly see
- 4. GUIs are Comprised of Widgets GUI Composer Applications are made up of HTML5 widgets Control widgets
- 5. Example Application: InstaSpin GUI application for demonstrating motor control development kit Widgets Knobs Graphs Meters Status
- 6. Customize how Widgets Look Most widgets can be customized to get the exact appearance that you
- 7. GUI Composer Builder Properties Projects Canvas Palette
- 8. Application Models Program Model CCS Debugger is used to translate symbols to addresses Writes to the
- 9. Program Model Symbol translation Symbols are translated to addresses by the CCS debugger Data display GUI
- 10. Streaming Model Data display Target application pushes data up to the GUI for display Data writes
- 11. Adjusting Data Format It is possible to adjust the value of data that is displayed Data
- 12. Types of Applications CCS Plug-in Feature within CCS Available from View menu within CCS Standalone application
- 13. Configuration View Appears when the standalone app starts up and shows the progress of the connection
- 14. GUI Composer Runtime GUI Composer applications need access to services (target read/write…) These services can be
- 15. Lab Requirements Software: Code Composer Studio v6.1.1.00022 GUI Composer (add-on in CCS) TivaWare for C series
- 16. Installation Instructions Download and install Code Composer Studio v6.1.1.00022 from http://processors.wiki.ti.com/index.php/Download_CCS Start CCS and click on
- 17. Tiva C LaunchPad: Hardware Setup Agenda … USB JTAG Connection
- 18. LAB 1: JTAG TRANSPORT LAB1A: CREATE AND USE DIAL WIDGET LAB1B: CREATE AND USE MORE WIDGETS
- 19. LAB conventions Lab steps are numbered for easier reference … … Explanations, notes, warnings are written
- 20. JTAG Transport: Exercise Summary Key Objectives Create a GUI that will create different widgets for controlling
- 21. LAB1A: CREATE AND USE DIAL WIDGET 15 MINUTES Open your lab materials and complete LAB 1A
- 22. Launch CCS Double click on the Code Composer Studio desktop icon Specify “GUI Composer Workshop” as
- 23. Import ‘blinky’ Project In the “Getting Started” page, click on Browse Examples Expand TivaWare_C_Series-2.1.0.12573->examples->boards->ek-tm4c123gxl->blinky, and select
- 24. Modify the Code Expand the project in the Project Explorer view to view its contents Double-click
- 25. Open GUI Composer Go to menu View -> GUI Composer Double-click on the GUI Composer tab
- 26. Create a New GUI Composer Project Click on the New Project button Name the project Lab1Blink
- 27. Add a Dial Widget The Dial widget may be used to provide a user input to
- 28. Change the Appearance of the Dial Select the Dial on the canvas There should be a
- 29. Bind a Variable to the Dial Make sure the Dial is selected Click on Binding on
- 30. Define Pre/Post Processing Functions Pre/Post Processing functions can be used to transform data or control format
- 31. Define Pre/Post Processing Functions Double-click on app.js in the Projects area at the bottom left This
- 32. Generate App as a CCS Plug-in Click on the Install Project button in the Projects area
- 33. Load Target Application If the Project Explorer is not visible double-click on the GUI Composer tab
- 34. Preview the App Click on GUI Composer tab in the editor Click on the Preview button
- 35. Test the App using Preview Mode The App can be used either directly from Preview Mode
- 36. Test the App using Plug-in Go to menu View -> Applications -> Lab 1A to open
- 37. Clean Up Click the X on the Lab 1A tab to close the GUI composer app
- 38. LAB1B: CREATE AND USE MORE WIDGETS 30 MINUTES Open your lab materials and complete LAB 1B
- 39. Modify the Code This step modifies the program code to add a computation loop In Project
- 40. Add the following code at the top of the file after the declaration of variable delay
- 41. Add a Line Graph Widget The LineGraph widget is a graph that can show up to
- 42. Set the Properties of the Line Graph Select the LineGraph on the canvas There should be
- 43. Bind Variables to the Line Graph Make sure the Line Graph is selected Click on Binding
- 44. Add a Scatter Plot Widget The ScatterPlot widget is a graph that displays X-Y array data
- 45. Set the Properties of the Scatter Plot Select the Scatter Plot on the canvas There should
- 46. Bind Variables to the Scatter Plot Make sure the ScatterPlot is selected on the canvas Click
- 47. Add Label Widgets The Label widget is used to add text to the GUI application In
- 48. Add Number Spinner Widgets The NumberSpinner widget provides arrows to increment/decrement values and is useful to
- 49. Set Properties and Bindings for Number Spinners Select the NumberSpinner next to the Vin Label There
- 50. Set Properties and Bindings for Number Spinners Select the NumberSpinner next to the Pin Label There
- 51. Add more Label Widgets In the GUI Composer Palette, under GUI Composer->Common, click on Label, hold
- 52. Add TextBox Widgets The TextBox widget can be used to display a string or a number
- 53. Set Bindings for TextBoxes Select the first TextBox next to Label Value1 Click on Binding on
- 54. Set Bindings for TextBoxes Select the third TextBox next to Label Value2 (binary) Click on Binding
- 55. Set Bindings for TextBoxes In the converttoBinary function within app.js, change the code to: return parseInt(valueFromTarget,
- 56. Add MultiImage Widget The MultiImage widget can be used to display visual status information, such as
- 57. Add MultiImage Widget The steps below set which image is to be displayed when value of
- 58. Set Binding for MultiImage Select the MultiImage widget Click on Binding on the right Set the
- 59. Set Binding for MultiImage In the ValueTooHigh function enter the code as shown below: function ValueTooHigh(
- 60. Add TextBox Widget This TextBox widget prints out if Value1 is “Too High”, “Too Low” or
- 61. Add GUI Vars GUI Vars allow you to bind to a target variable without a widget.
- 62. Add GUI Vars For Server Bind Name, click on Value column and enter Value1 (this is
- 63. Add GUI Vars In the onValue1PropertyChanged function in app.js, add the following code: This function gets
- 64. Add GUI Vars Go back to GUI Composer view and click on Save button to save
- 65. Load Target Application If the Project Explorer is not visible double-click on the GUI Composer tab
- 66. Preview the App Click on GUI Composer tab in the editor Click on the Preview button
- 67. Test the App Click the Run button to run the target application Go back to GUI
- 68. Test the App Adjust the value of Vin by using the Number Spinner or typing a
- 69. Clean Up Click on the Exit Preview Mode button Click the Terminate button on the Debug
- 70. Exporting the GUI Application Click on the GUI Composer view In the Projects area click on
- 71. Add App to GUI Composer Runtime Open a file explorer window Go to c:\ti Right click
- 72. Run the Standalone Application Close CCS Double click on Launcher.exe located in c:\ti\guicomposer\webapps\Lab1B_Blink The splash screen
- 73. Run the Standalone Application When configuration is complete, the GUI app will come up Try adjusting
- 74. LAB 2: UART TRANSPORT
- 75. LAB conventions Lab steps are numbered for easier reference … … Explanations, notes, warnings are written
- 76. UART Transport: Exercise Summary Key Objectives Use a TI-RTOS application with UARTMon module enabled Create a
- 77. LAB 2: UART TRANSPORT EXAMPLE 20 MINUTES Open your lab materials and complete LAB 2
- 78. Launch CCS Double click on the Code Composer Studio desktop icon Specify “GUI Composer Workshop” as
- 79. Import and Build ‘GPIO Interrupt’ Project Go to menu View->Resource Explorer (Examples) Expand TI-RTOS for TivaC->Tiva
- 80. Import and Build ‘GPIO Interrupt’ Project In the right-pane, click on Step1 to Import the example
- 81. Review the RTOS configuration In Project Explorer view, expand the project gpiointerrupt_TivaTM4C123GH6PM Double-click on gpiointerrupt.cfg to
- 82. Add UART Communication to target config Find the COM Port number for your device using Device
- 83. Open GUI Composer Go to GUI Composer view if it is already open, else open the
- 84. Create a New GUI Composer Project If GUI Composer is being opened for the first time,
- 85. Add a Dial Widget The Dial widget may be used to provide a user input to
- 86. Change the Appearance of the Dial Select the Dial on the canvas There should be a
- 87. Bind a Variable to the Dial Make sure the Dial is selected Click on Binding on
- 88. Load Target Application If the Project Explorer view is not visible double-click on the GUI Composer
- 89. Load Symbols for UART Connection Once the program is running, load symbols for the UART connection
- 90. Preview the App Click on GUI Composer tab in the editor Click on the Preview button
- 91. Test the App Press the SW1 or SW2 buttons on the Launchpad With each button press,
- 92. Clean Up Click on the Exit Preview Mode button Click the Terminate button on the Debug
- 93. Exporting the GUI Application Click on the GUI Composer view In the Projects area click on
- 94. Add App to GUI Composer Runtime Open a file explorer window Go to c:\ti Right click
- 95. Run the Standalone Application Close CCS Power cycle the Launchpad Double click on Launcher.exe located in
- 96. Test the Standalone Application Press the SW1 or SW2 buttons on the Launchpad With each button
- 98. Скачать презентацию
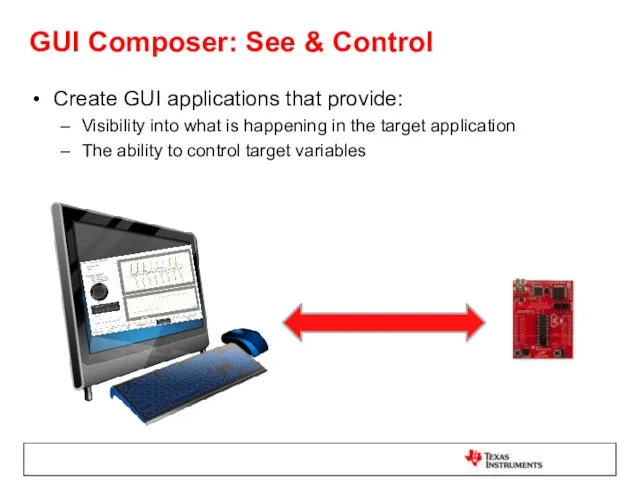
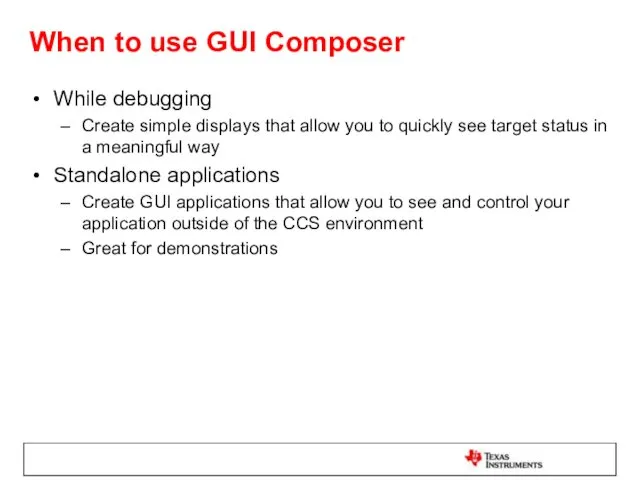
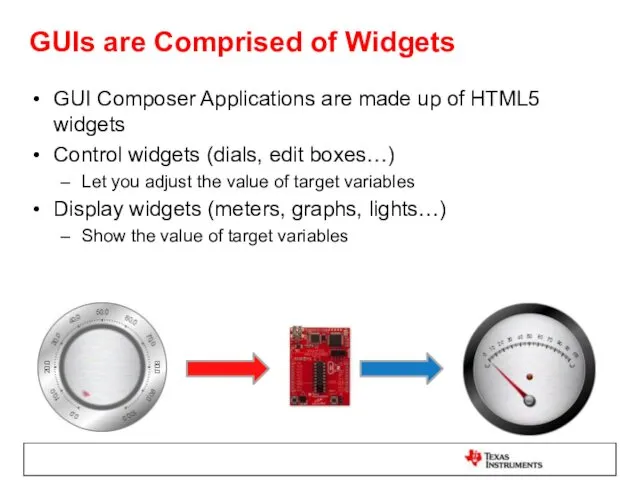
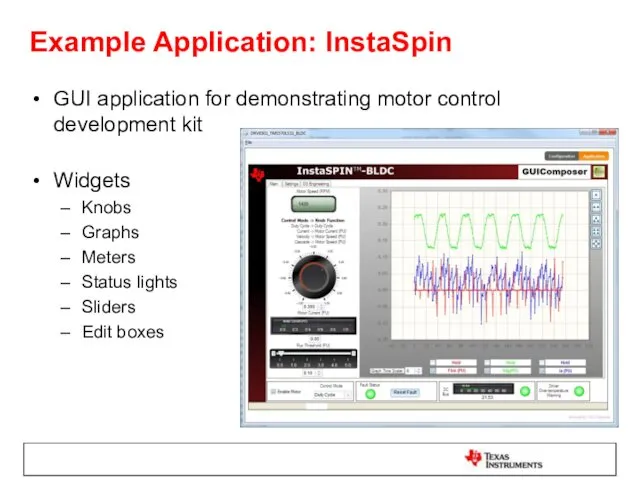
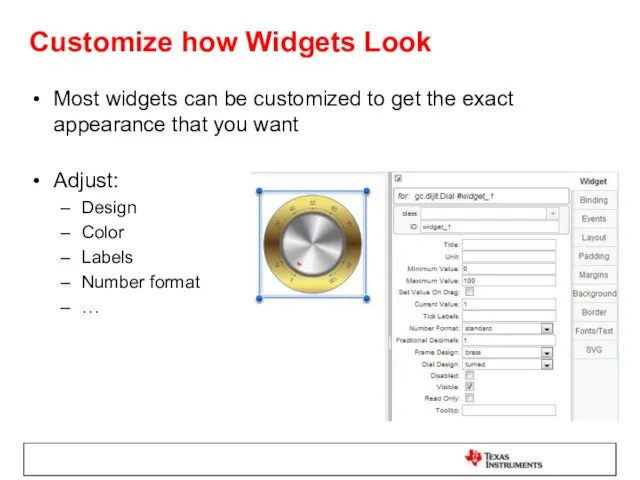
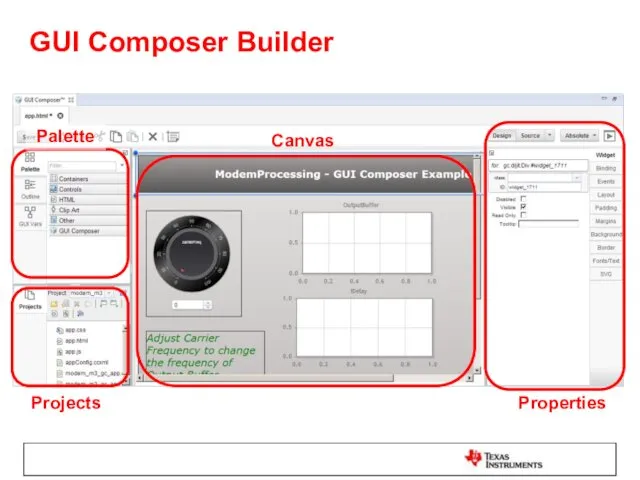
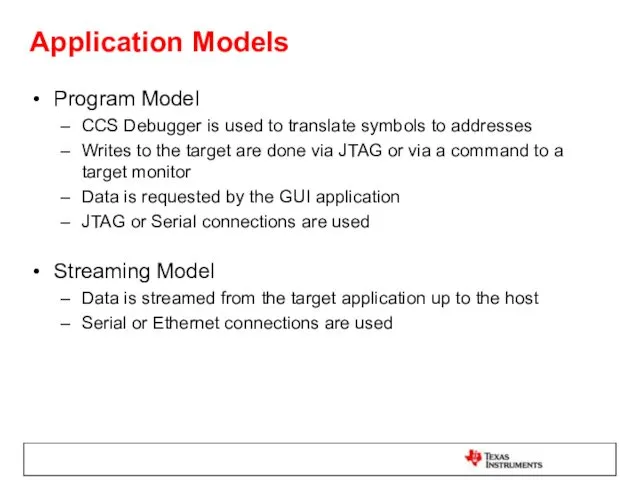
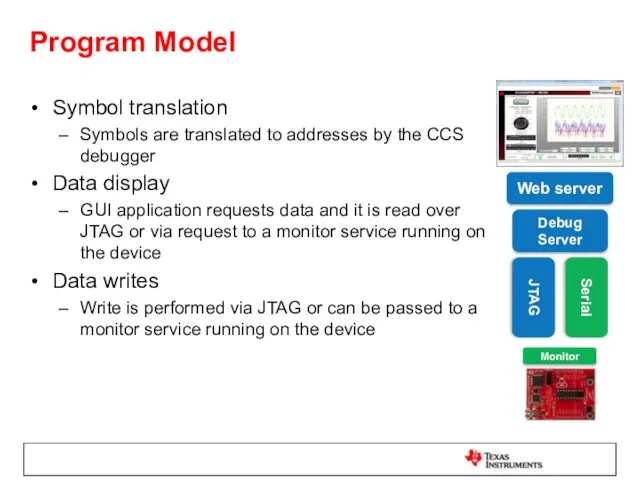
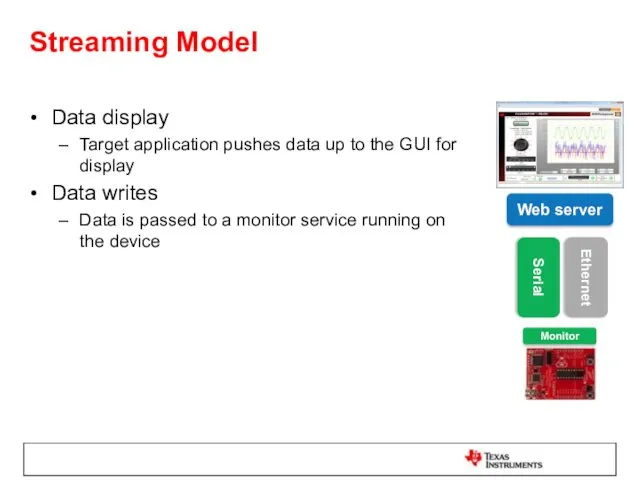
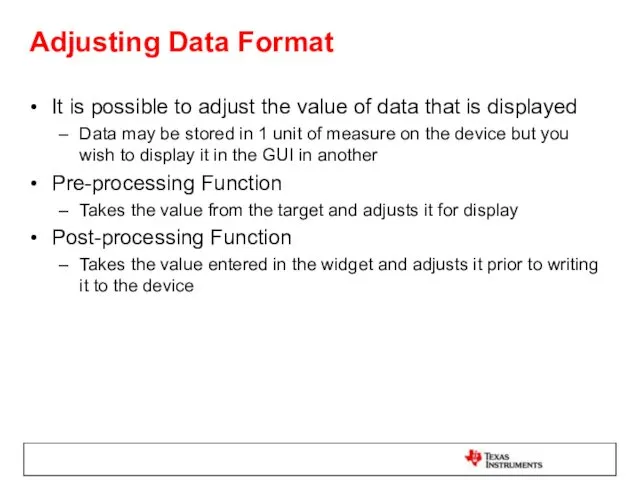
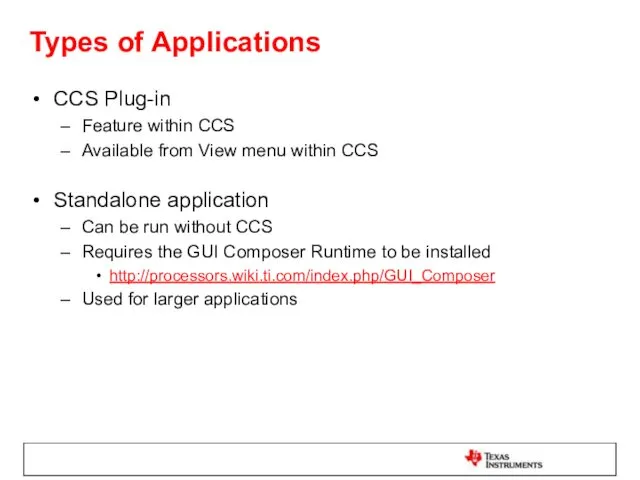
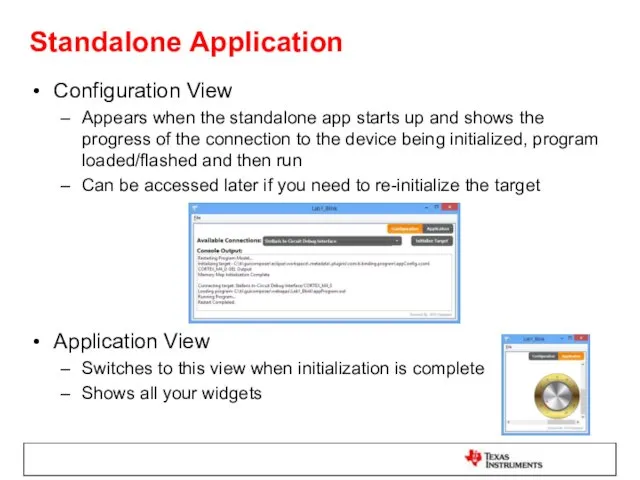
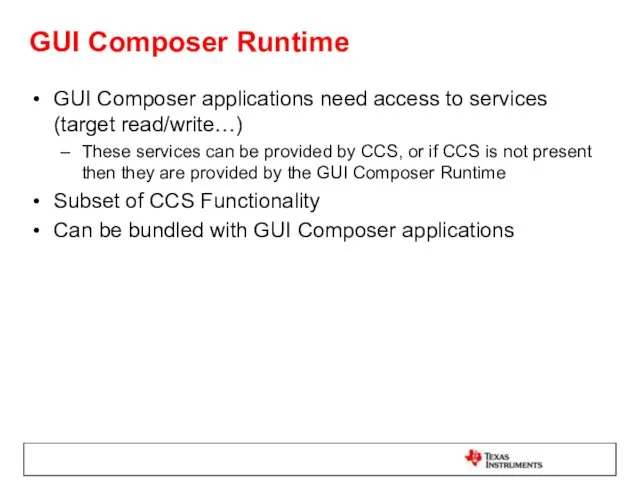
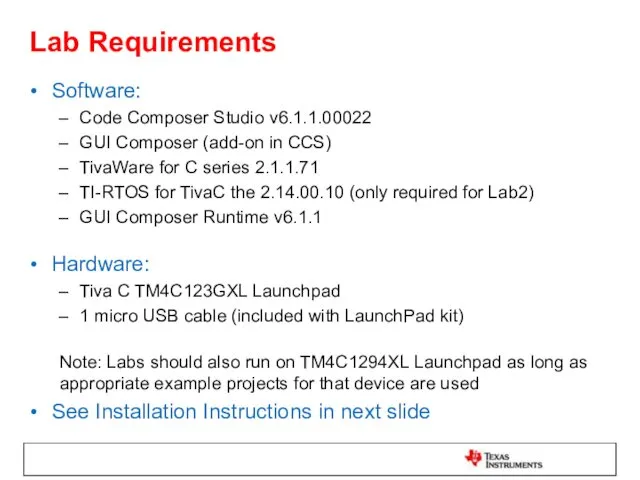
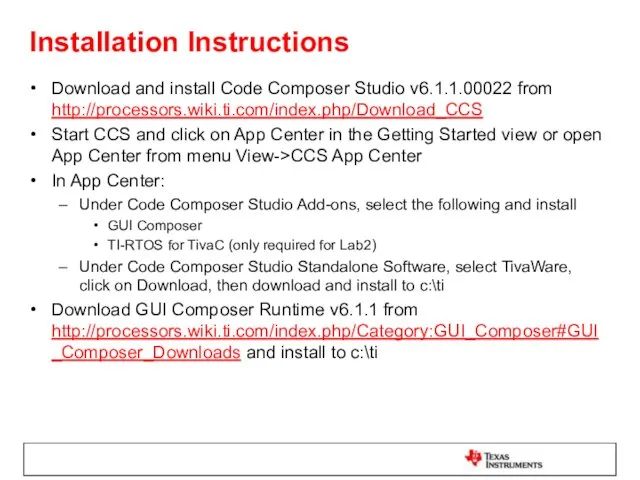
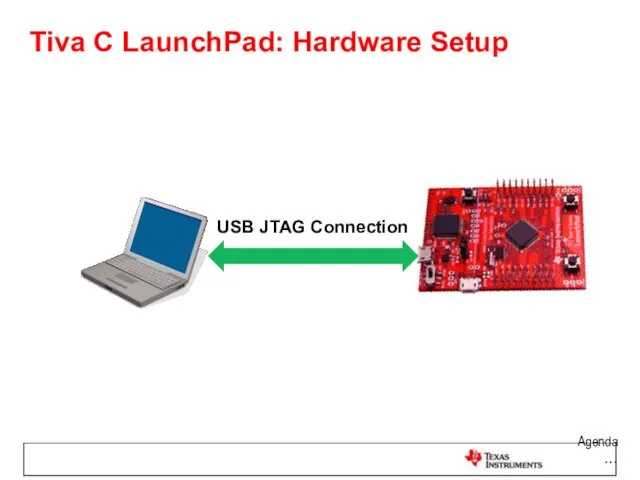
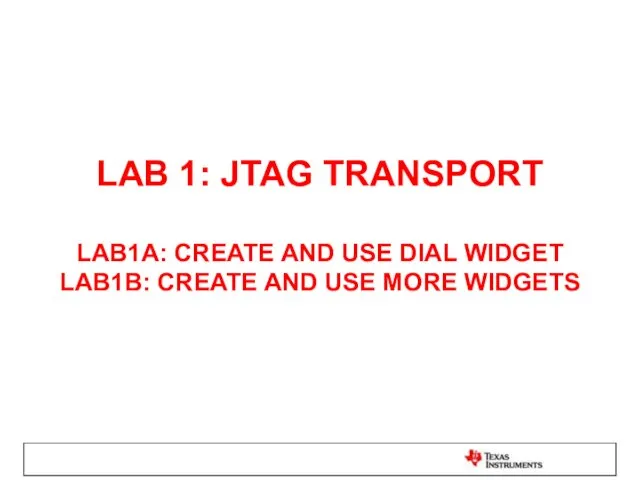
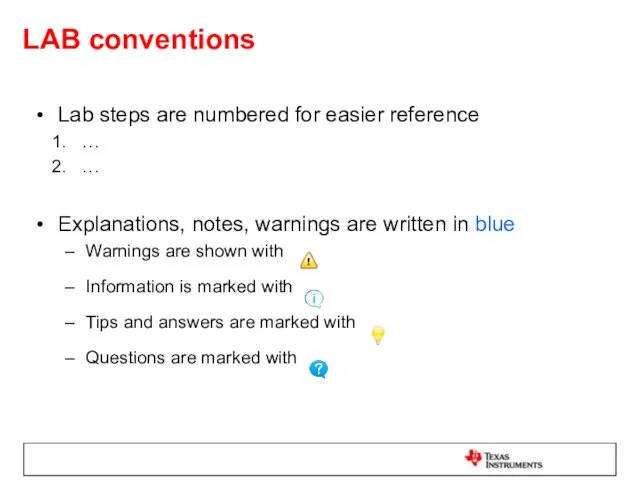
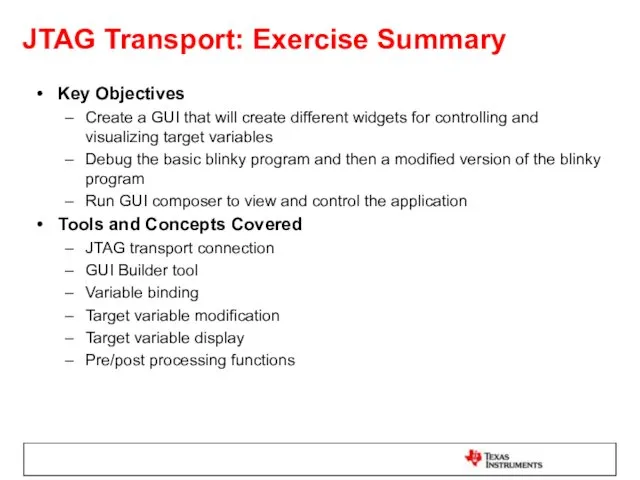
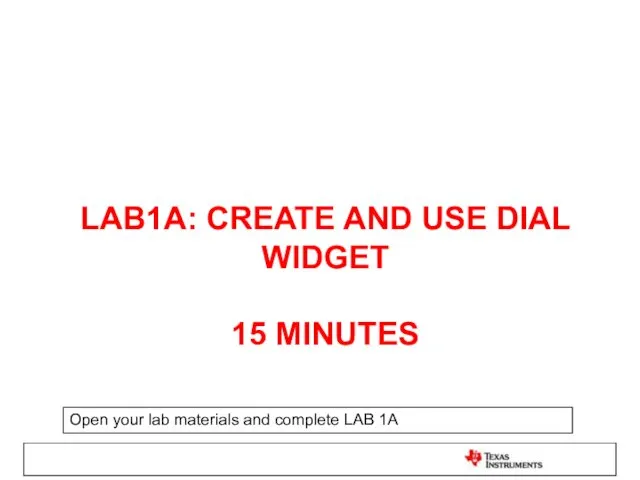
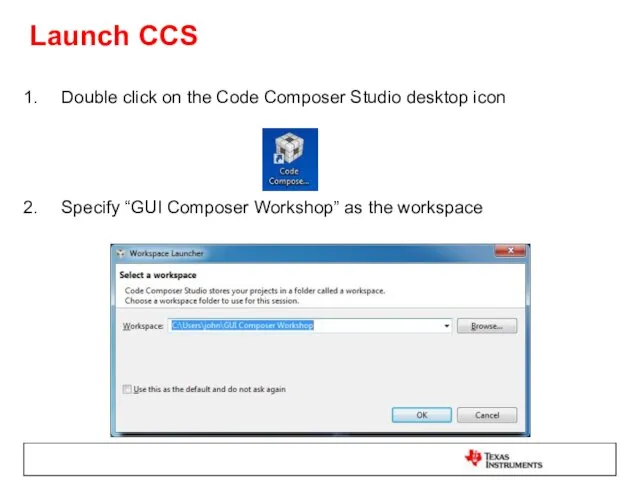
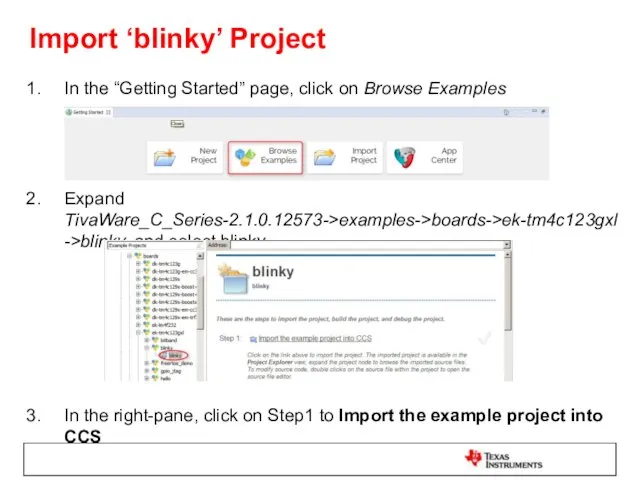
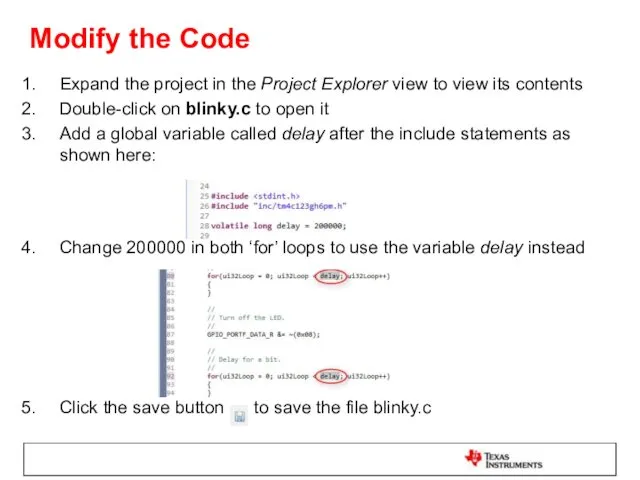
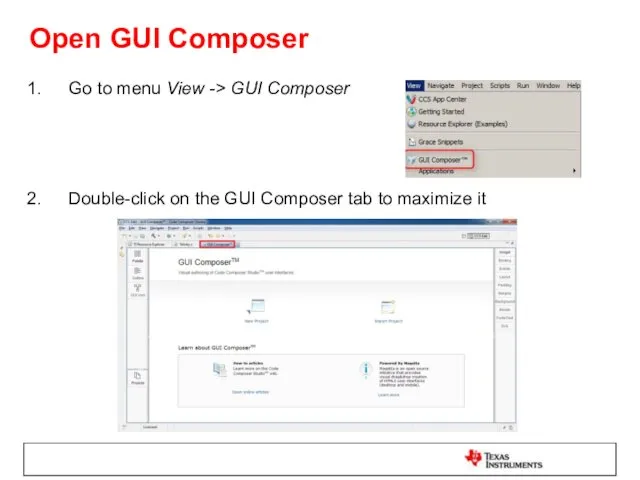
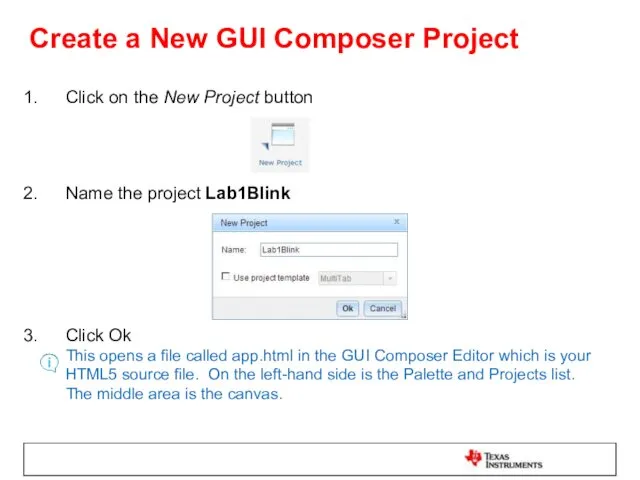
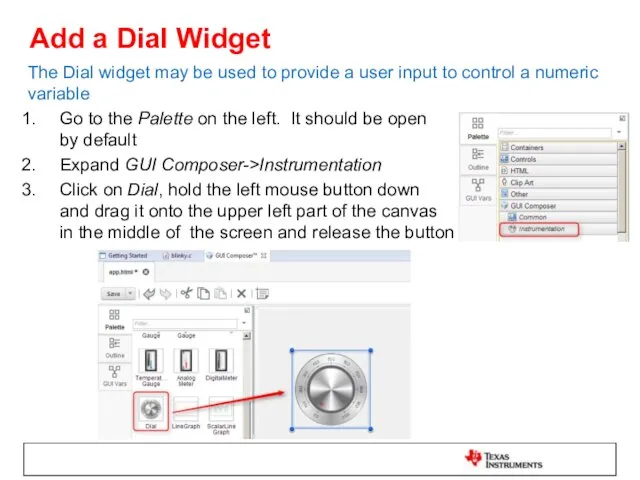
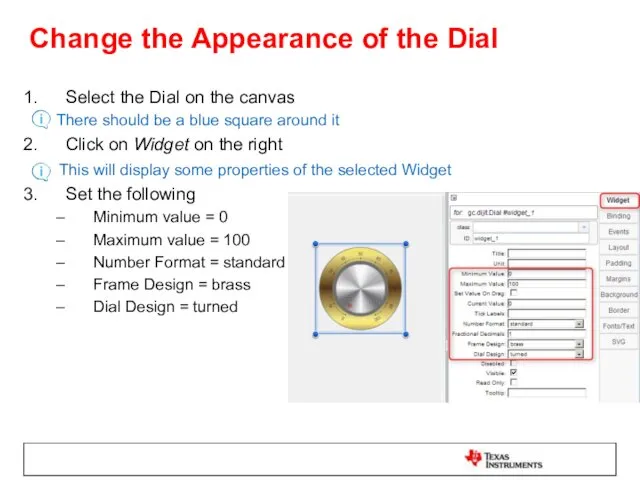
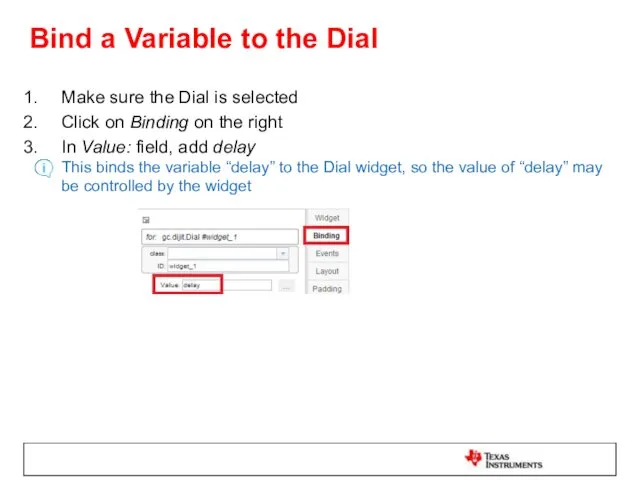
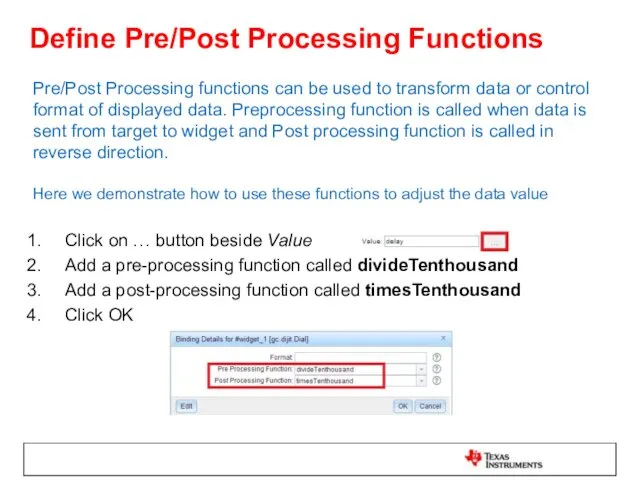
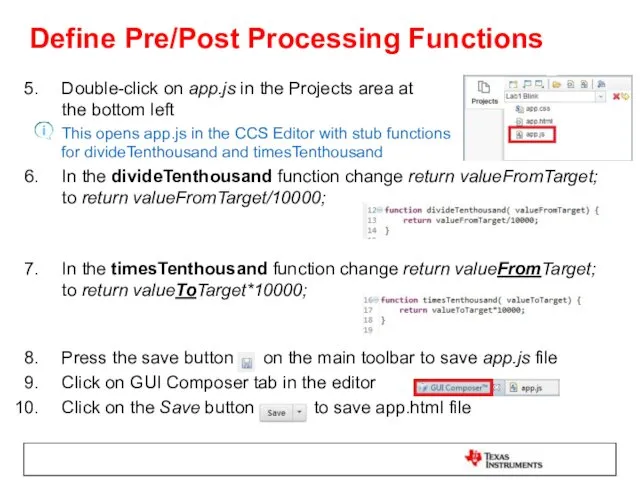
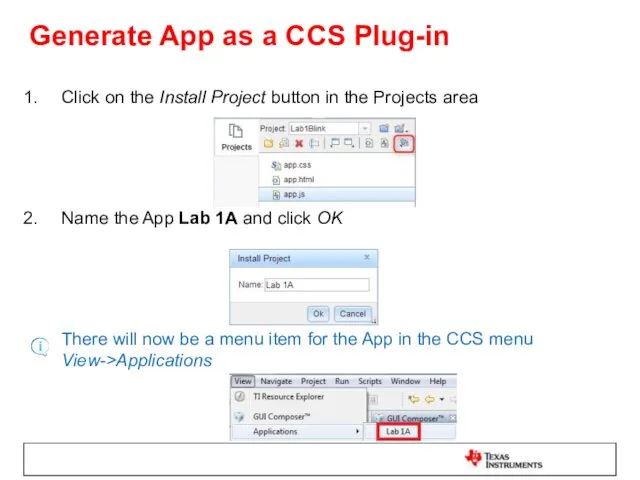
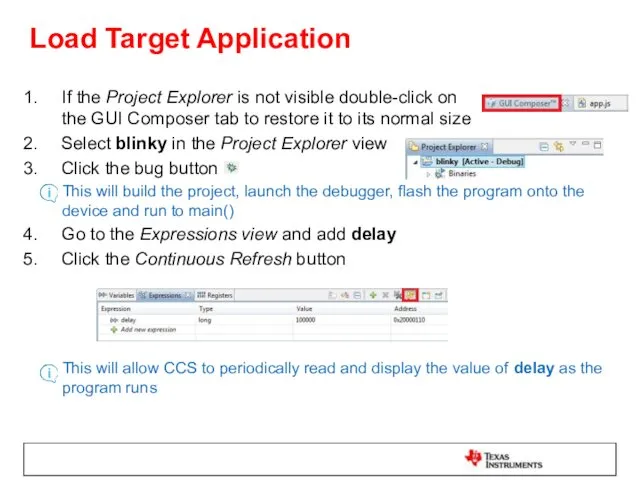
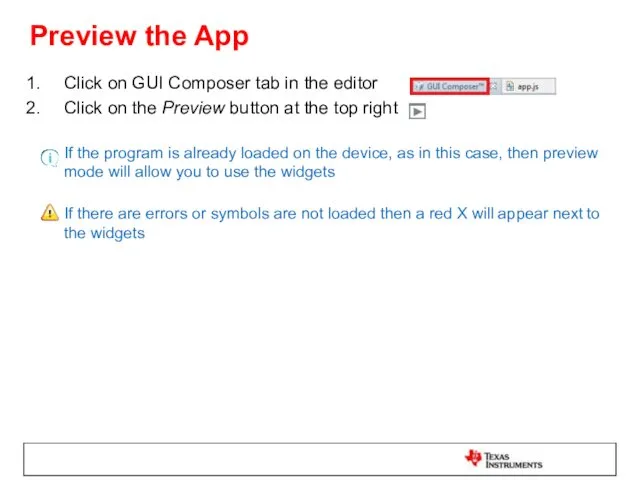
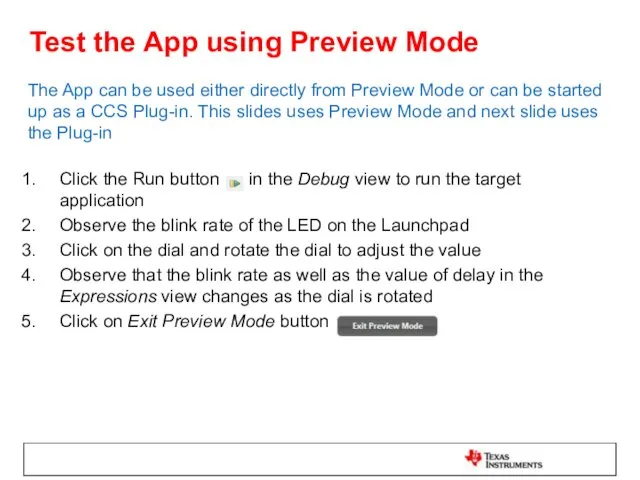
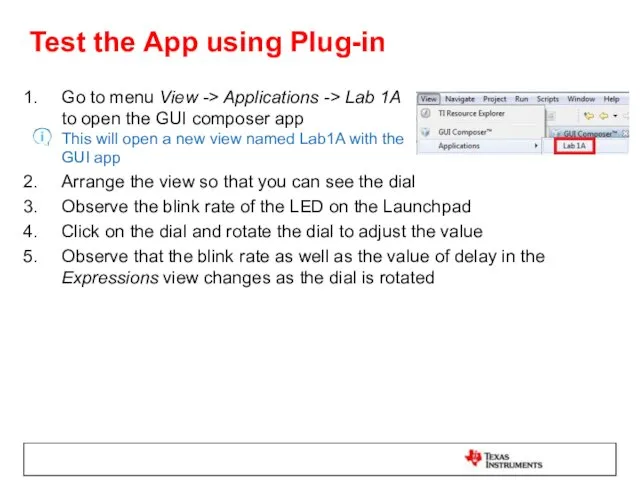
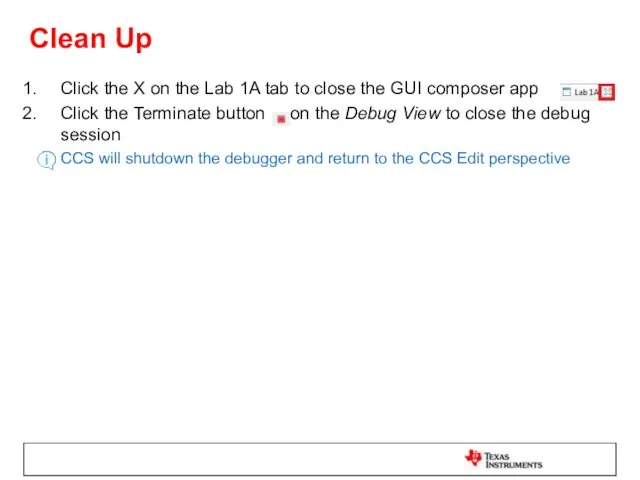
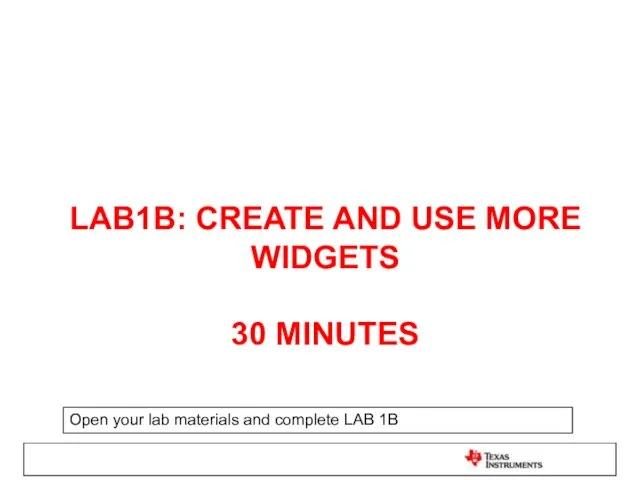
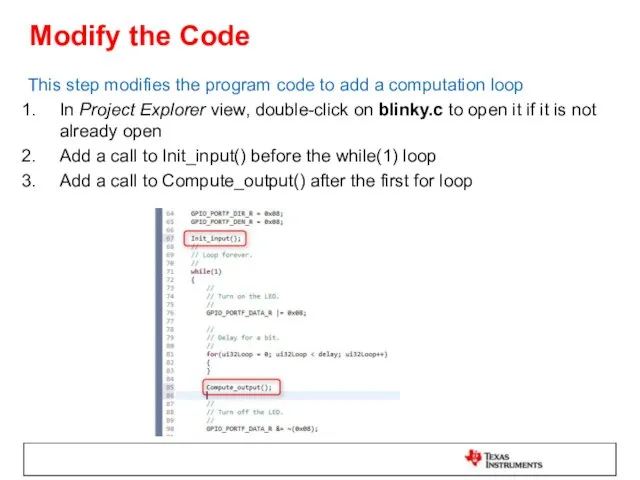
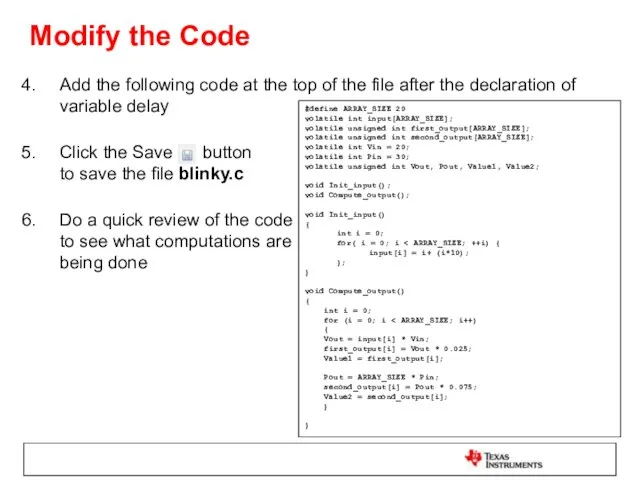
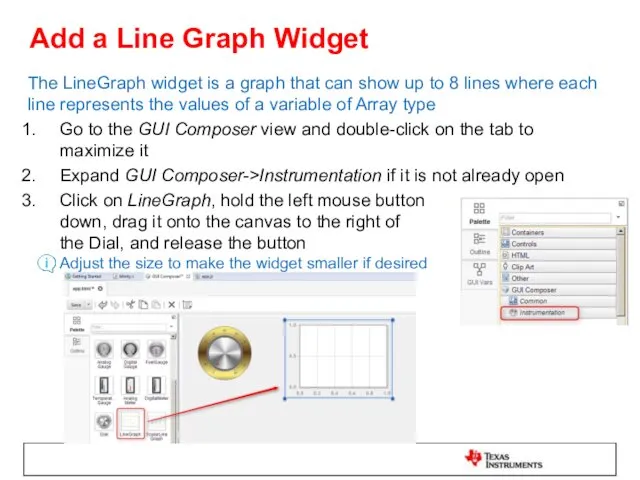
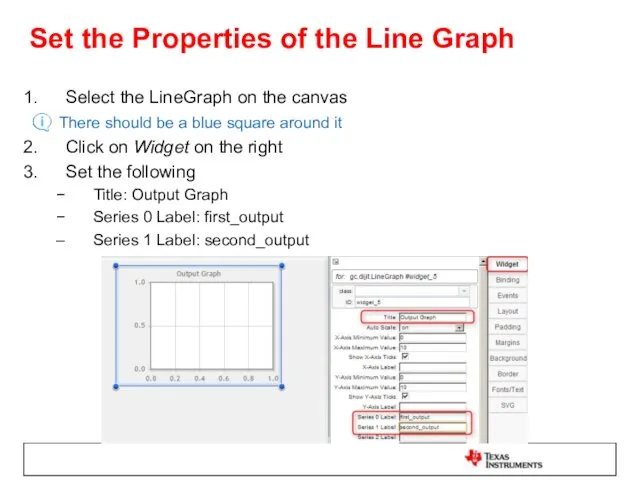
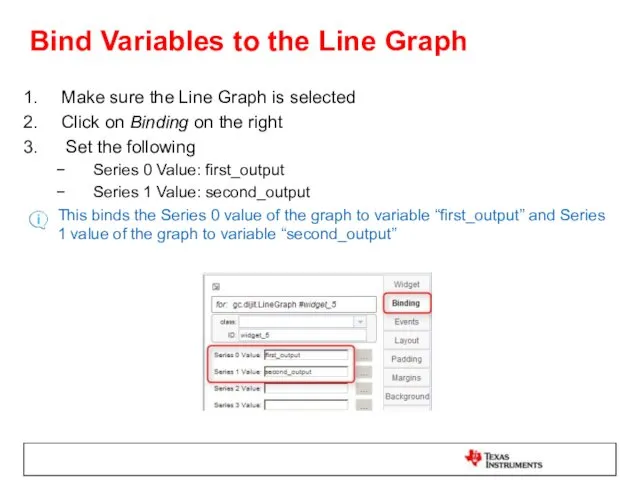
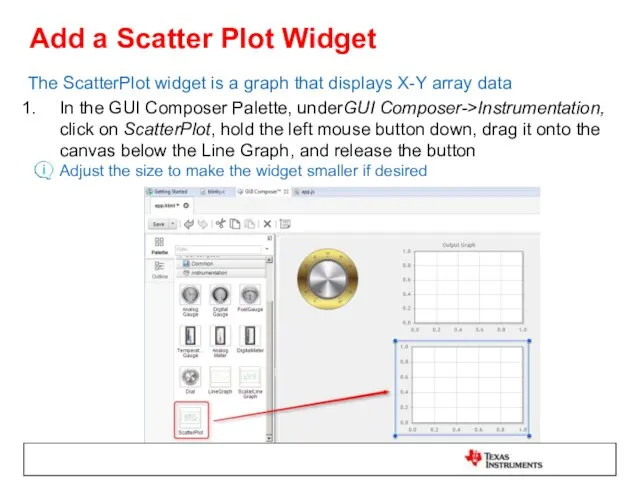
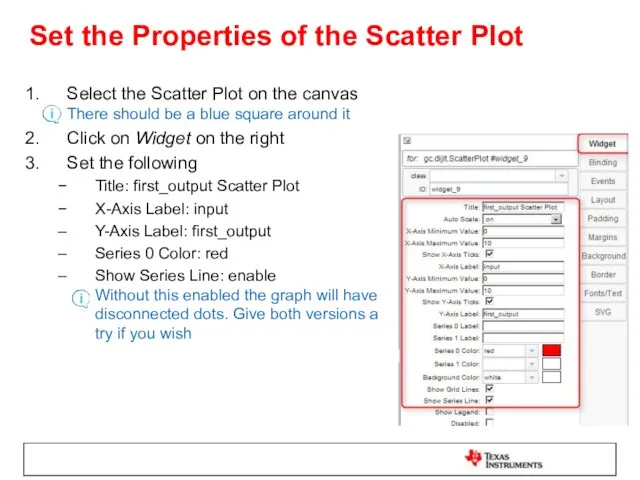
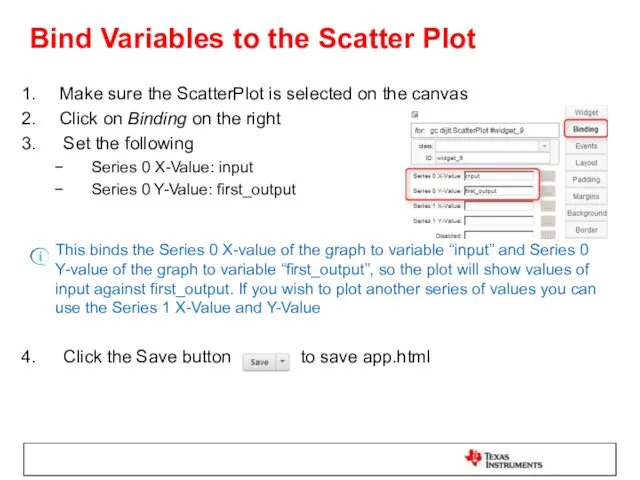
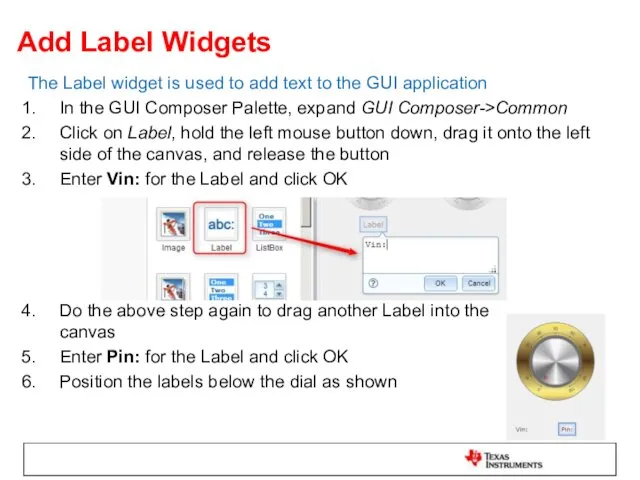
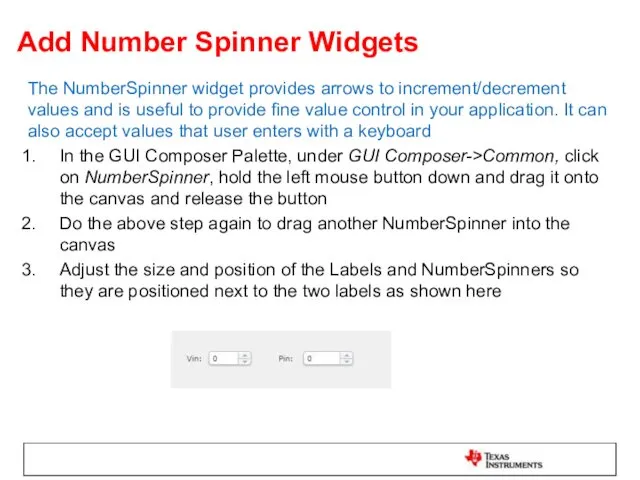
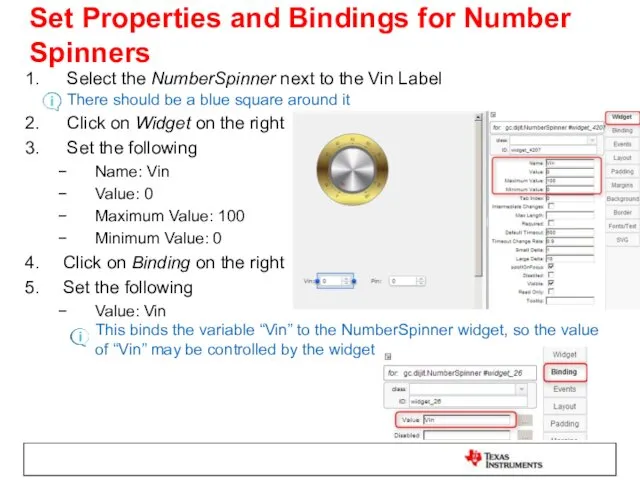
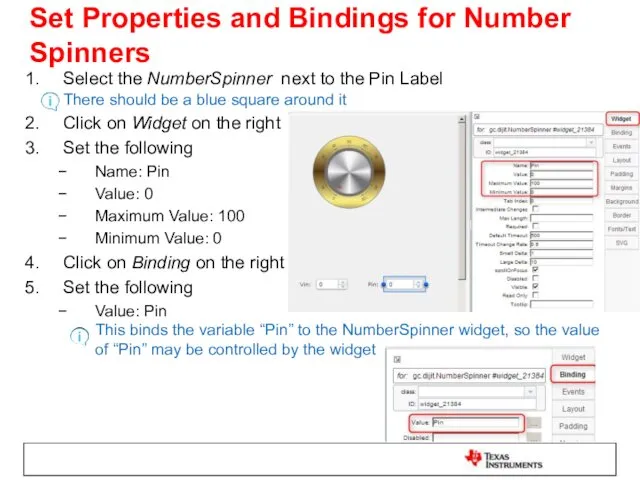
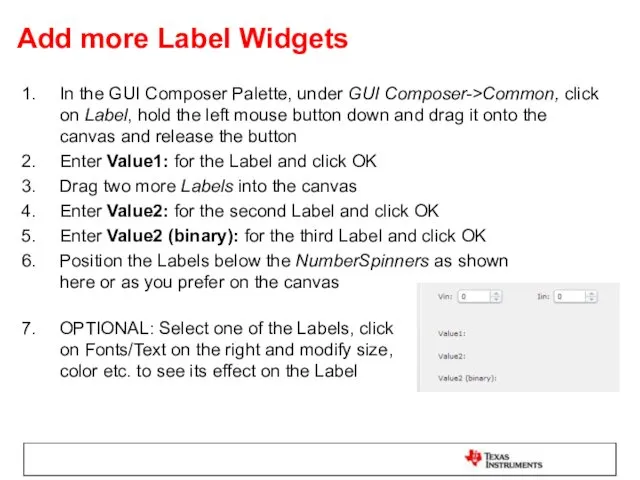
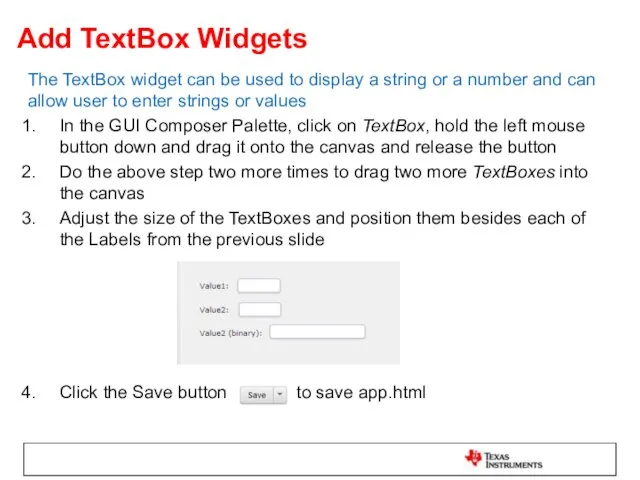
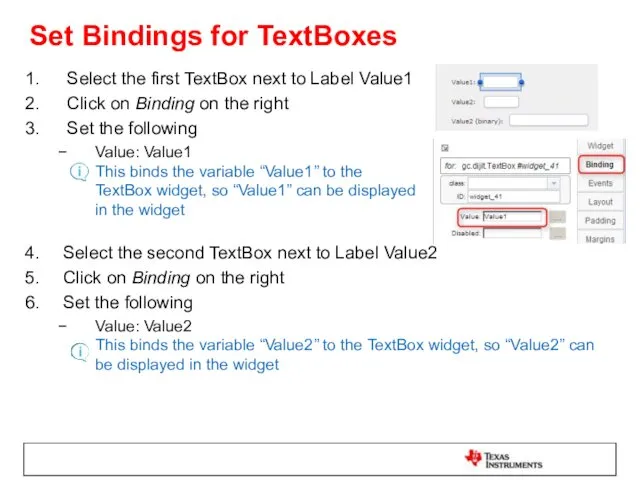
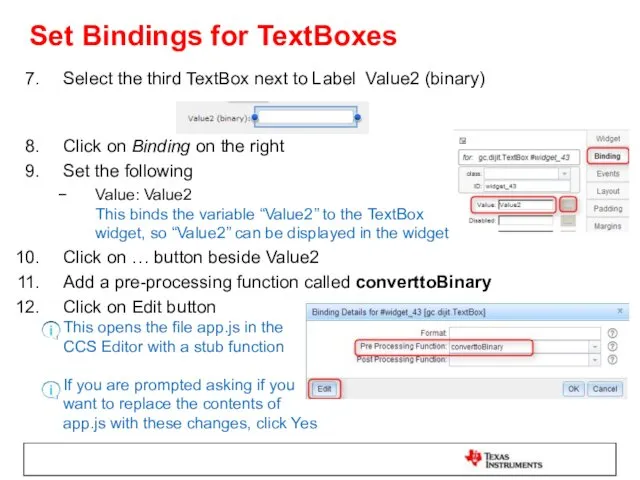
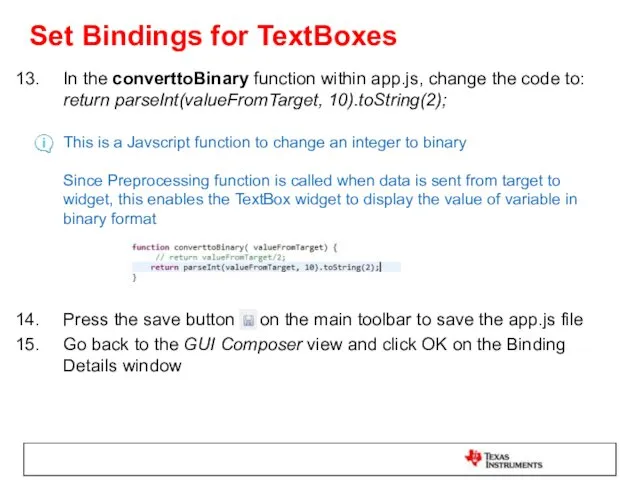
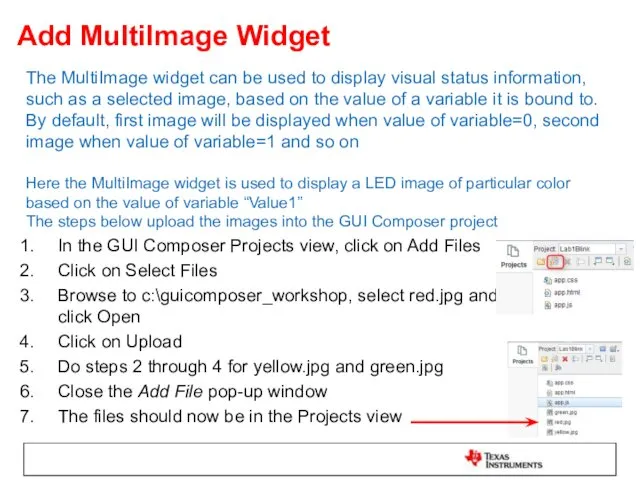
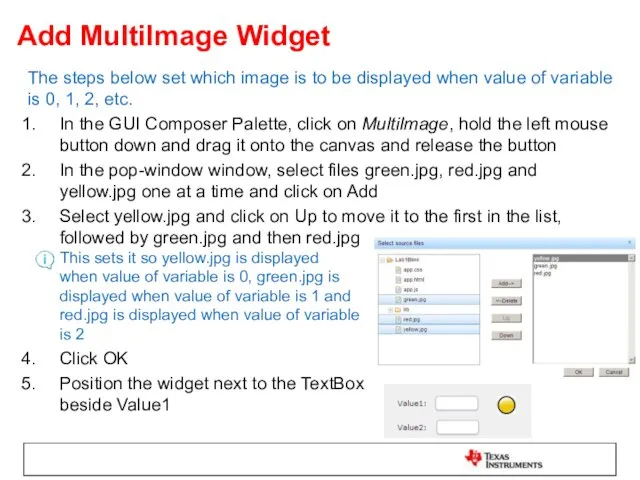
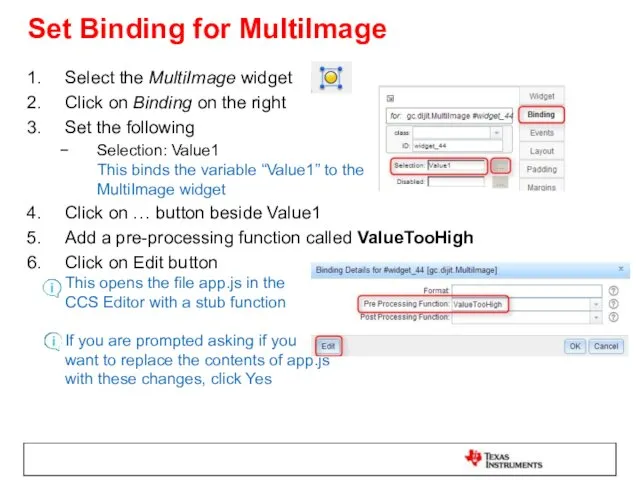
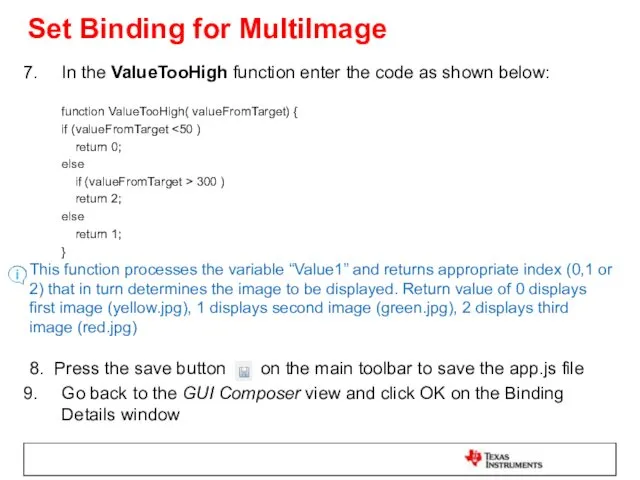
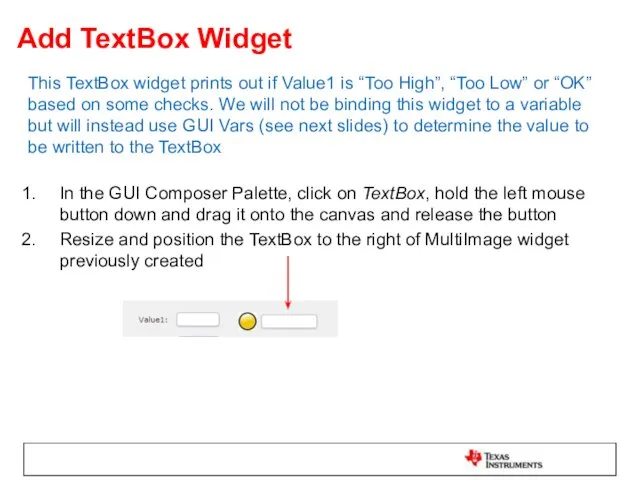
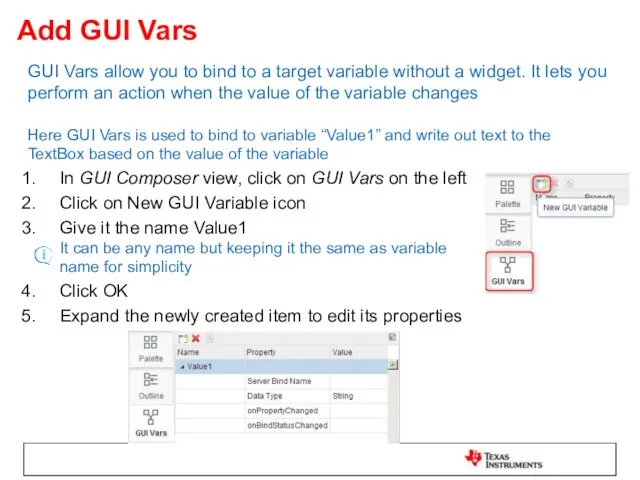
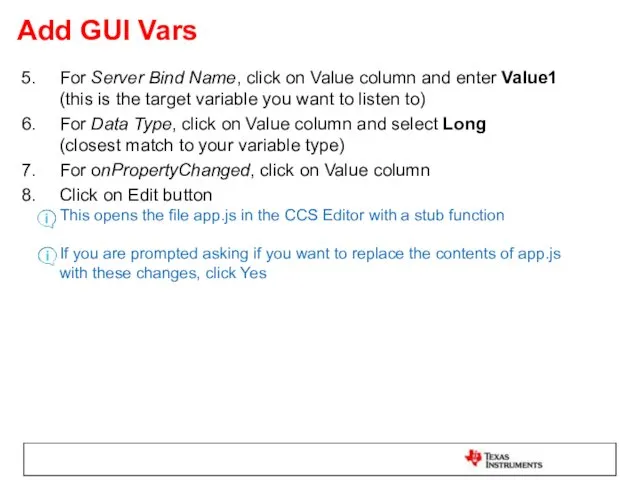
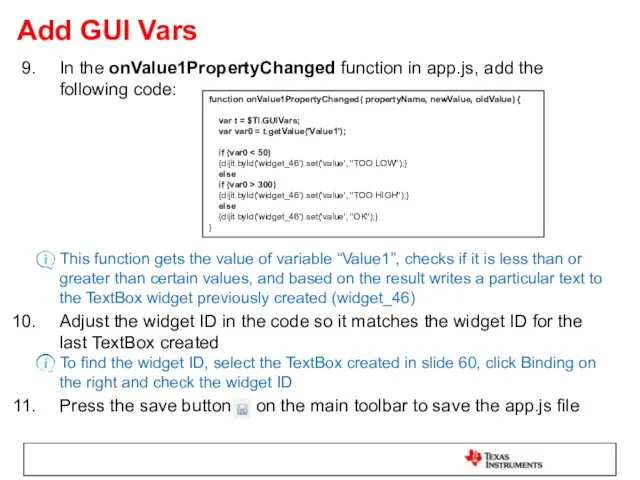
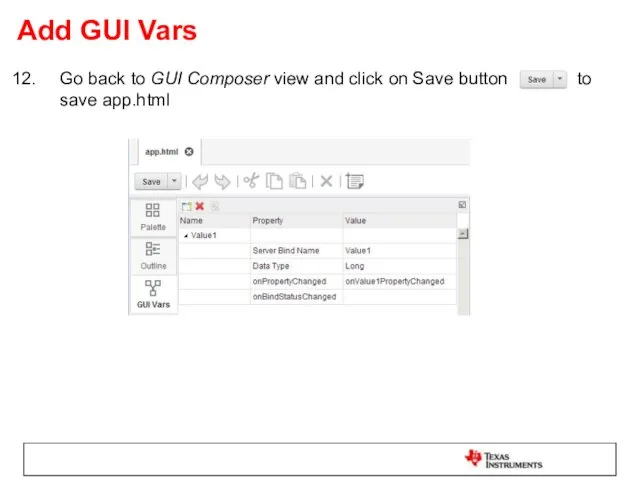
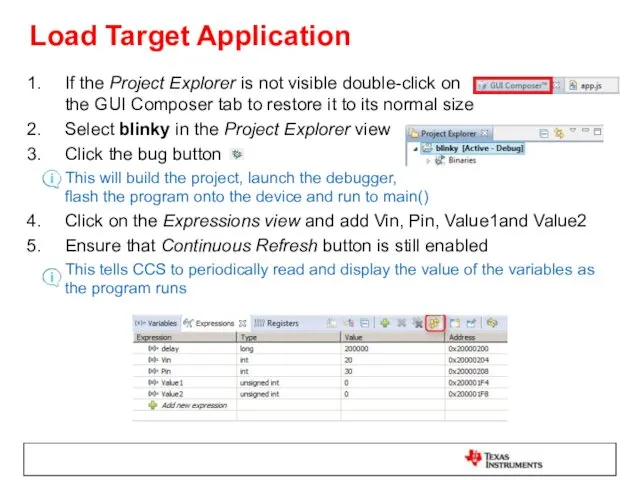
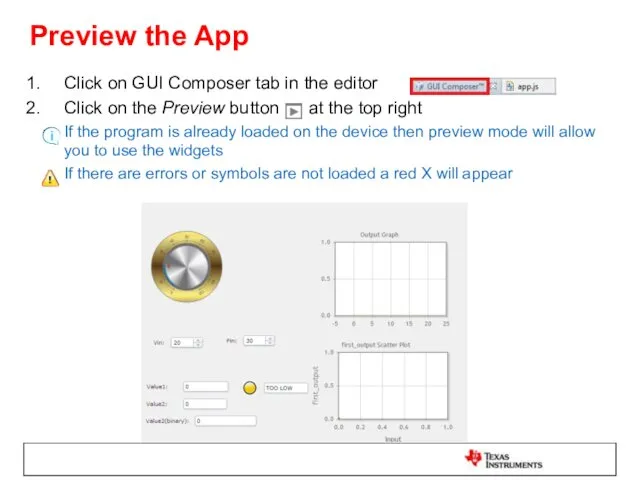
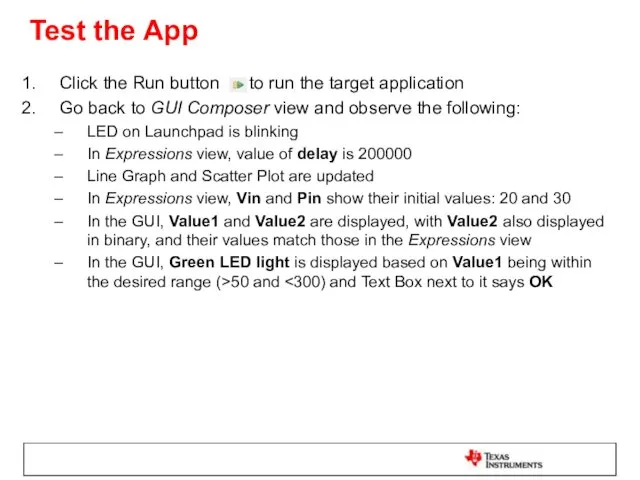
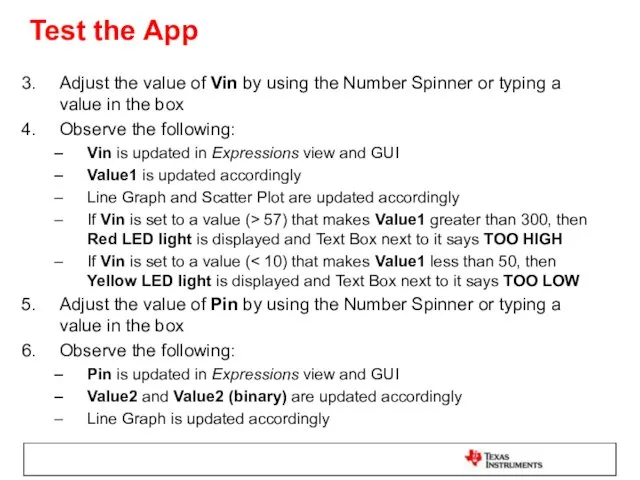
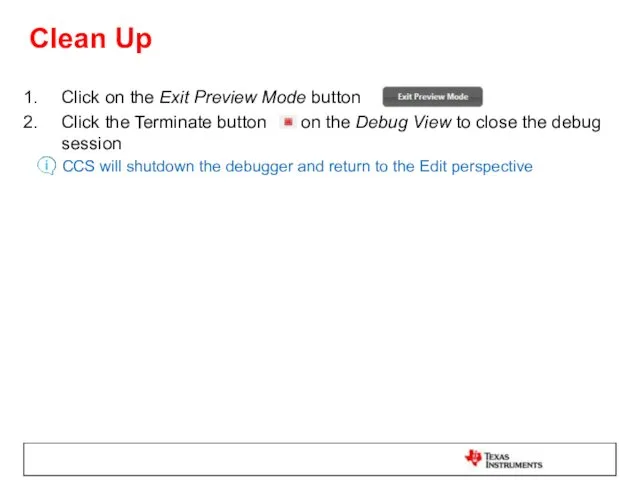
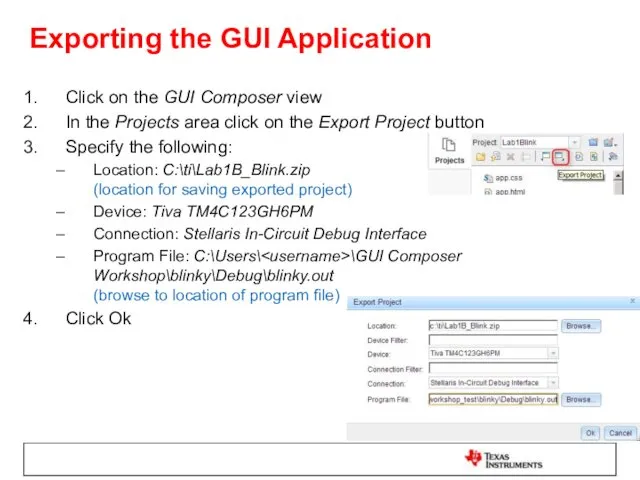
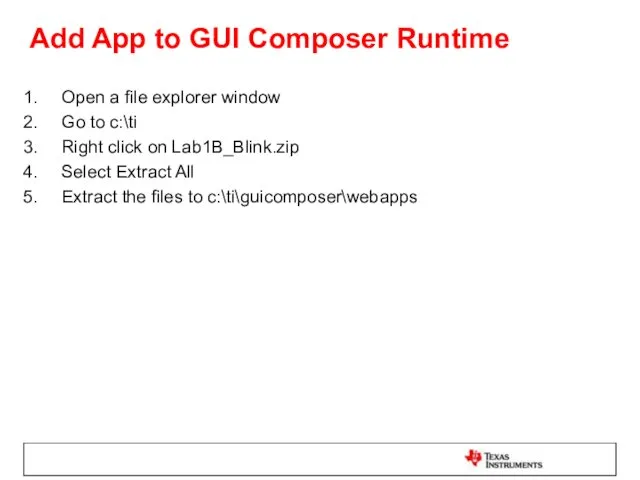
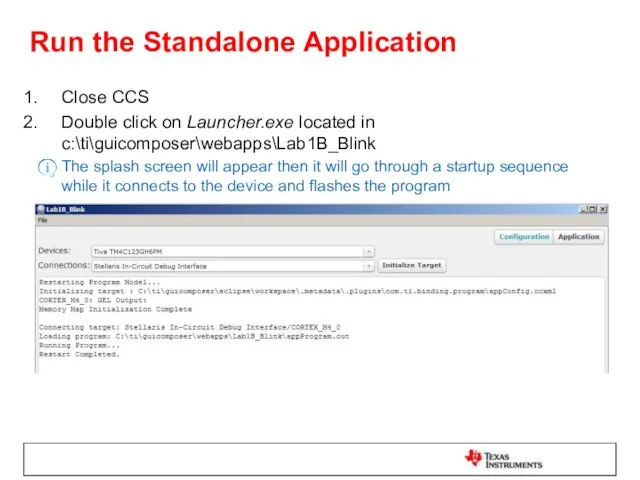
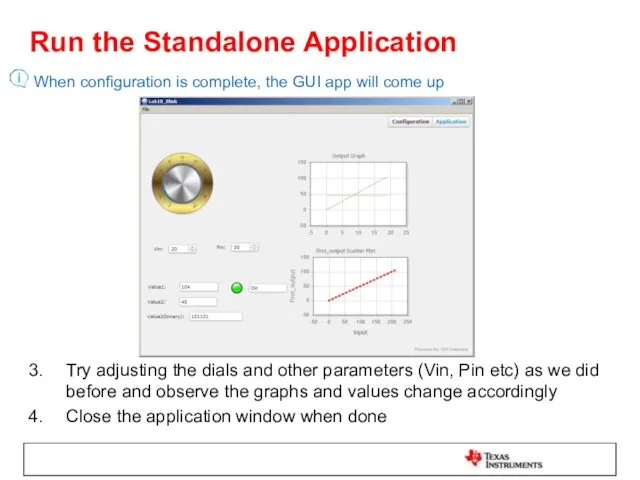
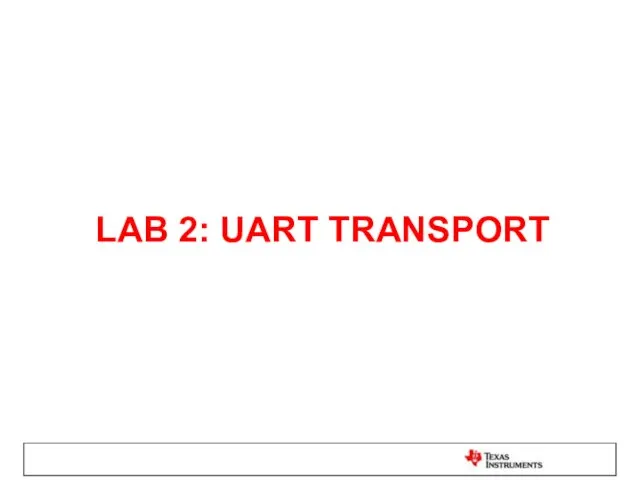
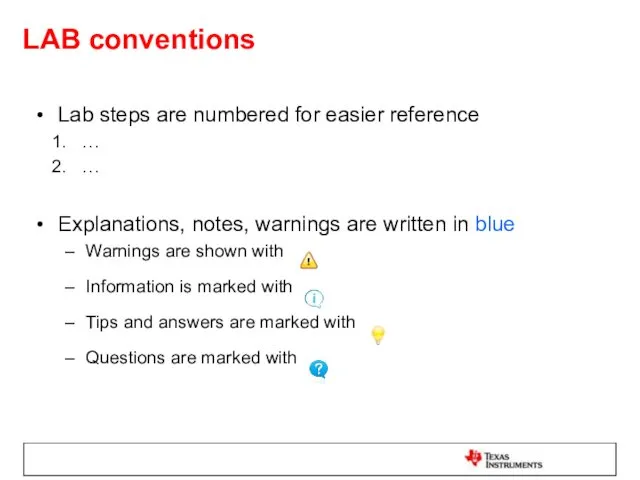
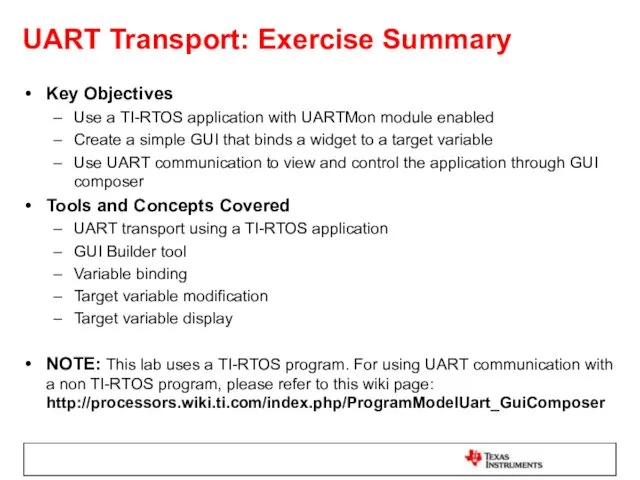
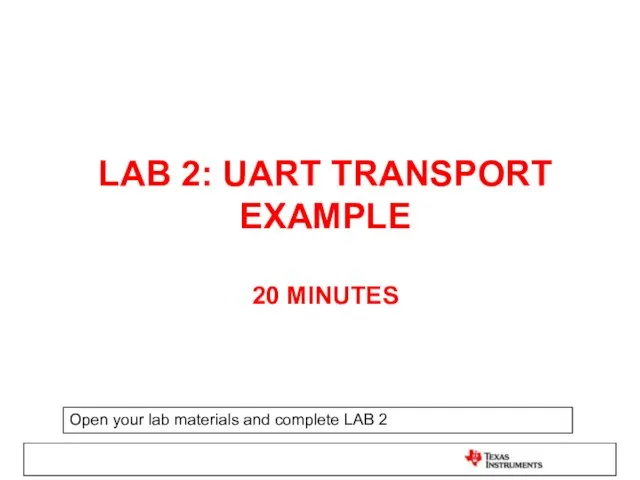
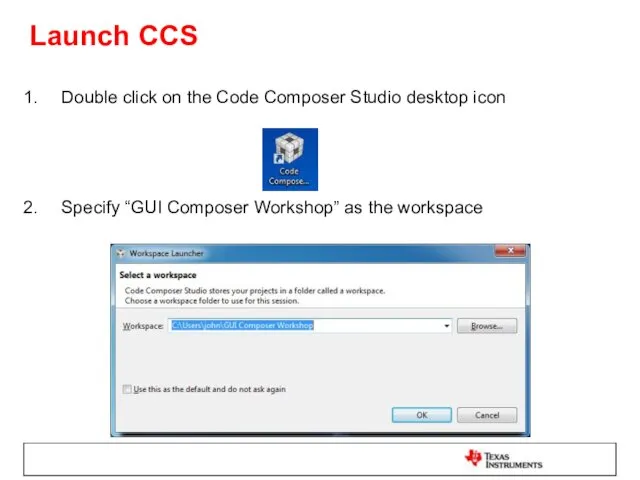
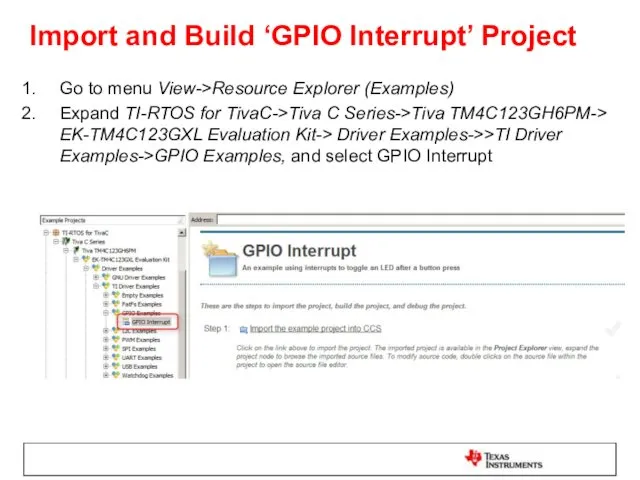
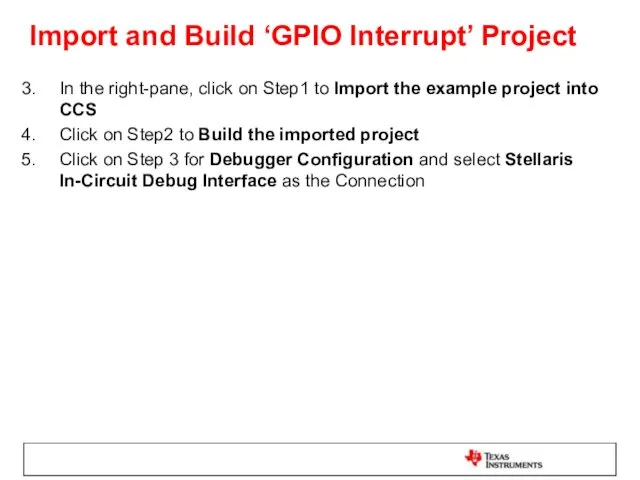
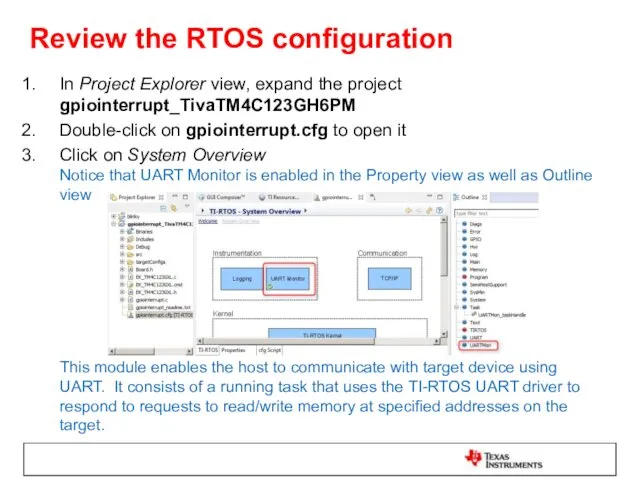
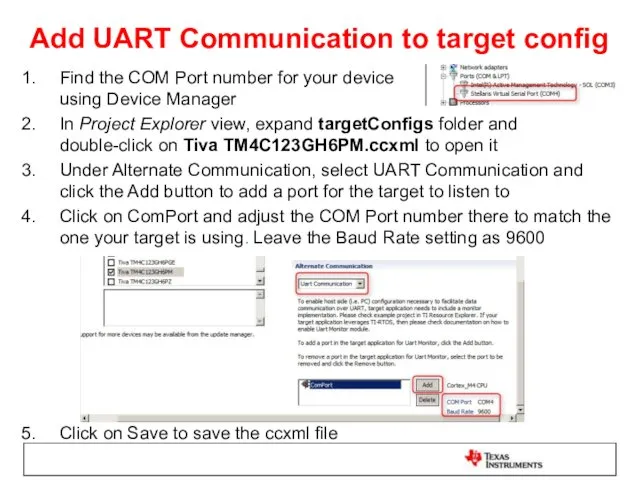
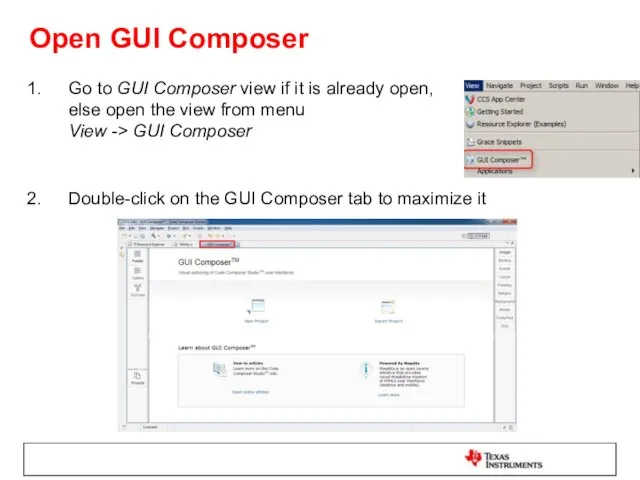
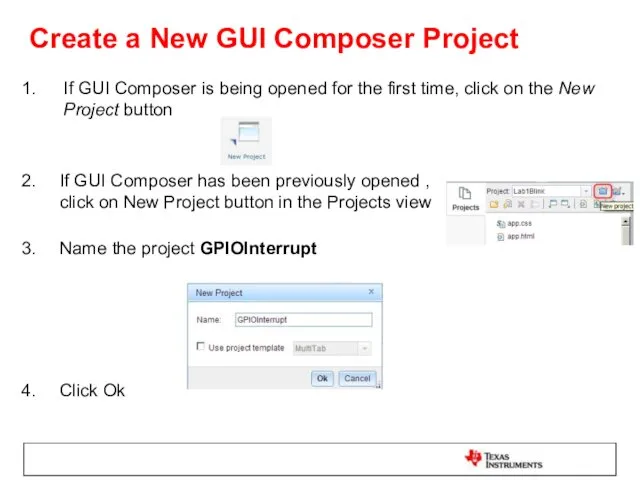
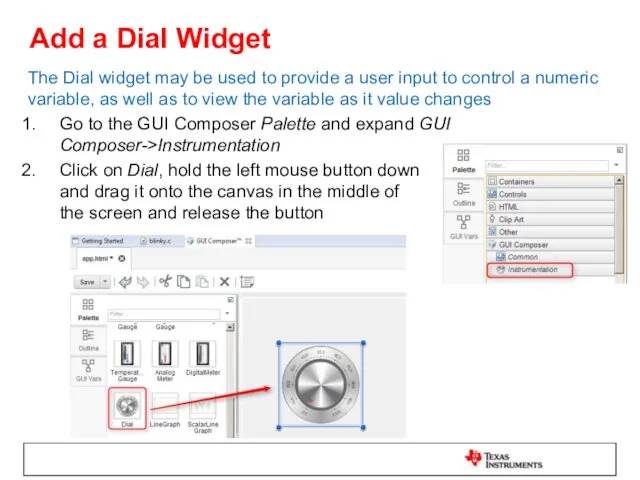
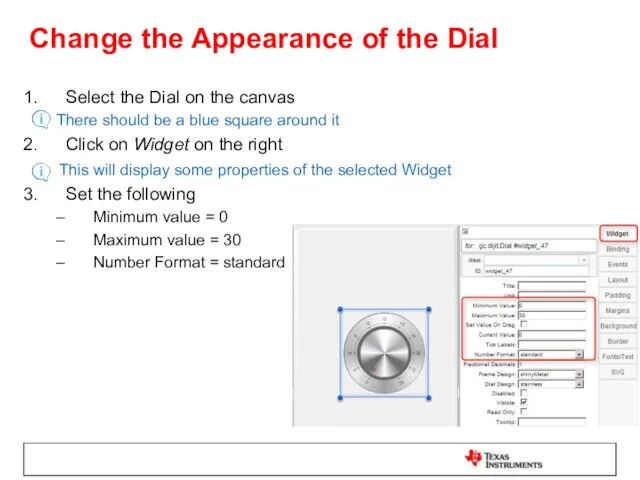
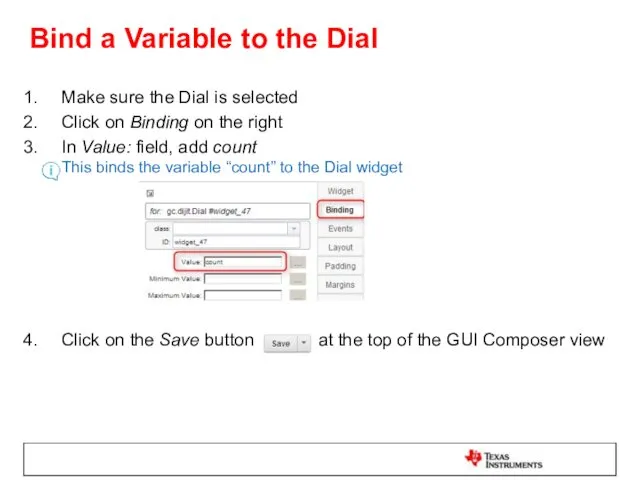
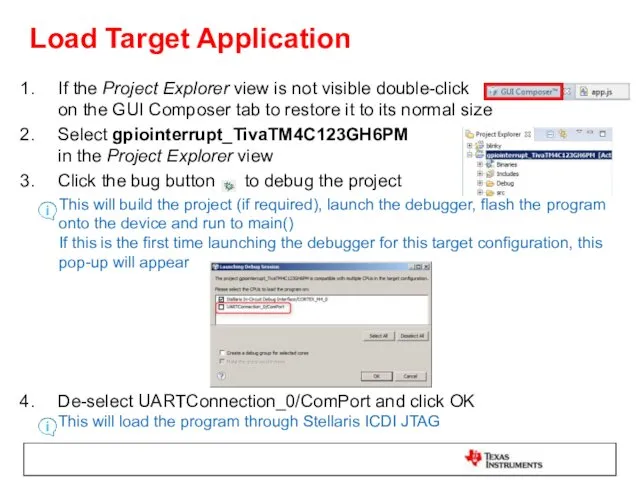
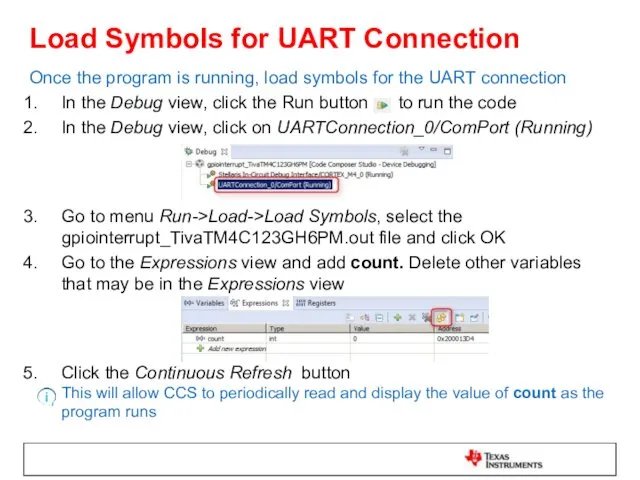
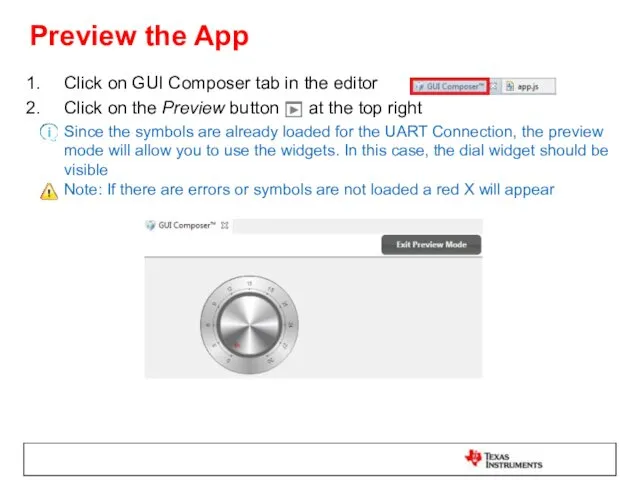
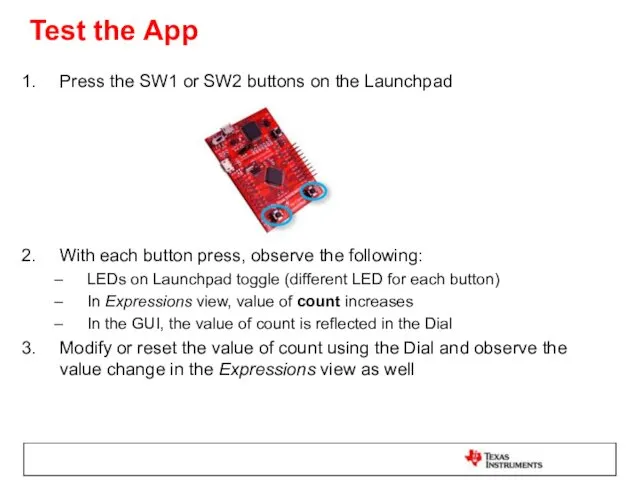
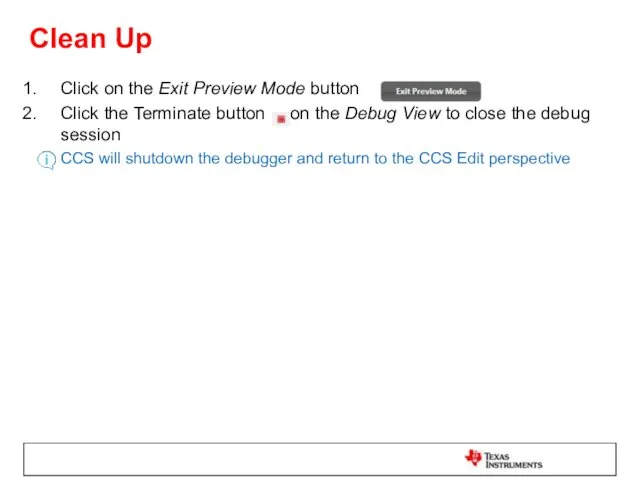
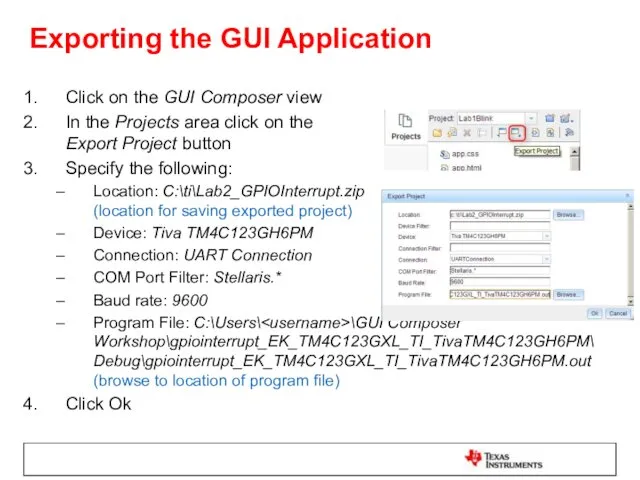
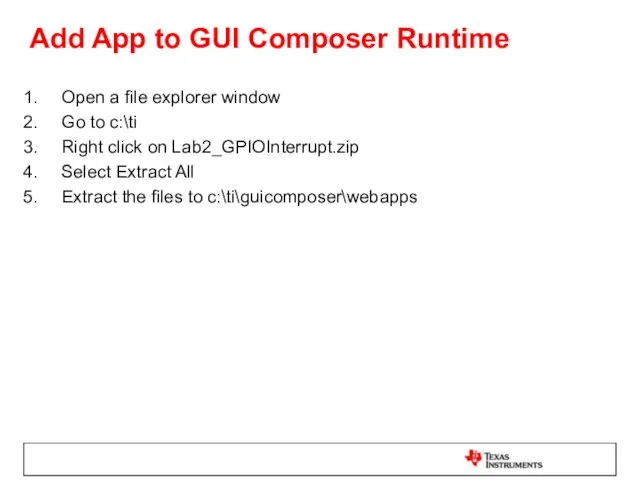
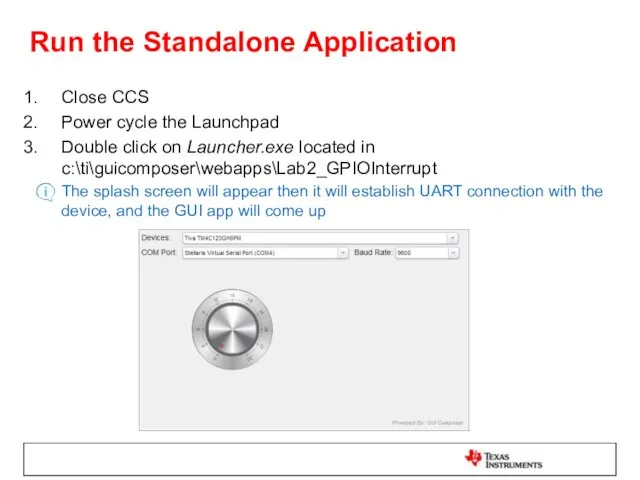
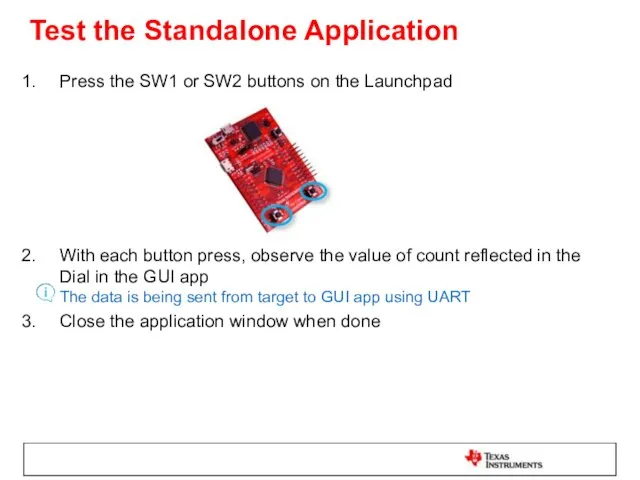
 Применение UML при разработке программного обеспечения
Применение UML при разработке программного обеспечения Лекция №5. Количество информации и избыточность
Лекция №5. Количество информации и избыточность Введение в WEB-разработку
Введение в WEB-разработку History of creation Facebook
History of creation Facebook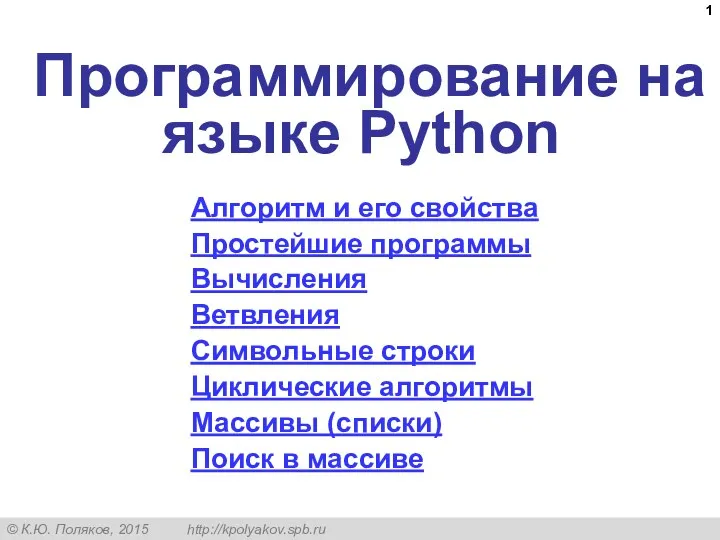 Программирование на языке Python
Программирование на языке Python Новости недели в РФ
Новости недели в РФ Искусственный интеллект. Межуниверситетский проект
Искусственный интеллект. Межуниверситетский проект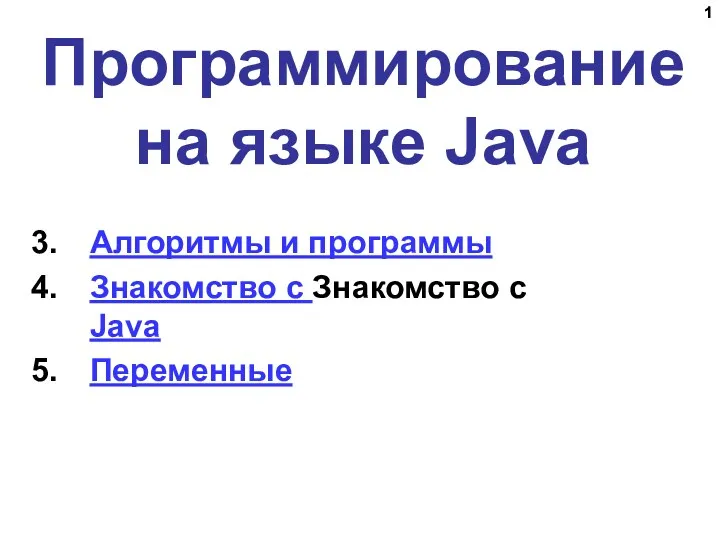 Программирование на языке Java
Программирование на языке Java Организация защиты информационной системы предприятия от несанкционированного доступа на основе применения СКУД
Организация защиты информационной системы предприятия от несанкционированного доступа на основе применения СКУД Лекция 1. Основы компьютерных сетей. История развития
Лекция 1. Основы компьютерных сетей. История развития Единый государственный экзамен. Часть В
Единый государственный экзамен. Часть В Презентация-игра Продолжи ряд Диск
Презентация-игра Продолжи ряд Диск Равносильные логические выражения
Равносильные логические выражения Информация Свойства информации
Информация Свойства информации Системология. Системы и их элементы
Системология. Системы и их элементы Встроенные функции. Функциональное программирование в Python. Лекция 5
Встроенные функции. Функциональное программирование в Python. Лекция 5 The project mass media
The project mass media Атрибуты deftemplate
Атрибуты deftemplate Логическое проектирование базы данных
Логическое проектирование базы данных Основы логики
Основы логики Python.Основы Циклы While. For. Лекция 3.2
Python.Основы Циклы While. For. Лекция 3.2 Техніка безпеки. Електронна пошта. Урок 1
Техніка безпеки. Електронна пошта. Урок 1 Сообщество adidas runners и RunClubKirov в Strava
Сообщество adidas runners и RunClubKirov в Strava 9 класс Презентации к урокам
9 класс Презентации к урокам Цифровое депо
Цифровое депо Введение в Matlab
Введение в Matlab Язык программирования PROLOG
Язык программирования PROLOG Методы шифрования
Методы шифрования