Содержание
- 2. Техніка безпеки Розділ 1 § 1
- 3. Заходьте до комп’ютерного кабінету тільки з дозволу вчителя, не поспішаючи, не торкаючись обладнання. Розділ 1 §
- 4. Не вмикайте та не вимикайте комп’ютери без дозволу вчителя Розділ 1 § 1
- 5. Сидіть прямо, на відстані від екрана щонайменше 40–80 см. Розділ 1 § 1
- 6. Працюйте на клавіатурі чистими сухими руками, не натискаючи на клавіші без потреби чи навмання. Розділ 1
- 7. Під час роботи не торкайтеся екрана й тильної сторони монітора Розділ 1 § 1
- 8. Не торкайтеся з’єднувальних проводів та проводів живлення Розділ 1 § 1
- 9. Ніколи не намагайтесь самостійно усунути несправності комп’ютера. негайно повідомте про це вчителя. Розділ 1 § 1
- 10. Запам’ятайте! Якщо не дотримувати правил техніки безпеки та поведінки, робота за комп’ютером може завдати шкоди вашому
- 11. Працюйте за комп’ютером не більше ніж 20 хвилин поспіль. Робіть перерви для відпочинку Розділ 1 §
- 12. Після закінчення роботи закрийте всі активні програми та коректно вимкніть комп’ютер. Приберіть робоче місце Розділ 1
- 13. Електронна пошта – це служба Інтернету, призначена для пересилання комп’ютерними мережами повідомлень (електронних листів) від деякого
- 14. Поштовий сервер — це комп’ютер і відповідне програмне забезпечення, за допомогою якого підтримується робота електронної пошти.
- 15. Як працює електронна пошта ? Електронна пошта заснована на принципі естафети. За допомогою поштової програми створюється
- 16. Електронна пошта Електронну поштову скриньку можна створити, наприклад, на поштових серверах служб FREEMAIL (freemail.ukr.net), I.Ua (i.ua),
- 17. Адрес електронної пошти Адреса електронної поштової скриньки складається з імені користувача, під яким його зареєстровано на
- 18. @
- 19. Створення електронної скриньки Для створення власної електронної скриньки необхідно 10-15 хвилин роботи в мережі Інтернет. Для
- 20. Створення електронної скриньки Для створення власної електронної скриньки необхідно 10-15 хвилин роботи в мережі Інтернет. Для
- 21. Створення електронної скриньки Для створення власної електронної скриньки необхідно 10-15 хвилин роботи в мережі Інтернет. Для
- 22. Створення електронної скриньки Обліковий запис інакше називають екаунтом (іноді вживають термін акаунт) (англ. account – обліковий
- 23. Створення електронної скриньки Для створення власної електронної скриньки необхідно 10-15 хвилин роботи в мережі Інтернет. Для
- 24. Створення електронної скриньки Для створення власної електронної скриньки необхідно 10-15 хвилин роботи в мережі Інтернет. Для
- 25. Створення електронної скриньки Для створення власної електронної скриньки необхідно 10-15 хвилин роботи в мережі Інтернет. Для
- 26. 1. Список папок для зберігання електронних листів 2. Гіперпосилання або кнопка для створення нового листа 3.
- 27. Зазвичай у поштовій скриньці автоматично створюються такі папки: • вхідні – для зберігання листів, одержаних власником
- 28. 1 2 3 4 5 1. Кнопка надіслати 2. Поле кому 3. Кнопка для вкладання файлів
- 29. Створення, надсилання, відкривання електронних листів Щоб прочитати отриманого листа, слід спочатку вибрати ім’я папки, у якій
- 30. Швидкість пересилання повідомлень. Електронний лист може містити не тільки текст, а й вкладені файли (програми, графіку,
- 32. Скачать презентацию














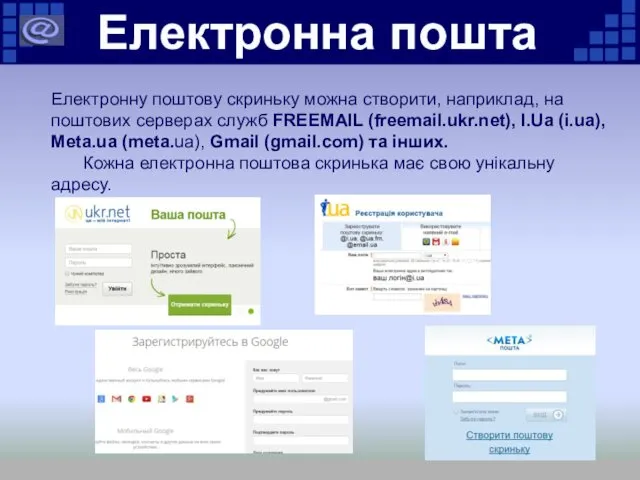

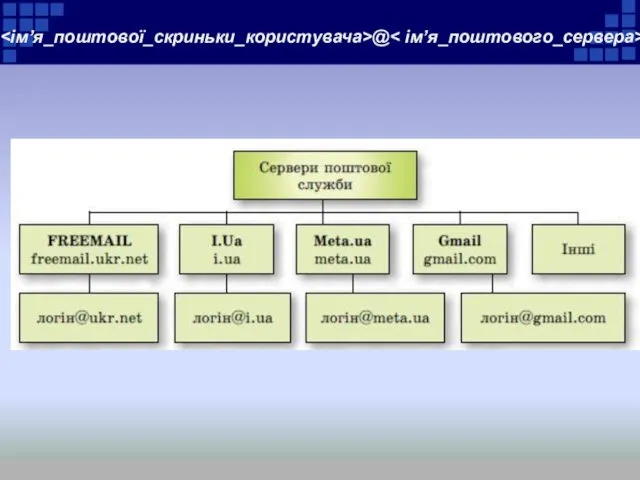

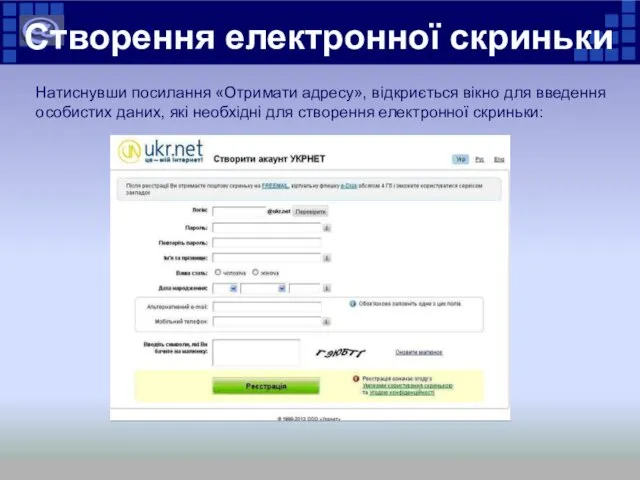
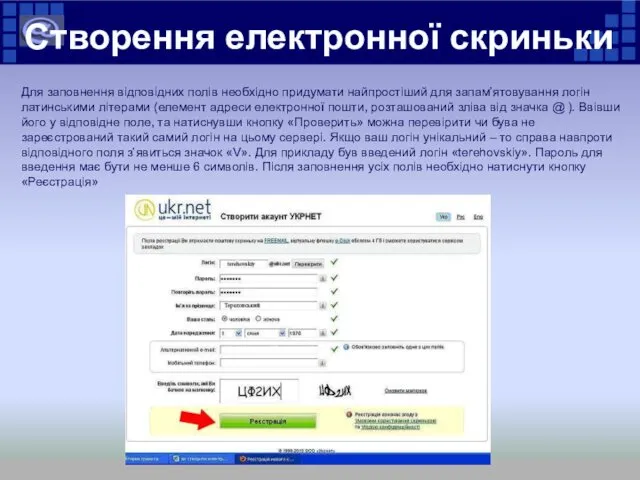
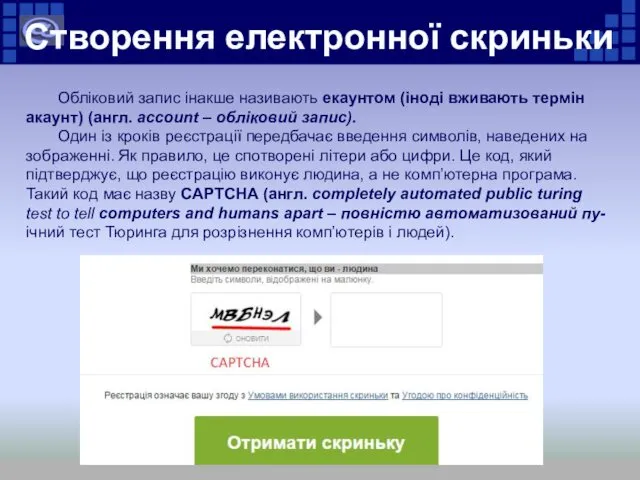
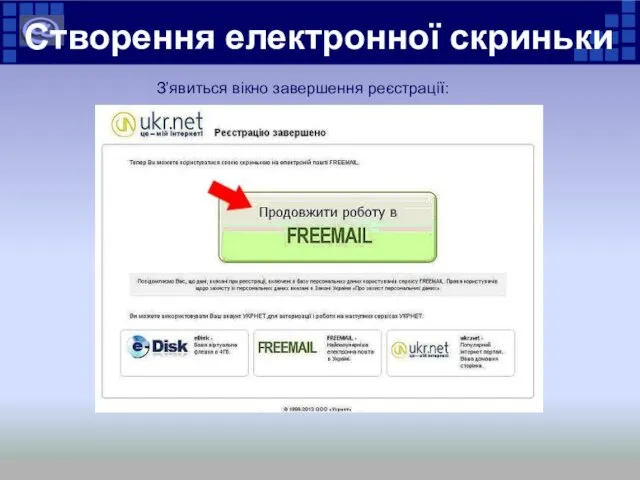
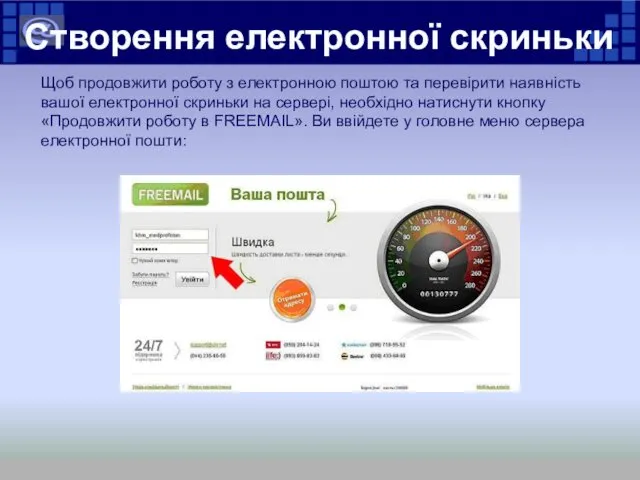
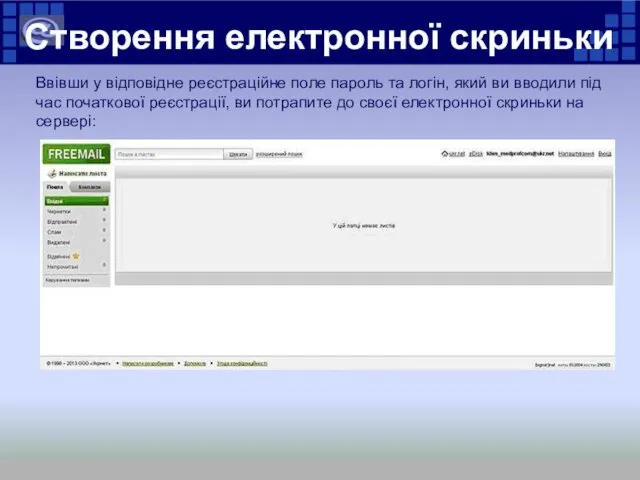
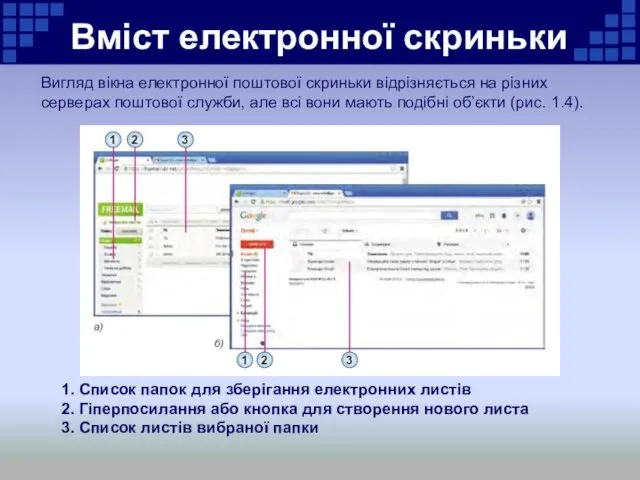

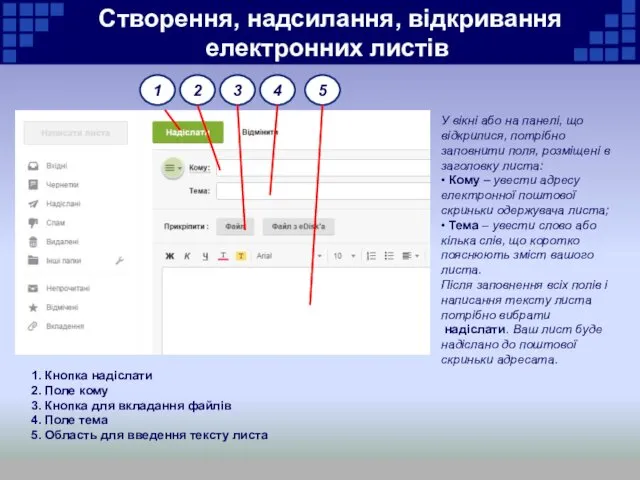
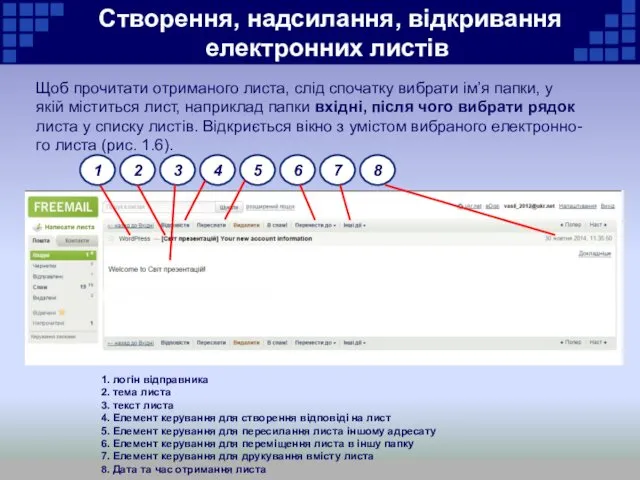

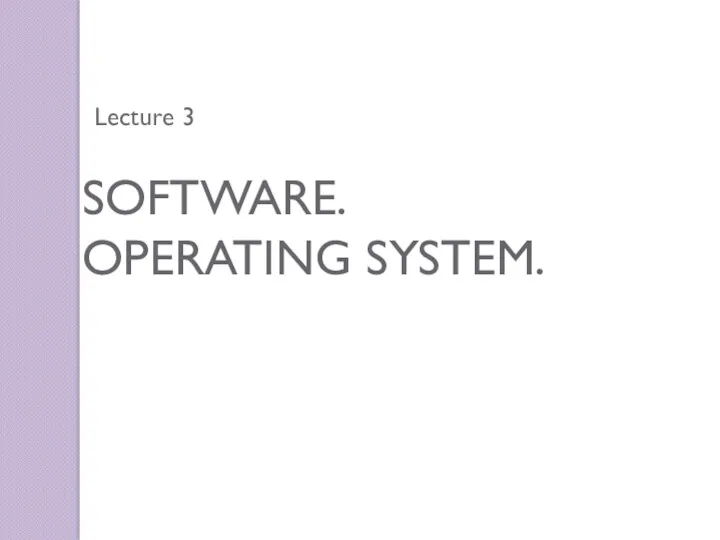 Software. Operating system
Software. Operating system Информационно-технологический профиль
Информационно-технологический профиль C++ Network Programming Systematic Reuse with ACE & Frameworks
C++ Network Programming Systematic Reuse with ACE & Frameworks Компьютерные вирусы
Компьютерные вирусы Создание Web-страниц средствами языка HTML Пример веб-страницыH1>
Создание Web-страниц средствами языка HTML Пример веб-страницыH1> Сто к одному. Игра
Сто к одному. Игра SVG: Syntax Sprites Animation
SVG: Syntax Sprites Animation Библиография научной статьи: оформление ссылок и списка литературы
Библиография научной статьи: оформление ссылок и списка литературы Физический уровень модели OSI. Лекция 3
Физический уровень модели OSI. Лекция 3 Команды редактирования 3D чертежей. Алгоритмы визуализации. (Лекция 8)
Команды редактирования 3D чертежей. Алгоритмы визуализации. (Лекция 8) Разработка информационной системы Строительство жилых зданий
Разработка информационной системы Строительство жилых зданий Табличные данные
Табличные данные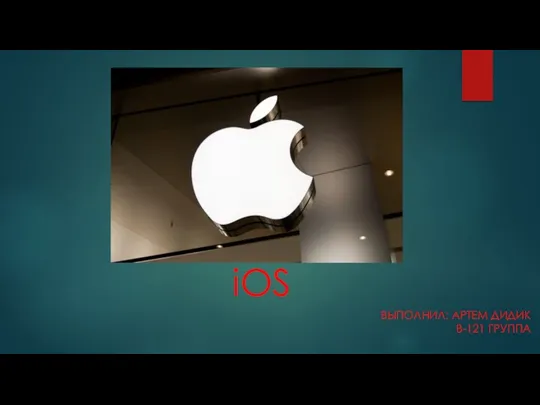 iOS
iOS Аффинные преобразования в компьютерной графике. (Тема 5)
Аффинные преобразования в компьютерной графике. (Тема 5) Таблицы, графики и диаграммы
Таблицы, графики и диаграммы Рефлексия типов и программирование с использованием атрибутов. Лекция #6
Рефлексия типов и программирование с использованием атрибутов. Лекция #6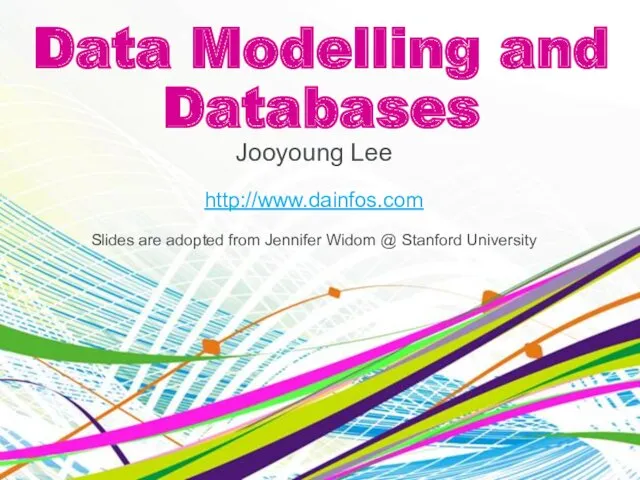 Intro to databases database management system
Intro to databases database management system Создание диапазонов адресов. Лекция 5
Создание диапазонов адресов. Лекция 5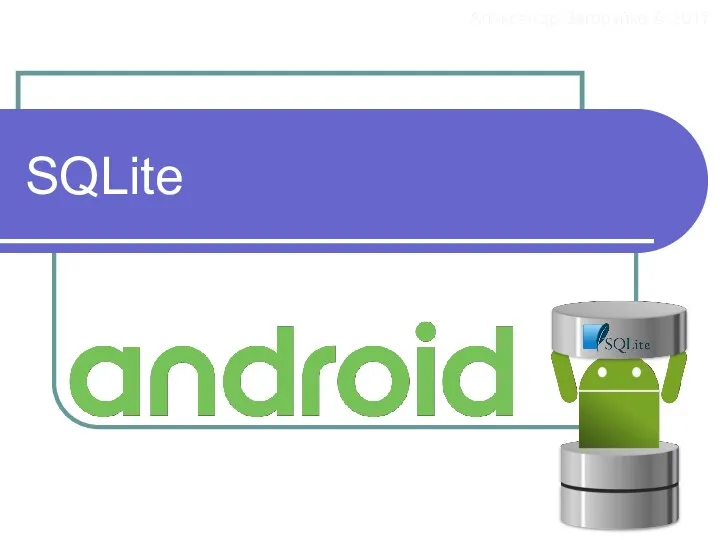 SQLite. Способы доступа СУБД к БД
SQLite. Способы доступа СУБД к БД Разработка программной платформы для создания и проведения квест-мероприятий
Разработка программной платформы для создания и проведения квест-мероприятий Введение в DIRECTUM (с чего надо было начинать знакомство). Лекция 2. Типовые маршруты
Введение в DIRECTUM (с чего надо было начинать знакомство). Лекция 2. Типовые маршруты Резиденция Деда Мороза в Великом Устюге
Резиденция Деда Мороза в Великом Устюге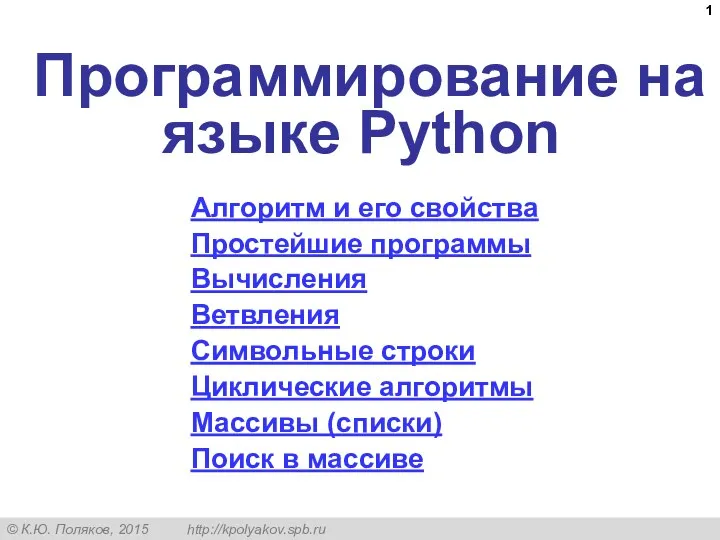 Программирование на языке Python
Программирование на языке Python Наступает новая реальность. СМИ: распространение информации для принятия решений
Наступает новая реальность. СМИ: распространение информации для принятия решений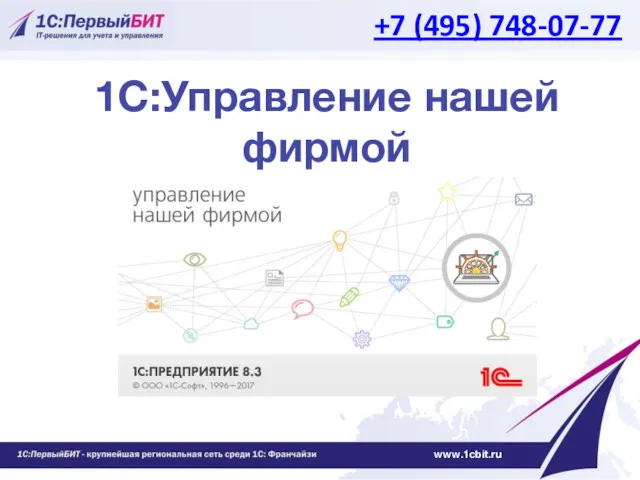 1С:Управление нашей фирмой
1С:Управление нашей фирмой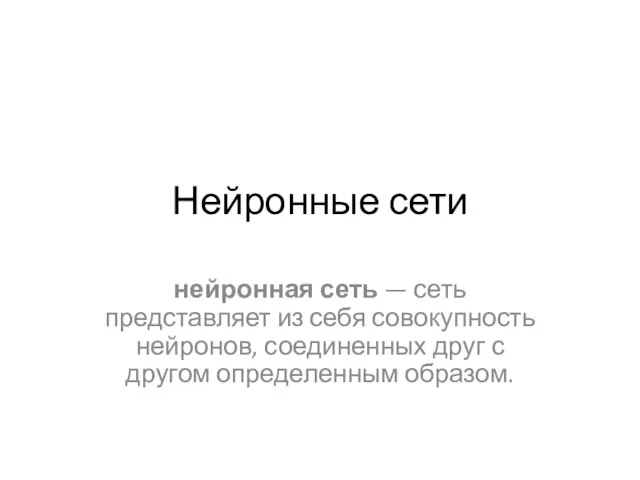 Нейронные сети
Нейронные сети Специалист по социальным сетям
Специалист по социальным сетям Создание зубчатых передач на Компас 3D
Создание зубчатых передач на Компас 3D