Содержание
- 2. Таблица – универсальное средство представления информации. В таблице может содержаться информация о различных свойствах объектов, об
- 3. Что такое обработка табличных данных в Excel? К обработке данных относится: проведение различных вычислений с помощью
- 4. Основным элементом электронной таблицы является ячейка. Строки – горизонтальные ряды ячеек, столбцы – вертикальные ряды ячеек.
- 5. Имя ячейки используется как замена абсолютного адреса для использования в формулах (Вставка/Имя/Присвоить). Циклической ссылкой называется последовательность
- 6. Таблица может находиться в режиме отображения значений и в режиме отображения формул (Сервис/Параметры/Вид, флажок Формулы). Основное
- 7. математические (SIN, COS, TAN, СУММ и др.), статистические (МИН, МАКС, СРЗНАЧ и др.), логические: И, ИЛИ,
- 8. Диапазоном (блоком) ячеек называется прямоугольная область таблицы. Она обозначается адресами диагонально-противоположных ячеек, разделенных двоеточием, например, В3:Н15.
- 9. Все функции объединены в несколько категорий
- 10. Ввод функций Перед вводом функции убедитесь, что ячейка для ее размещения является активной. Нажмите клавишу [=].
- 11. Мастер функций Сначала выберите в списке Категория диалогового окна нужную категорию, а затем в списке, который
- 12. Условная функция ЕСЛИ: ЕСЛИ(лог_выражение; значение_если_истина; значение_если_ложь) Лог_выражение – это любое значение или выражение, которое при вычислении
- 13. Пример. Таблица поквартального производства продукции
- 14. Анализ данных с помощью диаграмм Диаграммы – средство наглядного изображения информации. Виды диаграмм – круговые, столбчатые,
- 15. Круговая диаграмма Круговая диаграмма представляет собой круг, разбитый на несколько секторов, каждый из которых соответствует определенному
- 16. Гистограмма и линейчатая диаграмма Определенным значениям соответствуют либо вертикальные столбики, либо горизонтальные полоски различной длины.
- 17. Вставка диаграммы. Мастер диаграмм
- 18. Мастер диаграмм шаг за шагом направляет действия пользователя по созданию диаграммы: Шаг 1. Выбрать нужный вид
- 19. Защита ячеек По умолчанию все ячейки считаются защищаемыми. При выполнении команды Сервис/Защита/Защитить лист защищаются все ячейки
- 20. Фильтрация данных: Данные/Фильтр/Автофильтр Условия отбора автофильтра Примечание. Условия Пустые и Непустые можно использовать, только если в
- 21. Расширенный фильтр. Примеры условий отбора расширенного фильтра В условия отбора расширенного фильтра может входить несколько условий,
- 22. Условие отбора, накладывается на ячейки двух или более столбцов Чтобы наложить условия отбора не несколько столбцов
- 23. Чтобы выбрать строки, удовлетворяющие одному из нескольких условий, наложенных на разные столбцы, введите условия в ячейки,
- 24. В условии отбора используется возвращаемое формулой значение В условии фильтрации можно использовать возвращаемое формулой значение. При
- 25. Инструмент Подбор параметра Подбор параметра – инструмент анализа «что-если», когда желаемый результат одиночной формулы известен, но
- 26. Решение уравнений с использованием подбора парметра ЗАДАЧА 1 Все ученики класса обменялись своими фотографиями. Всего было
- 27. Технология решения задачи Первый способ – Подбор параметра В ячейку А1 занести текст: “Учеников в классе
- 28. Второй способ – ПОИСК РЕШЕНИЯ Надстройка «Поиск решения» Надстройка – вспомогательная программа, служащая для добавления в
- 29. Вызовите меню СЕРВИС / ПОИСК РЕШЕНИЯ. Установите требуемые реквизиты в следующем виде
- 31. Скачать презентацию
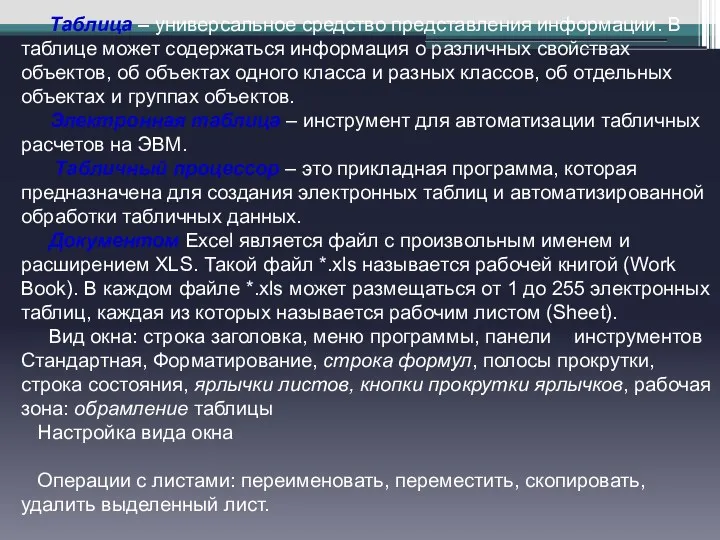






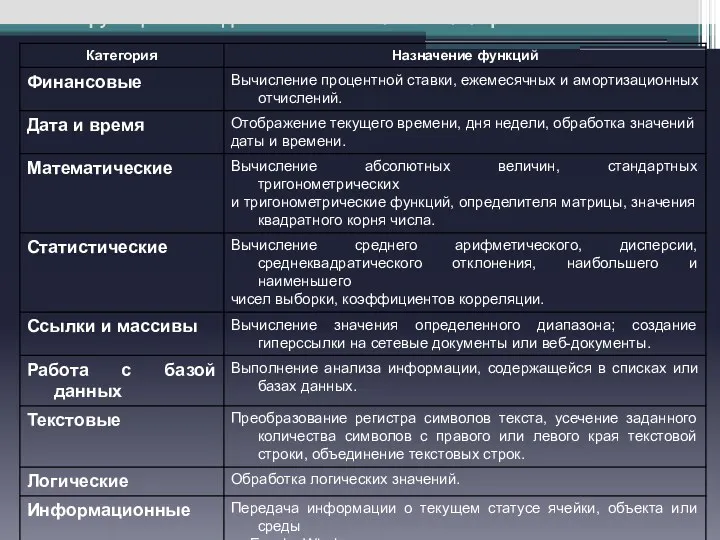

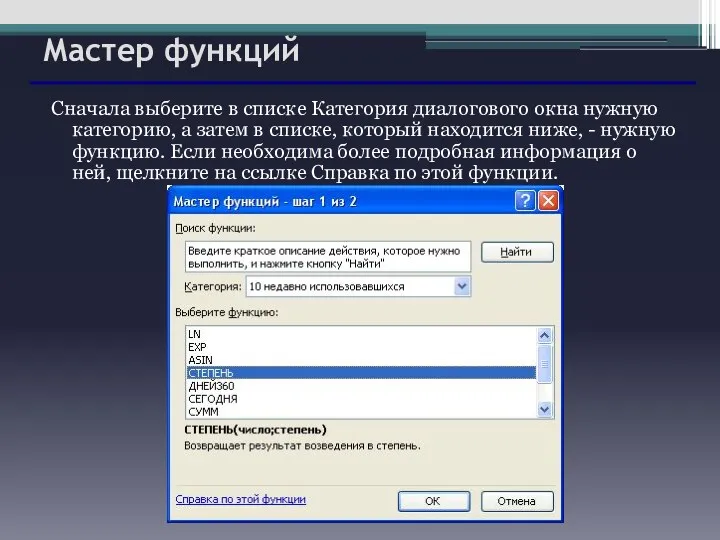

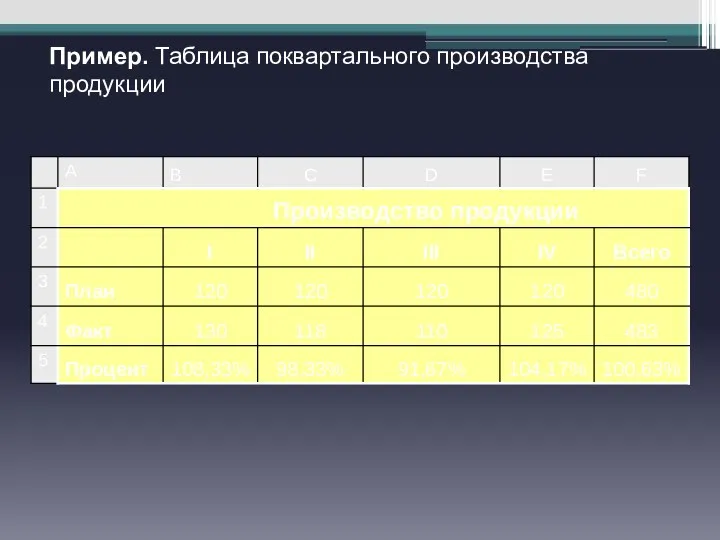


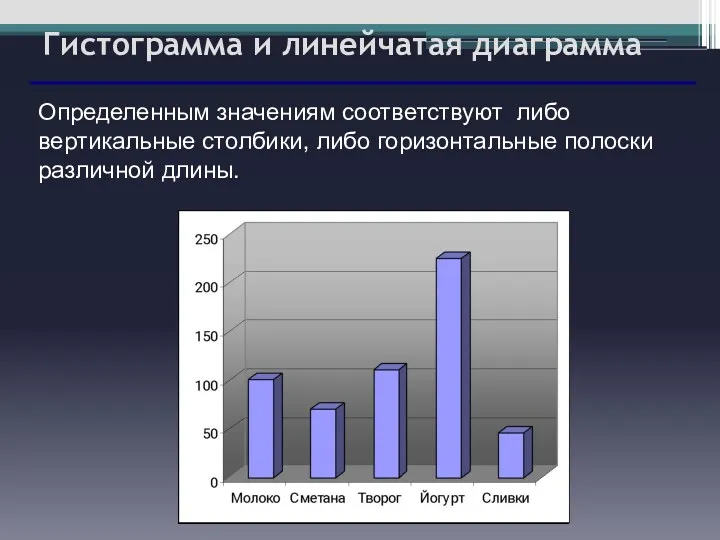


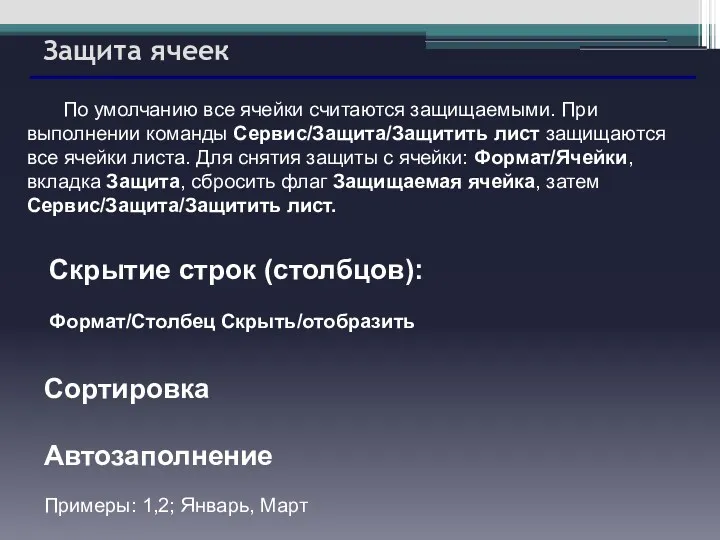
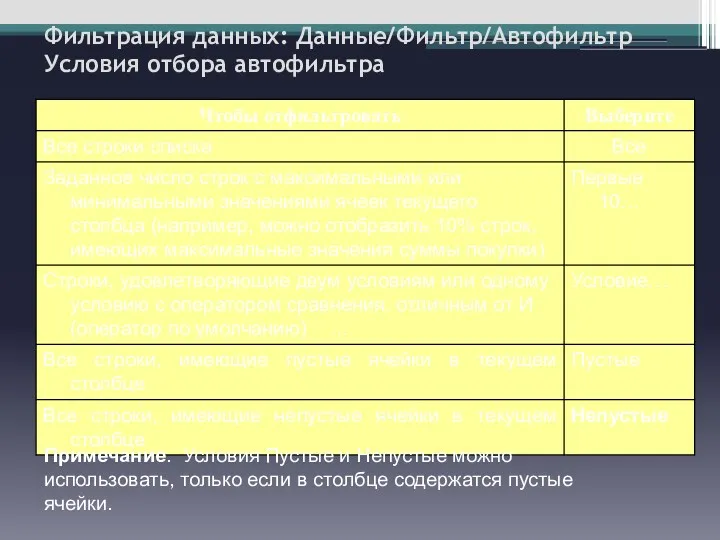

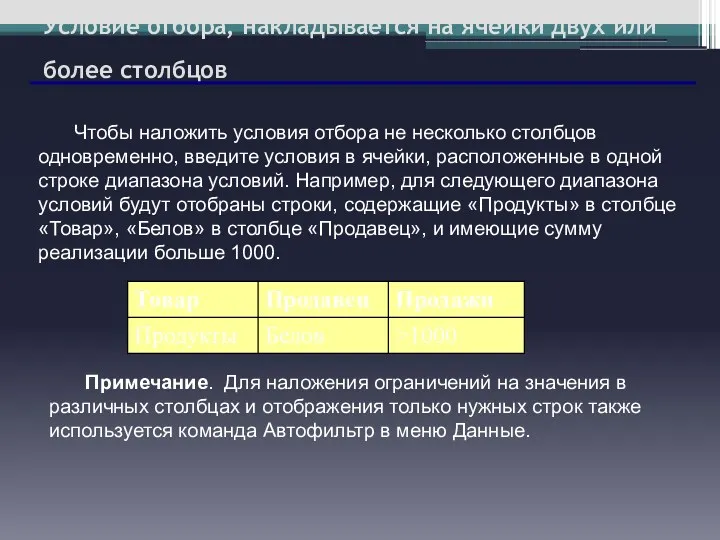
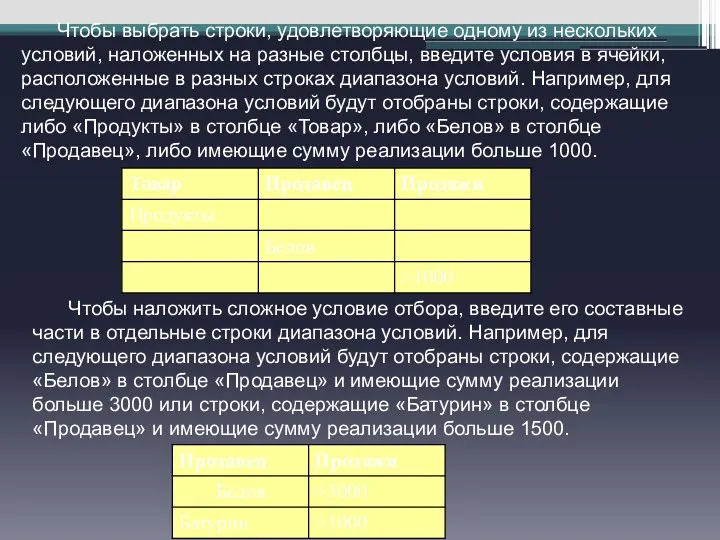



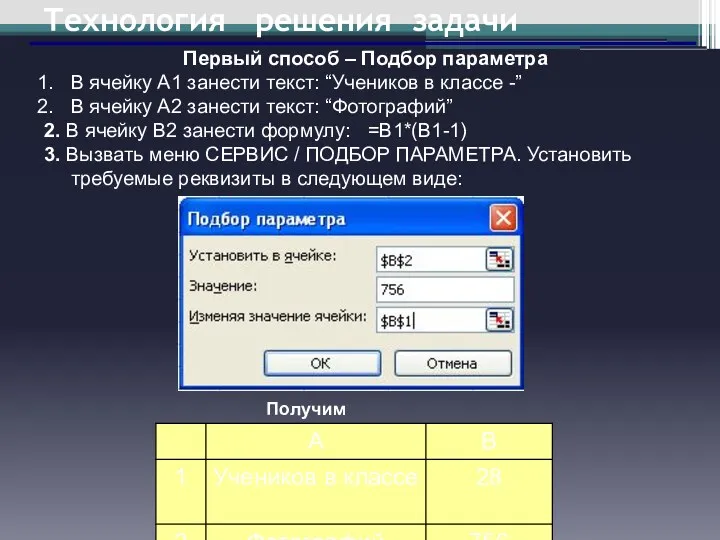

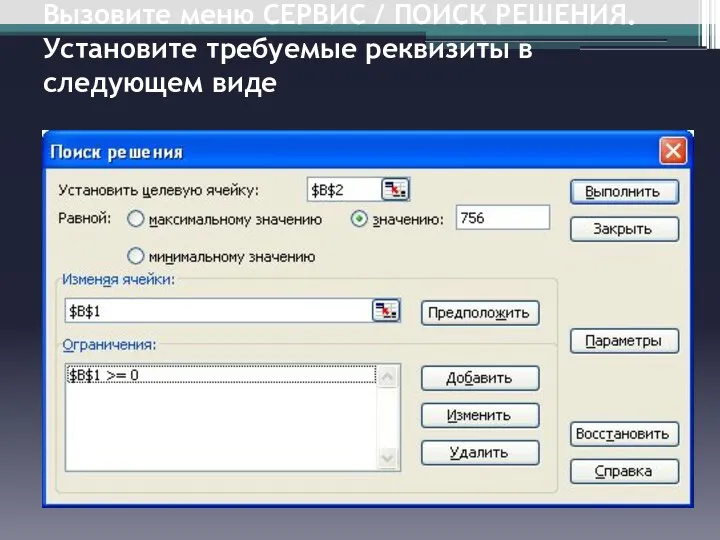
 Модель сетевого взаимодействия
Модель сетевого взаимодействия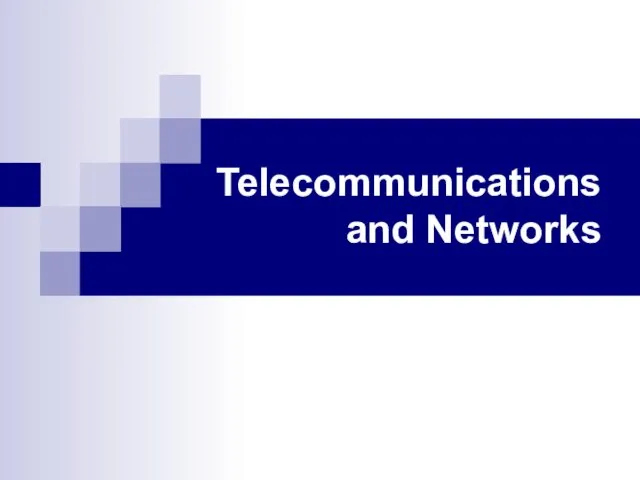 Telecommunications and Networks
Telecommunications and Networks Социальные сети в России
Социальные сети в России Мистерия Игры Богов – I. Квадрант Инициации
Мистерия Игры Богов – I. Квадрант Инициации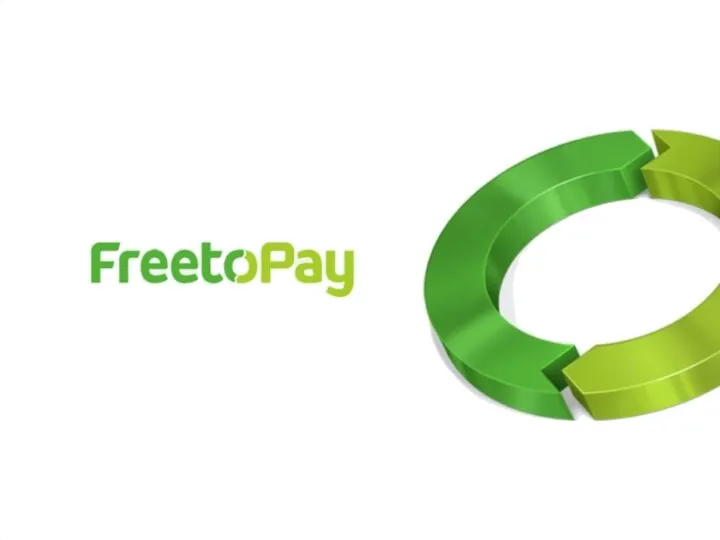 Интеграция бренда Tiret в приложения
Интеграция бренда Tiret в приложения Жанры тележурналистики
Жанры тележурналистики Телемедицина
Телемедицина Японский институт международных отношений
Японский институт международных отношений Шаблон для презентаций. Презентация исследования (здесь название)
Шаблон для презентаций. Презентация исследования (здесь название) Модернизация комплекса антивирусной защиты компьютерной сети организации
Модернизация комплекса антивирусной защиты компьютерной сети организации Побочные каналы утечки информации
Побочные каналы утечки информации Маршрутизация и транспортировка данных по компьютерным сетям
Маршрутизация и транспортировка данных по компьютерным сетям Работа с файлами. Объектно-ориентированное программирование
Работа с файлами. Объектно-ориентированное программирование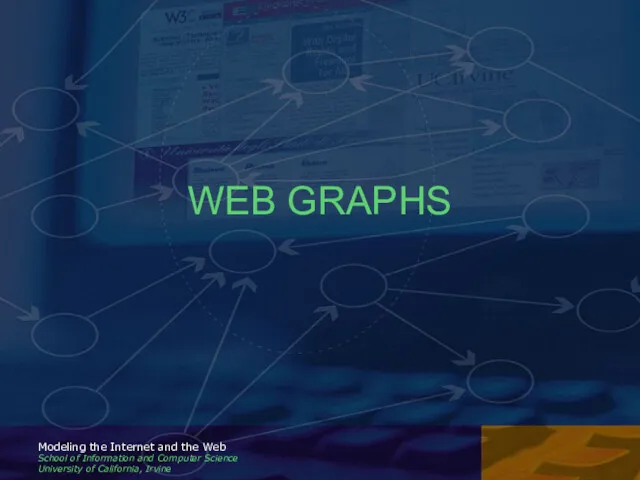 WEB GRAPHS/ Modeling the Internet and the Web School of Information and Computer Science
WEB GRAPHS/ Modeling the Internet and the Web School of Information and Computer Science Курсы повышения квалификации с использованием дистанционных образовательных технологий
Курсы повышения квалификации с использованием дистанционных образовательных технологий Файловый менеджер
Файловый менеджер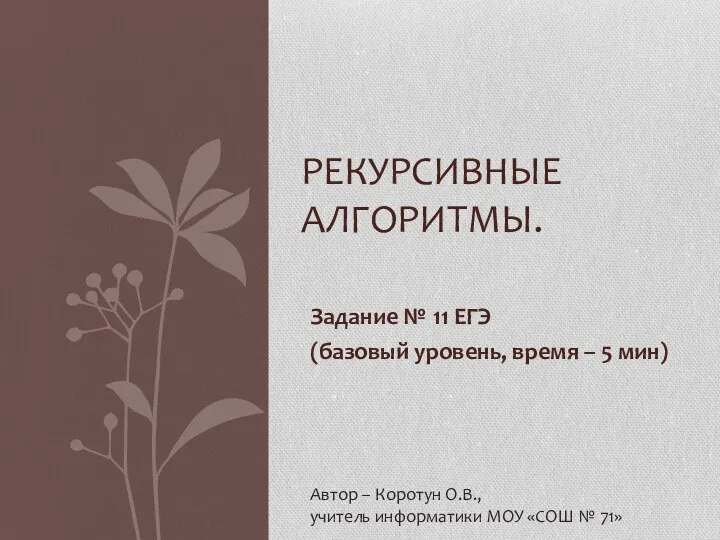 Презентация для подготовки к ЕГЭ по информатике по теме Рекурсивные алгоритмы
Презентация для подготовки к ЕГЭ по информатике по теме Рекурсивные алгоритмы Управленческий учет затрат, финансовый результат в прикладном решении 1С:ERP Управление предприятием 2
Управленческий учет затрат, финансовый результат в прикладном решении 1С:ERP Управление предприятием 2 Приоритеты развития библиотек, согласно Концепции библиотечного обслуживания 2010-2020 годов
Приоритеты развития библиотек, согласно Концепции библиотечного обслуживания 2010-2020 годов Основные виды и приемы хакерских атак
Основные виды и приемы хакерских атак Презентация Инновационные подходы в образовании
Презентация Инновационные подходы в образовании База данных Поликлиника. Предметная область базы данных
База данных Поликлиника. Предметная область базы данных Особенности программирования на объектно-ориентированных языках
Особенности программирования на объектно-ориентированных языках Как образуются понятия, проверочная работа, 6 класс.
Как образуются понятия, проверочная работа, 6 класс. Библиографическая запись. Библиографическое описание. Общие требования и правила составления
Библиографическая запись. Библиографическое описание. Общие требования и правила составления Оценка максимально достижимого параллелизма и масштабируемости параллельных вычислений
Оценка максимально достижимого параллелизма и масштабируемости параллельных вычислений Урок по применению различных эффектов в Power Point 2007
Урок по применению различных эффектов в Power Point 2007 Комп'ютерні віруси і антивірусні програми
Комп'ютерні віруси і антивірусні програми