Слайд 2

ВАЖНОЕ УТОЧНЕНИЕ
Форматирование данных в ячейках не изменяет сам тип данных.
Число остается
числом. Буквы остаются буквами.
Предназначено форматирование только для получения удобочитаемых результатов и красивого расположения данных в ячейках.
Слайд 3
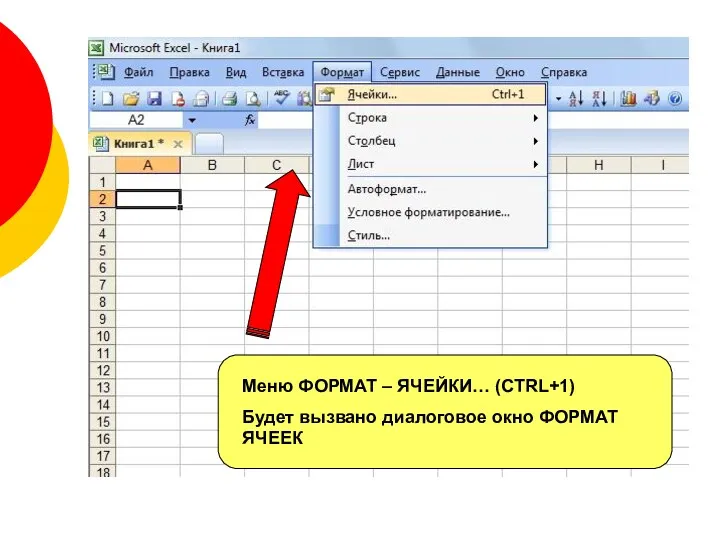
Меню ФОРМАТ – ЯЧЕЙКИ… (CTRL+1)
Будет вызвано диалоговое окно ФОРМАТ ЯЧЕЕК
Слайд 4

Диалоговое окно ФОРМАТ ЯЧЕЕК содержит 6 вкладок. Вкладка ЧИСЛО
Вкладки
Слайд 5

Открыли тетрадки и пишем!!!
Слайд 6
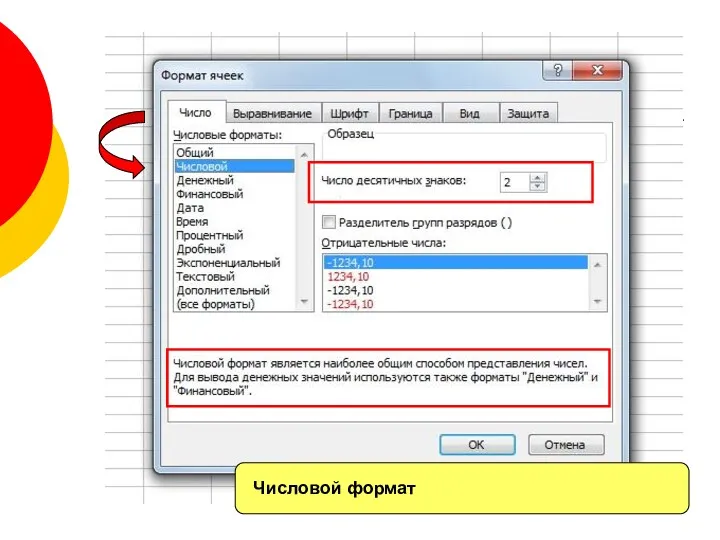
Слайд 7

Слайд 8
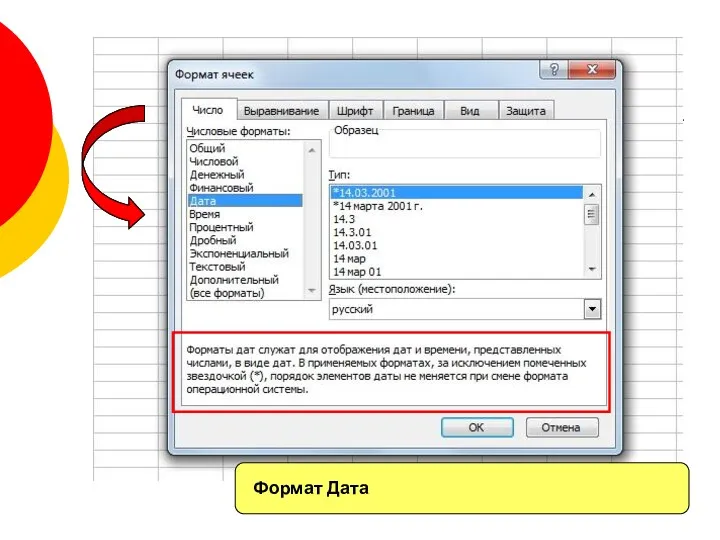
Слайд 9
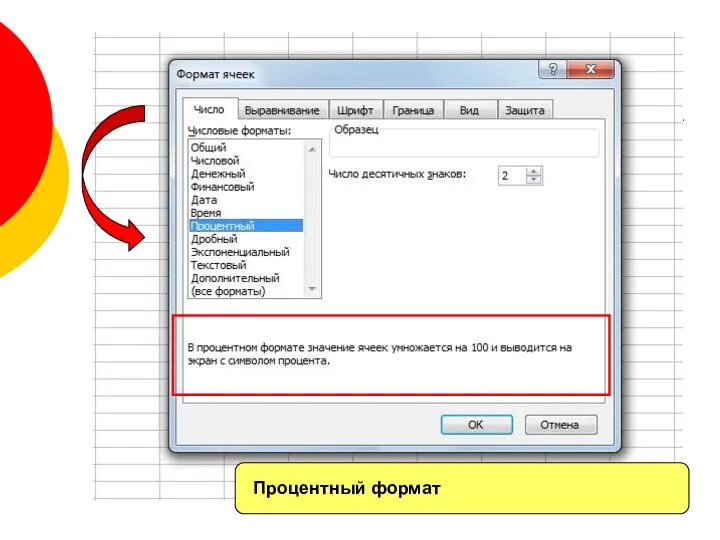
Слайд 10

Слайд 11
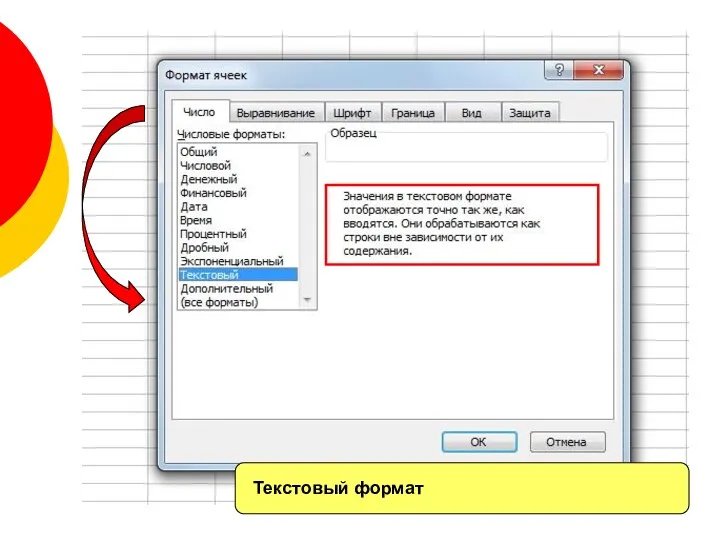
Слайд 12

Слайд 13
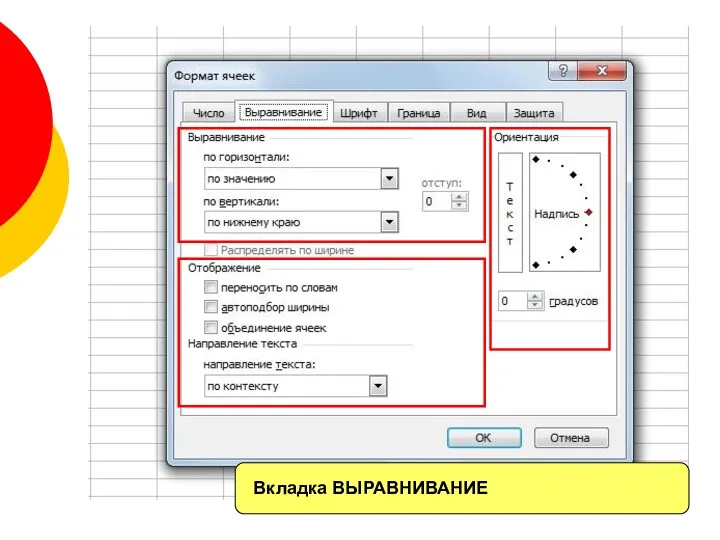
Слайд 14
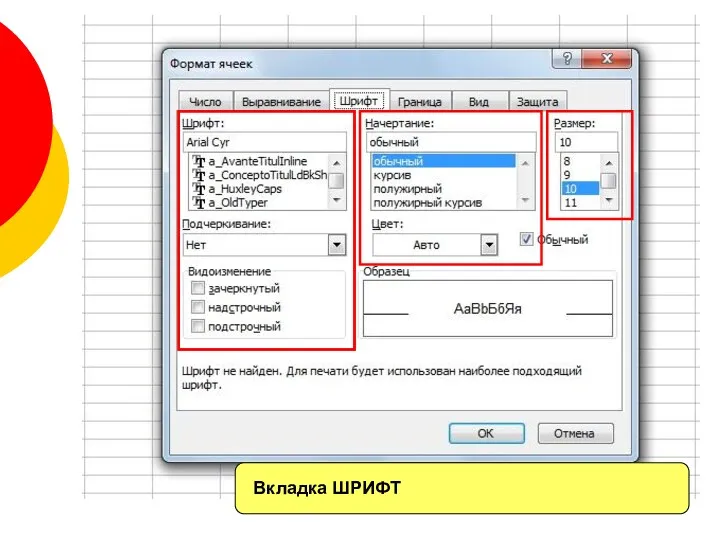
Слайд 15
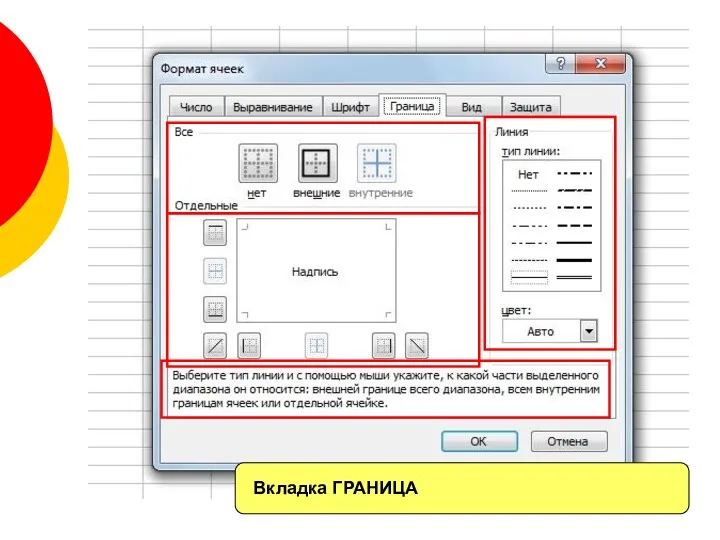
Слайд 16
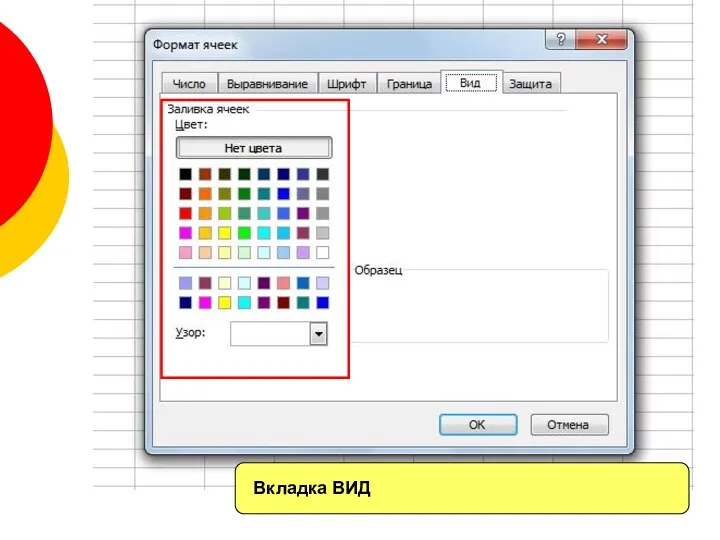
Слайд 17
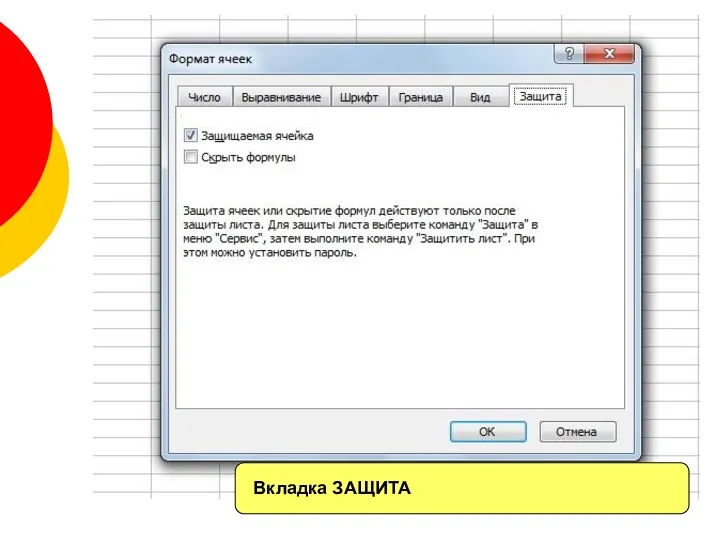
Слайд 18

ПРИМЕР ИСПОЛЬЗОВАНИЯ
Построить таблицу:
Столбцы (7): № п/п, ФИО, Школа, Класс, 1 семестр,
2 семестр, Годовая
Строки (6): 1-6
Установить обрамление ячеек таблицы.
Залить заголовок таблицы серым цветом.
Выровнять данные в ячейках.
Слайд 19
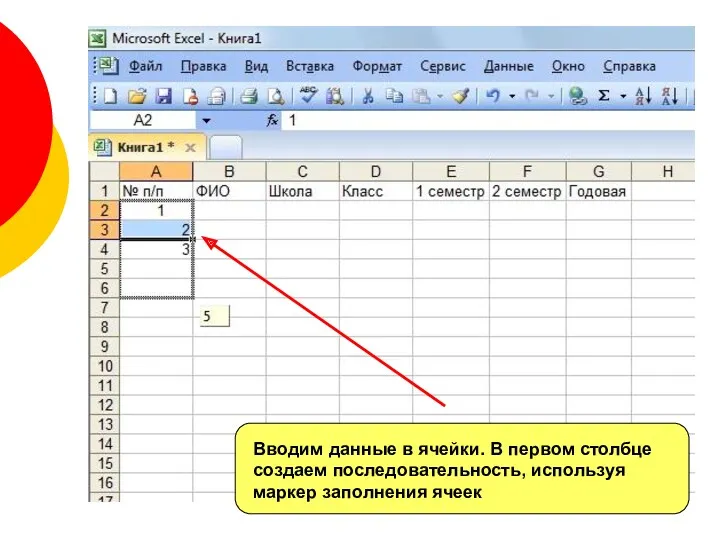
Вводим данные в ячейки. В первом столбце создаем последовательность, используя маркер
заполнения ячеек
Слайд 20

После ввода данных таблица имеет такой вид
Выровняем данные в ячейках А2:А6
и С2:G6 по центру горизонтально и вертикально
Слайд 21

Выделяем диапазон ячеек А2:А6
Выделяем диапазон C2:G6
Слайд 22
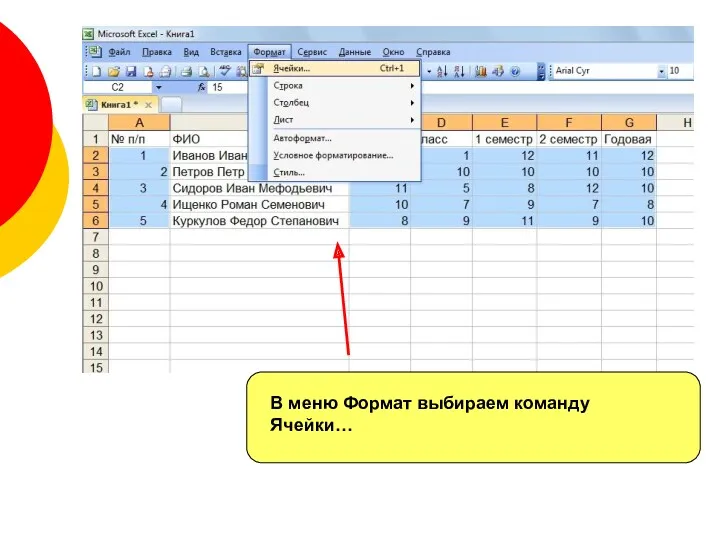
В меню Формат выбираем команду Ячейки…
Слайд 23
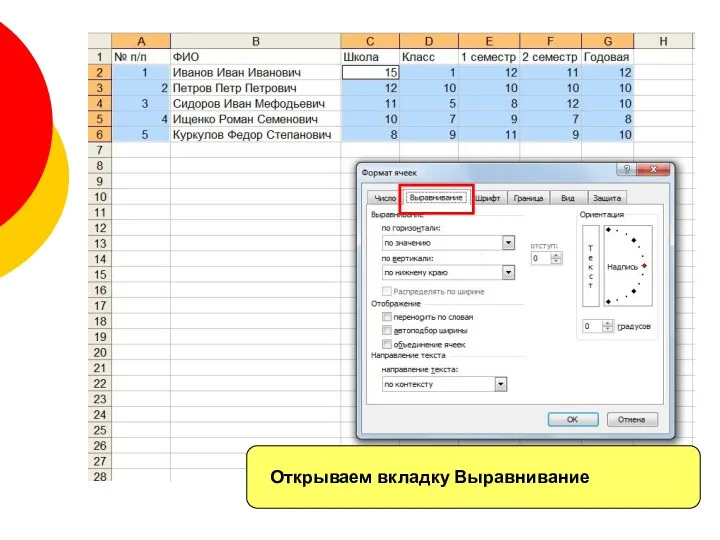
Открываем вкладку Выравнивание
Слайд 24
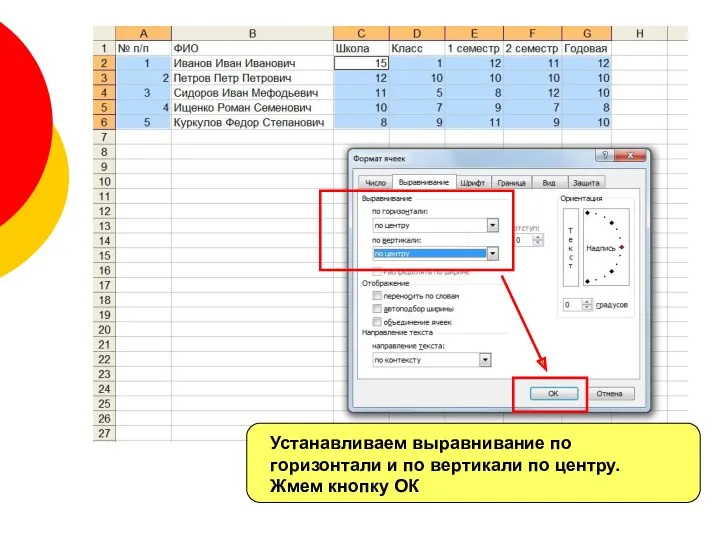
Устанавливаем выравнивание по горизонтали и по вертикали по центру. Жмем кнопку
ОК
Слайд 25
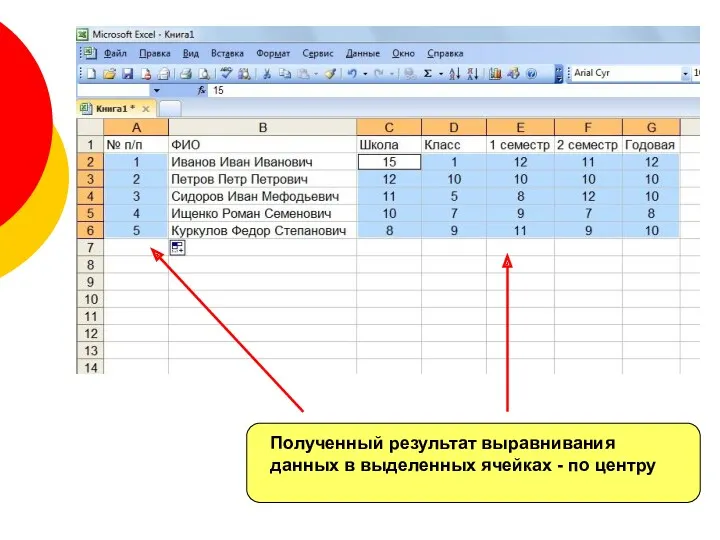
Полученный результат выравнивания данных в выделенных ячейках - по центру
Слайд 26
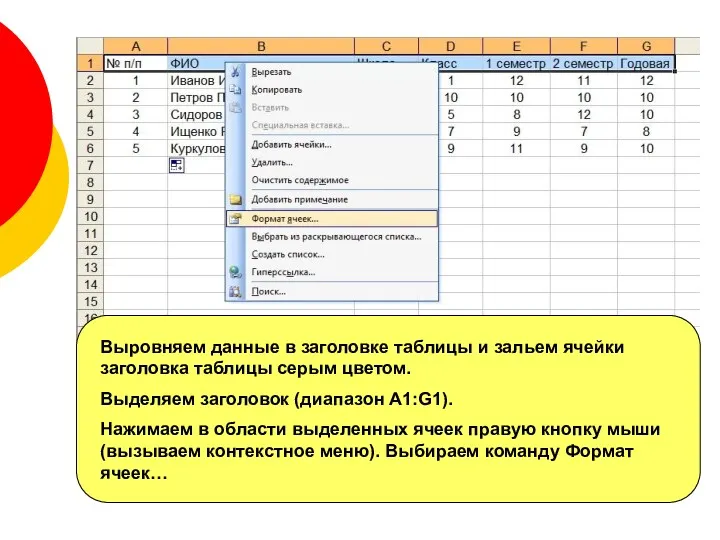
Выровняем данные в заголовке таблицы и зальем ячейки заголовка таблицы серым
цветом.
Выделяем заголовок (диапазон А1:G1).
Нажимаем в области выделенных ячеек правую кнопку мыши (вызываем контекстное меню). Выбираем команду Формат ячеек…
Слайд 27

Выравниваем данные по центру по горизонтали и вертикали
Слайд 28

Открываем вкладку ВИД и выбираем цвет серый (светлый).
Жмем кнопку ОК.
Слайд 29

Полученный результат выравнивания данных в выделенных ячейках - по центру и
заливка ячеек серым цветом
Слайд 30
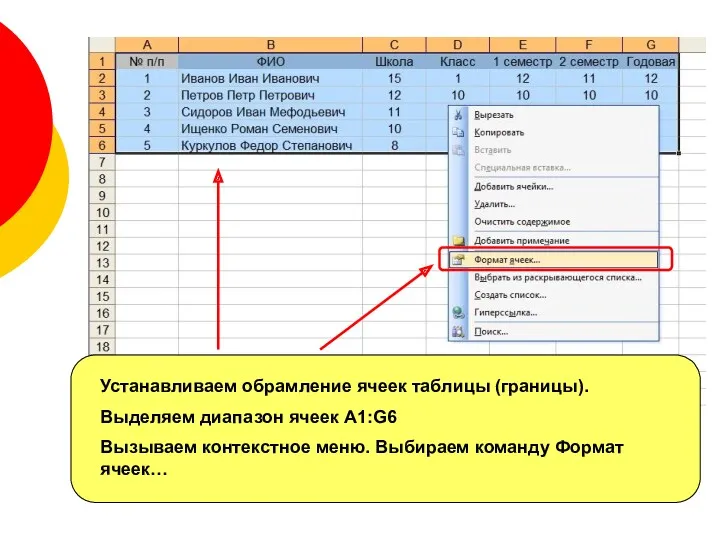
Устанавливаем обрамление ячеек таблицы (границы).
Выделяем диапазон ячеек А1:G6
Вызываем контекстное меню. Выбираем
команду Формат ячеек…
Слайд 31

Переходим на вкладку ГРАНИЦА
Слайд 32
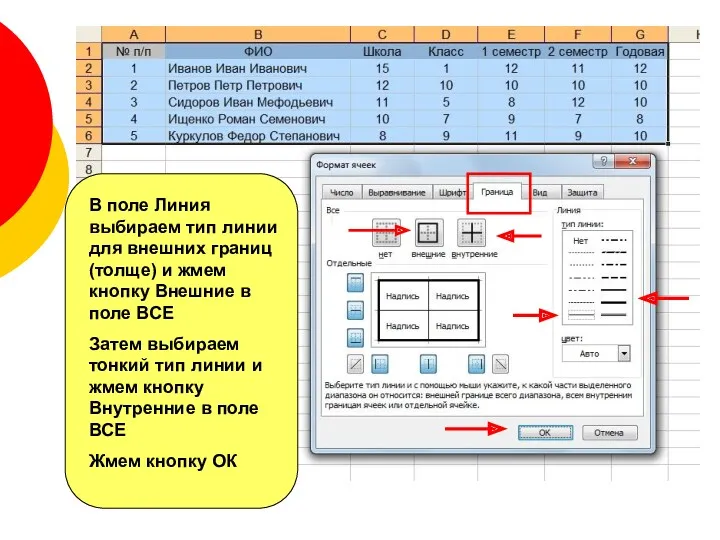
В поле Линия выбираем тип линии для внешних границ (толще) и
жмем кнопку Внешние в поле ВСЕ
Затем выбираем тонкий тип линии и жмем кнопку Внутренние в поле ВСЕ
Жмем кнопку ОК

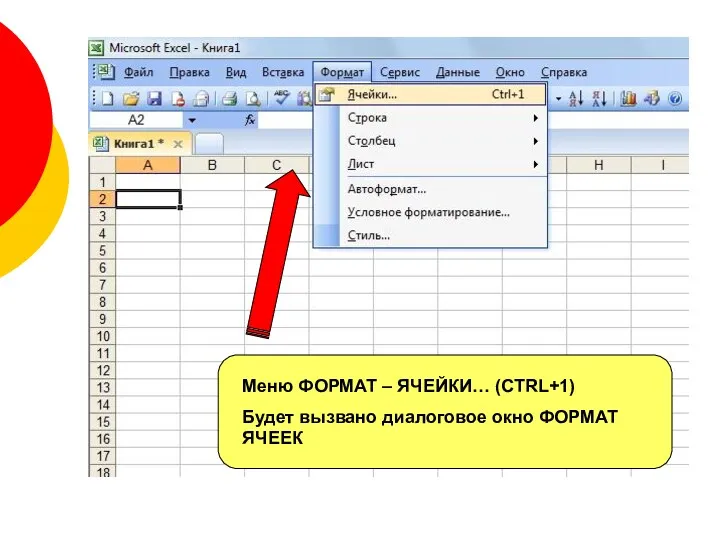


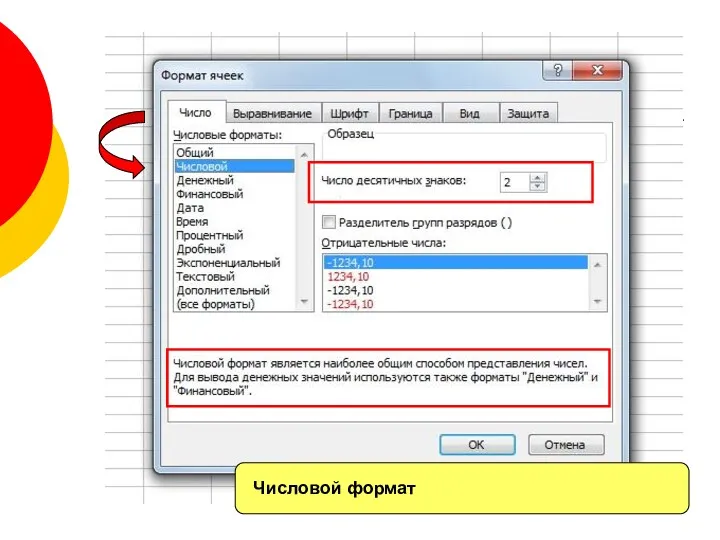

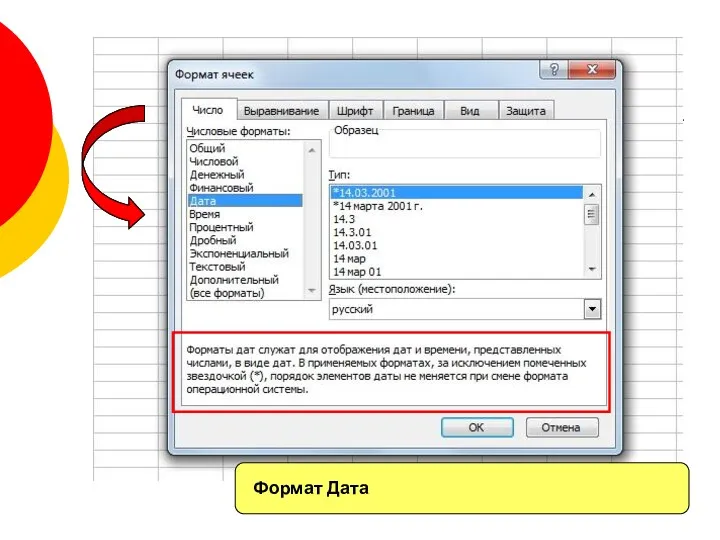
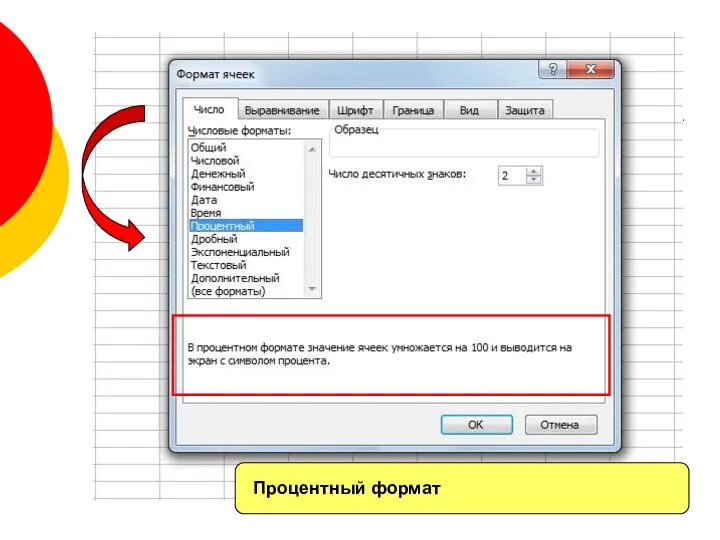

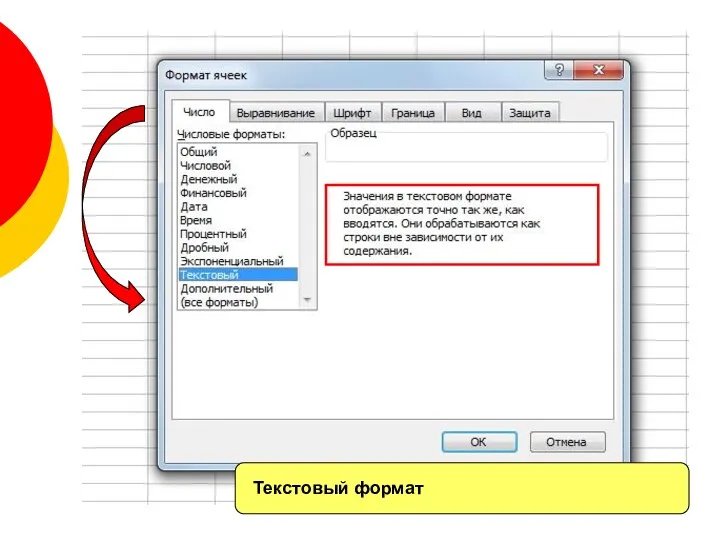

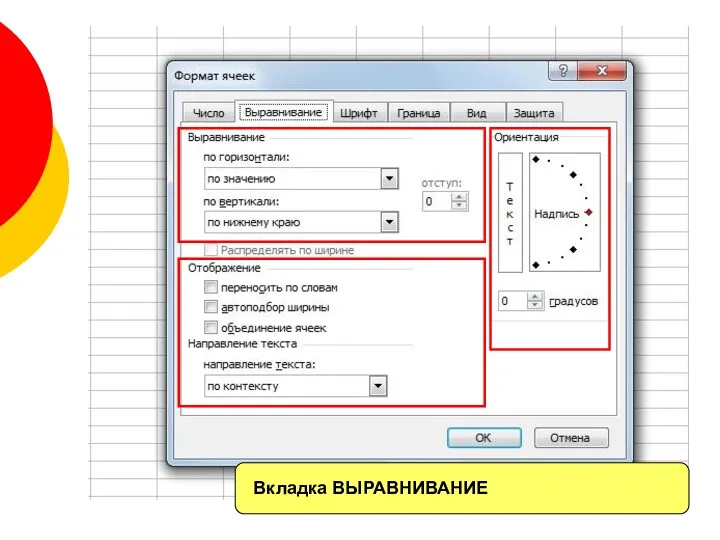
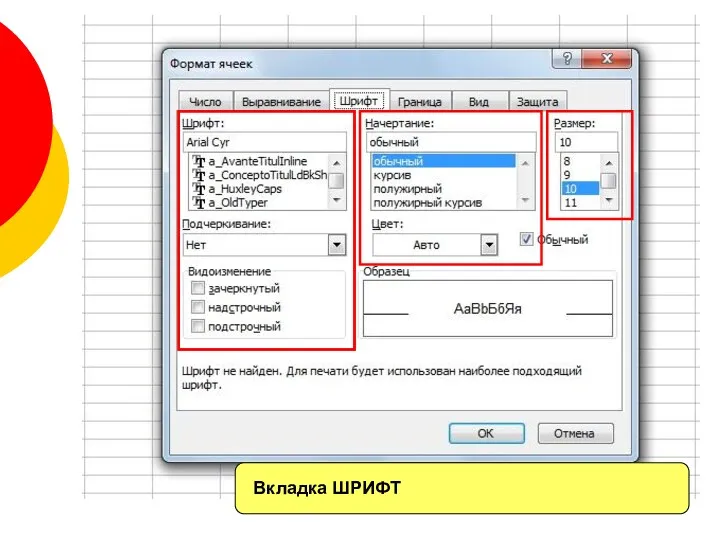
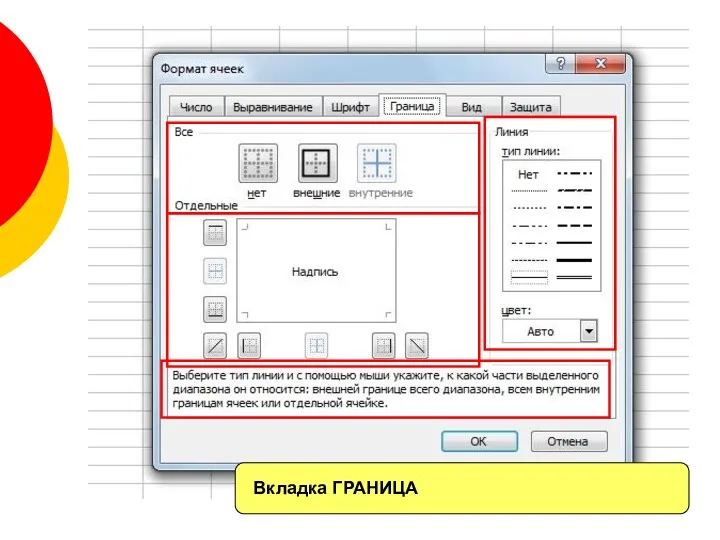
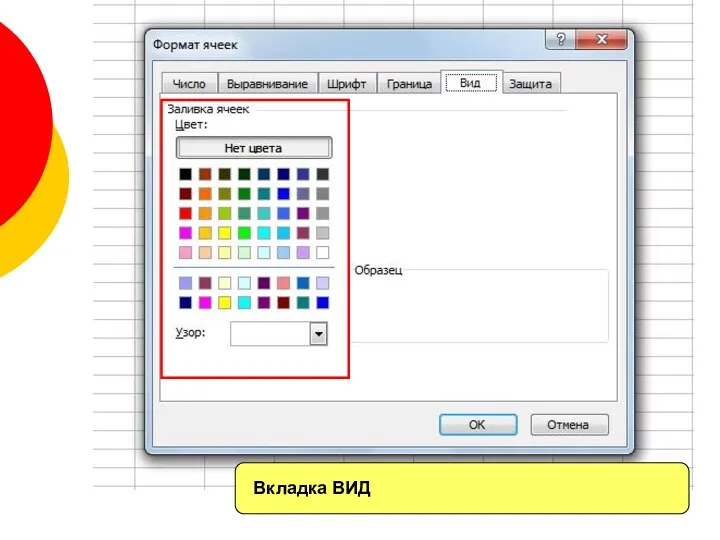
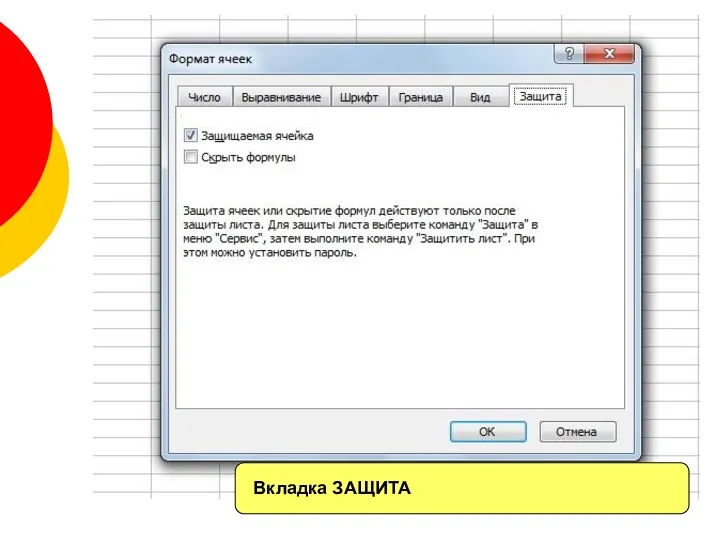

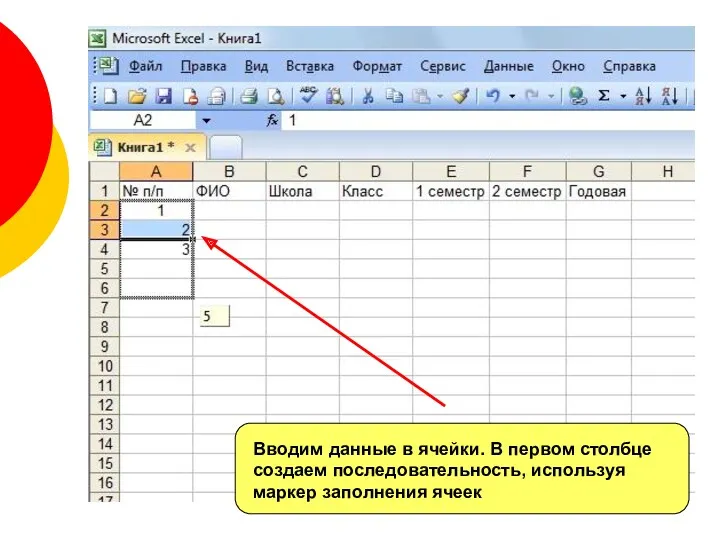


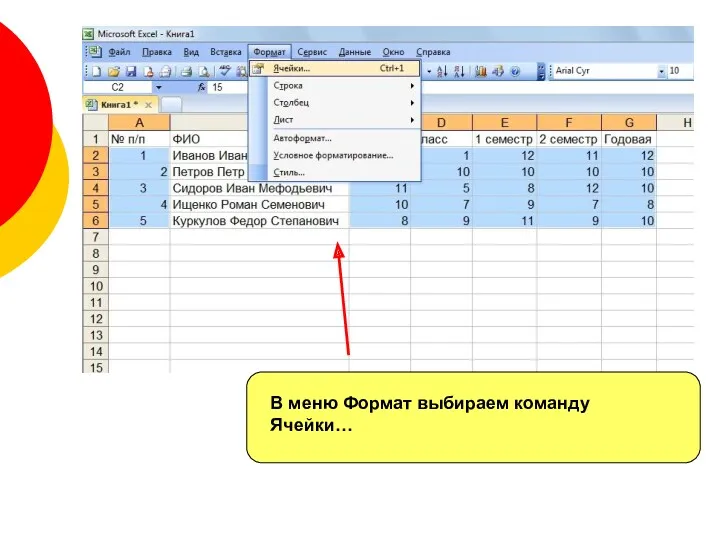
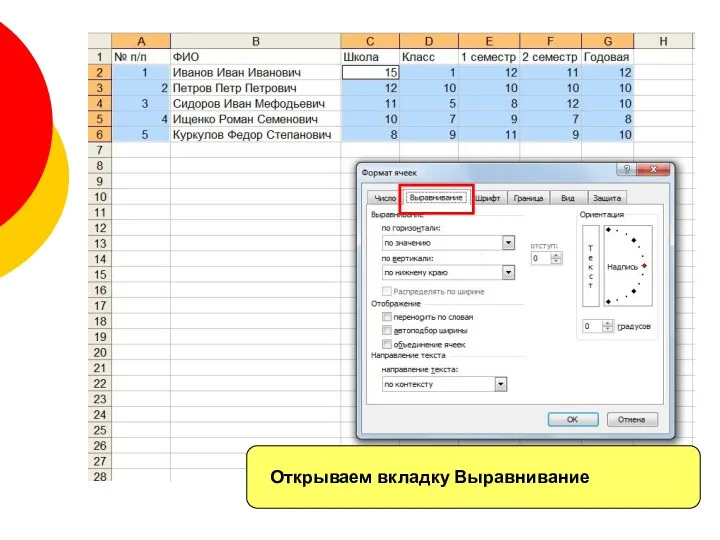
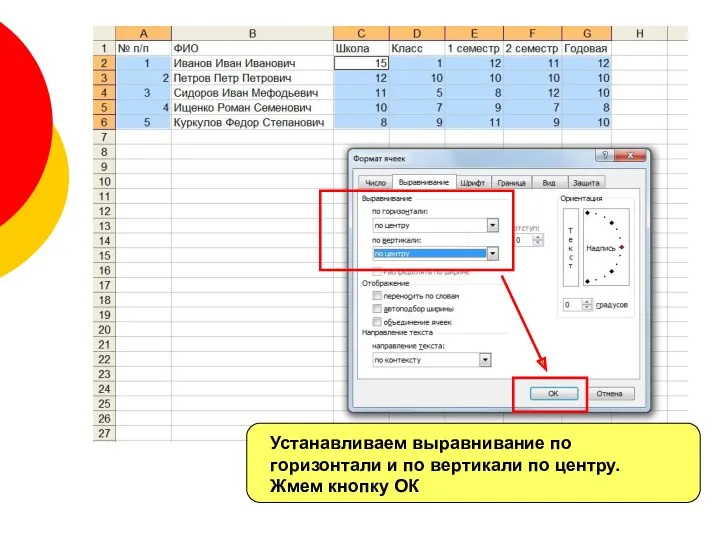
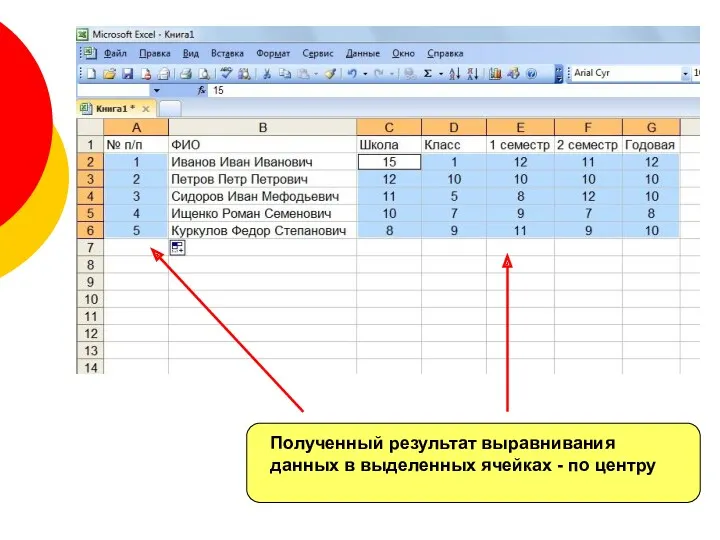
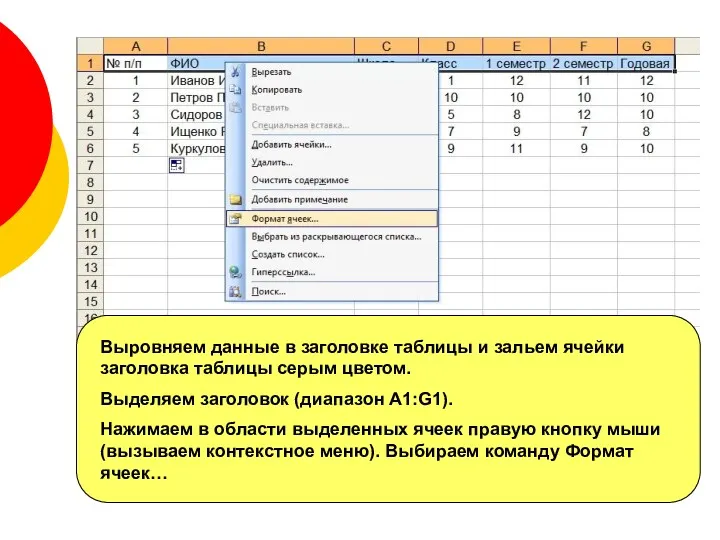



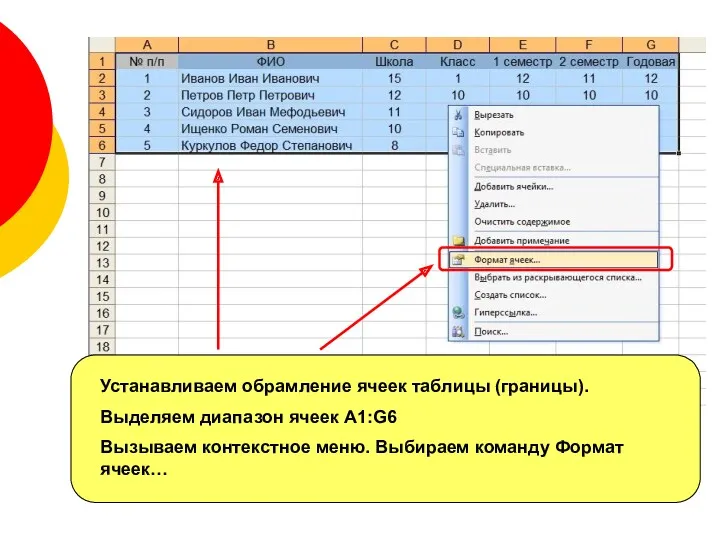

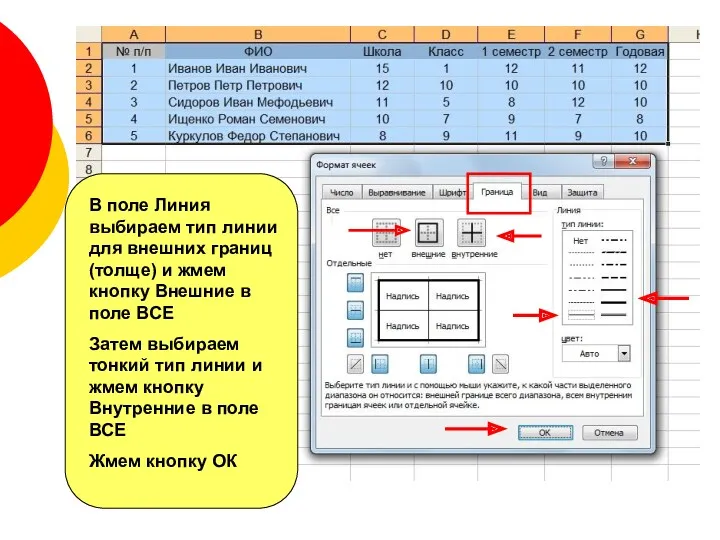
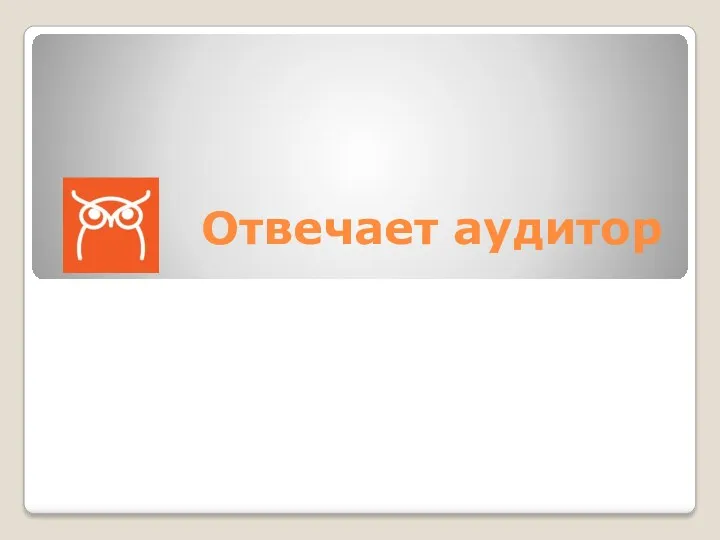 Сервис Отвечает аудитор
Сервис Отвечает аудитор Типы данных и переменные
Типы данных и переменные Управление ремонтами и обслуживанием оборудования решение на основе 1С:Предприятие 8
Управление ремонтами и обслуживанием оборудования решение на основе 1С:Предприятие 8 Файловая система
Файловая система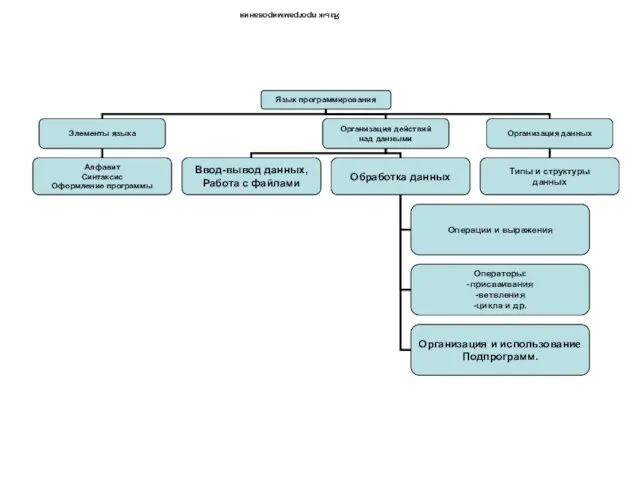 Язык программирования Pascal. Элементы языка
Язык программирования Pascal. Элементы языка Экспертные системы
Экспертные системы Арифметические операции в Паскале
Арифметические операции в Паскале Реализация виртуальных локальных сетей
Реализация виртуальных локальных сетей Электромагнитное излучение и его влияние на здоровье человека
Электромагнитное излучение и его влияние на здоровье человека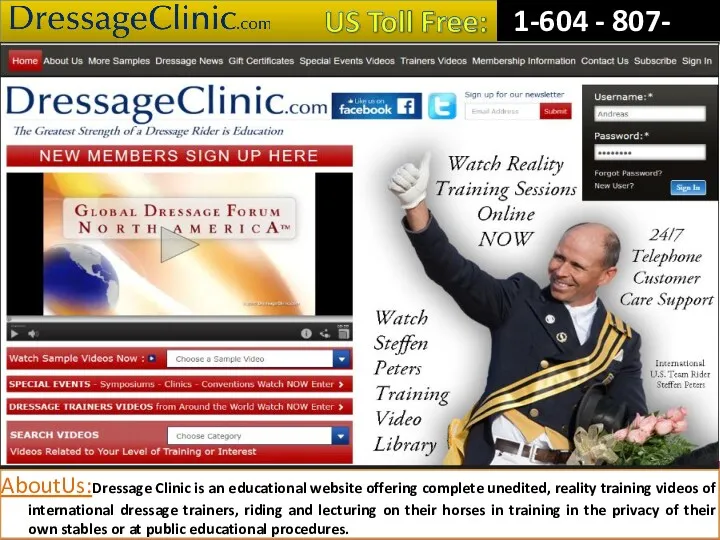 Dressage Training Tips from Experts
Dressage Training Tips from Experts Трохи фактів про Excel…
Трохи фактів про Excel… Муниципальный этап Всероссийской олимпиады школьников по информатике
Муниципальный этап Всероссийской олимпиады школьников по информатике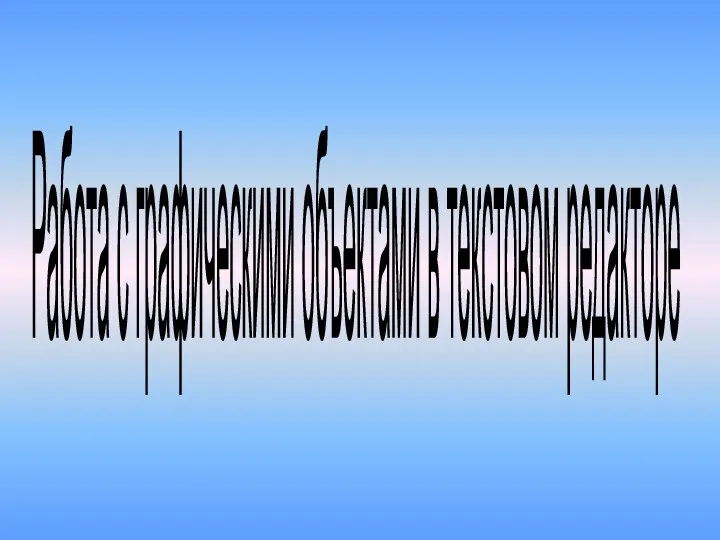 Работа с текстовыми объектами в текстовом редакторе
Работа с текстовыми объектами в текстовом редакторе Описание игры Dota2
Описание игры Dota2 Адресация в сетях TCP/IP
Адресация в сетях TCP/IP Строки. Лекция 4
Строки. Лекция 4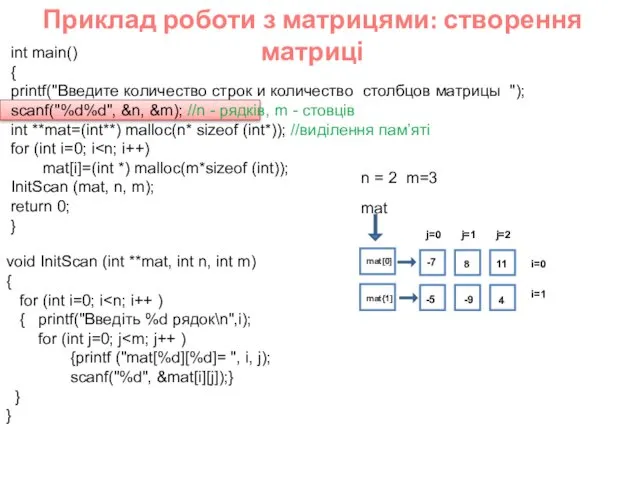 Приклад роботи з матрицями: створення матриці
Приклад роботи з матрицями: створення матриці Цвет и цветовые модели в компьютерной графике
Цвет и цветовые модели в компьютерной графике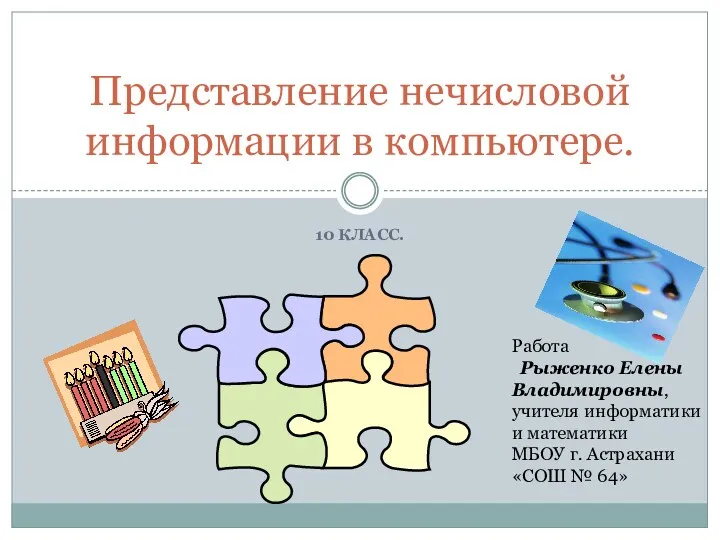 Представление нечисловой информации в компьютере.
Представление нечисловой информации в компьютере. Фреймворк JQuery
Фреймворк JQuery Введение в CSS. Лекция 2.1
Введение в CSS. Лекция 2.1 Построение диаграммы типа график в электронной таблице по значению функций
Построение диаграммы типа график в электронной таблице по значению функций Платформа Цифровой алфавит
Платформа Цифровой алфавит Объектные привилегии
Объектные привилегии История сети Интернет
История сети Интернет Знакомство с Интернетом
Знакомство с Интернетом Функциональное моделирование систем управления с использованием методологии IDEF0
Функциональное моделирование систем управления с использованием методологии IDEF0 Знакомство с Word
Знакомство с Word