Содержание
- 2. Основными объектами документа являются страница, абзац и символ. Для каждого из этих объектов необходимо задать значения
- 3. Выбор параметров страницы Для задания параметров страницы, выполняем команду: Файл – Параметры страницы: 1. Вкладка Поля
- 4. 1. Вкладка Размер бумаги – из списка Размер бумаги выбираем используемый формат (формат стандартного листа А4).
- 5. Форматирование символов Для форматирования символов используется панель инструментов «Форматирование» и команды меню Формат-Шрифт.
- 6. Используя меню Формат – Шрифт можно установить: Тип шрифта – Times New Roman, Arial и т.д.
- 7. Используя панель «Форматирование» можно установить: Курсив Размер шрифта Подчеркнутый Полужирный Тип шрифта По левому краю По
- 8. Форматирование абзацев Абзац – это фрагмент текста между двумя маркерами конца абзаца. Текст разделяется на абзацы
- 9. Установка отступа красной строки абзаца 1. Установить указатель мыши на верхний треугольник на горизонтальной линейке. 2.
- 10. Установка расстояния между символами 1. Выделить абзац. 2. Выполнить команду Формат – Шрифт – вкладка Интервал
- 11. Установка межстрочного интервала 1. Выделить абзац 2. Выполнить команду Формат – Абзац 3. В поле Междустроч-
- 12. Установка рамки на абзац 1. Выделить абзац. 2. Выполнить команду Формат – Границы и заливка –
- 13. Установка рамки на страницу 1. Выполнить команду Формат – Границы и заливка – вкладка Страница 3.
- 14. Оформить абзац цветом 1. Выделить абзац. 2. Выполнить команду Формат – Границы и заливка – вкладка
- 15. Создать список-перечисление 1. Выделить текст. 2. Выполнить команду Формат – Список 3. В окне Список выбрать
- 16. Копирование формата по образцу 1. Отформатировать фрагмент текста. 2. Выделить отформатированный текст. Дважды щелкнуть на кнопке
- 17. Работа с колонками Для текста газетного типа выполняется набор в несколько колонок. После заполнения левой колонки
- 19. Скачать презентацию
















 Разработка ПО. Базовые компетенции
Разработка ПО. Базовые компетенции Создание презентаций в Microsoft PowerPoint
Создание презентаций в Microsoft PowerPoint Основы медицинской информации и научной библиографии
Основы медицинской информации и научной библиографии Безопасность детей в интернете
Безопасность детей в интернете Интернет и всемирная паутина. Электронная почта
Интернет и всемирная паутина. Электронная почта Разработка информационной системы и математических моделей виртуального скрининга химических веществ
Разработка информационной системы и математических моделей виртуального скрининга химических веществ Порядок учета документов, входящих в состав библиотечного фонда
Порядок учета документов, входящих в состав библиотечного фонда Антивирусные программные средства
Антивирусные программные средства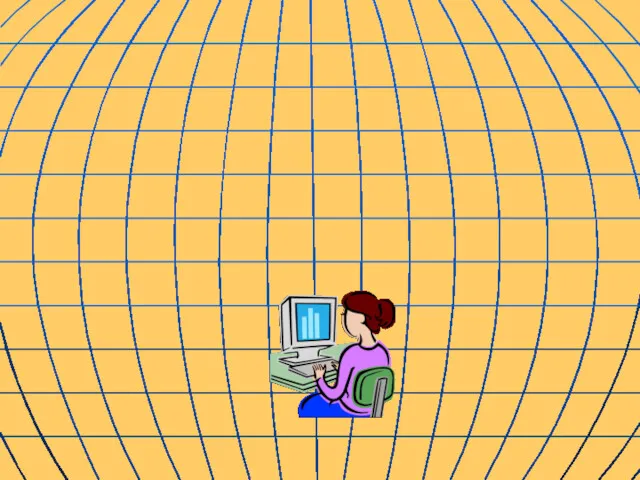 Программное обеспечение ПК
Программное обеспечение ПК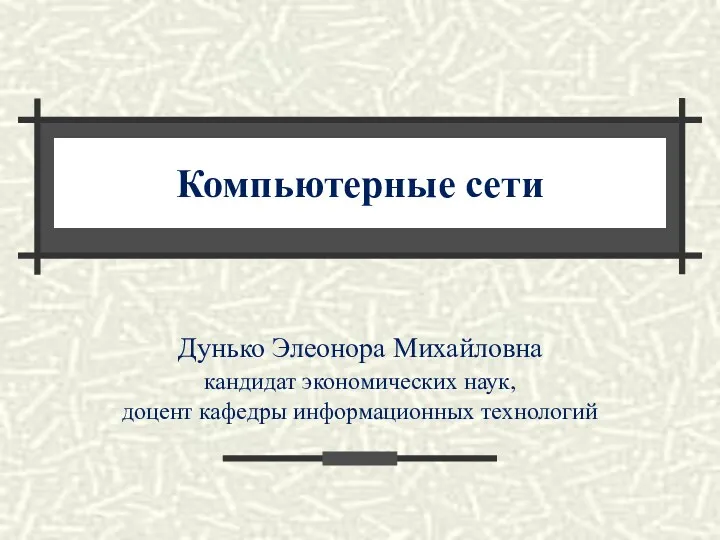 Компьютерные сети
Компьютерные сети Моделі кольору
Моделі кольору Компьютерная графика (Autodesk 3ds max). Модификаторы. (Лекция 3.2)
Компьютерная графика (Autodesk 3ds max). Модификаторы. (Лекция 3.2) Подача запроса о предоставлении сведений ЕГРН на портале государственных услуг Росреестра
Подача запроса о предоставлении сведений ЕГРН на портале государственных услуг Росреестра Разработка крупного standalone проекта на Unity
Разработка крупного standalone проекта на Unity Поколения ЭВМ
Поколения ЭВМ Нейронные сети и нейросетевое управление. Лекция 12
Нейронные сети и нейросетевое управление. Лекция 12 Особенности электронной почты
Особенности электронной почты Киберспорт: плюсы и минусы
Киберспорт: плюсы и минусы Информационные технологии. Введение, определение, история. (Лекция 1)
Информационные технологии. Введение, определение, история. (Лекция 1) Моделирование в среде табличного процессора
Моделирование в среде табличного процессора Разработка сайта с применением Framework Bootstrap
Разработка сайта с применением Framework Bootstrap Поняття мови розмітки гіпертекстового документа
Поняття мови розмітки гіпертекстового документа Всероссийская акция Час кода
Всероссийская акция Час кода Инструкция к обнулению ЗН и КЗ
Инструкция к обнулению ЗН и КЗ Технологический слой
Технологический слой Диагностика и устранение неисправностей при работе в локальной сети
Диагностика и устранение неисправностей при работе в локальной сети Анализ излучения молекулярных слоев красителей и металлических наночастиц, перспективных для создания плазменных нанолазеров
Анализ излучения молекулярных слоев красителей и металлических наночастиц, перспективных для создания плазменных нанолазеров Система электронных дневников и журналов
Система электронных дневников и журналов