Форматирование и редактирования текса Microsoft Word. Технология обработки текстовой информации презентация
Содержание
- 2. Эффективность работы Профессионалы, знакомые с Word давно, умеют выполнять работу с минимальным количеством манипуляций. Их действия
- 3. Редактирование и форматирование Редактирование — преобразование, обеспечивающее добавление, удаление, перемещение или исправление содержания документа. Редактирование документа
- 4. Набор текста Набор текста в окне документа начинается с места расположения курсора. При достижении правого поля
- 5. Ввод текста Ввод текста может осуществляться в двух режимах: Режим вставки; При вводе нового текста, содержащийся
- 6. Перемещение курсора
- 7. Выделение текста
- 8. Оформление документов Когда речь идет об оформлении текстовых документов в первую очередь подразумевается применение различных шрифтов,
- 9. Полезные комбинации клавиш
- 10. Оформление документов Абзац с литературной точки зрения – это часть текста, представляющая собой законченный по смыслу
- 11. Полезные комбинации клавиш:
- 12. Создание буквиц ord позволяет выполнять заглавные буквы абзацев в виде буквиц (больших заглавных букв). Для создания
- 13. Создание газетных колонок Некоторые виды информации удобнее всего представить в виде газетных колонок. В колонках текст
- 14. Предварительный просмотр Несмотря на то, что для обмена информацией все чаще используются электронные средства, нередко приходится
- 16. Скачать презентацию




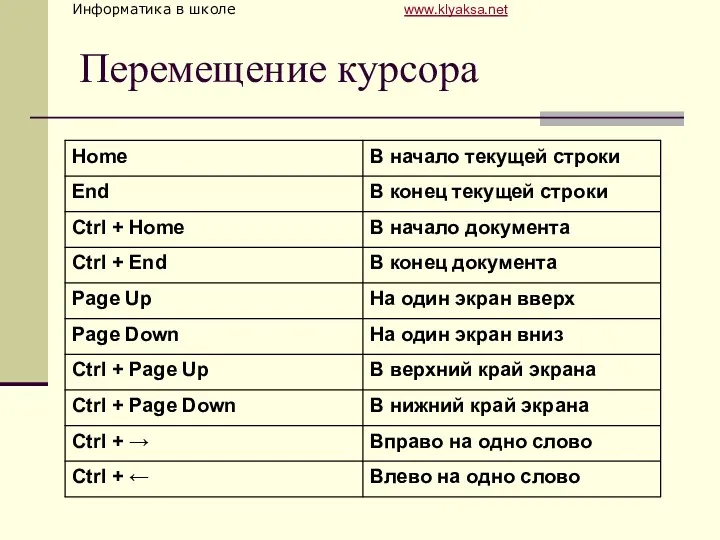


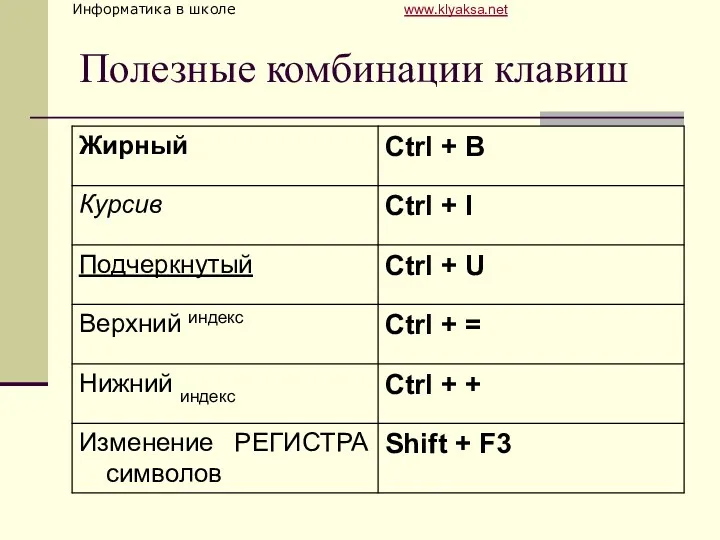

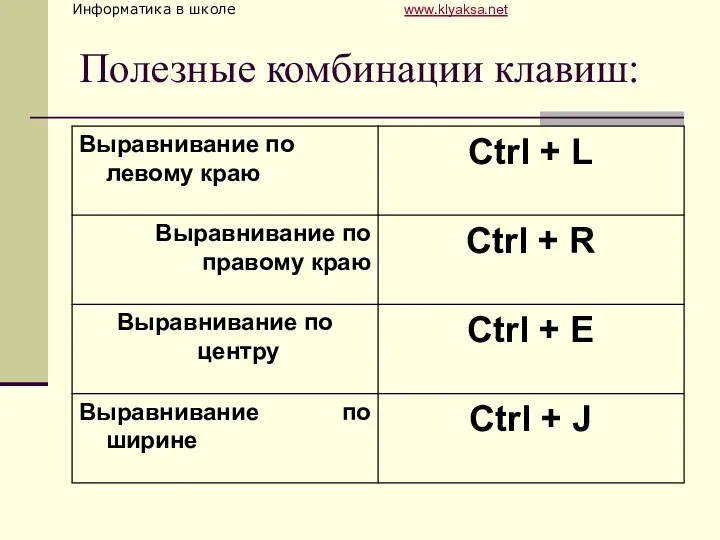



 Групповая разработка телеграм-бота Помощник в поиске тренера по бегу
Групповая разработка телеграм-бота Помощник в поиске тренера по бегу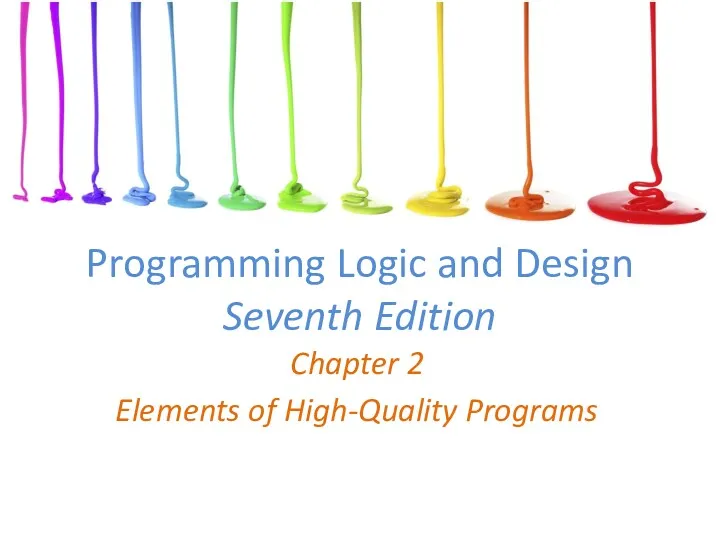 Programming Logic and Design Seventh Edition
Programming Logic and Design Seventh Edition Опасности в интернете. 5 класс
Опасности в интернете. 5 класс Создание элементов управления
Создание элементов управления Логическая и физическая организация БД. Нормальные формы, свойства нормальных форм
Логическая и физическая организация БД. Нормальные формы, свойства нормальных форм Классификация операционных систем
Классификация операционных систем Трансформації видавничого процесу і продукту в умовах дигіталізації медіакомунікацій
Трансформації видавничого процесу і продукту в умовах дигіталізації медіакомунікацій Современные информационные технологии автоматизации офиса
Современные информационные технологии автоматизации офиса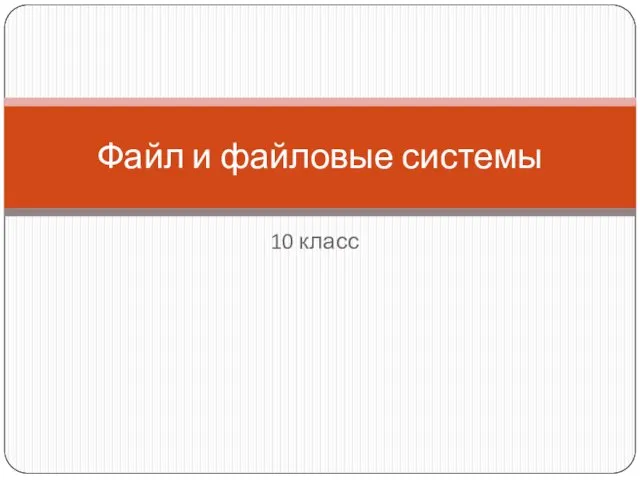 Файл и файловые системы
Файл и файловые системы Правила оформления библиографического аппарата в научных публикациях, курсовых работах и ВКР
Правила оформления библиографического аппарата в научных публикациях, курсовых работах и ВКР Сегменты информационного бизнеса
Сегменты информационного бизнеса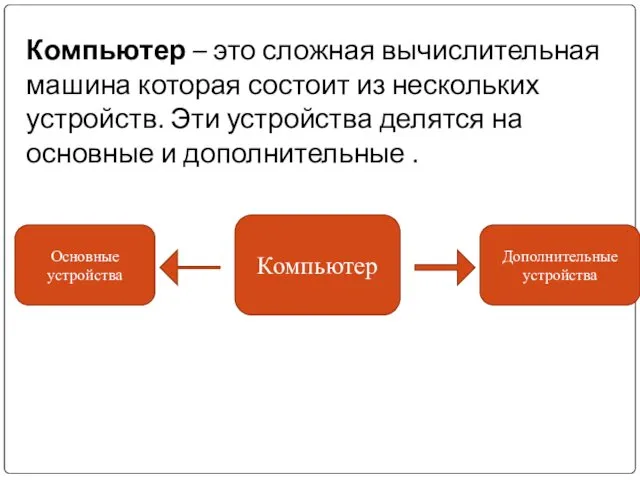 Основные и дополнительные устройства компьютера
Основные и дополнительные устройства компьютера Условный алгоритм
Условный алгоритм Создание БД в MS Access
Создание БД в MS Access Программа Cocos
Программа Cocos Программирование на языке Python. Циклические алгоритмы
Программирование на языке Python. Циклические алгоритмы Появление термина Веб 2.0
Появление термина Веб 2.0 Конструкторы. Объектно - ориентированное программирование
Конструкторы. Объектно - ориентированное программирование Техническая система. Лекция 4
Техническая система. Лекция 4 Ветвление и циклы в КУМИРе
Ветвление и циклы в КУМИРе Безопасность серверной части веб-приложений. Часть 2. Урок 1. Методологии поиска уязвимостей
Безопасность серверной части веб-приложений. Часть 2. Урок 1. Методологии поиска уязвимостей Информационные ресурсы для научной работы
Информационные ресурсы для научной работы Защита информации
Защита информации Инструкция по заполнению ЕФС-1
Инструкция по заполнению ЕФС-1 Java. (Лекция 4)
Java. (Лекция 4) Информационные преступления и информационная безопасность
Информационные преступления и информационная безопасность Форматирование текста. Обработка текстовой информации. 7 класс
Форматирование текста. Обработка текстовой информации. 7 класс Тестирование ПО. Документирование результатов тестирования
Тестирование ПО. Документирование результатов тестирования